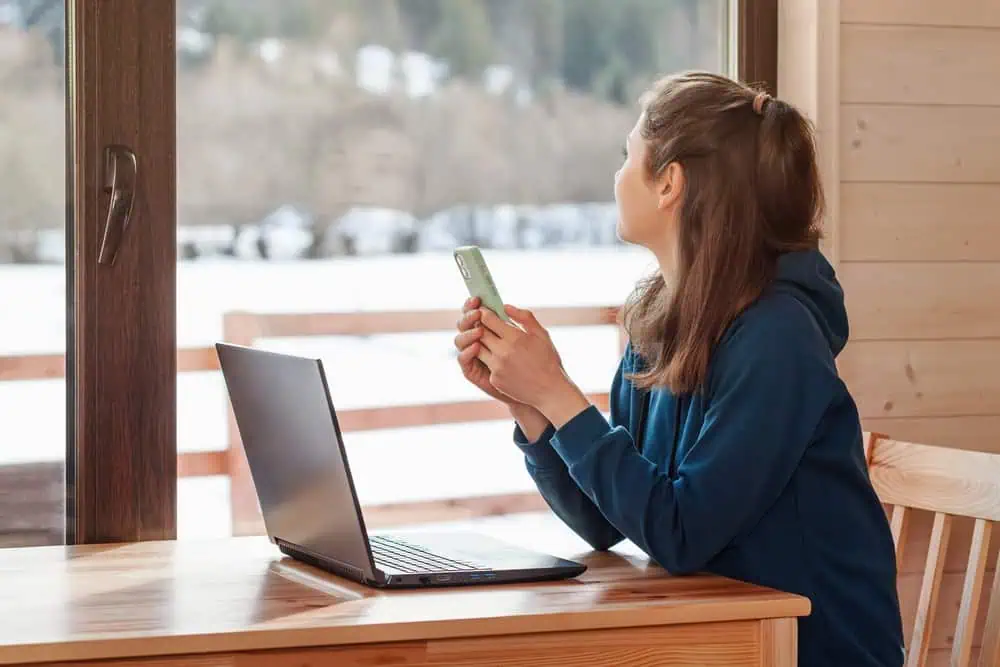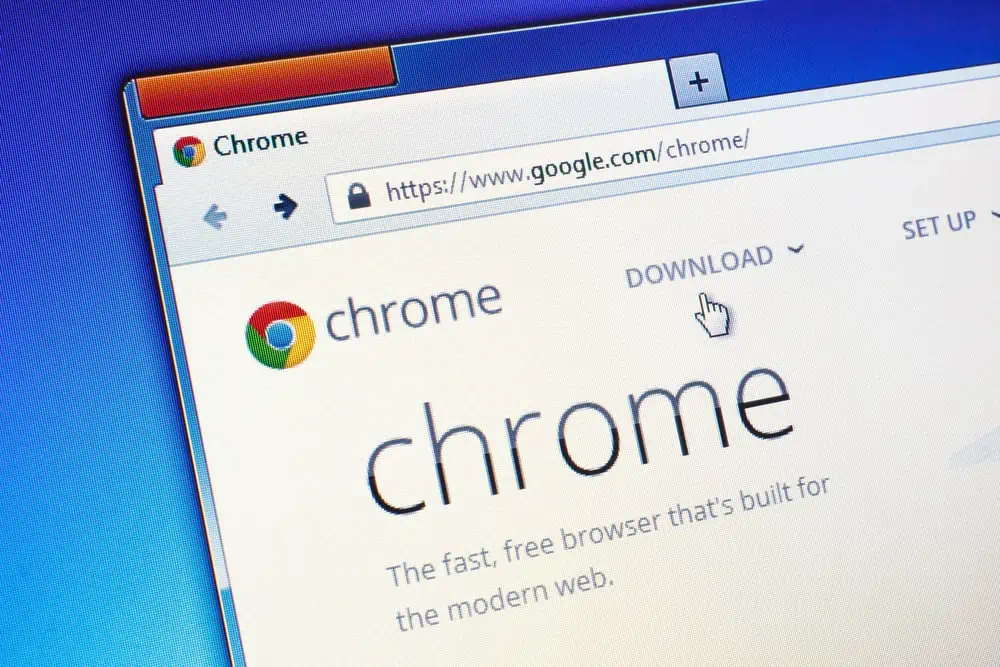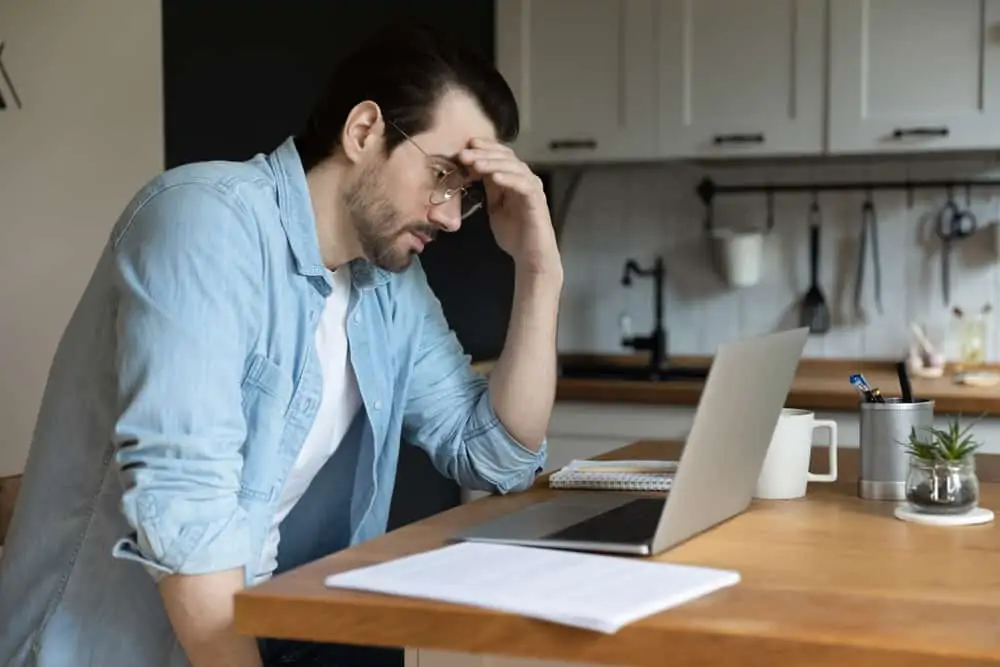Learn how to share screen when you’re on a Skype call on a desktop or via the Skype Mobile app.
Overview
What determines how you share screen on Skype depends on a number of factors:
- Where you are making or receiving the Skype call from (desktop or mobile app)
- If on desktop, whether your screen is reduced or full
- Also on desktop, how you share screen on Skype will also depend on whether you are sharing from the main call Window or from the pop up Window
Option 1: Share Screen on Skype (Desktop)
- Initiate your Skype audio or video call (make or receive). If your screen is reduced (not full), your Skype call should look like this:
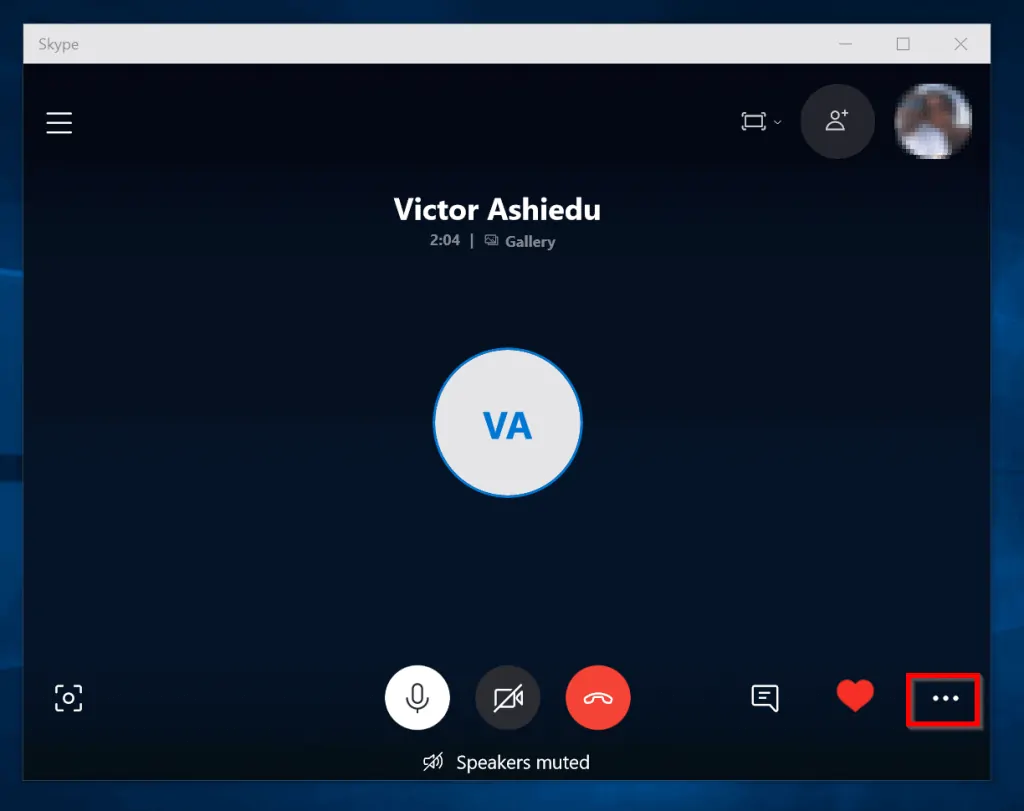
- Click on the 3 dots beneath the call screen (highlighted above).
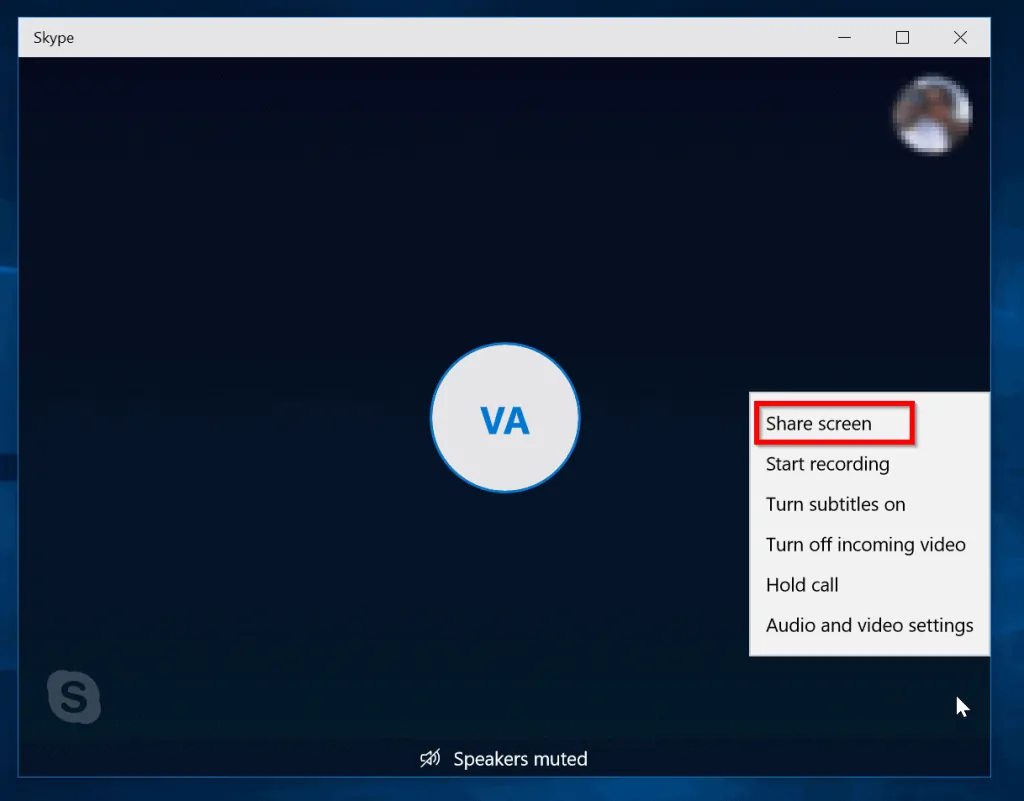
- To share your screen, click Share screen.
If your call is on full screen, it is much easier. Here is what a full screen Skype call looks like:
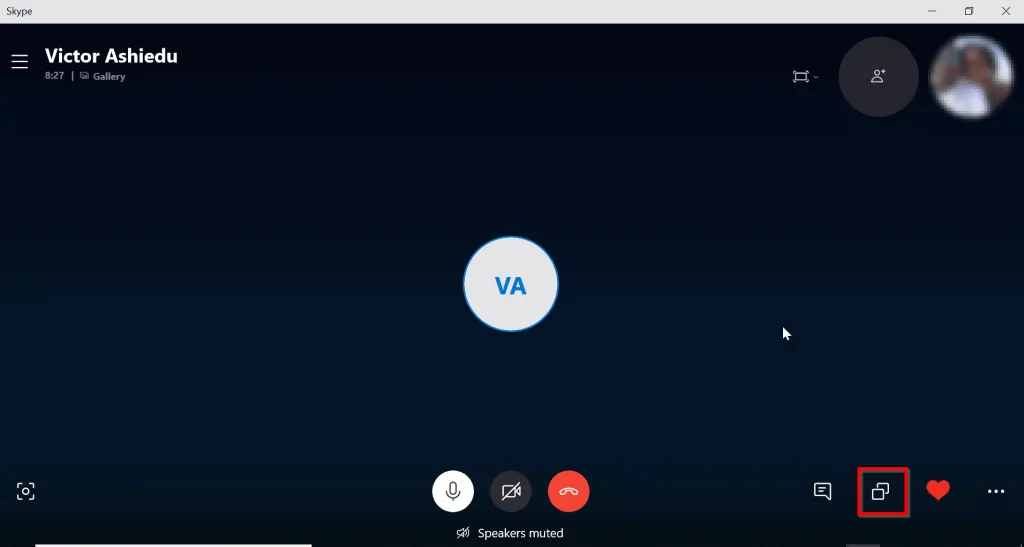
- To share your screen, click the highlighted icon in the image. The icon is beside the chart icon. Your screen will be shared.
You can also share screen from the little pop up window on your desktop. The pop up will show automatically when you minimize your call window. Here is what it looks like:
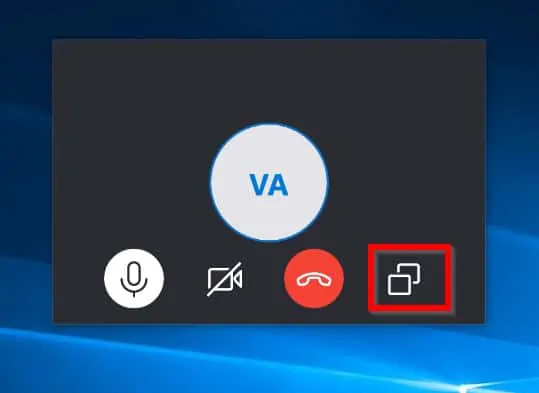
This pop up will show on the top right of your desktop if you minimize your Skype call.
- To share your screen from here, click the highlighted icon in the image above.
Option 1: Share Screen on Skype (Mobile)
If you are making or receiving a Skype call via the Mobile App (Android, iOS or Windows phone), use the steps below to share your screen:
- Initiate the call (make or receive a video or audio call)
- Then click on an empty space on the call screen. This will display call control options.
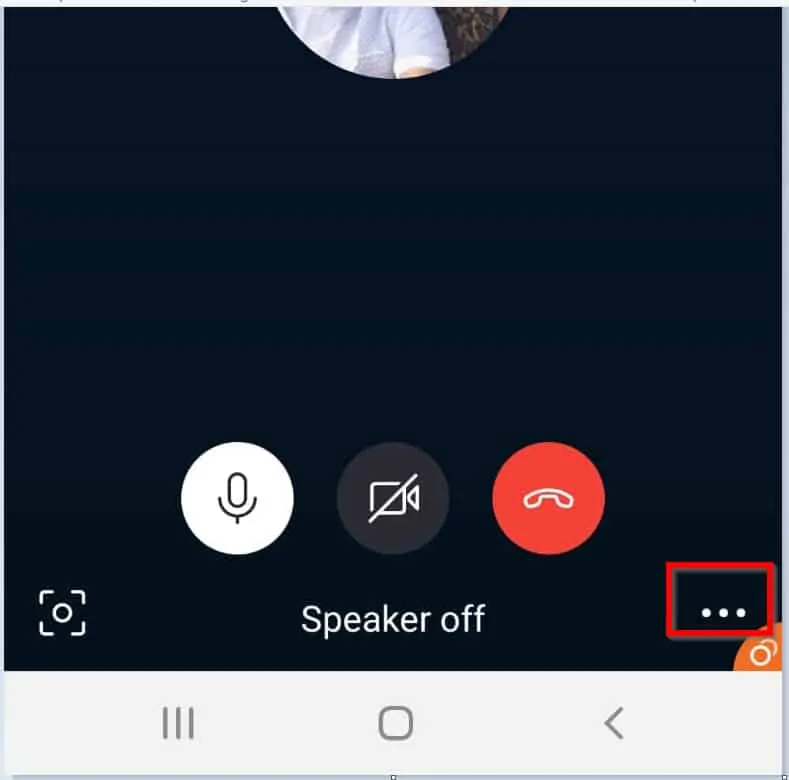
- Click on the 3 dots highlighted in the image above.
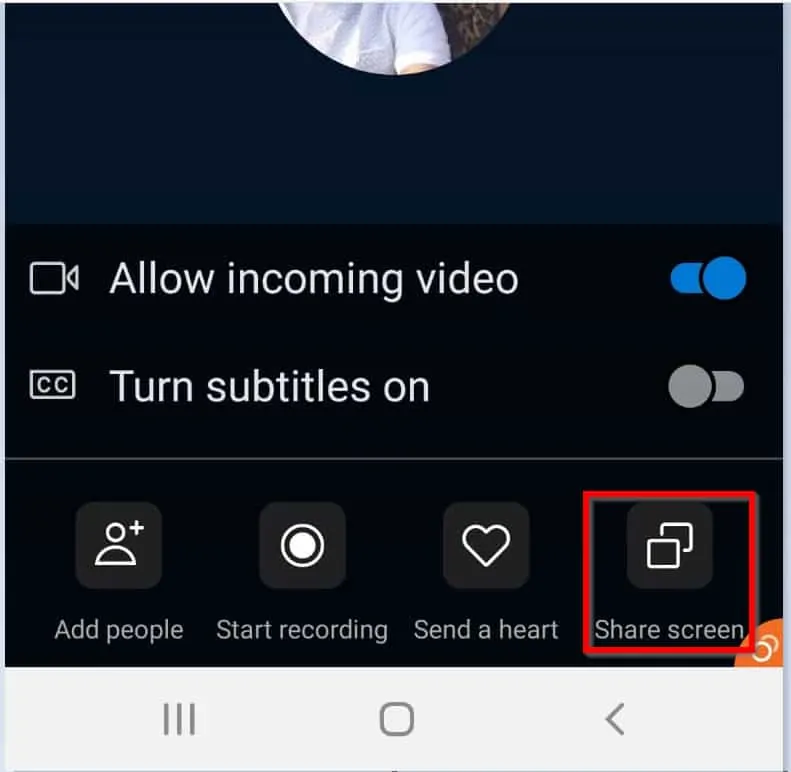
- To share your screen, click Share Screen.
- If your device is portrait, you have a better view of the options. Below is what the options look like with my device on portrait.
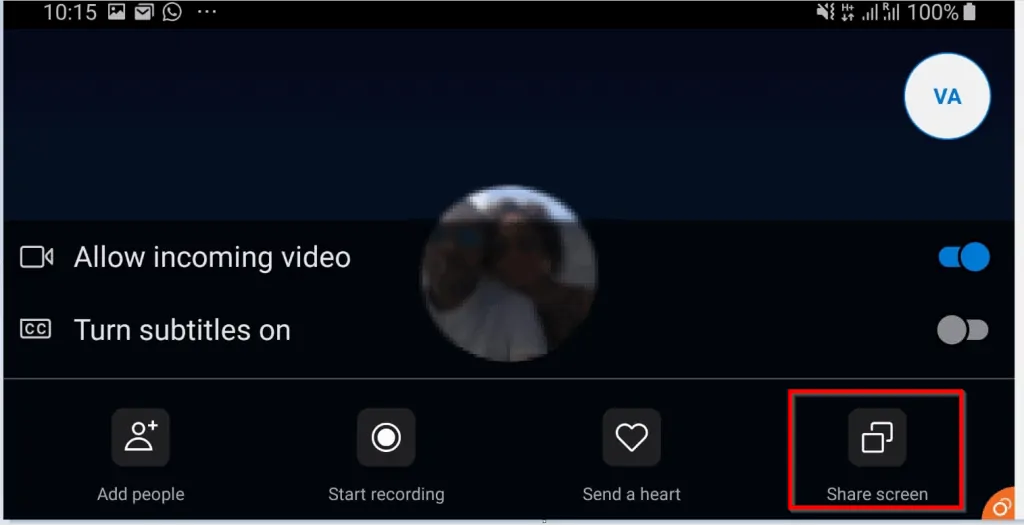
Conclusion
You can use the 2 methods covered in this guide to share screens on Skype!
I hope you found this Itechguide helpful. If you found it helpful, let us know by by responding to the “Was this page helpful?” question below.
Finally, for more conferencing & Webinar Itechguides, visit our Conferencing & Webinar page. You may also be interested in our Work from Home page.