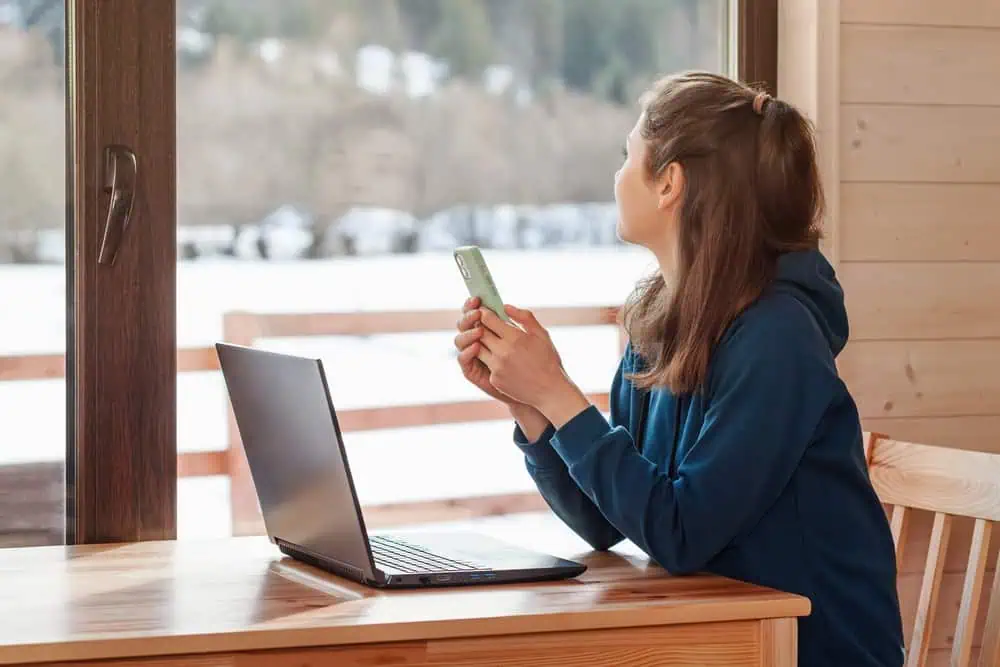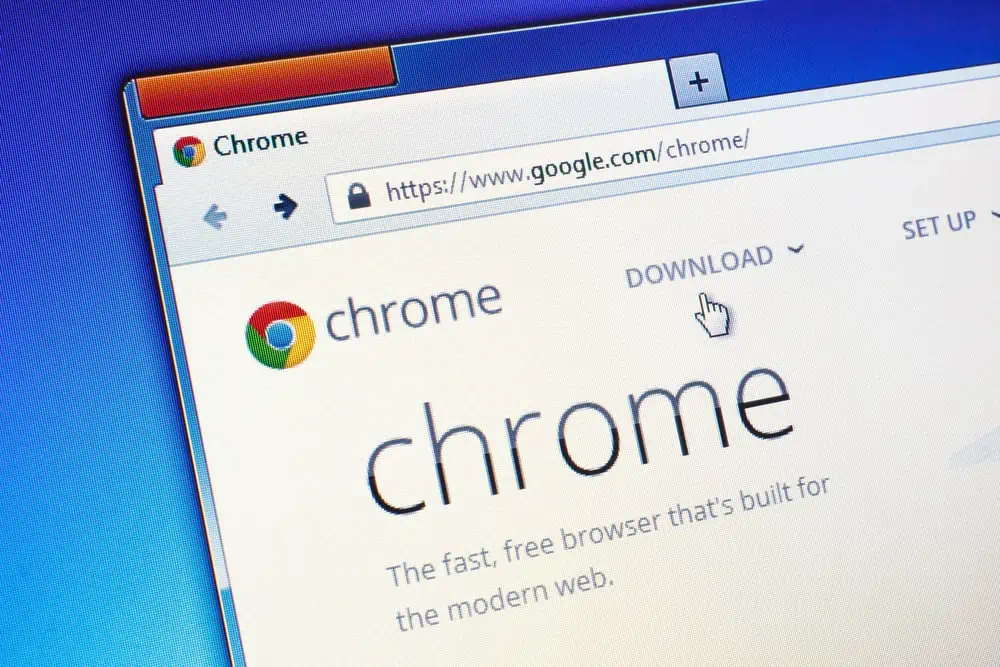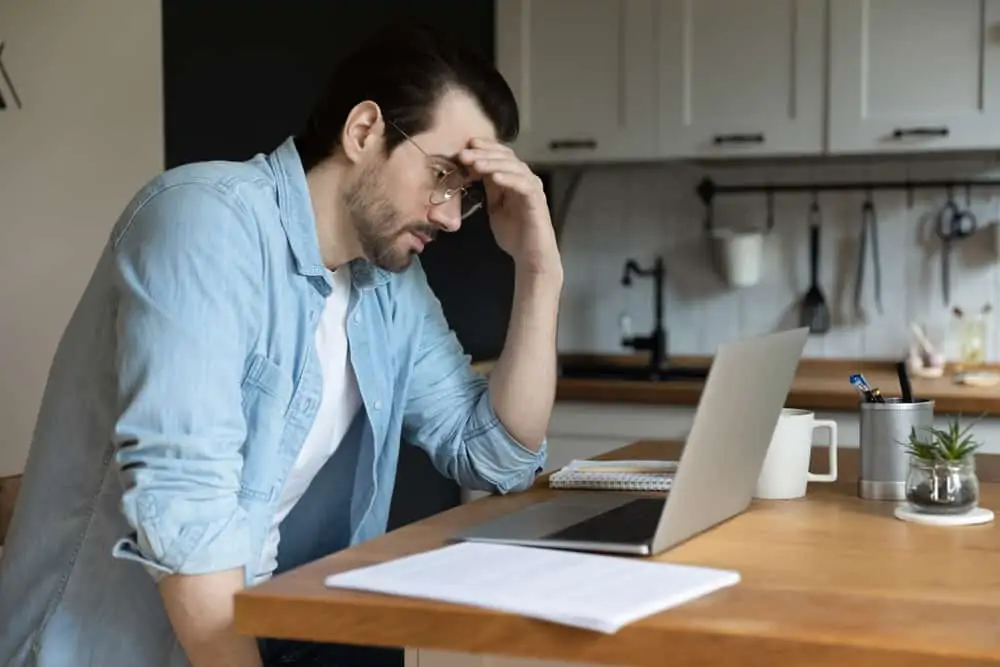This Itechguide teaches you how to share Outlook calendar. The guide covers steps to share Outlook calendar from Outlook client, Outlook for Office 365 and on Outlook App.
Option 1: Share Calendar from Outlook Client (Windows 10)
- Open Outlook and if you have more than one email configured, ensure that you click on the Inbox for the email you want to share its calendar.
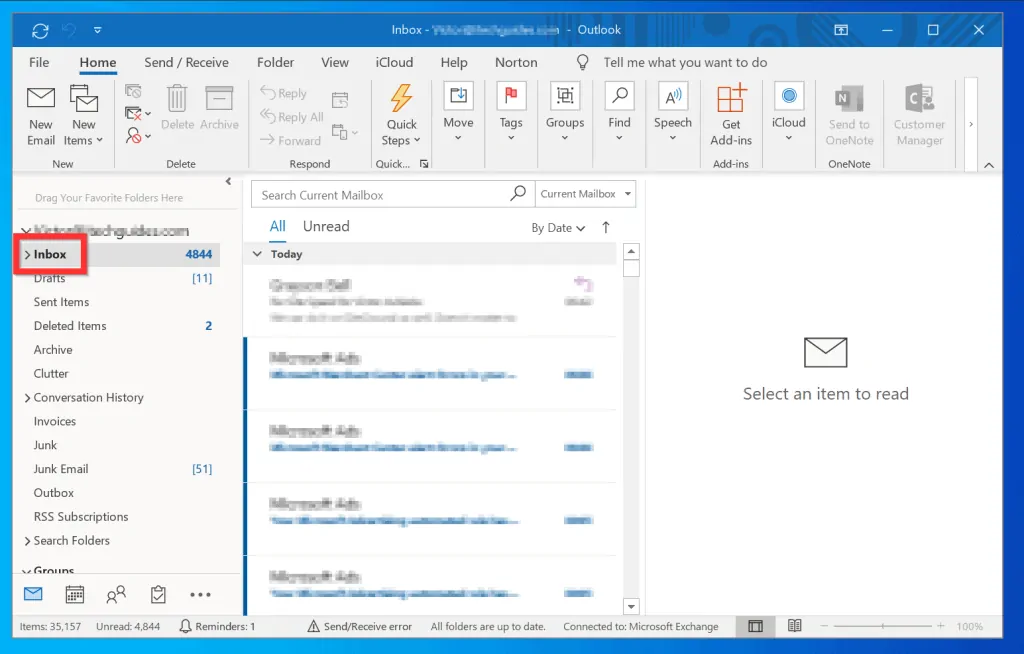
- Then, at the bottom left of Outlook client, click the Calendar icon. It is the second icon counting from left.
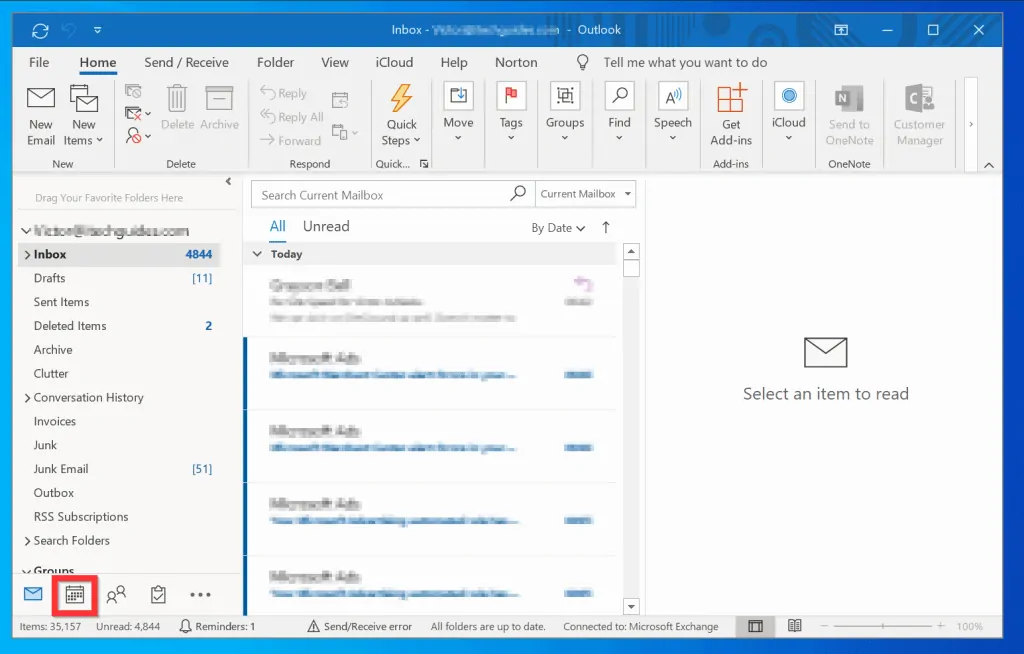
- Look at the left pane and scroll down to My Calendars. Then, right-click the calendar you want to share to display more options.
- From the displayed options, hover over Share. Then, select your share option.
- For the demo of the different sharing options, see the subsections below…
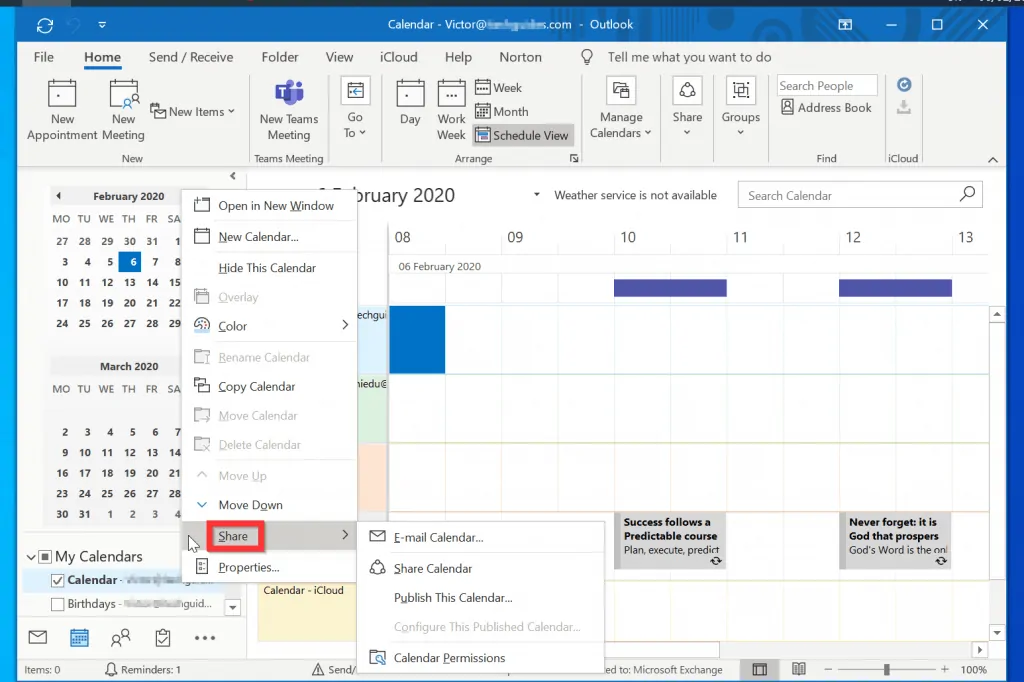
Method 1: Share Calendar with “E-mail Calendar” Option
- To share your calendar via email select the “E-mail Calendar” option (displayed when you right-clicked the calendar you want to share). The Send a calendar via email pop up will open.
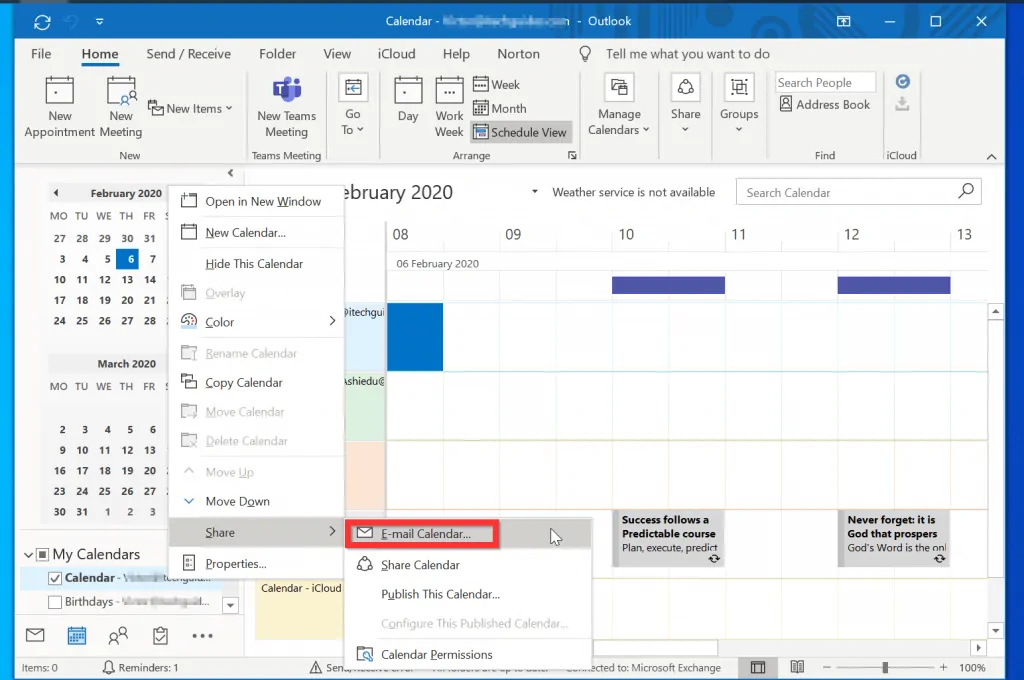
- On the Date Range drop-down, Today will be selected by default. To change the date range, click the drop-down.
- Then, select the date range you want to share. You can use the Specify dates option to share a custom date range. To share all your calendar, select Whole calendar.
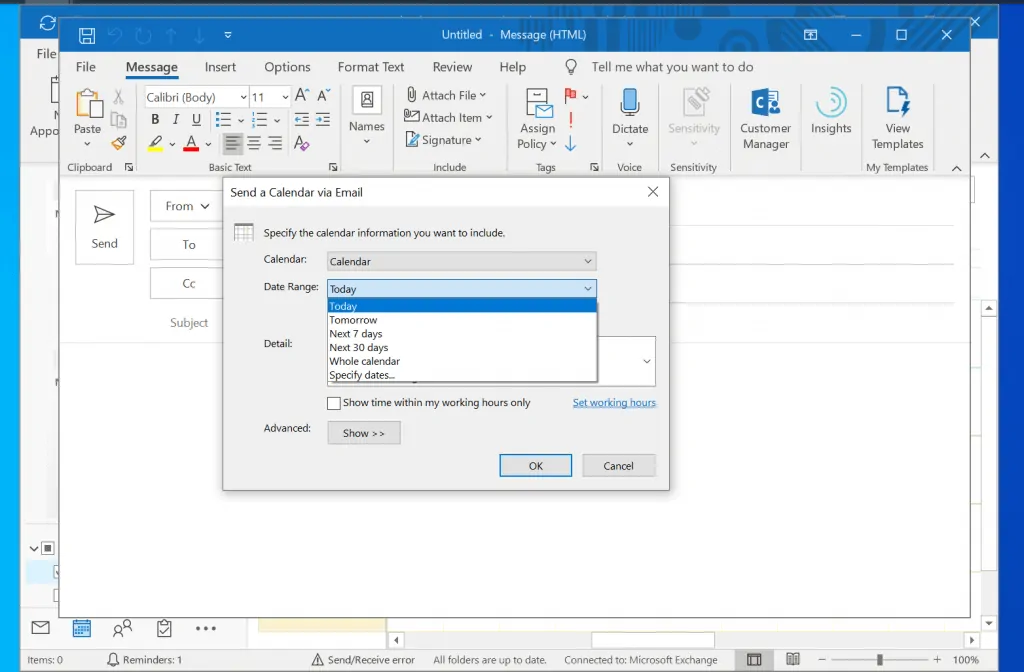
- When you finish setting your calendar share options, at the bottom right of the pop up window, click OK.
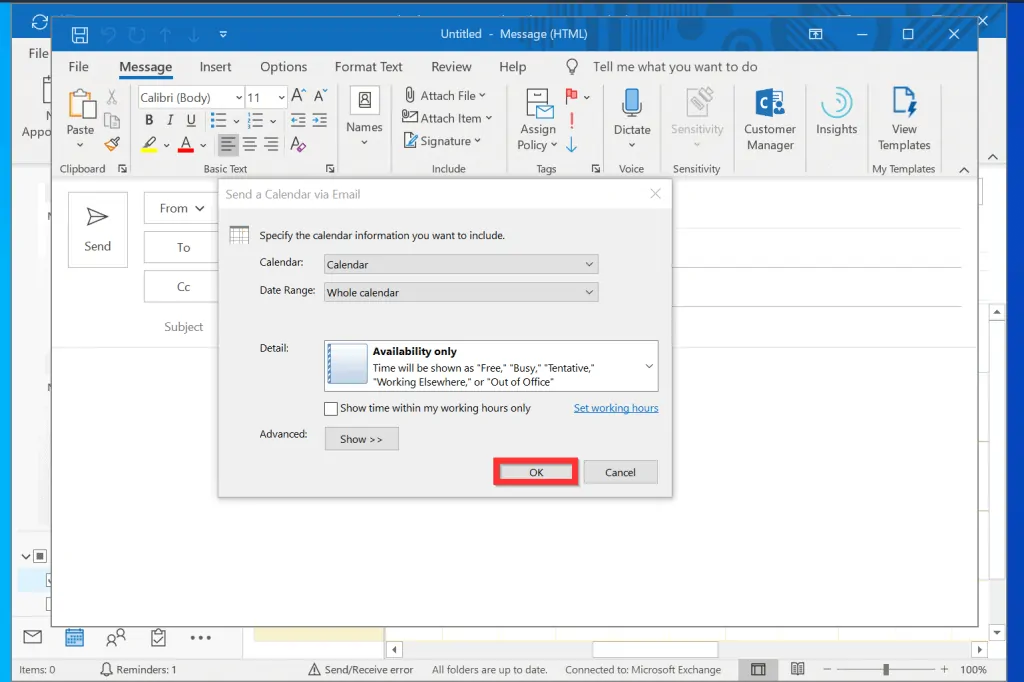
- If you selected Whole calendar, you will be required to confirm that you want to share ALL your calendar, including the items in the past.
- To share Whole outlook calendar, click Yes.
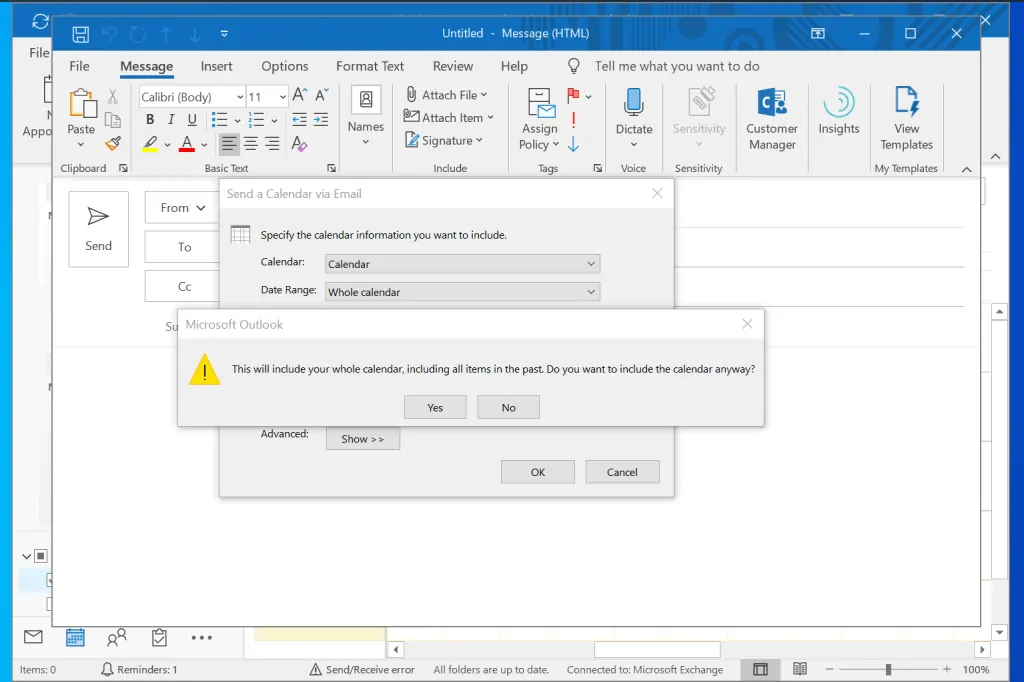
- The calendar will be prepared for email sharing. The calendar will then be attached as an .ics file. A copy of the calendar will also be added into the body of the email.
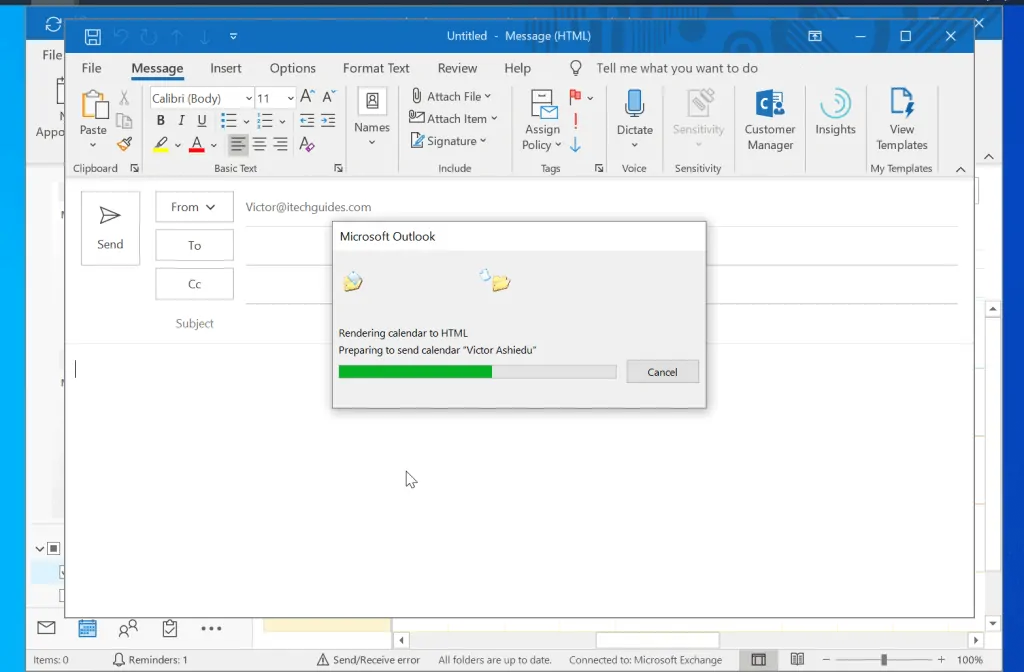
- Finally, to share Outlook calendar, enter the email address of the person(s) you want to share the calendar with and click Send.
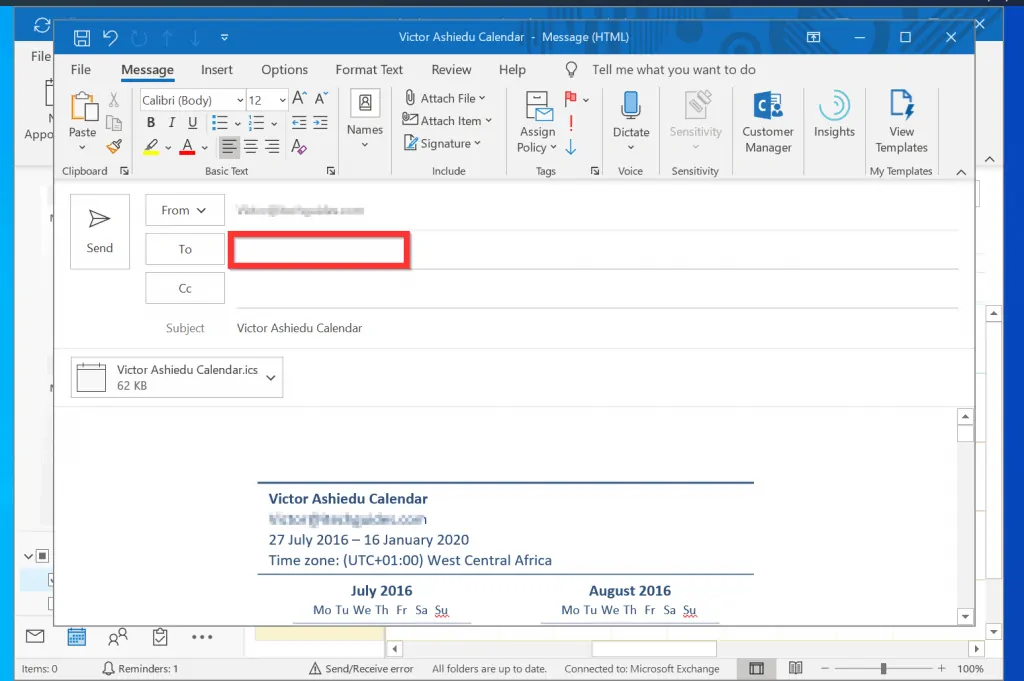
Method 2: Share Calendar with “Share Calendar” Option
- To use the”Share Calendar” Option, select it from the Share options (displayed when you right-clicked the calendar you want to share). The Sharing invitation window will open.
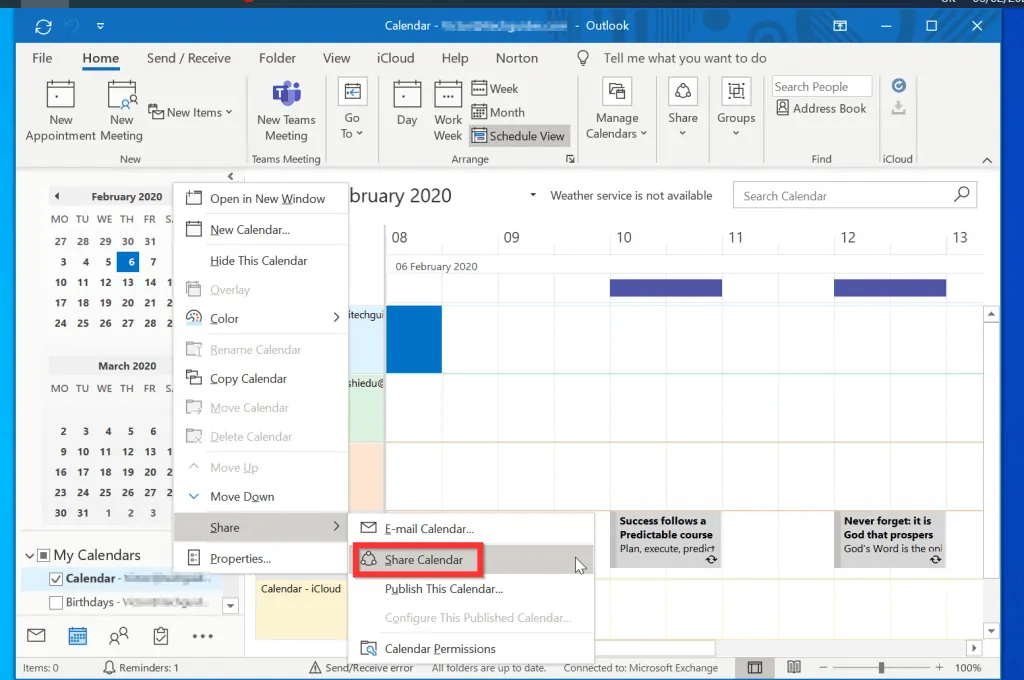
- To determine how much information is shared, click the Details drop-down (Availability only is selected by default). Then, select how much information you want to share with the recipient.
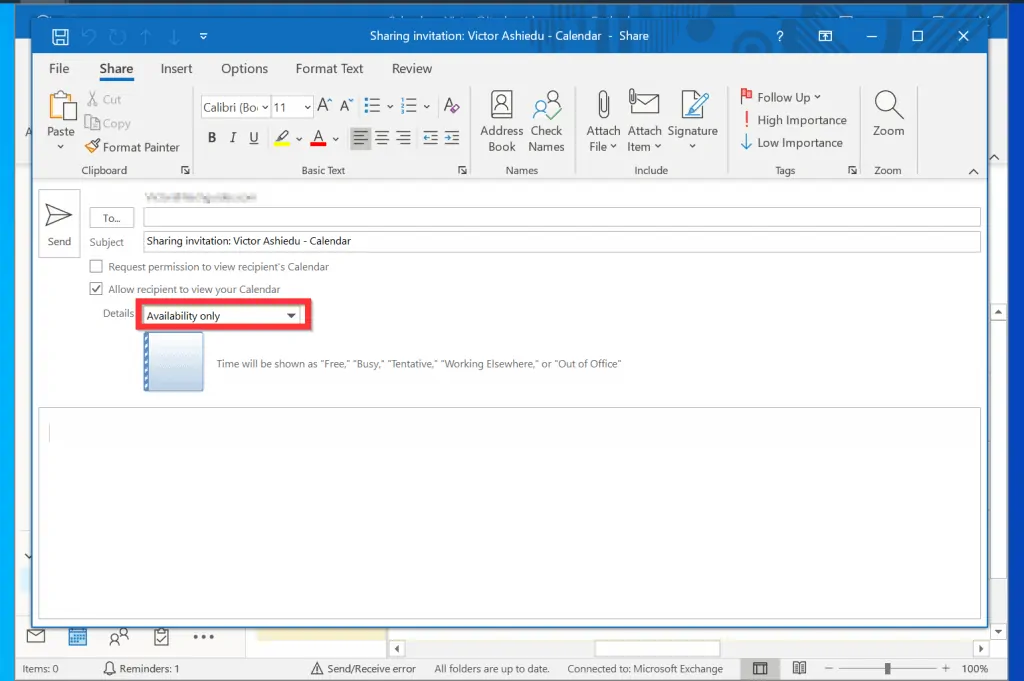
- Finally, enter the email address of the person(s) you want to share your calendar with and click Send.

Method 3: Share Calendar with “Calendar Permission” Option
- From the Share options displayed when you right-clicked your calendar, select Calendar Permission. The Calendar Properties (Permissions tab) will open.
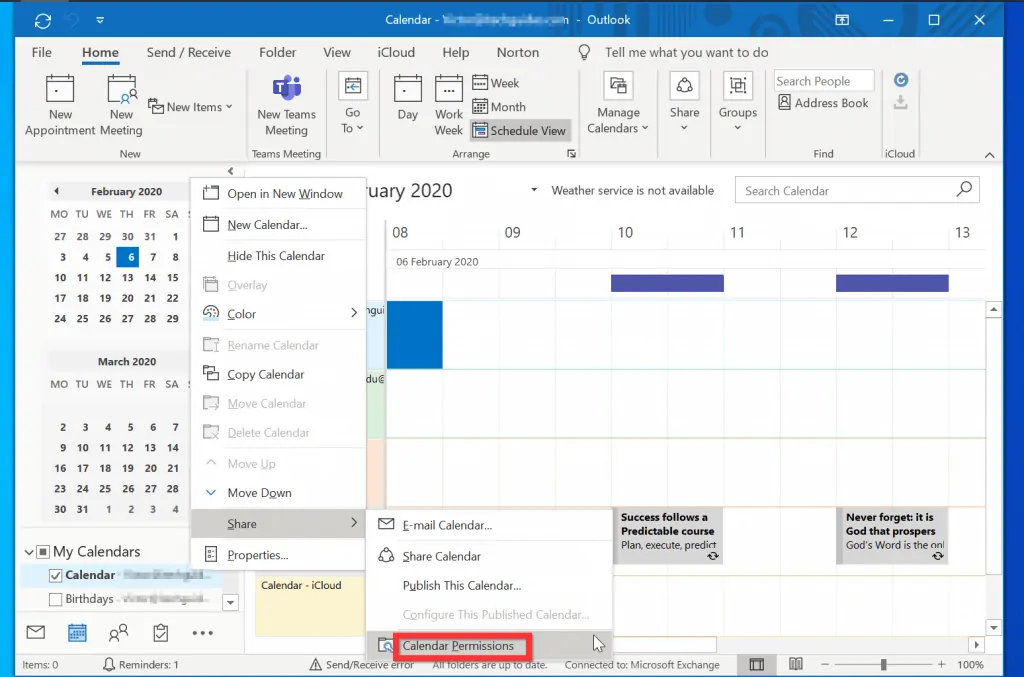
- To grant people access to your calendar (share it with them), click Add. Your Outlook address book will open.
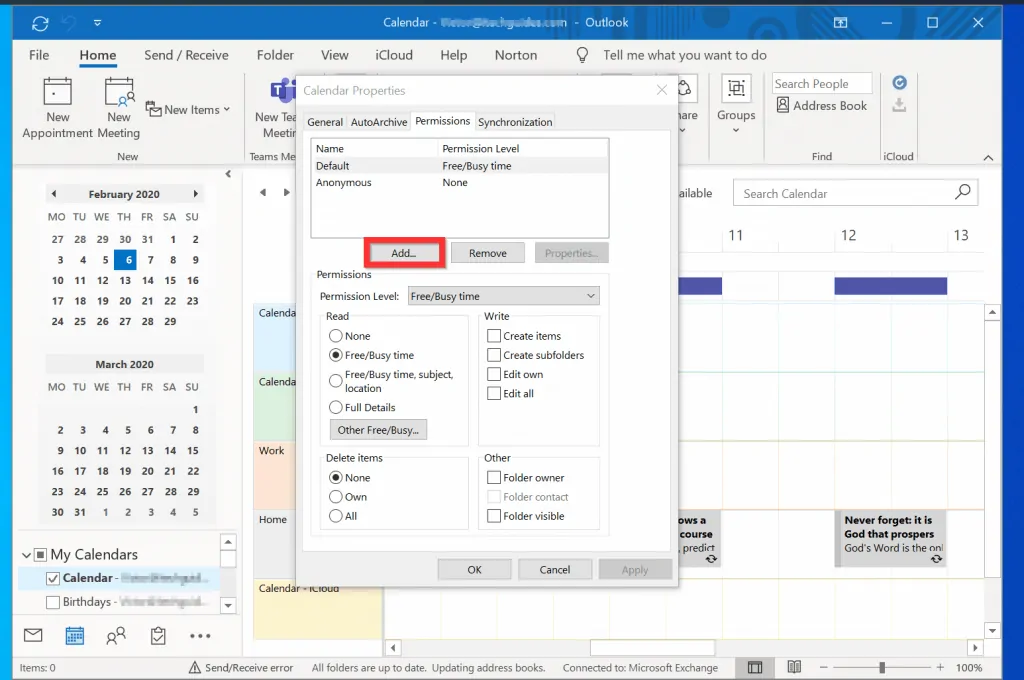
- Locate the person you want to share your calendar with. Then, double-click the name to include it in the Add field (bottom of address book window).
- When you finish adding all the people you want to share Outlook calendar with, click OK (bottom right of the window).
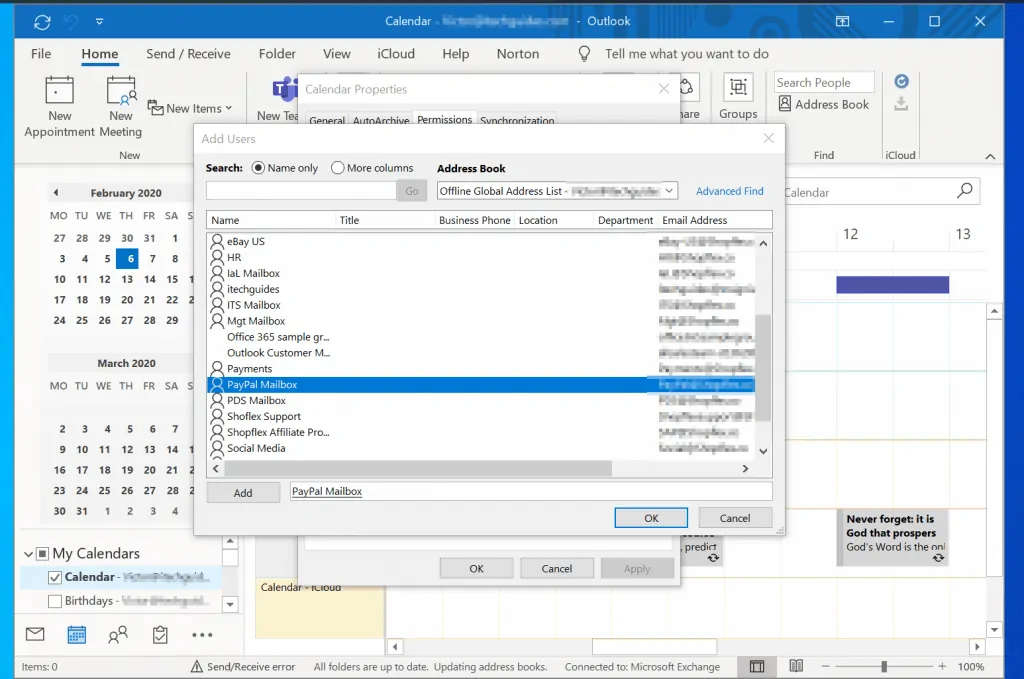
- The person will be granted the default permission level (Free/Busy time). To change the permission, click the Permission Level drop-down and select another option.
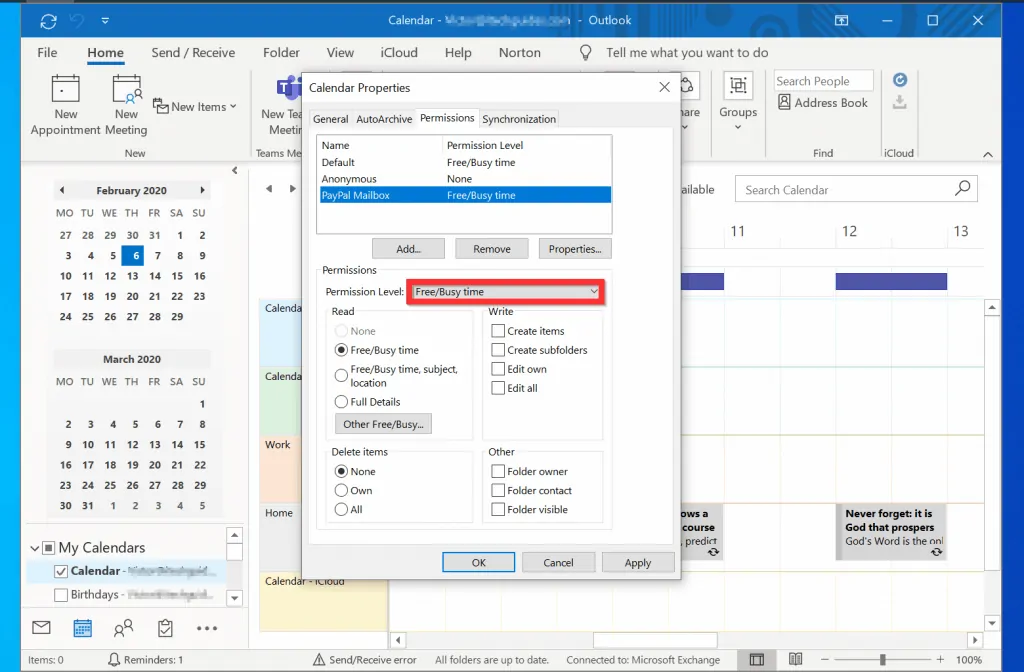
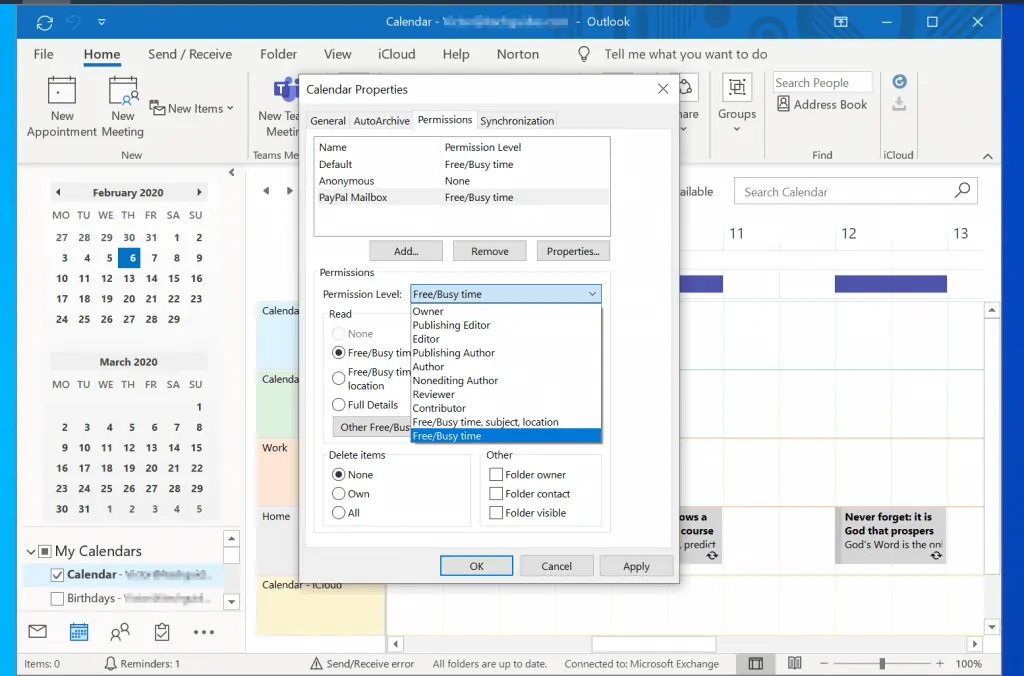
- When you finish modifying the calendar permissions, to share Outlook calendar, click OK.
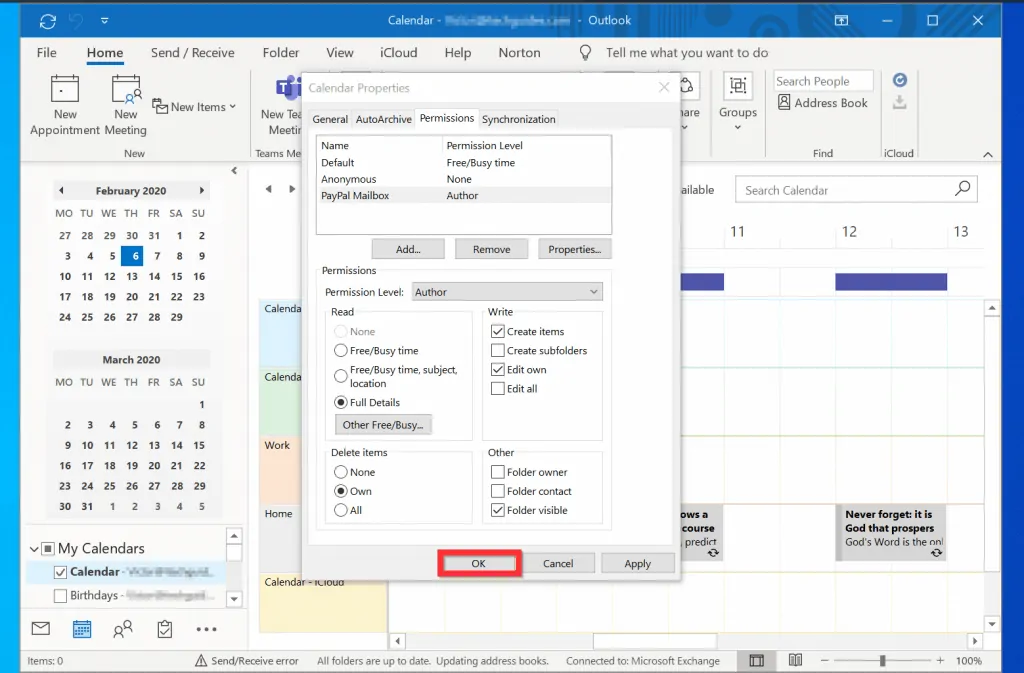
- After sharing your calendar with this method, your calendar will become available in the person’s calendar list.
Option 2: Share Calendar from Outlook 365 (via a Browser)
If you have not installed Outlook client but use a browser to read your email, you can still share your Outlook calendar. Here are the steps…
- Open Office.com from a browser on your PC. Then, at the middle of the page, click Sign in.
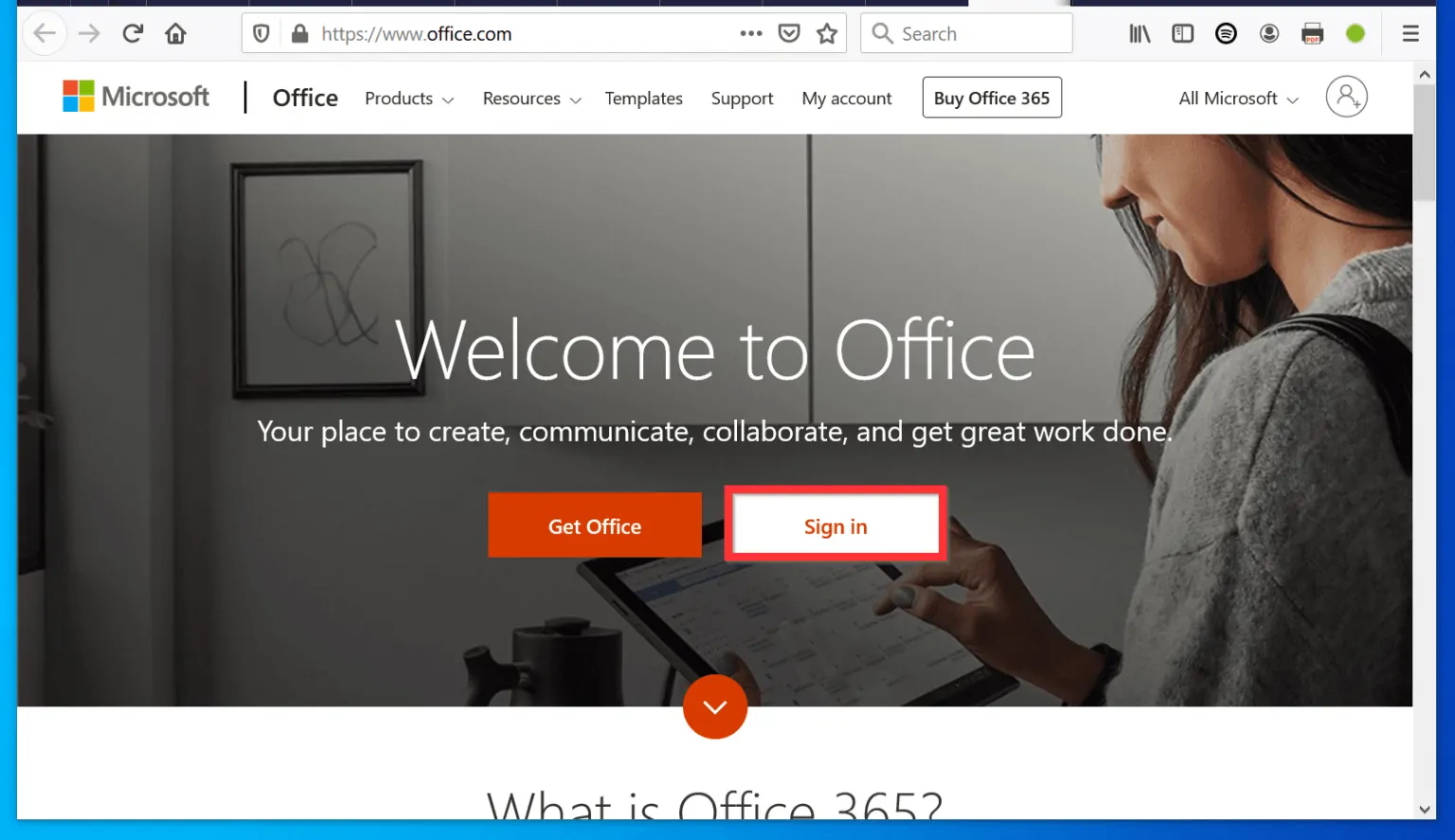
- When the sign in page opens, login with your Office 365 email address and password.
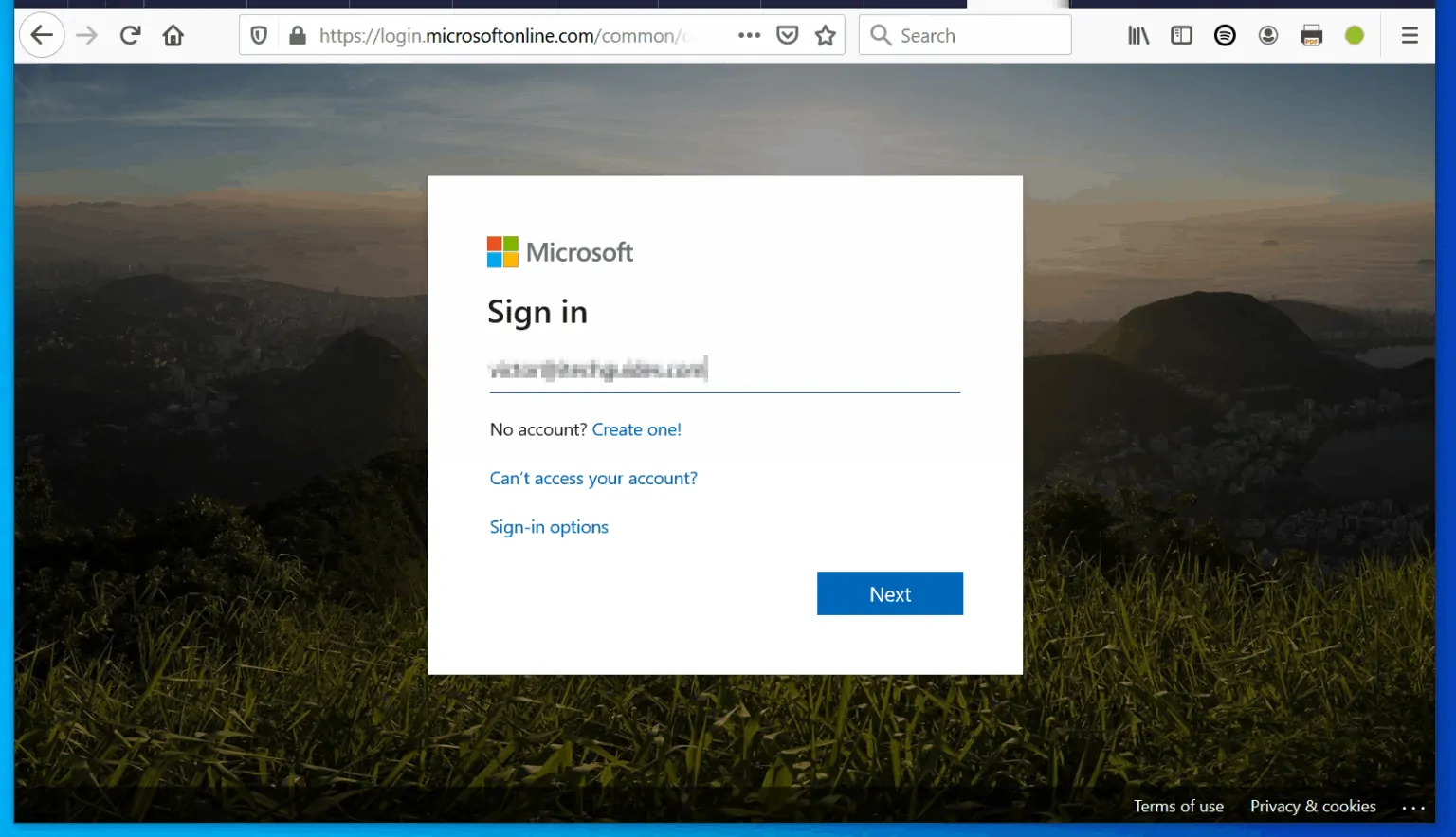
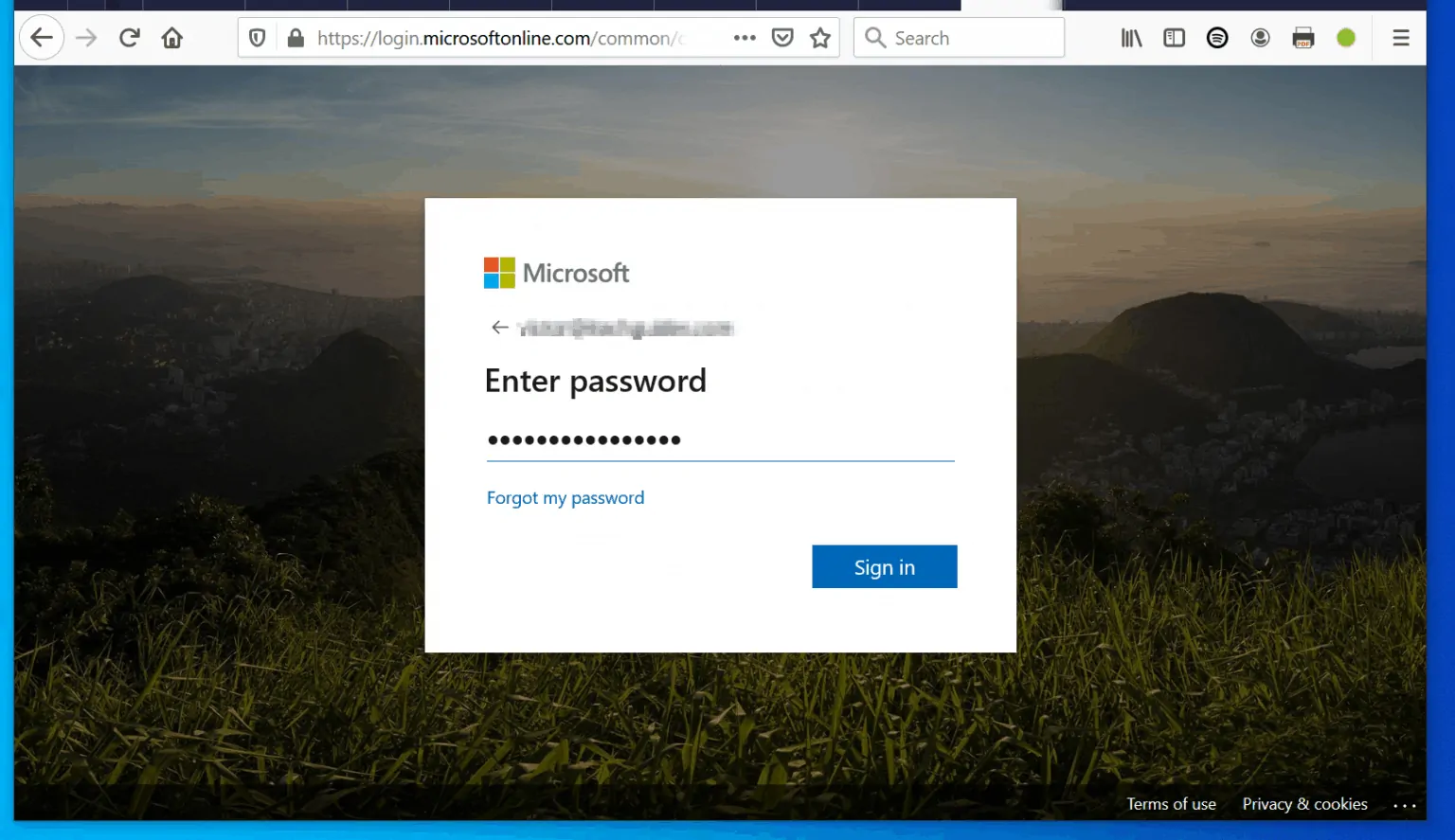
- Once you sign in to your Office 365 page, click Outlook. Your email will open in a new browser tab.
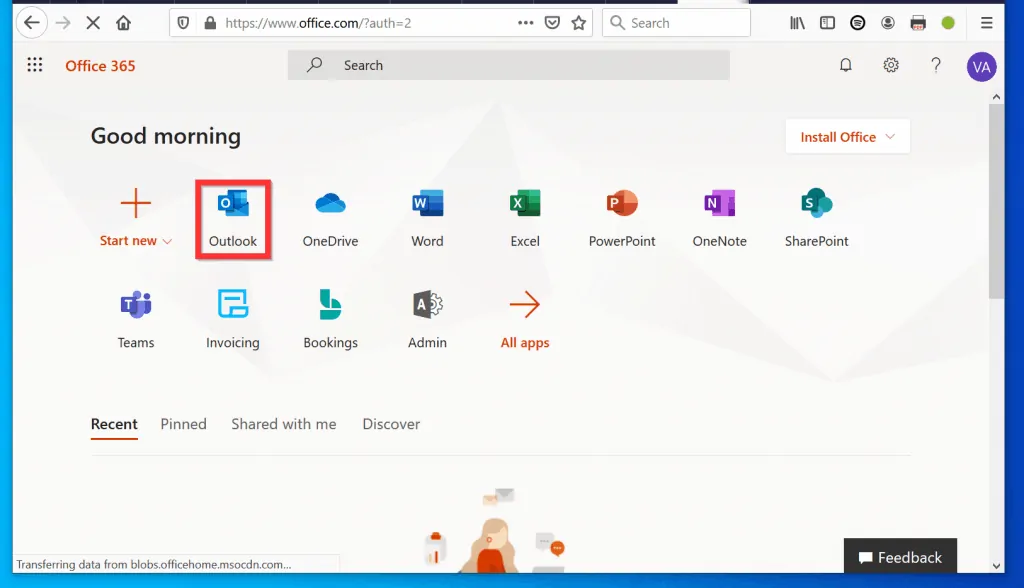
- At the bottom left of the page, click the calendar icon.
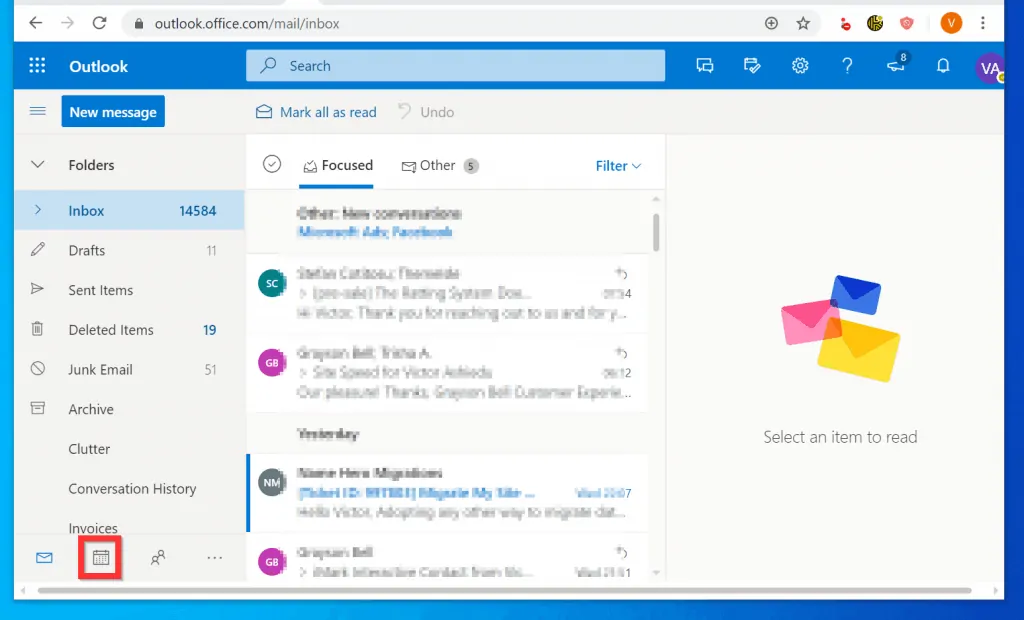
- Then, scroll down the left pane to My Calendar and hover over the calendar you want to share. The More Options icon (3 dots) will be displayed. Click More Options. 3 options will be displayed.
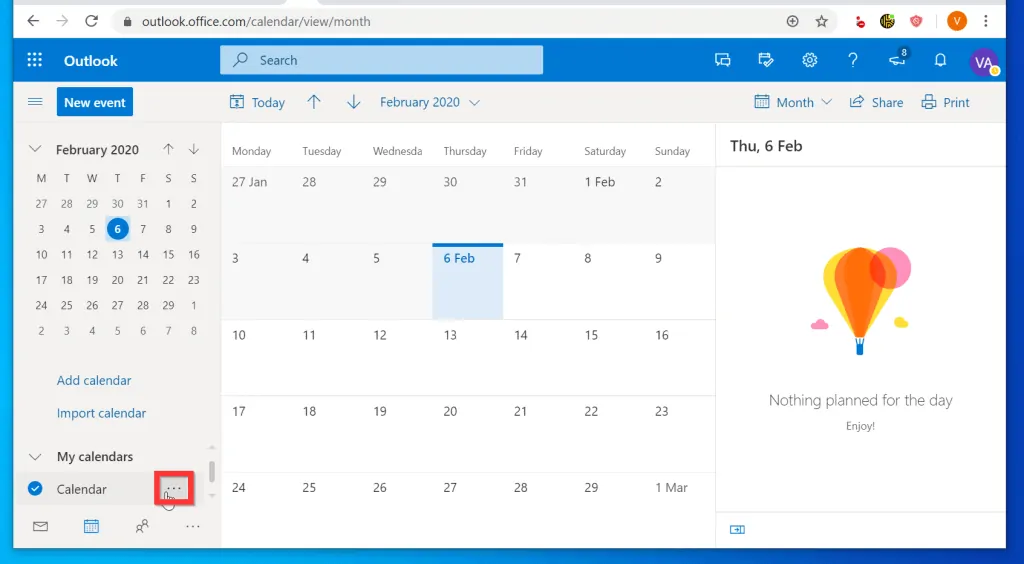
- From the displayed options, click Sharing and permissions.
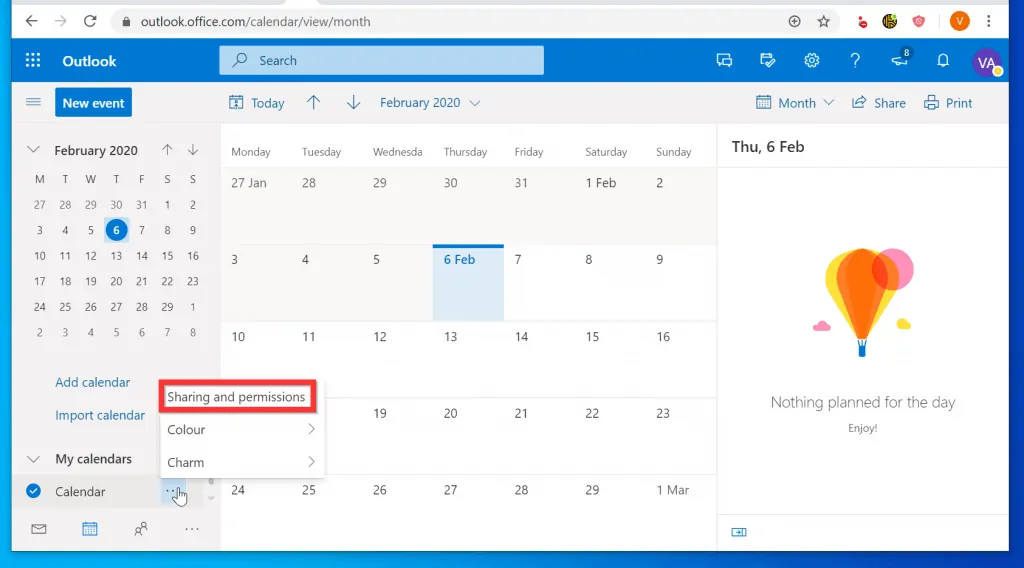
- At the Sharing and permissions pop up, start typing the email address of the person you want to share the calendar with. Outlook will search for and display emails matching your search.
- From the displayed results, select an email.
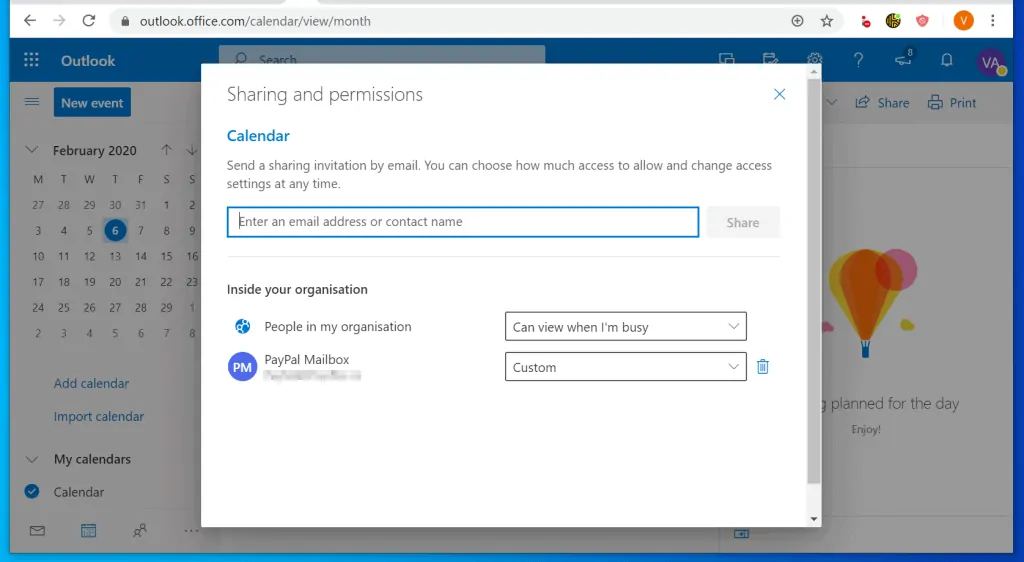
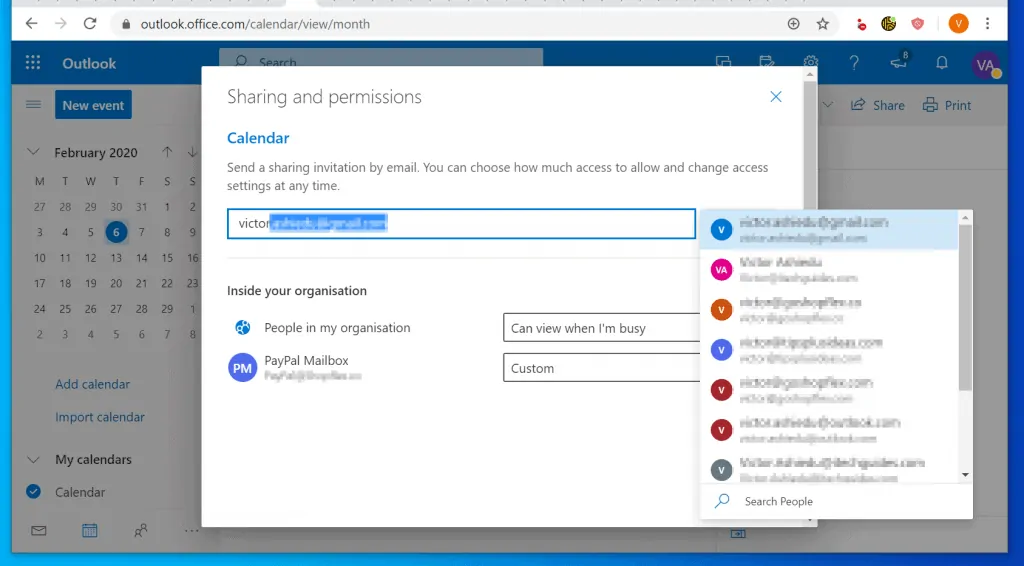
- The person will be granted permission to your calendar with Can view all details permission. To change the permission level, click the drop-down.
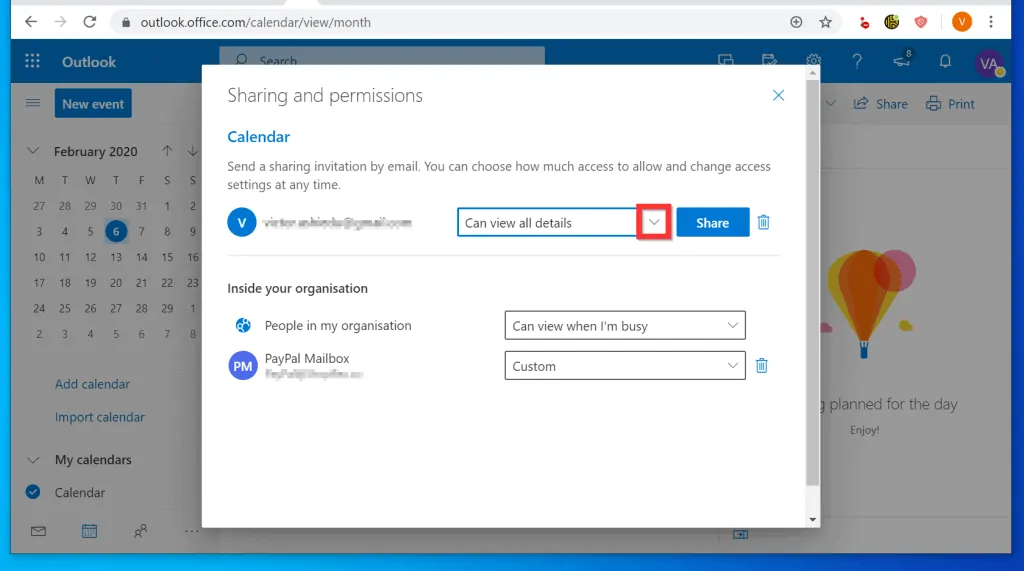
- Finally, to share Outlook calendar, click Share.
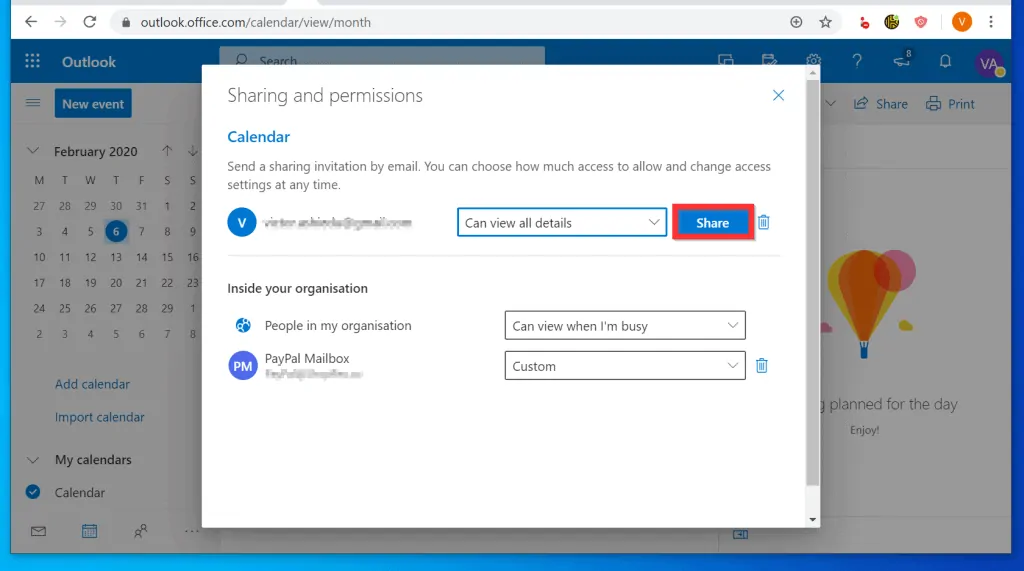
- The email with the permission details will be displayed.
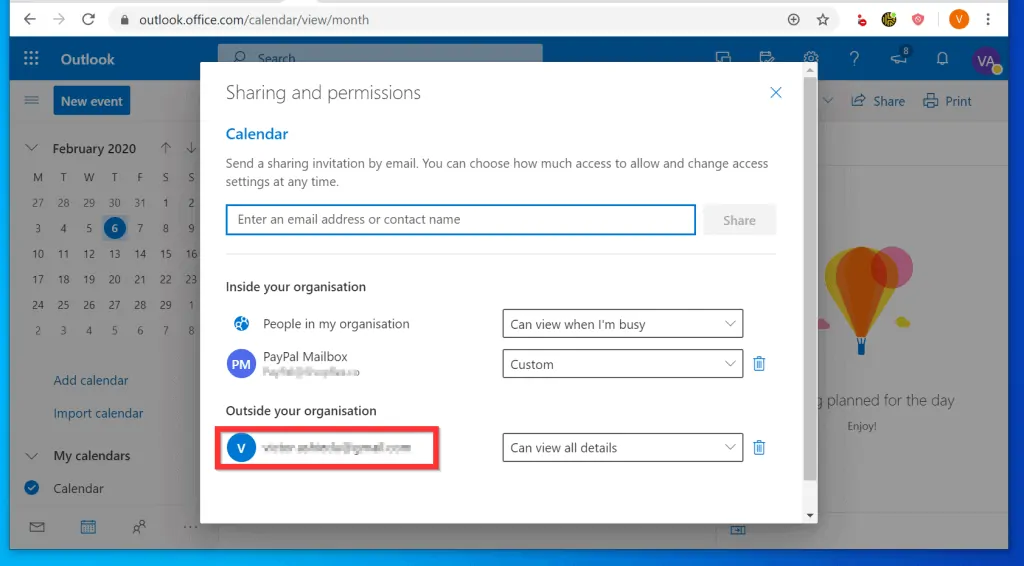
- To delete an email, click the delete icon beside it.
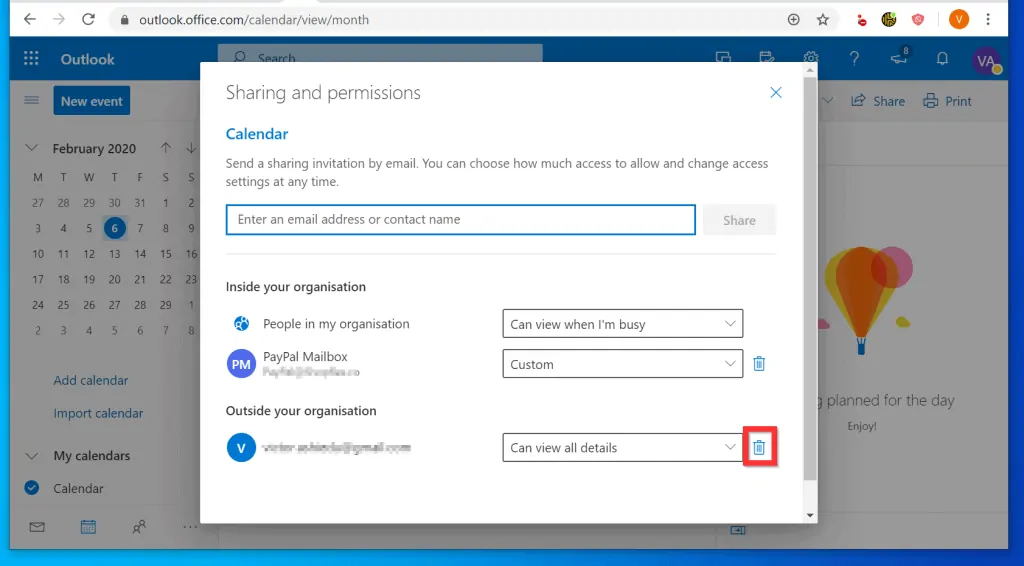
Option 3: Share Calendar from Outlook Apps (Android/iPhone)
- Open the Outlook App on your phone.
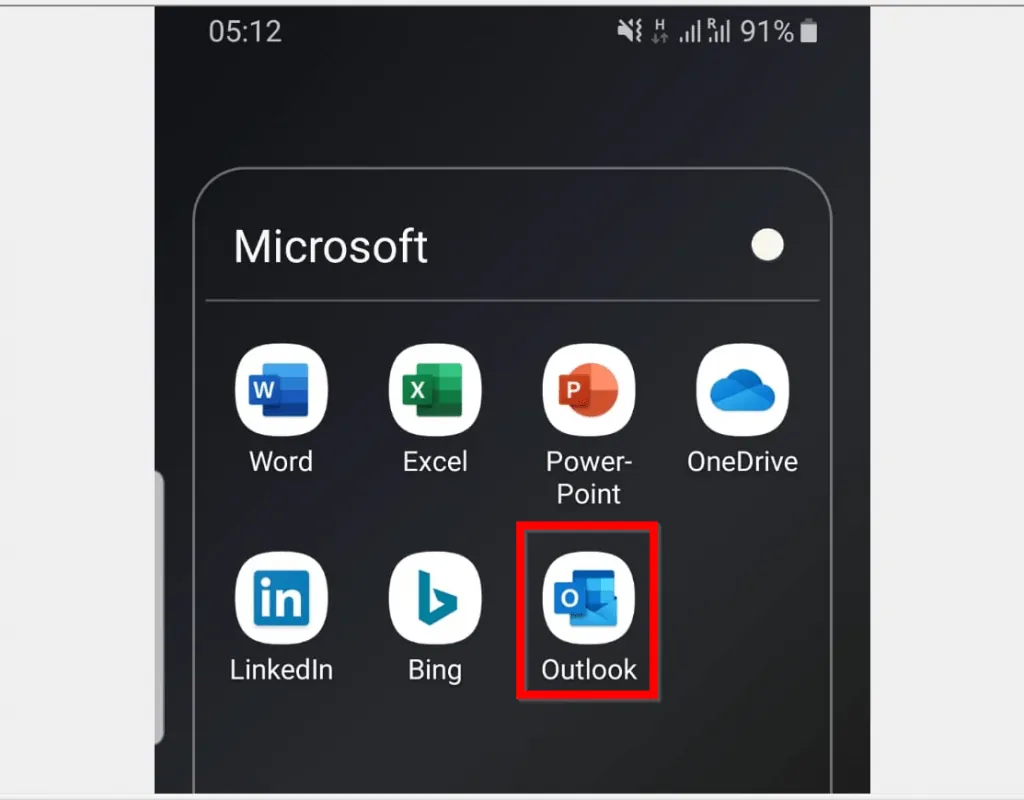
- Then, at the bottom right of the App, tap the calendar icon.
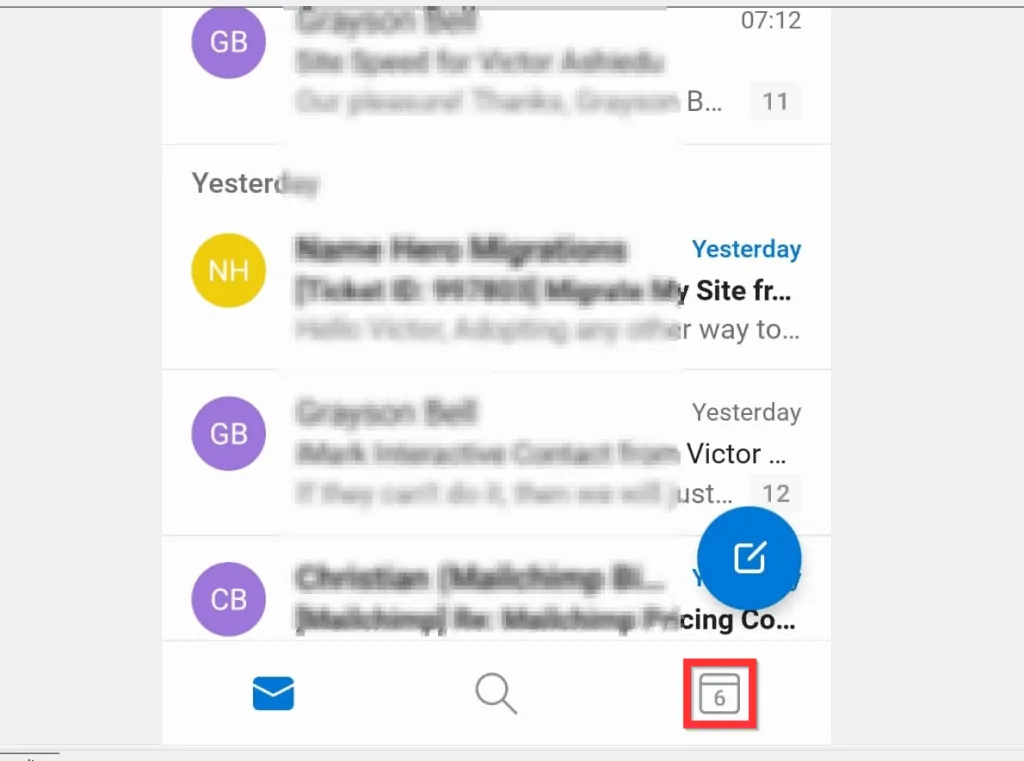
- At the top left of the App, tap the Calendar menu (3 lines). All calendars will be listed beneath each email registered in the App.
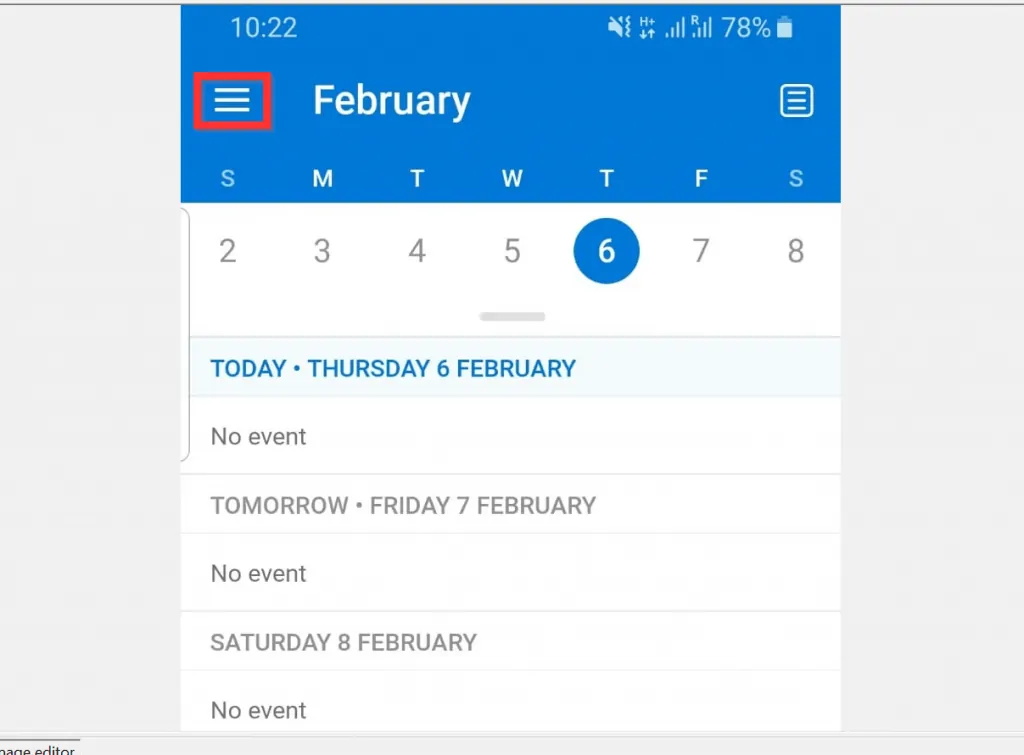
- Click the gear beside the Outlook calendar you want to share.
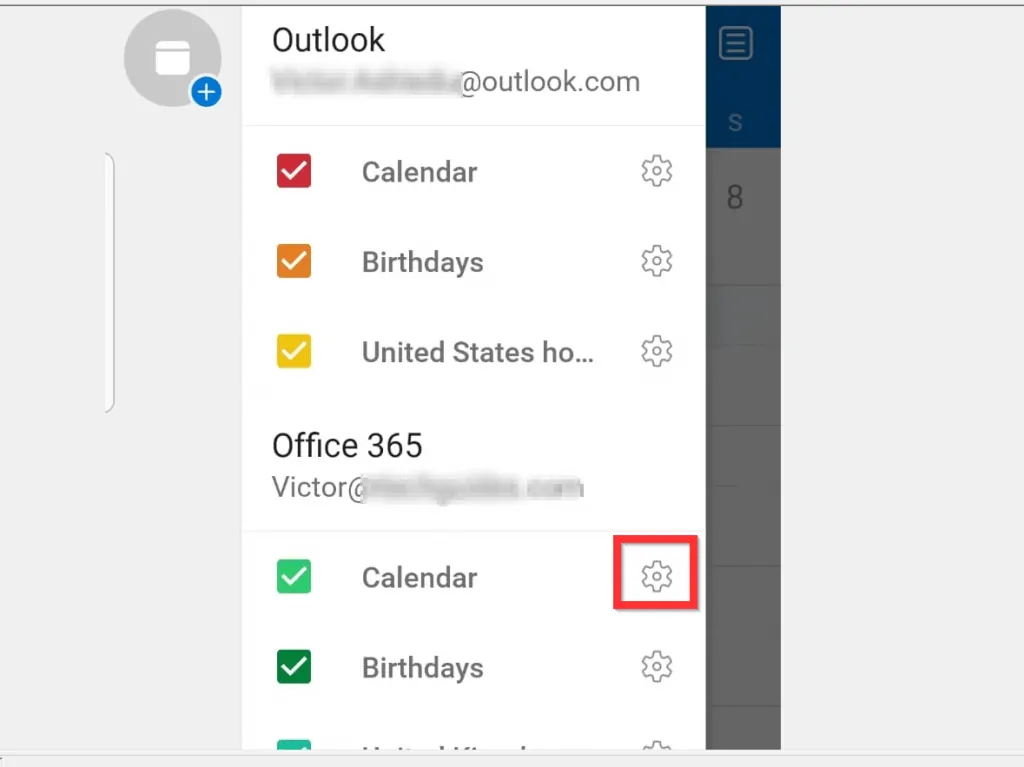
- When the calendar settings page opens, beneath Share, tap App people.
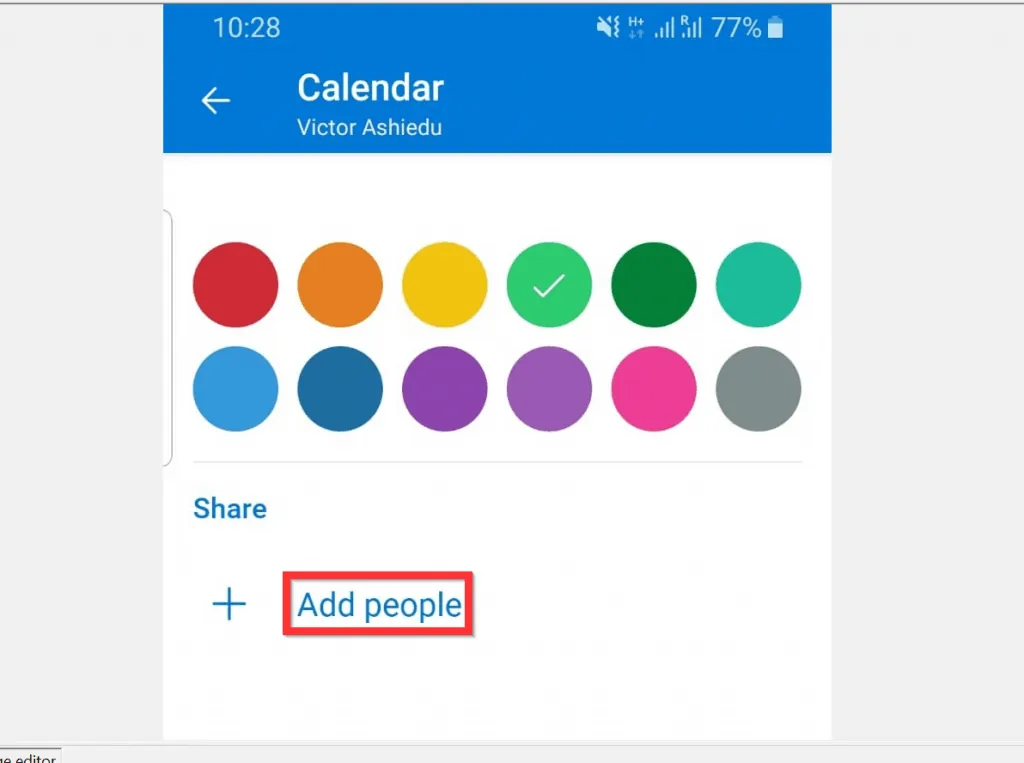
- Then type the email address of the person you want to share your calendar with.
- If you emailed people relating to the email you are typing, Outlook will display results matching your entry.
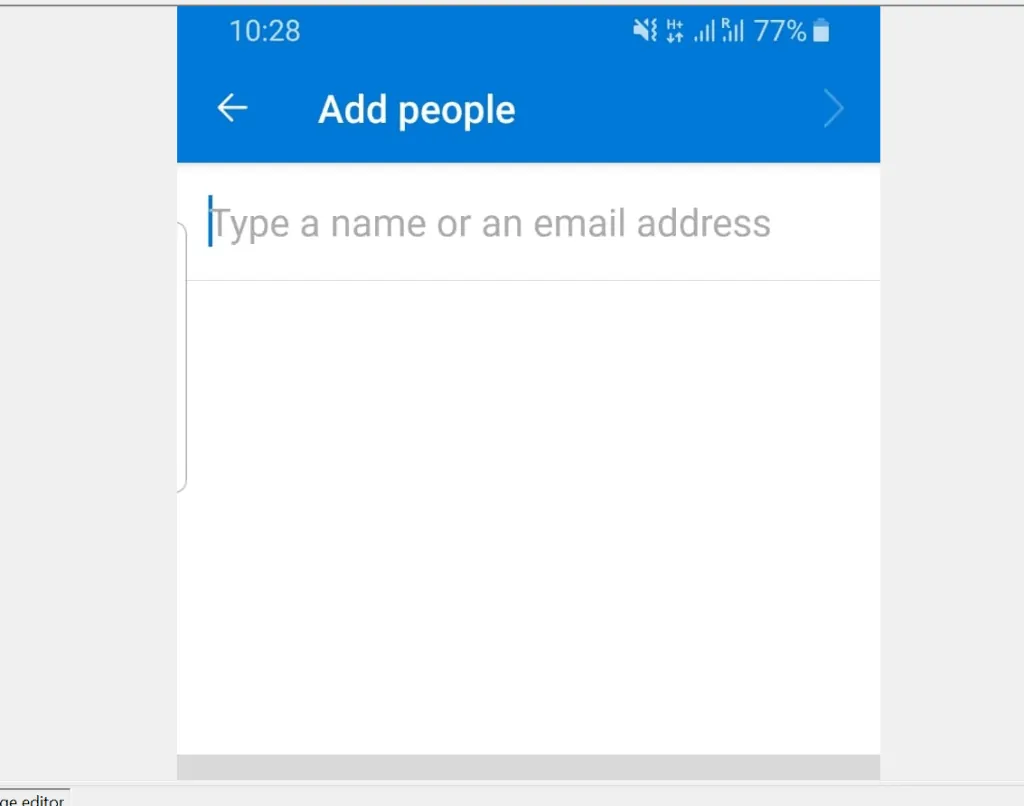
- Select from the displayed results or type an email address in full.
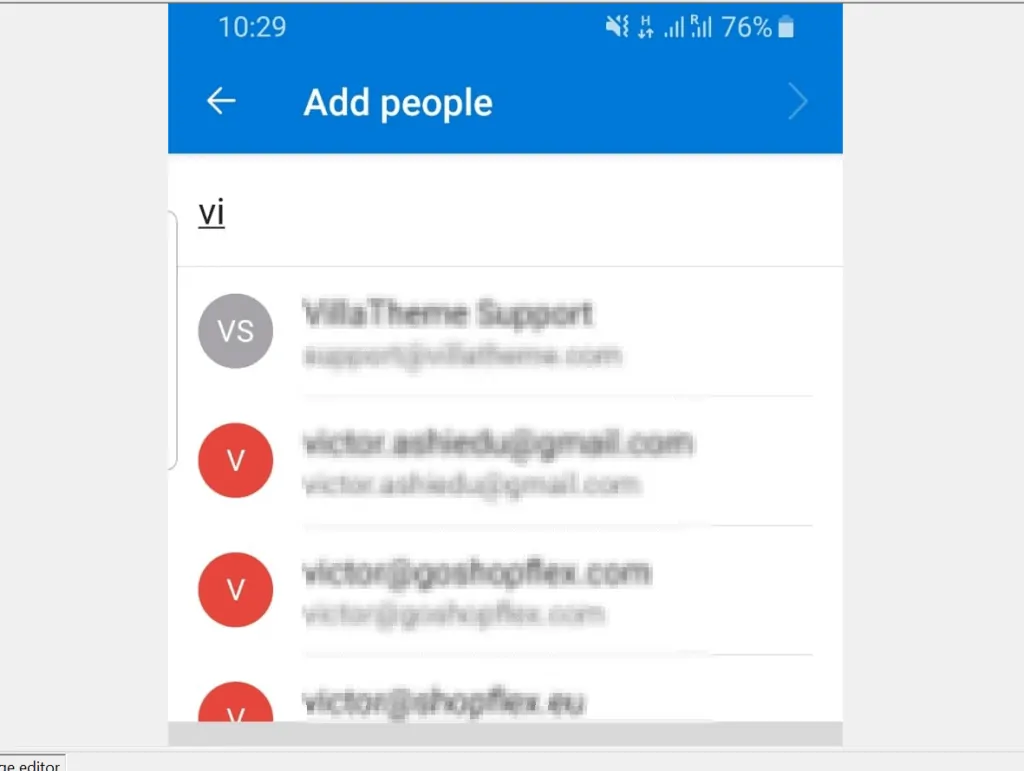
- To complete the action and add the email, tap the forward arrow at the top right of the screen.
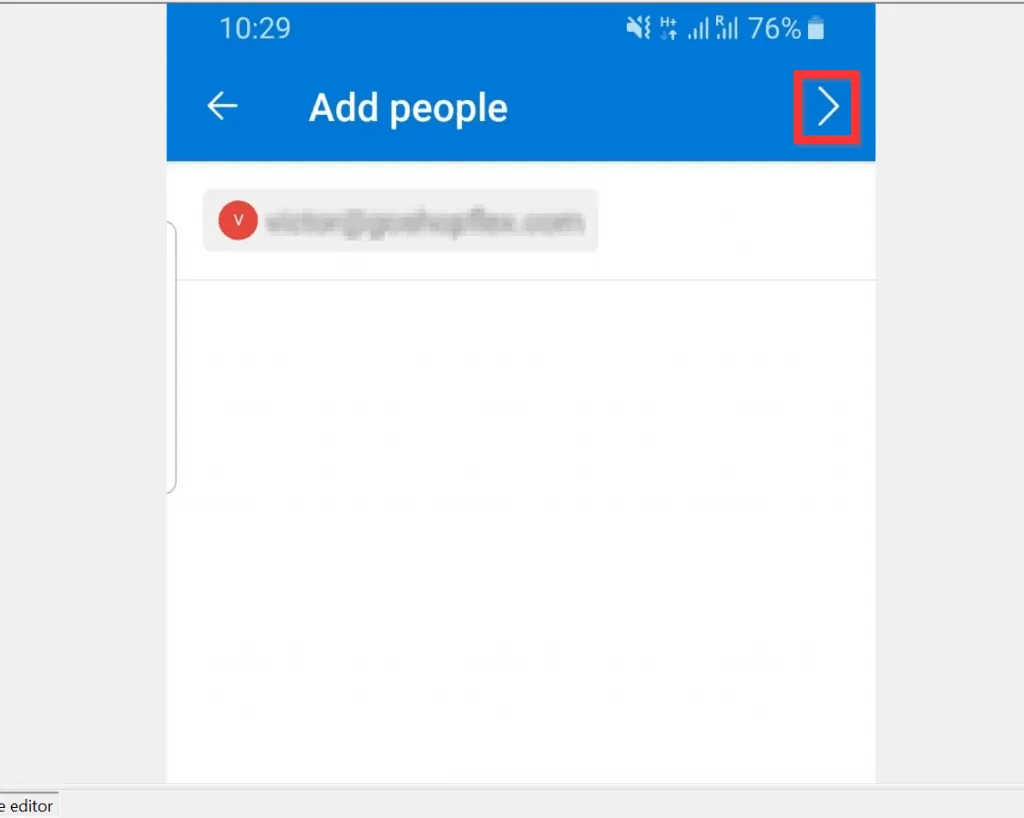
- Finally, at the top right of the screen, tap Done. You will be returned to Calendar settings.
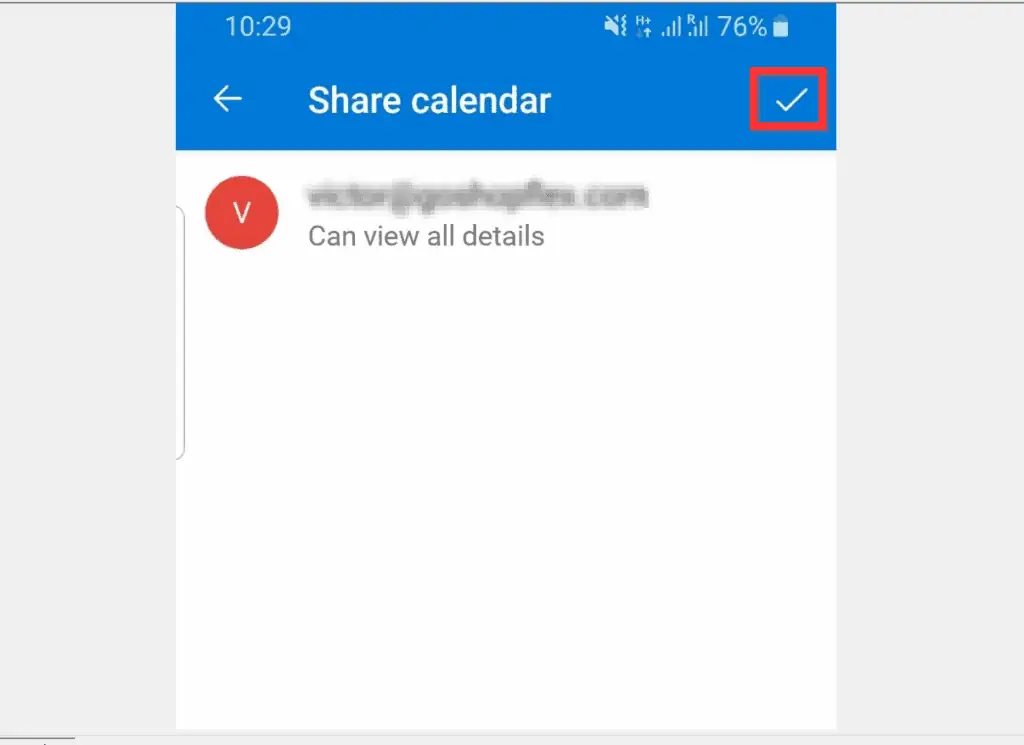
- To return to calendar menu, tap the arrow (top left of the page).
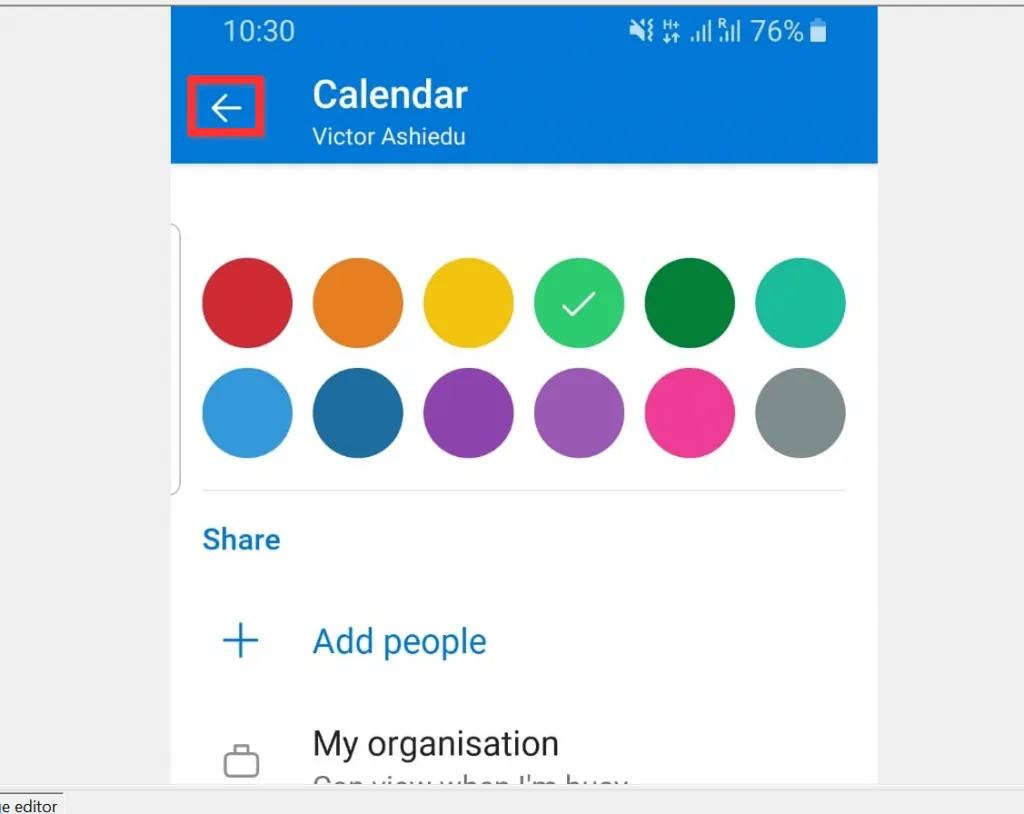
- Finally, to return to your email, at the bottom of calendar settings, tap the return arrow (may look different depending on your phone). Then, tap the email icon.
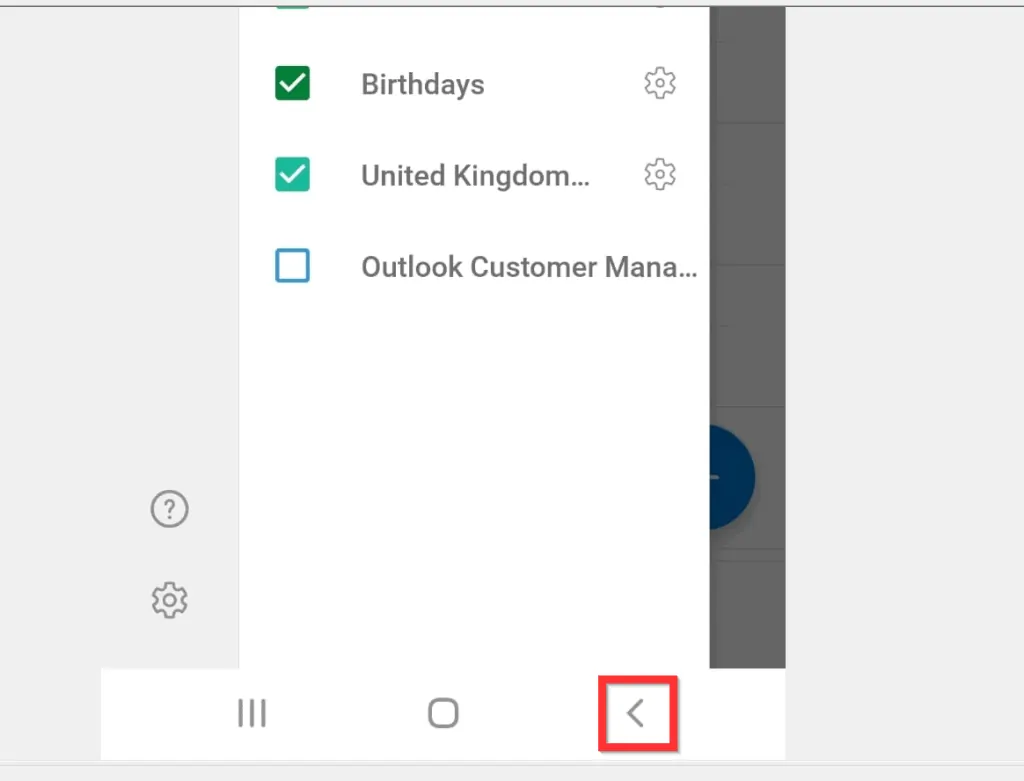
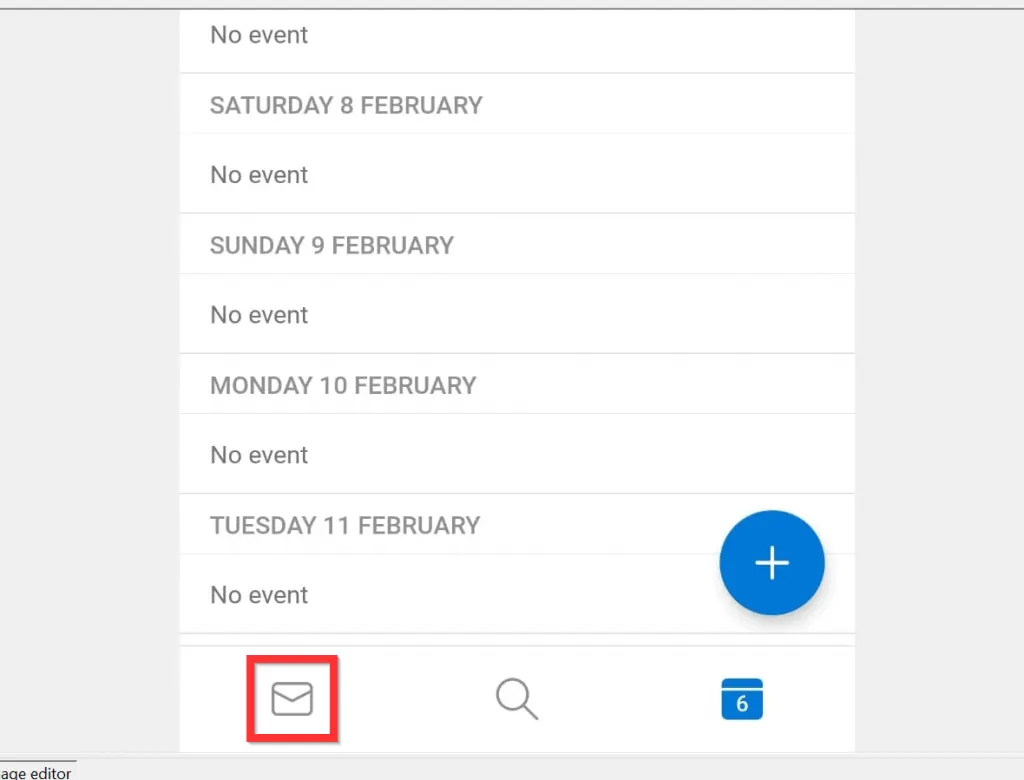
It is this easy to share Outlook calendar! I hope you found this guide helpful. If you did, click on “Yes” beside the “Was this page helpful” question below.
You may also express your thoughts and opinions by using the “Leave a Comment” form at the bottom of this page.
Finally, for more Email & Productivity Itechguides, visit our Emails & Productivity page.