This Itechguide teaches you how to save Google Doc as PDF. The guide covers steps to save Google Doc as PDF from a PC or from the Google Docs App for Android.
Option 1: Save Google Doc as PDF from a PC
There are two methods to save a Google Docs document to PDF from a PC.
Method 1: Download as PDF
- On the top left of the document, click File. Then, point to Download – from the list of download options, click PDF document (.pdf).
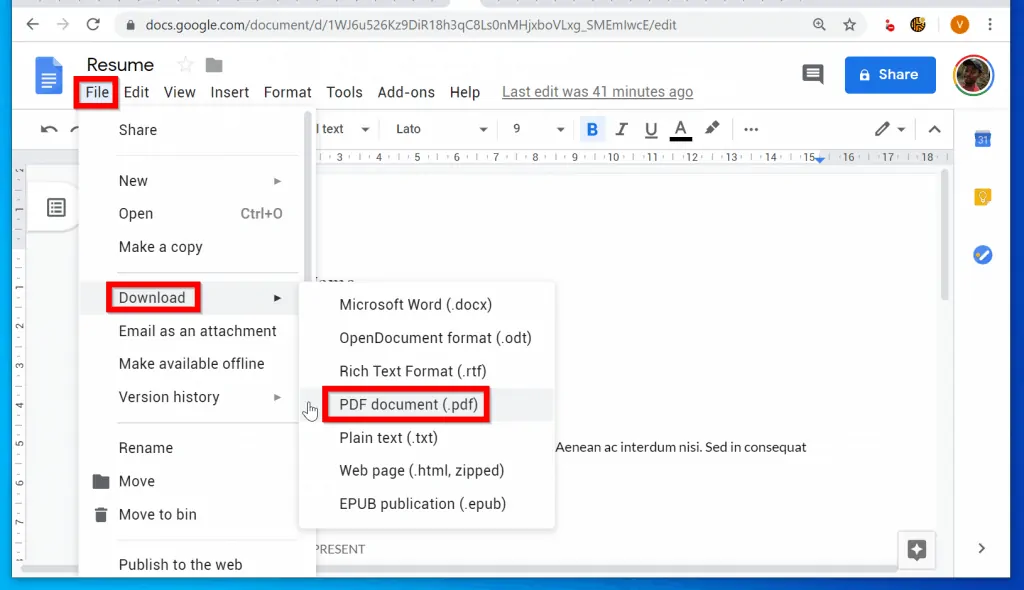
- On the Save As dialogue window, select a location to save the PDF file. Then give the file a name or accept the default name. Finally, click Save.
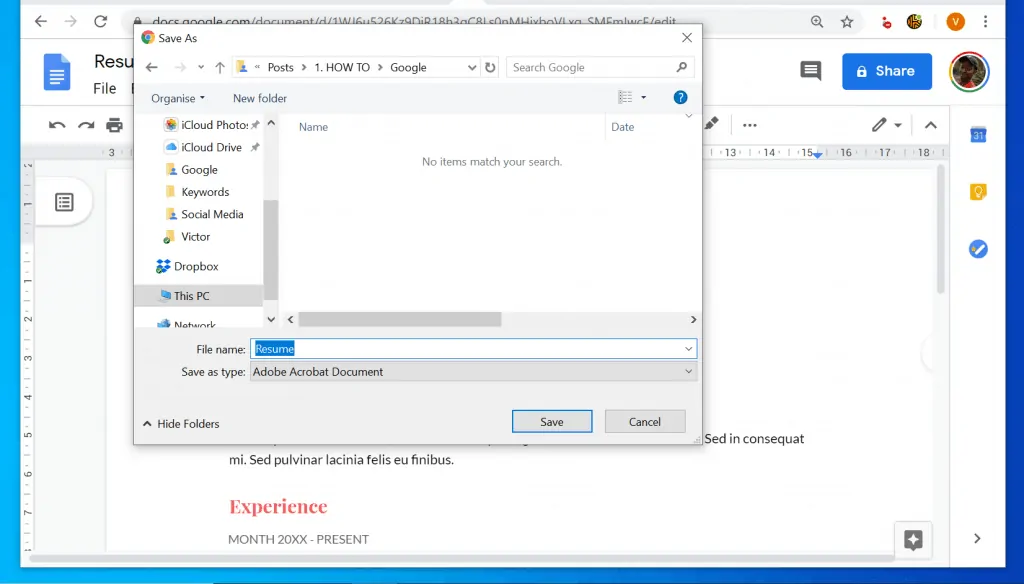
- The document will be saved as PDF!
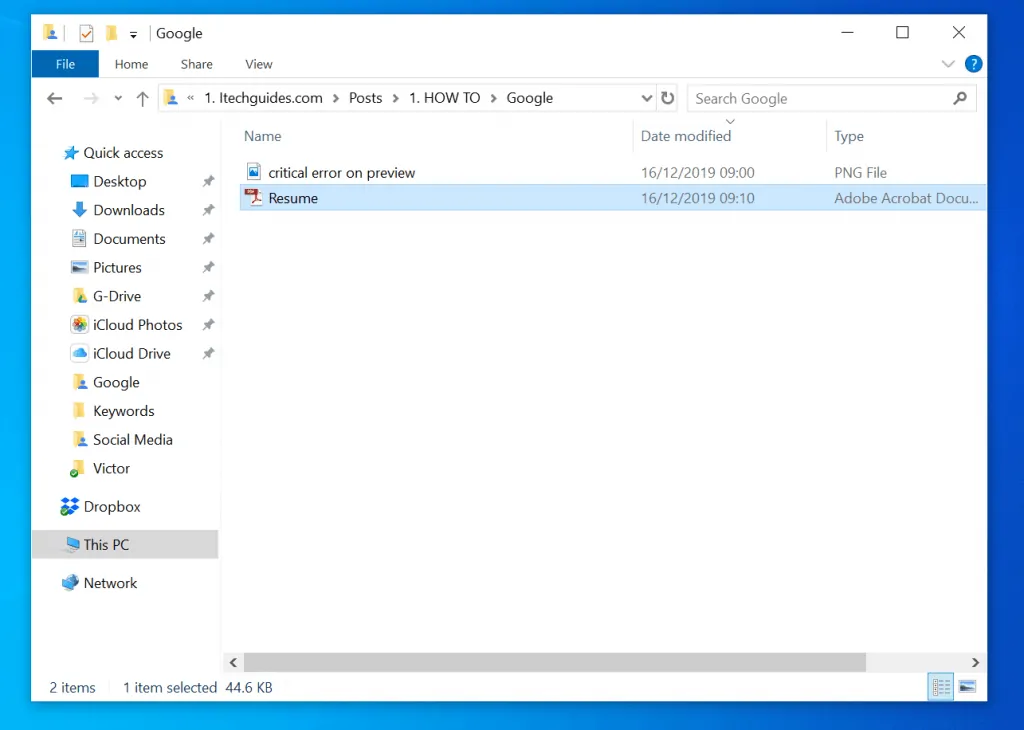
Method 2: Print as PDF
Another method to save a Google Docs document to PDF is to use the print method…
- On the top left of the document, click the print icon. You could also open the print dialogue by pressing Ctrl and P keys at the same time.
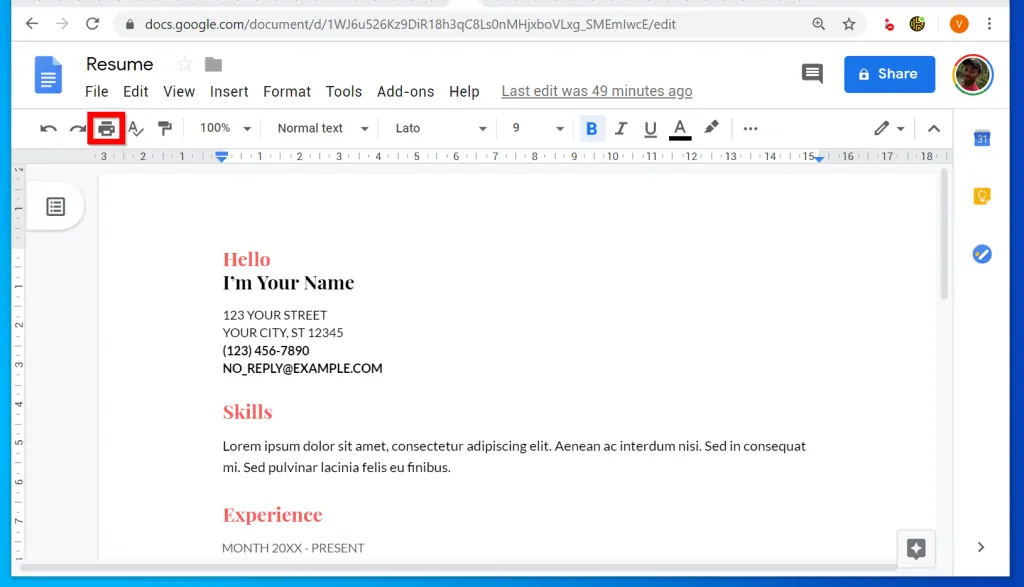
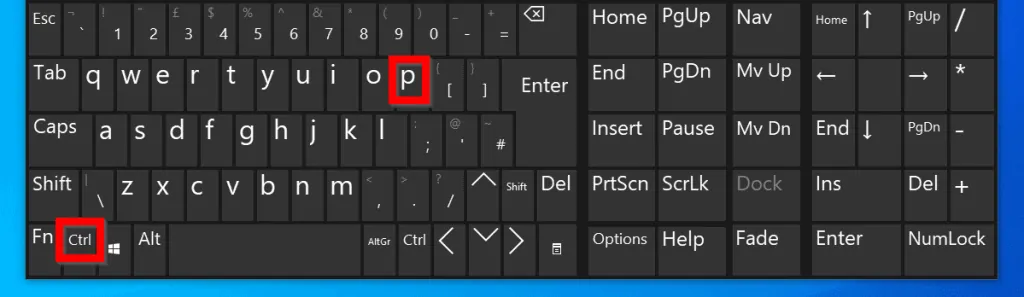
- When the print dialogue box opens, click the drop-down beside Destination (top right of the page). Then, from the drop-down options, select Save as PDF.
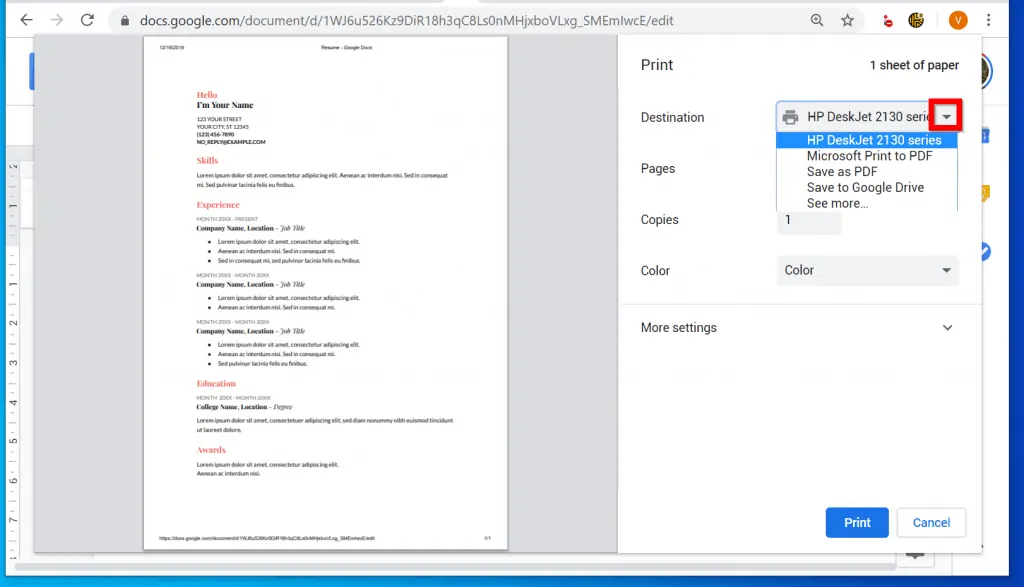
- At the lower end of the same right pane, click Save.
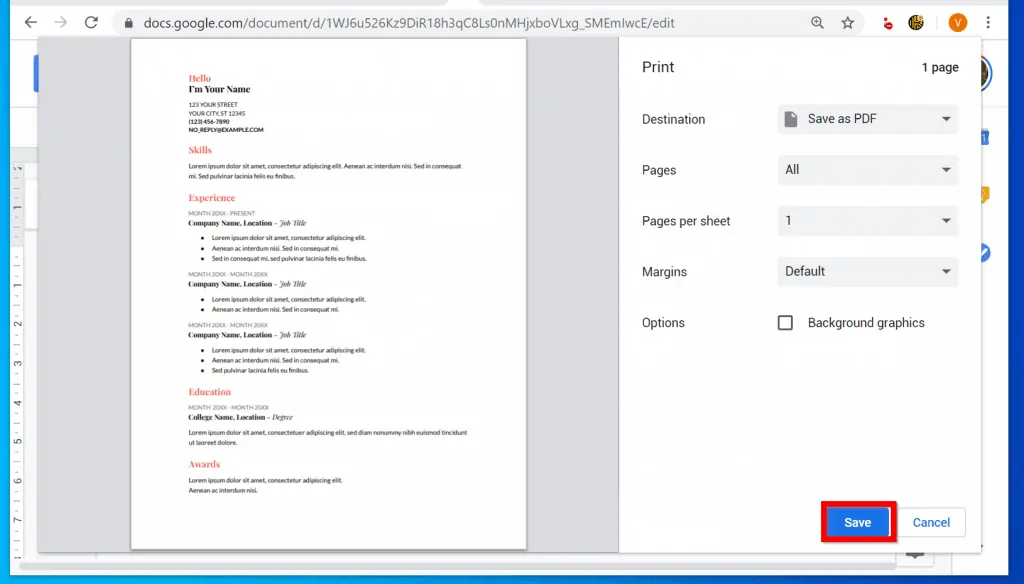
- Finally, from the Save As dialogue, select where you want to save the PDF file. Then, give the file a name and click Save.
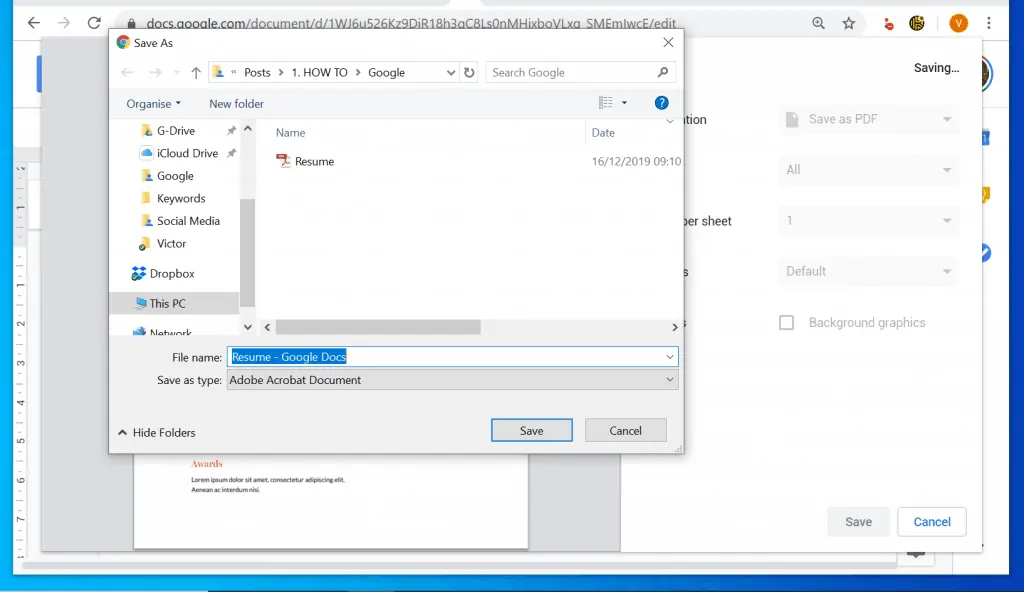
Option 2: Save Google Doc as PDF from the Android App
- Open the Google Docs App on your Android phone. Then, if you have not yet signed in, sign in with your Google Account.
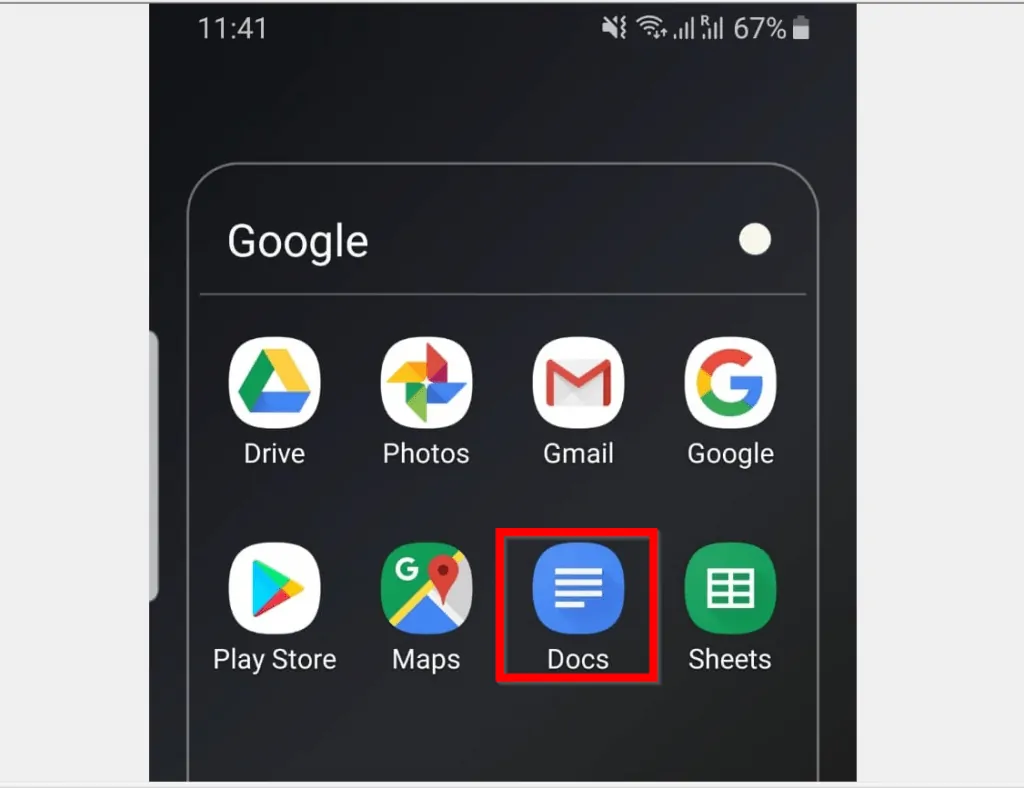
- Locate the document you want to save as PDF. Then, beneath the document, tap the 3 vertical lines.
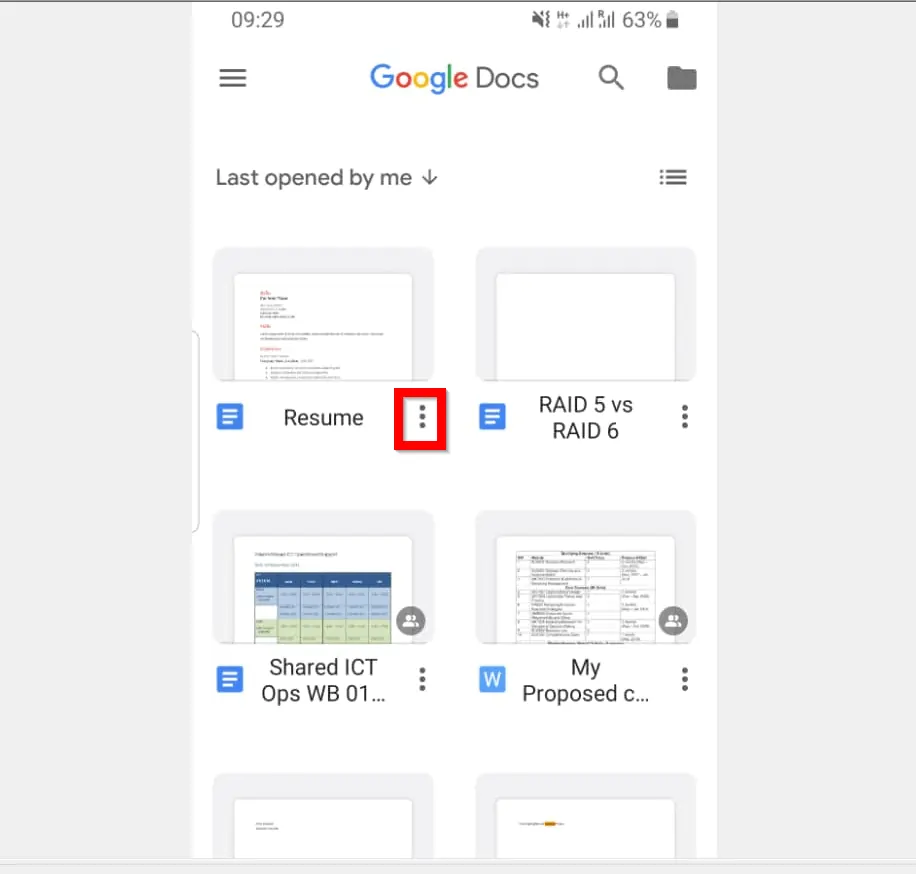
- Scroll down towards the bottom of the displayed options and tap Print. When you tap Print, it may take a short while for the next screen to load. A screen similar to the second image below will be displayed.
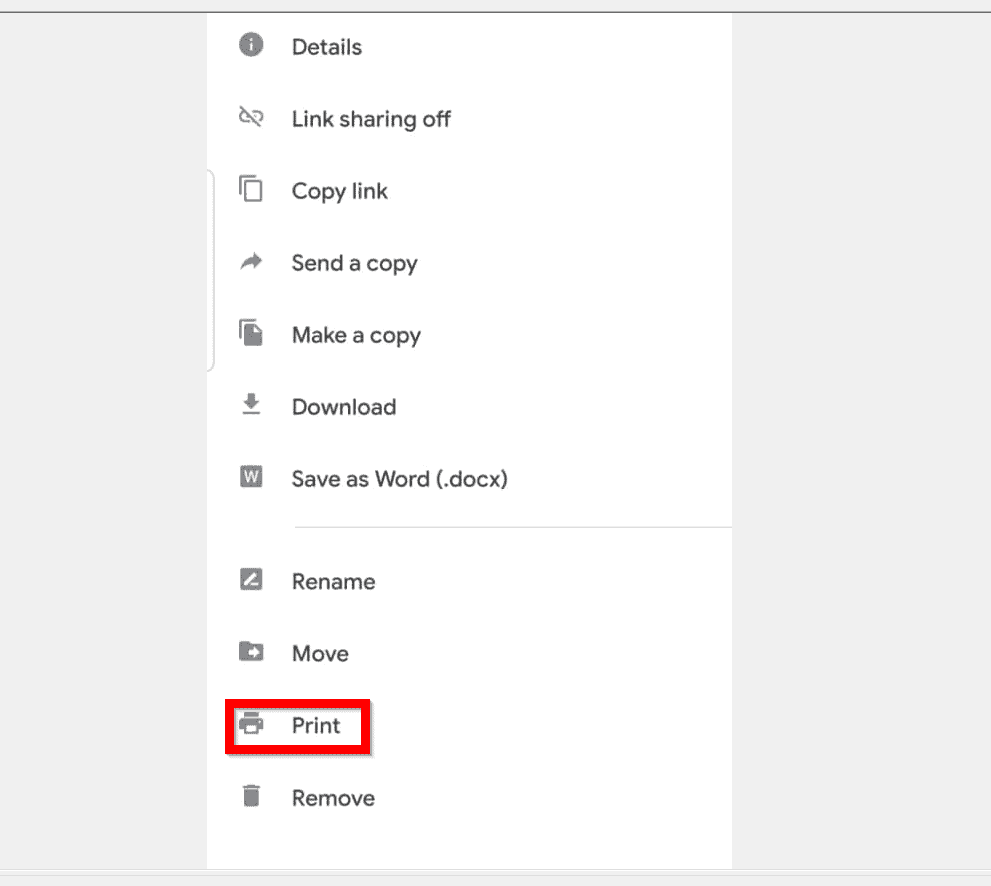

- When the Print preview screen loads, on the top right of the screen, tap the Select a printer drop-down. Then, from the list of options, tap Save as PDF.
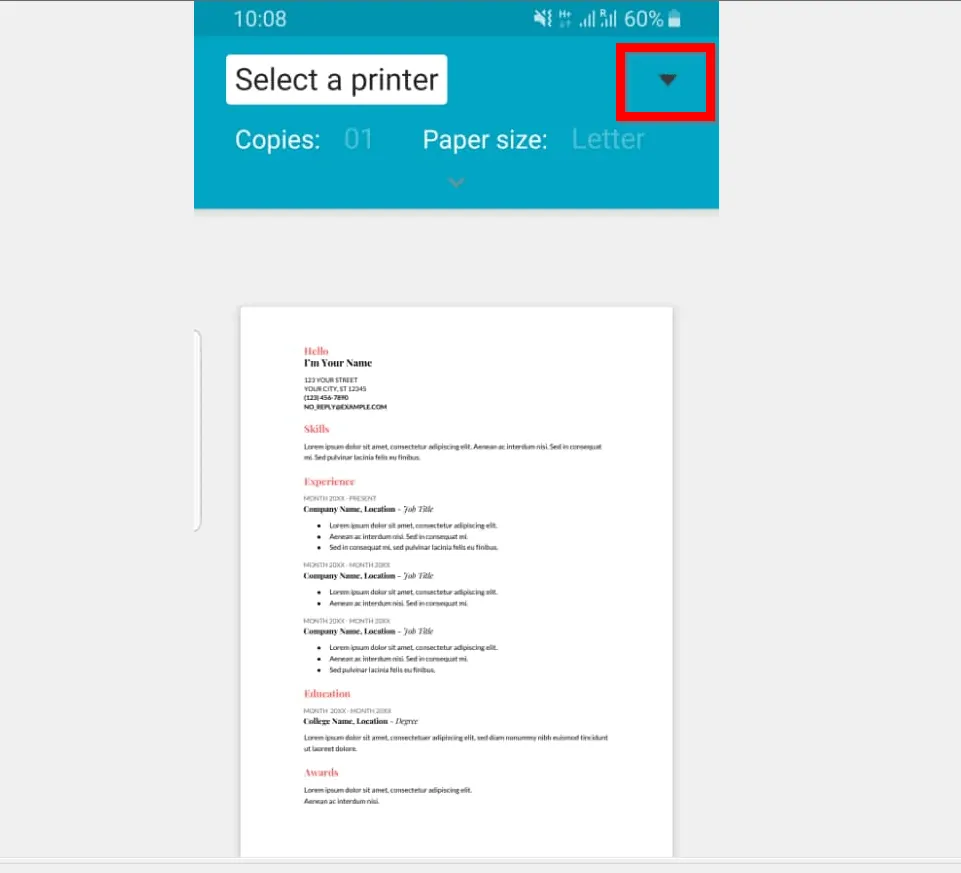
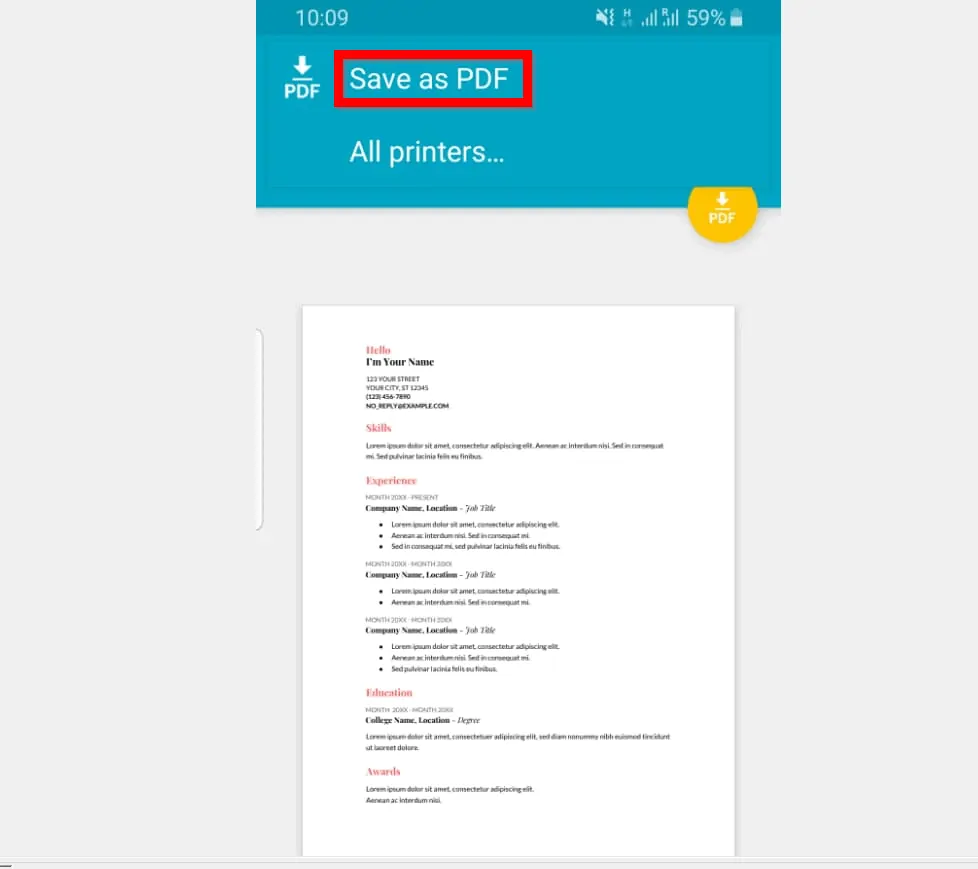
- Finally, tap the orange PDF download icon beneath Paper size.
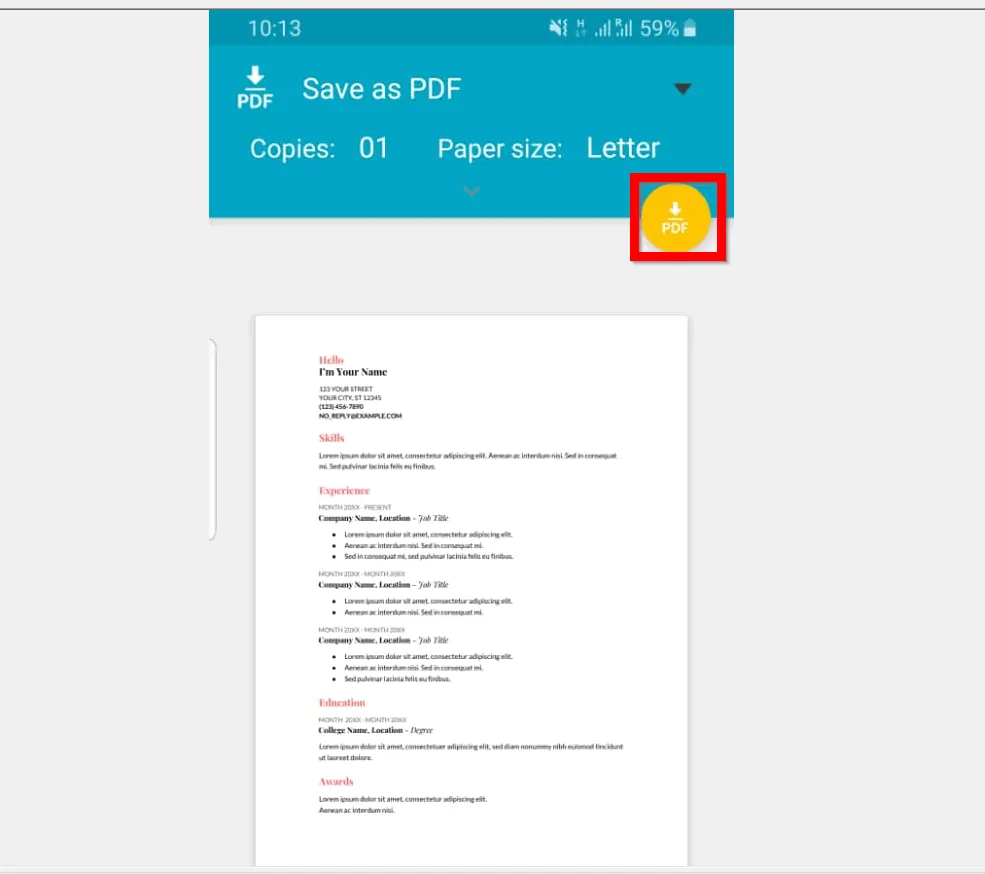
- When your storage location opens, tap the folder you want to save your PDF. For this example, I will save my PDF to the Documents folder.
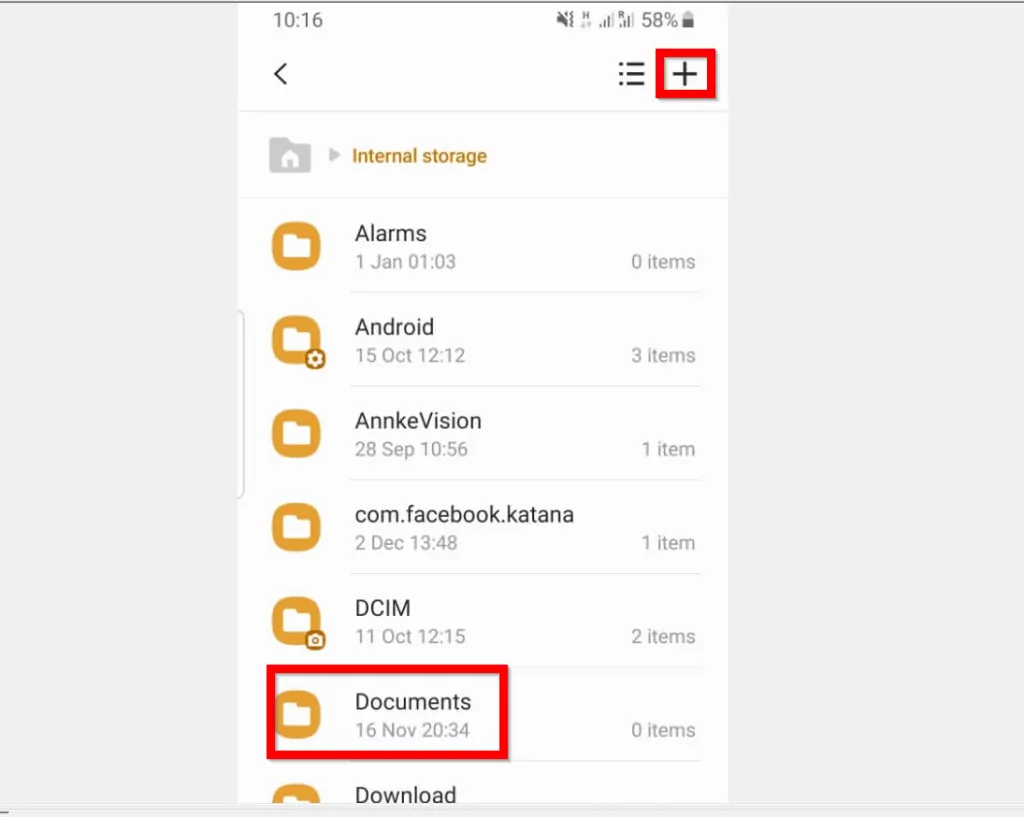
- The folder will open. To save the file in the selected location, at the bottom of the screen, tap Done.
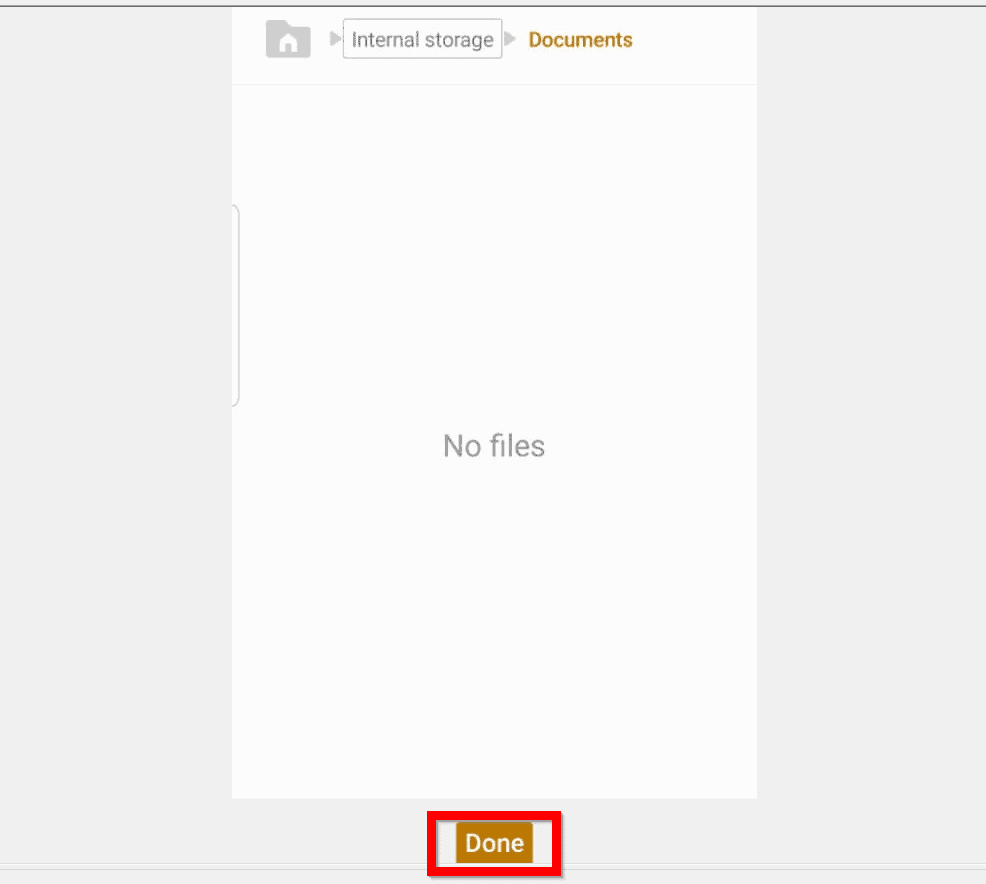
- The PDF file will be saved to the location and you will be returned to Google Docs App.
- To open the PDF, open My Files App.
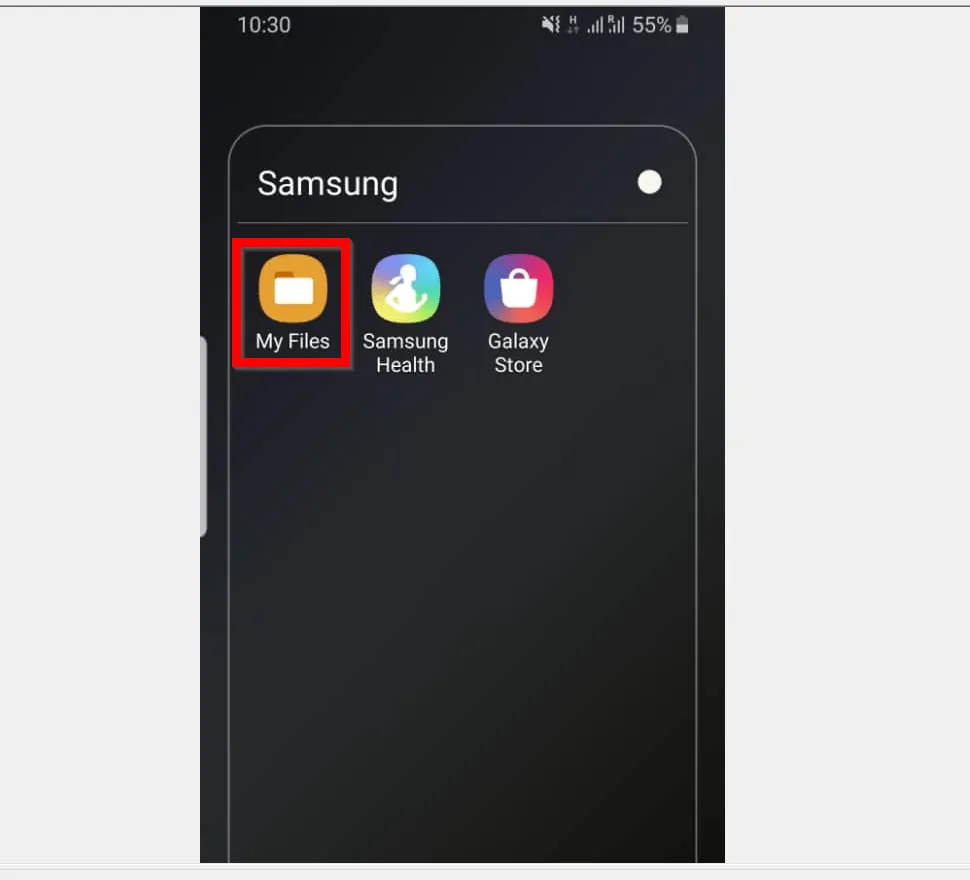
- Then, navigate to the path you saved the PDF file. Mine is saved in Documents > Documents folder.
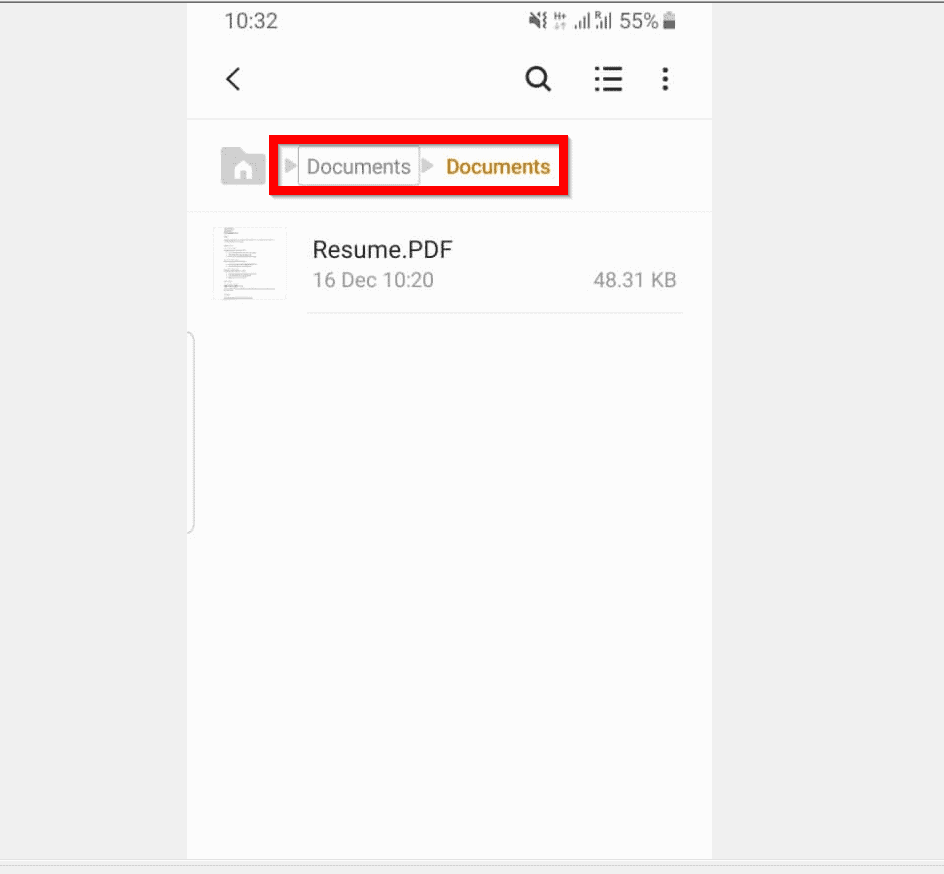
It is this easy to save Google Doc as PDF! I hope you found this guide helpful. If you did, click on “Yes” beside the “Was this page helpful” question below.
You may also express your thoughts and opinions by using the “Leave a Comment” form at the bottom of this page.
Finally, for more Google Itechguides, visit our Google How To page.



