This Itechguide teaches you how to print Google Calendar. The guide covers steps to print Google Calendar to paper and to PDF (save your Calendar as a PDF file).
Option 1: Print Google Calendar to Paper
- Open Calendar.google.com from your PC or Mac. If you have not yet signed in, you will be promoted to sign in with your Google Account.
- Then, on the top right of your Google Calendar page, click the Week drop-down.
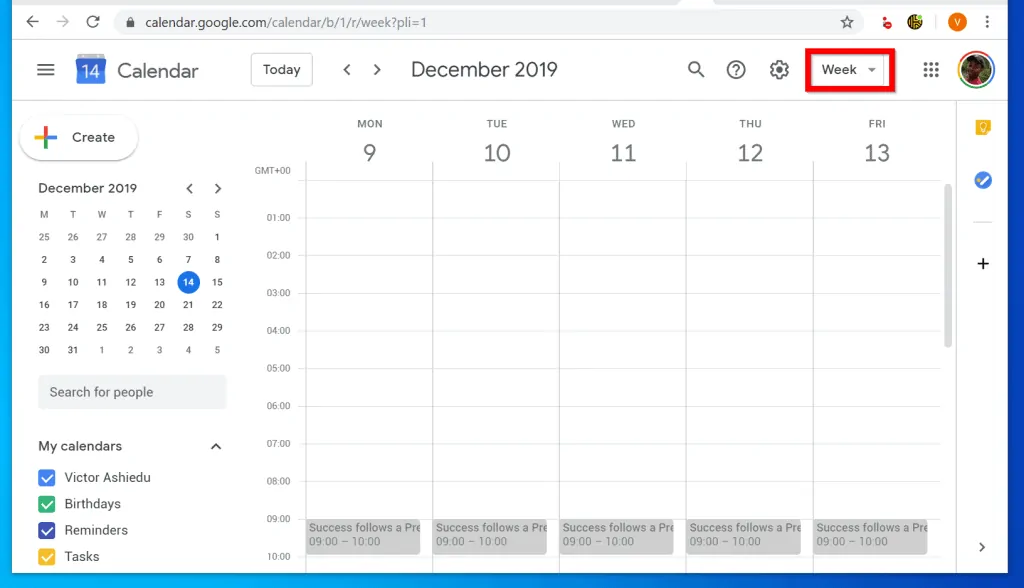
- From the drop-down options, choose the date range to print (Day, Week, Month or Year). For this example, I will select Month.
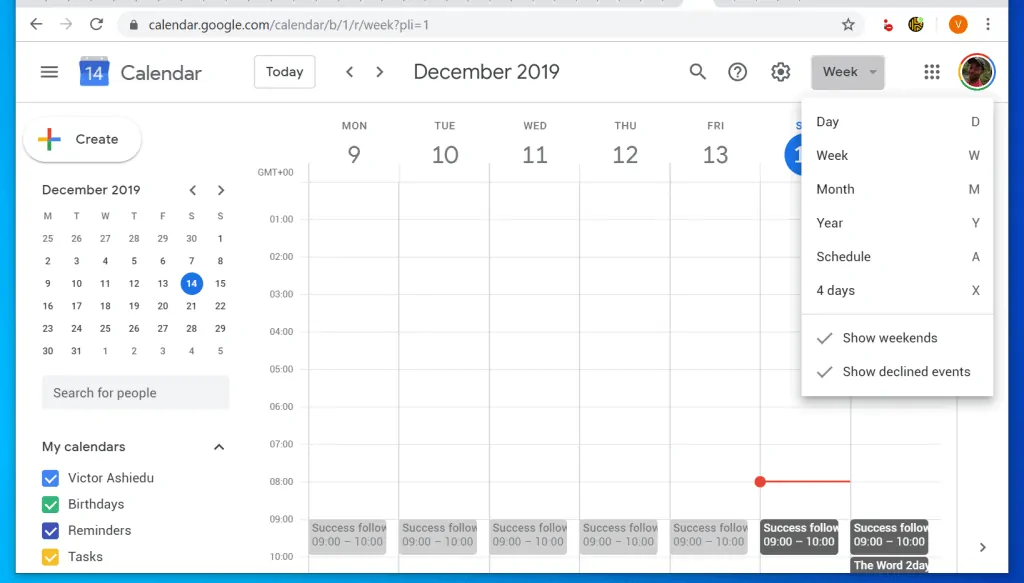
- Your calendar will now show the new date range you selected. To print the calendar, on the top right of the page, click the gear (Calendar settings).
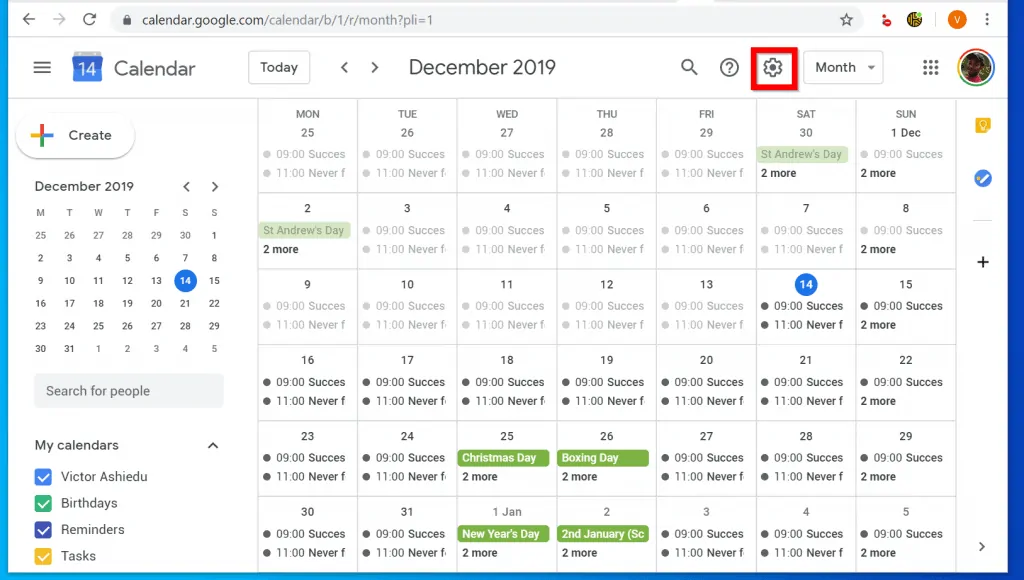
- Then, from the list of displayed options, click Print.
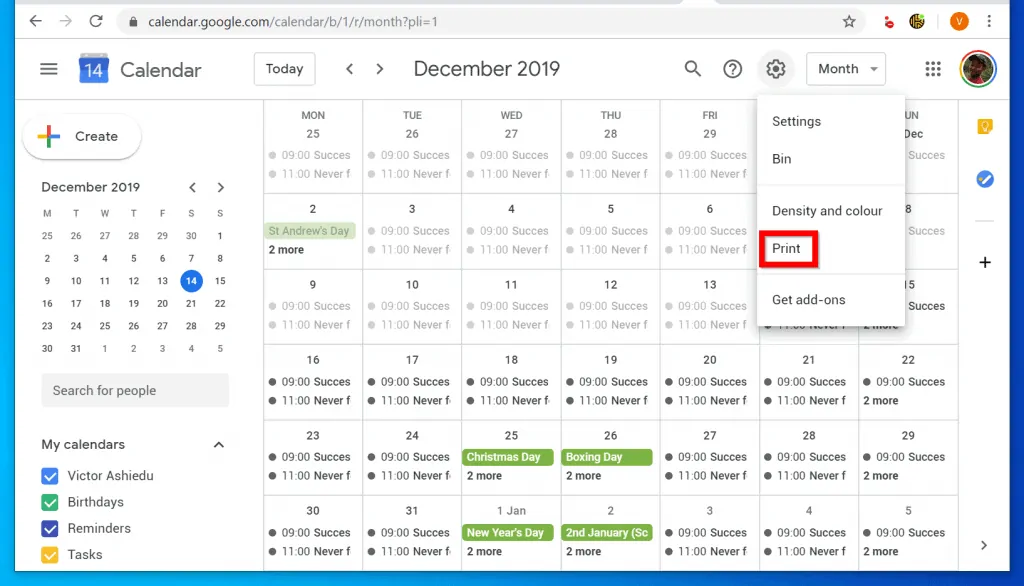
- When you click Print, the calendar Print preview page will be displayed.
- Before you print, you can perform additional customization – change date range, font size or even page orientation. You could also check the Show events you have declined box or the Black and white box.
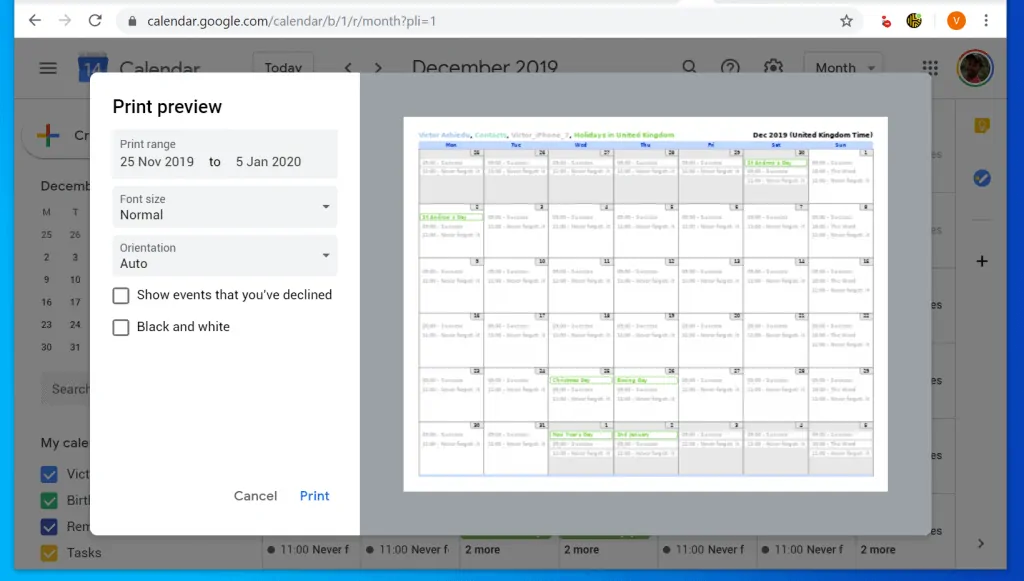
- Finally, to print Google Calendar, click Print.
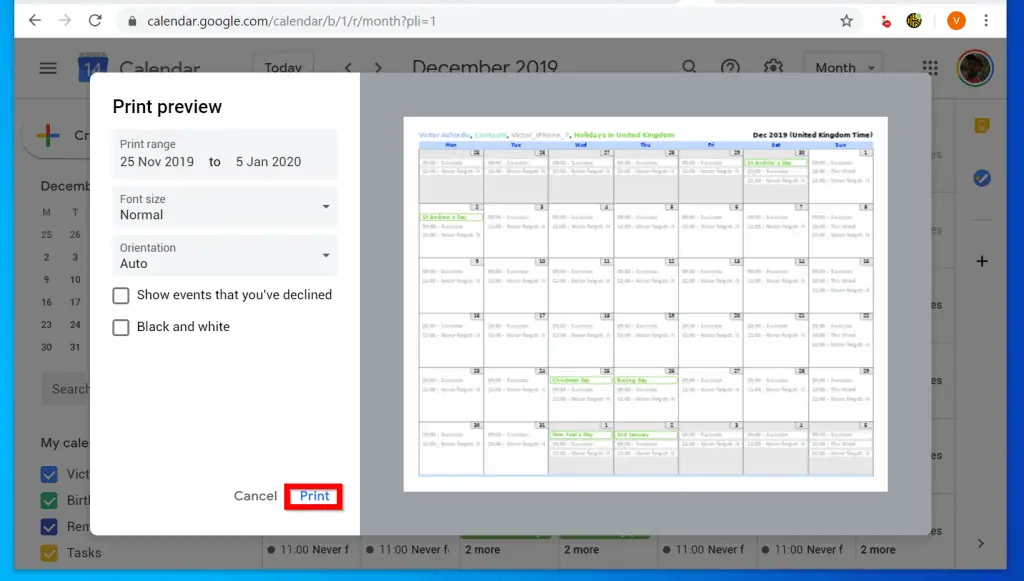
- Then, beside the print Destination drop-down, select the printer you want to print to and click Print.
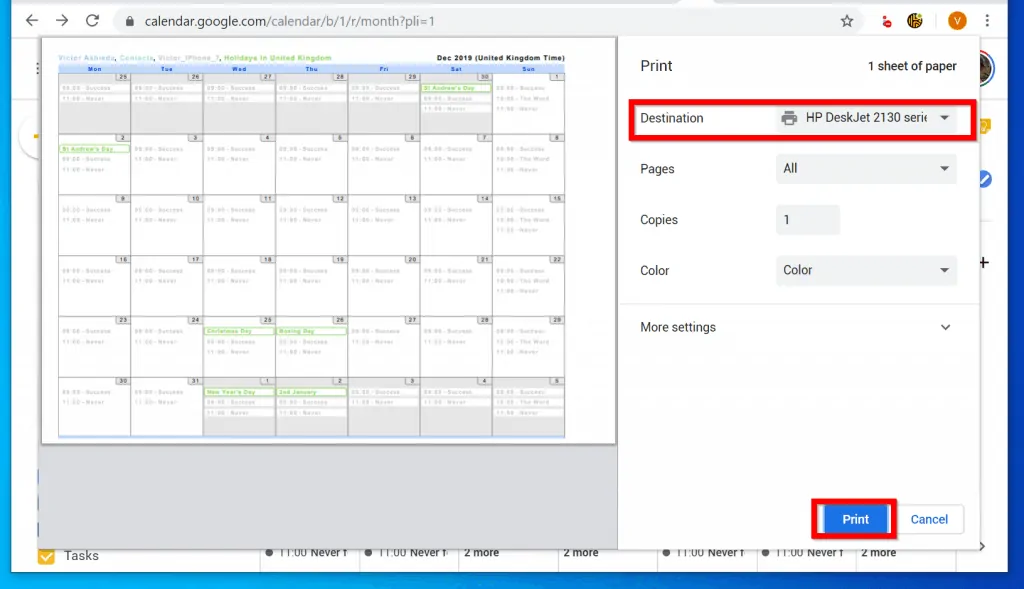
- If the orientation of your printed calendar is not displayed properly, return to the initial calendar print preview and play around with the orientation. Instead of using Auto Orientation, select a preferred orientation. Then re-print.
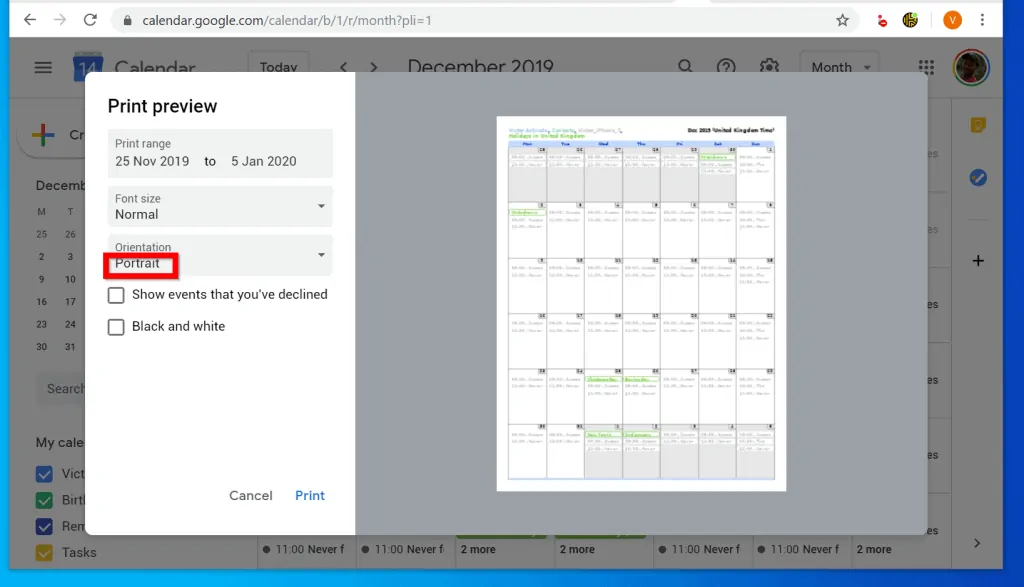
Option 2: Print Google Calendar to PDF (Save as PDF)
- Open Calendar.google.com from your PC or Mac. Then login with your Google Account.
- On the top left of your Google Calendar, click the Week drop-down and select the date range you want to print.
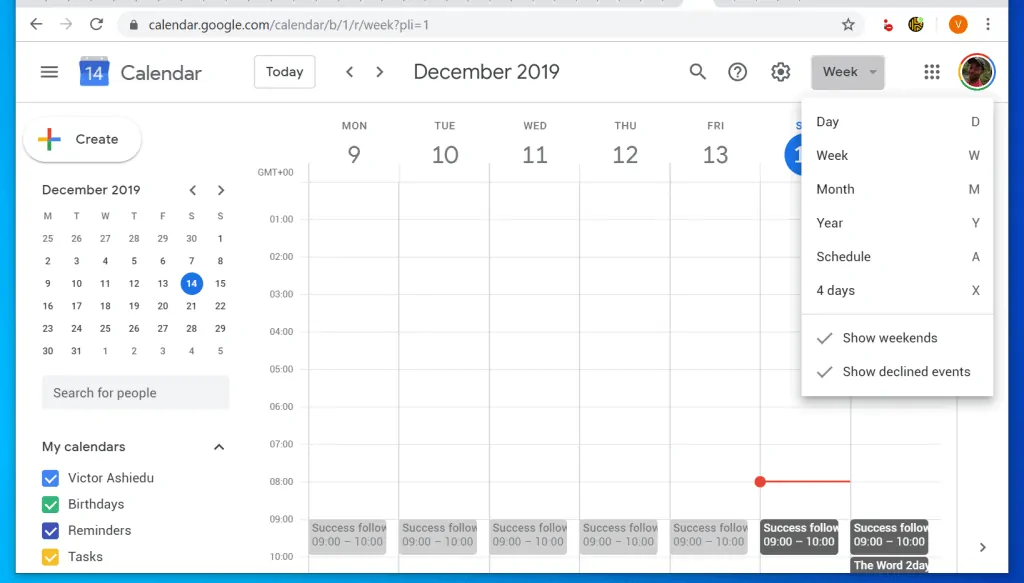
- Then, on the top right of the page, click Calendar settings (gear icon). From the listed options, click Print.
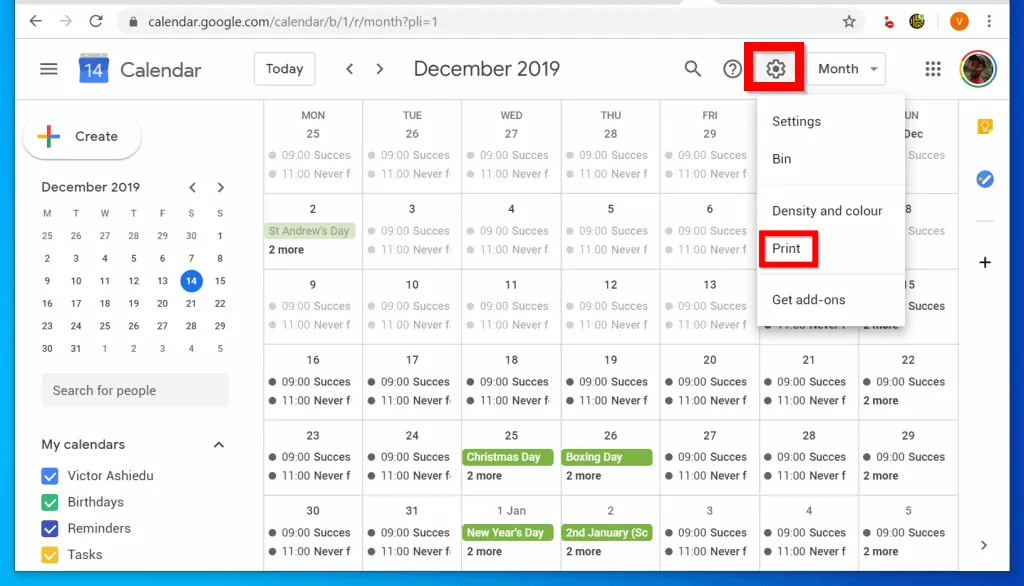
- On the Print preview screen, customize the page as you wish. Then, at the bottom of the left pane click Print.
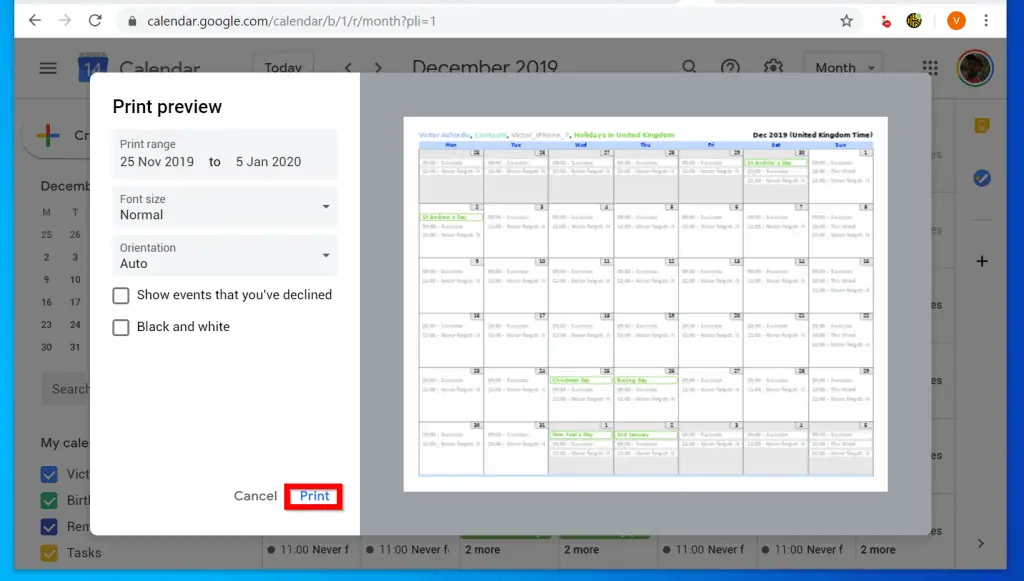
- Finally, click the drop-down beside Destination and select Microsoft Print to PDF or Save as PDF.
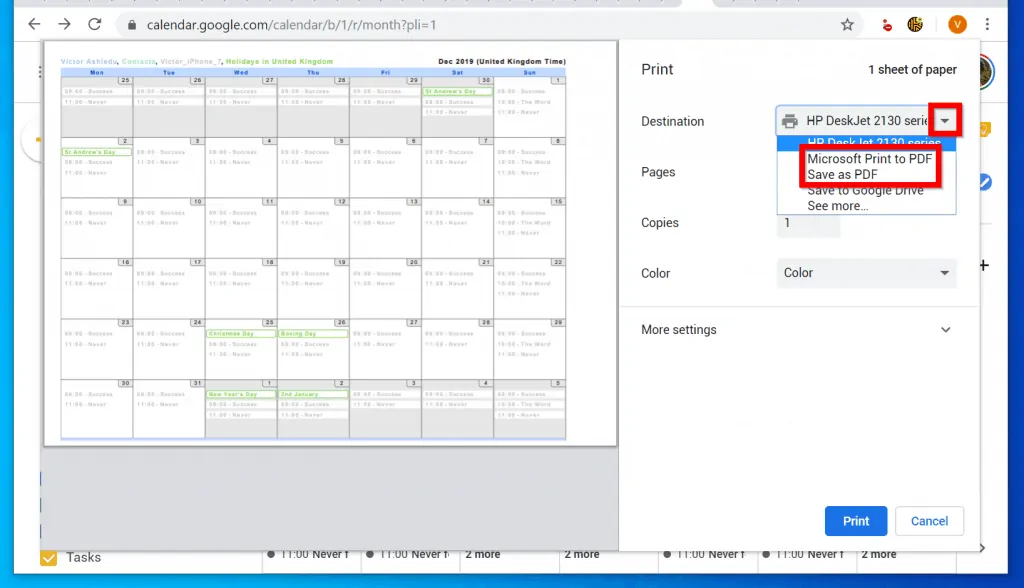
- Depending on whether you selected Microsoft Print to PDF or Save as PDF, the button beneath the pane will either display Print or Save. Click the button.
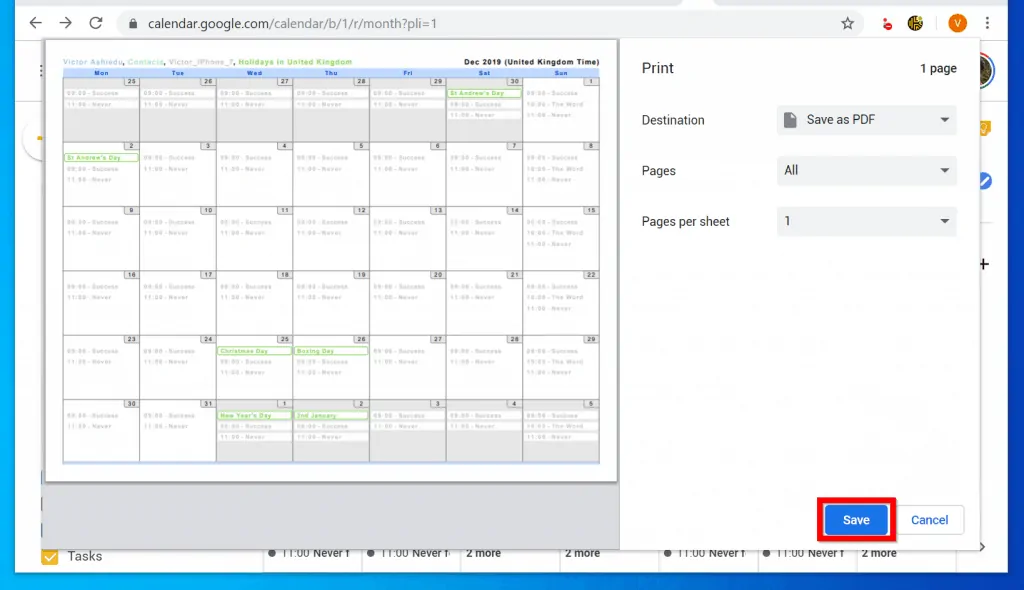
- You will receive a Save Print Output As pop up. Enter a file name for the PDF file. Then click Save.
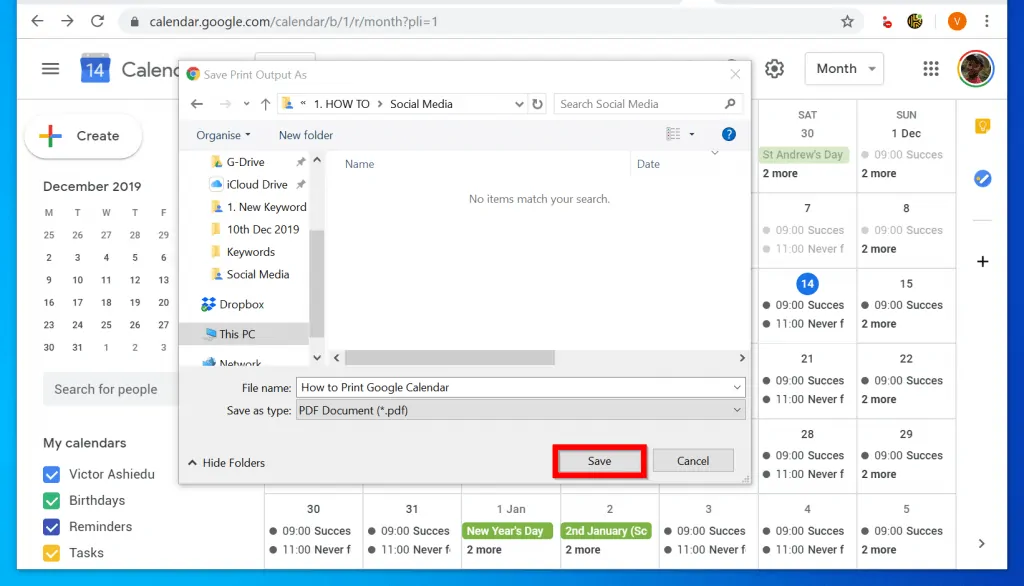
- Here is mine Calendar in PDF. If yours prints sideways, return to the calendar print Preview screen and play with the orientation. In the second image below, I changed mine to Portrait.
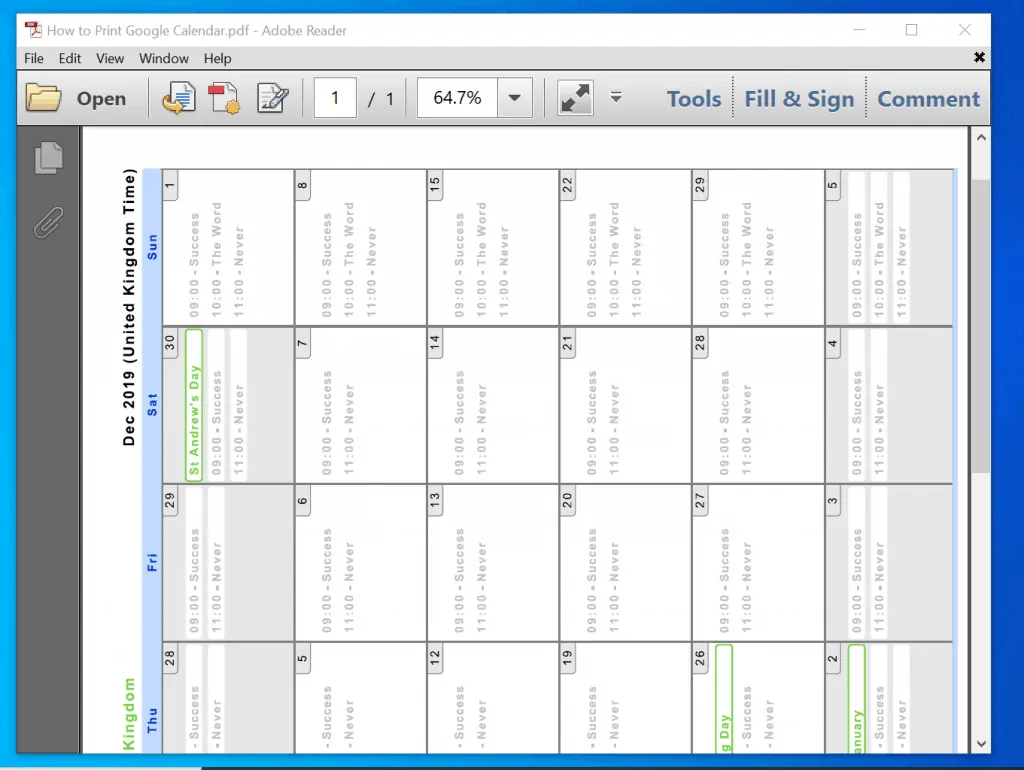
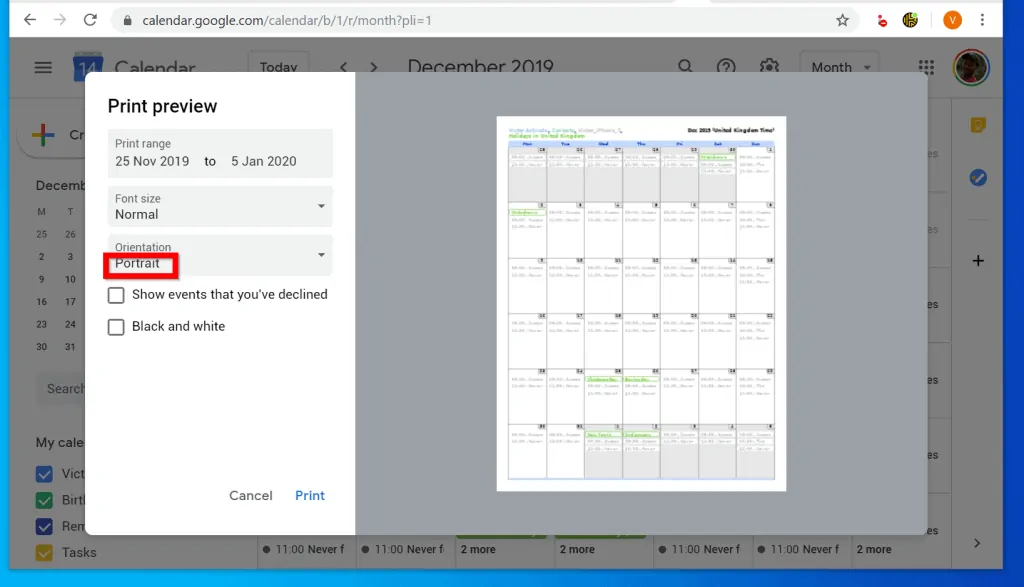
- The calendar is now saved in portrait!
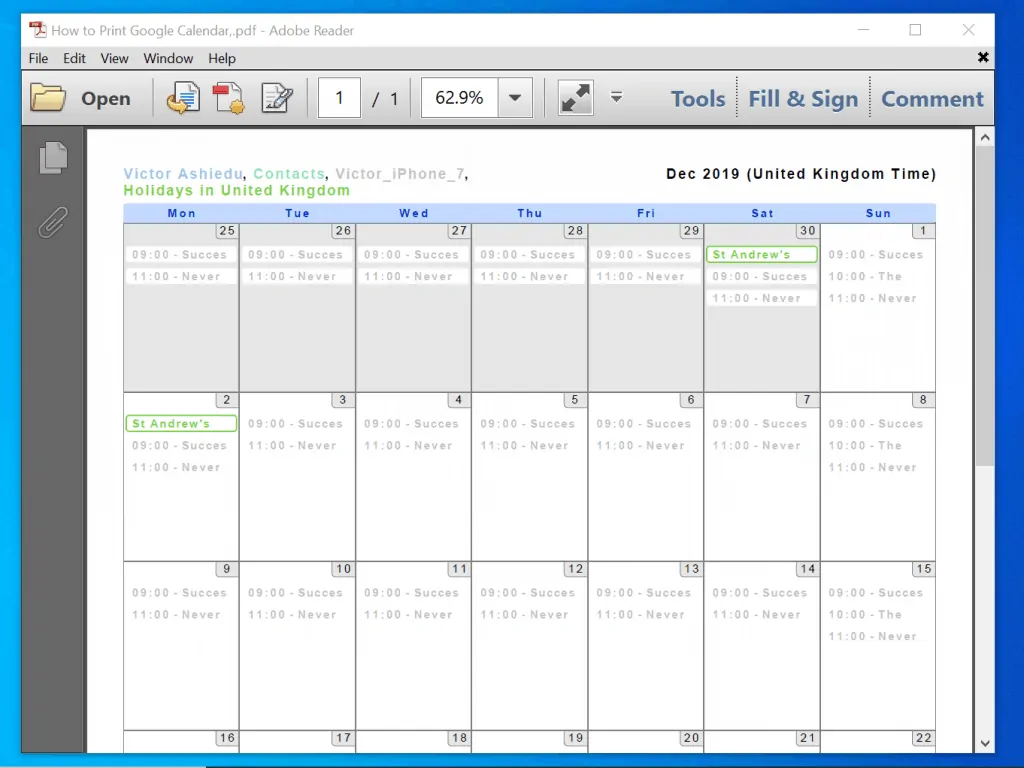
It is this easy to print Google Calendar to paper or save to PDF! I hope you found this Itechguide helpful. If you did, click on “Yes” beside the “Was this page helpful” question below.
You may also express your thoughts and opinions by using the “Leave a Comment” form at the bottom of this page.
Finally, for more Google Itechguides, visit our Google How To page.



