Do you wish to remove recommended items from your Windows 11 Start menu? This guide teaches you how to do that and more.
Option 1: Delete All Recommended Items
In this section, you will learn how to remove all the items in the Recommended section on your Windows 11 Start menu. When you complete the steps in this section, the apps displayed in the “Recommended” section of your Start menu tray – highlighted in the screenshot below – will be removed.
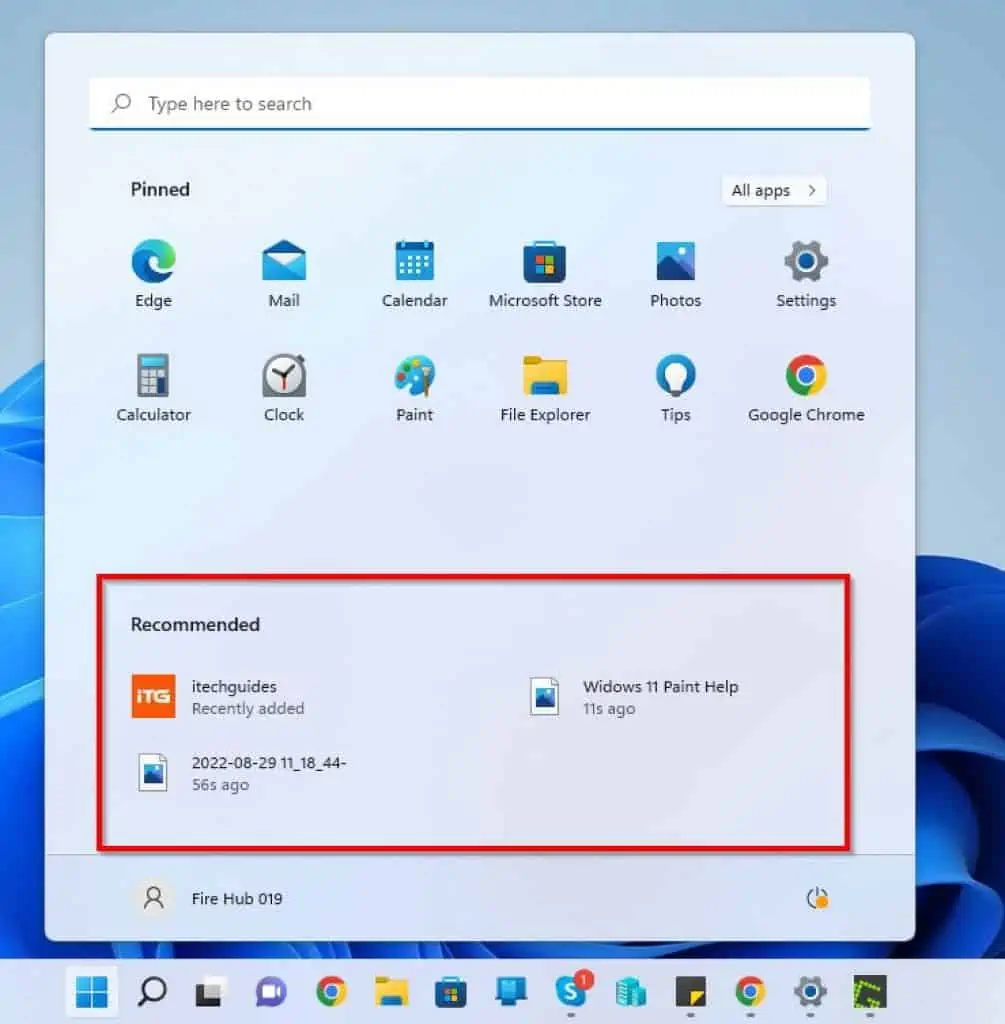
Follow the step-by-step procedures with screenshots below to accomplish that.
- Right-click the Start menu on the Windows 11 taskbar and select Settings from the displayed options.
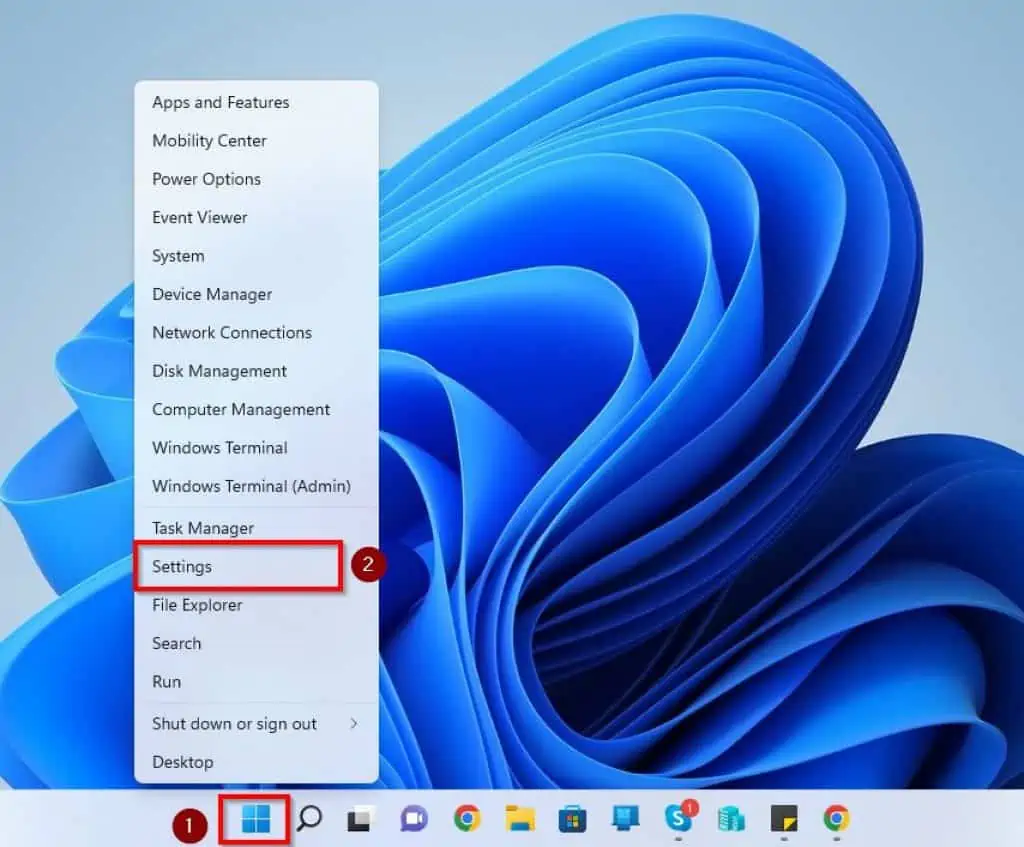
- Afterward, click Personalization on the left pane of the Settings window.
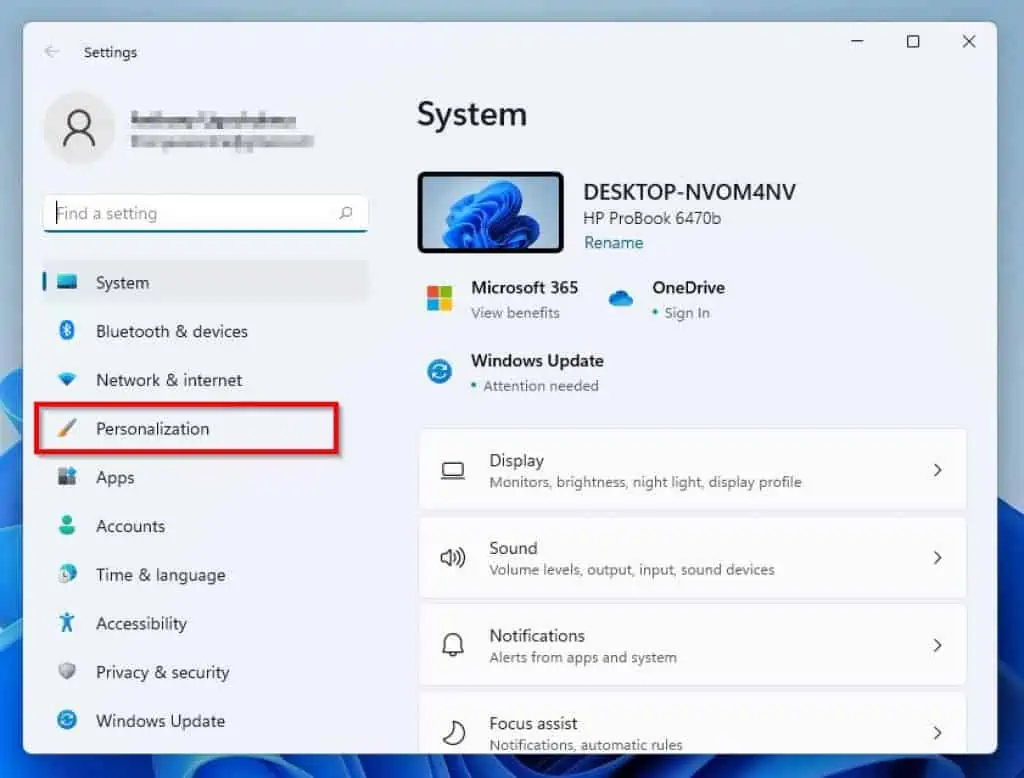
- Then, select Start on the right pane of the Settings window.
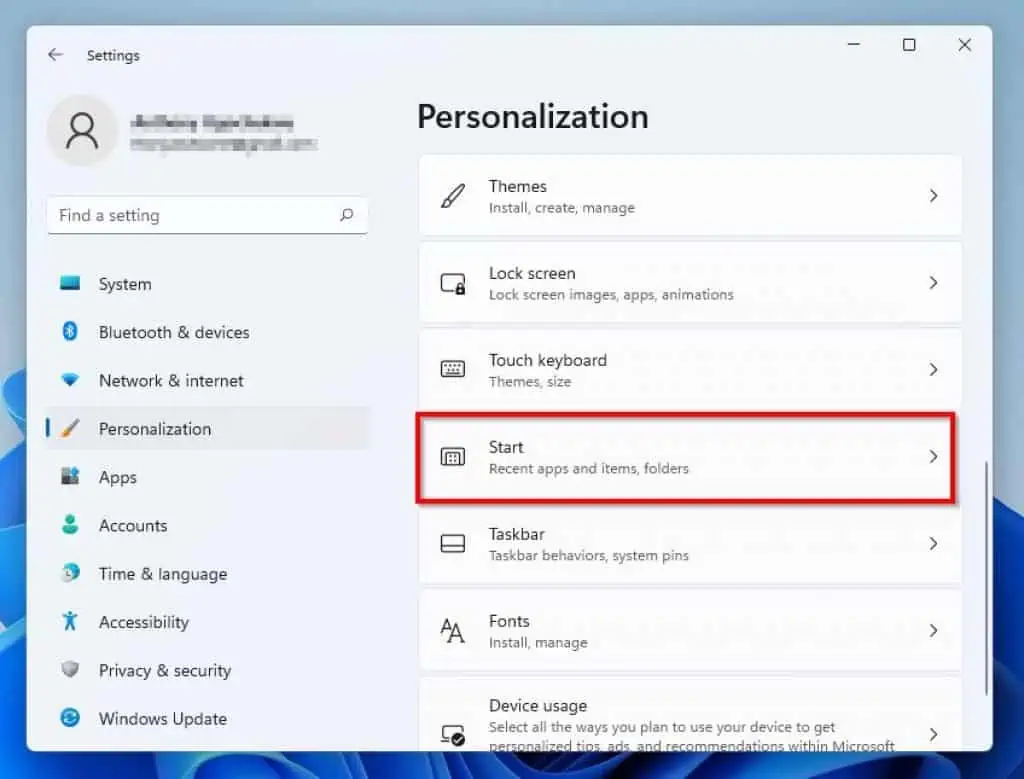
- Finally, ensure the Show recently added apps and Show most used apps toggles are turned off. Also, turn off the Show recently opened items in Start, Jump Lists, and File Explorer toggle.
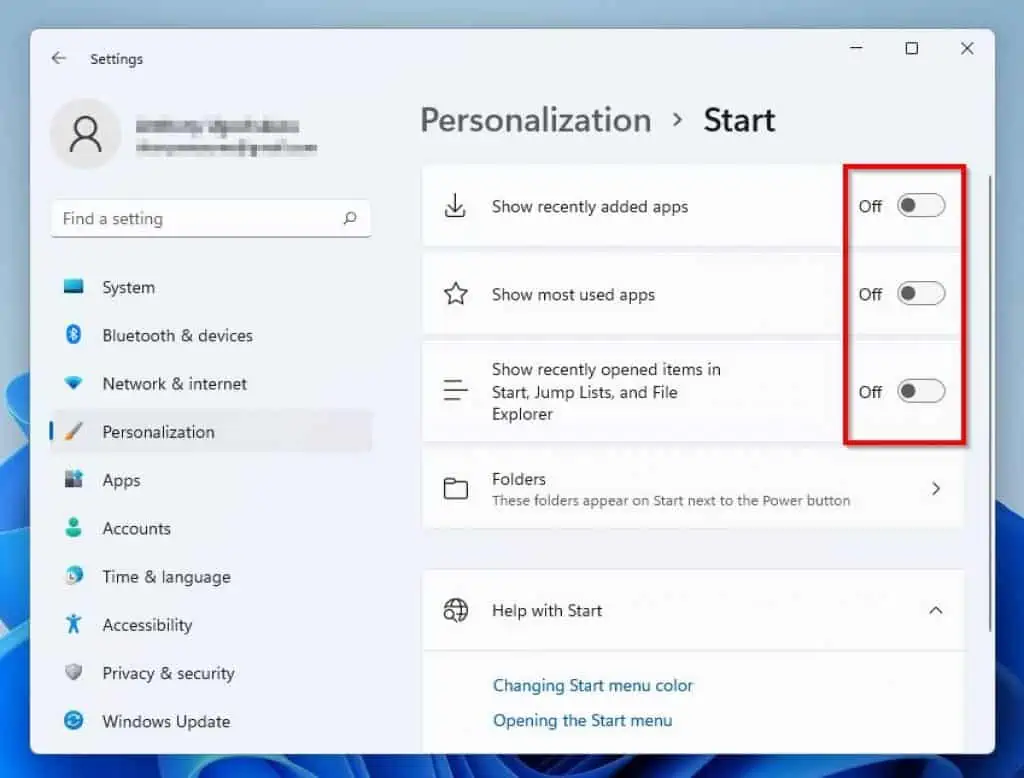
- There you have it – you have successfully dismissed all the recommended items on your Windows 11 Start menu.
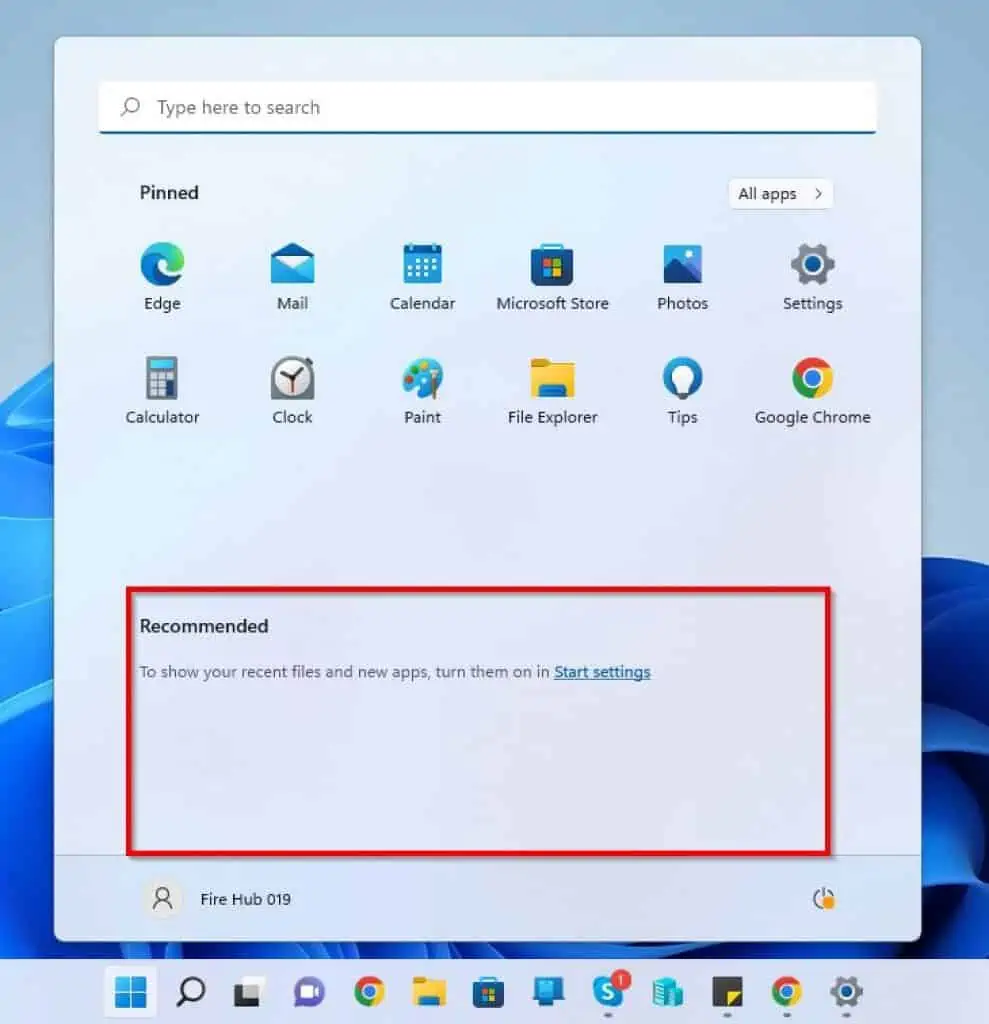
Option 2: Get Rid of an Individual Recommended Item
Do you wish to delete an individual recommended item in your Windows 11 Start menu rather than deleting all of them? To achieve that, follow the procedures below.
- Left-click the Windows 11 Start menu on the taskbar.
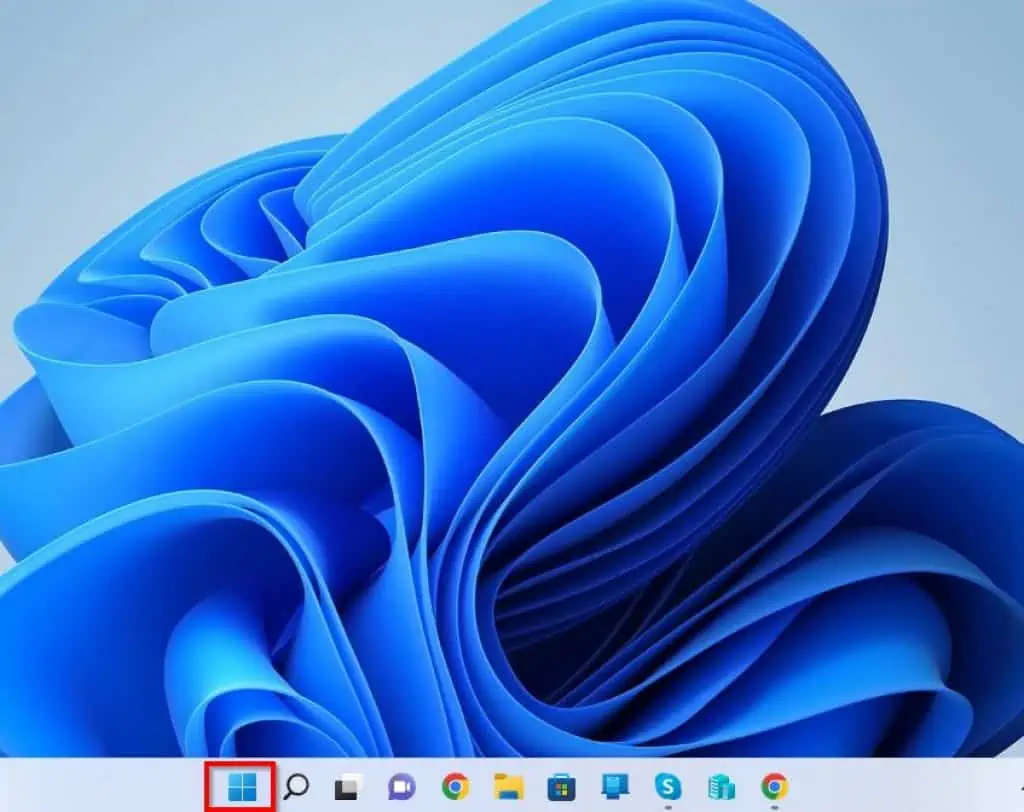
- Then, right-click the item you wish to remove under the Recommended section in the Start menu and select Remove from list.
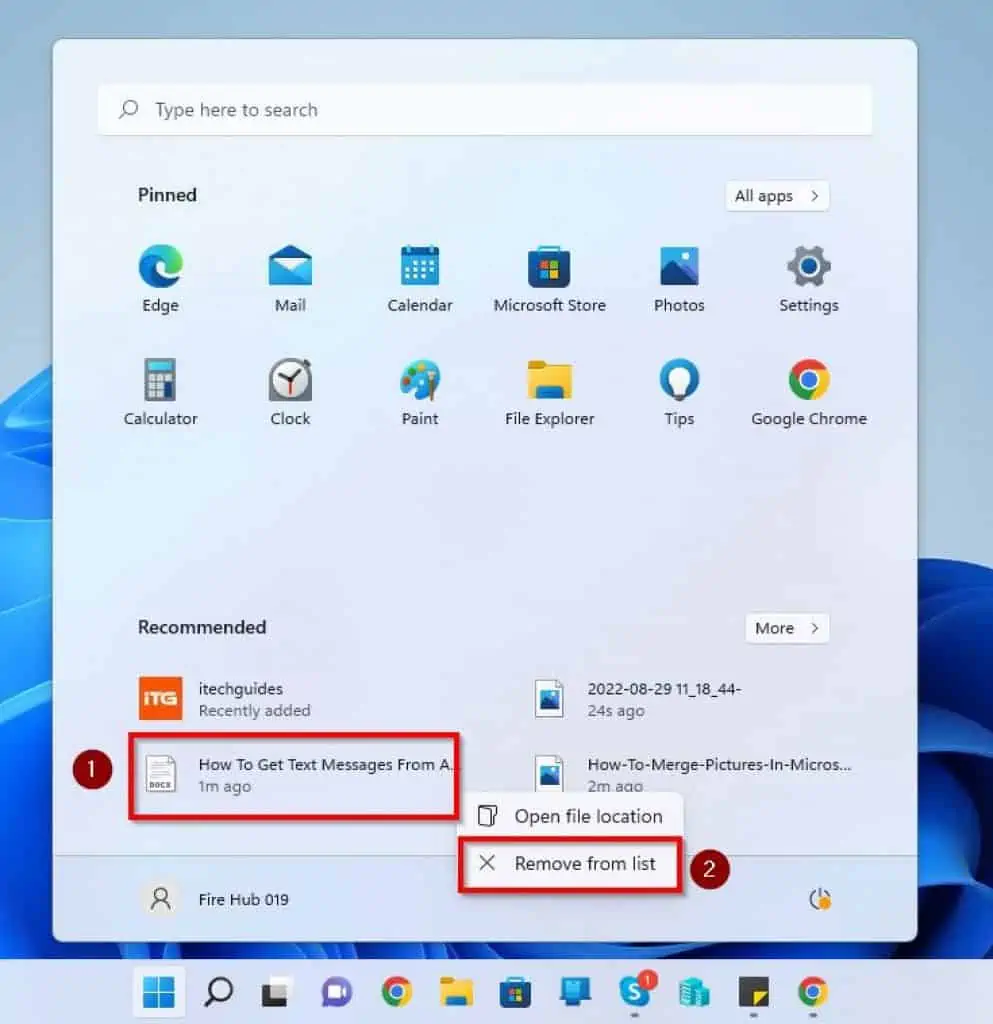
Option 3: Permanently Remove the Recommended Section
Interestingly, you can permanently remove the entire Recommended section in the Windows 11 Start menu. However, you will need a third-party application known as Explorer Patcher to achieve that.
Hence, follow the steps below to use the Explorer Patcher app to remove the Recommended section in Windows 11 Start menu permanently.
- Firstly, download the Explorer Patcher app by clicking this Github link – the link automatically downloads the app.
- After downloading the app, press Windows + E keys to open File Explorer.
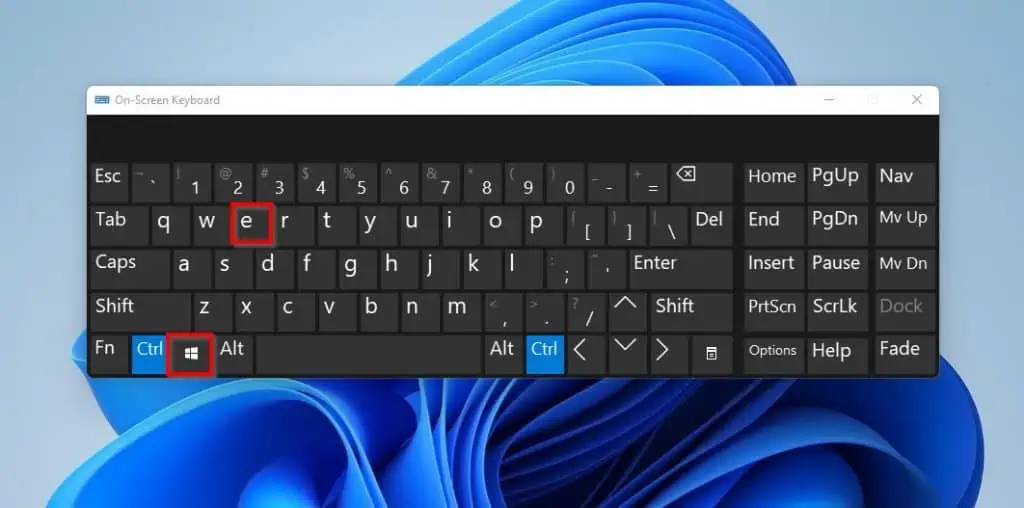
- Then, click Downloads on the left pane of the File Explorer window.
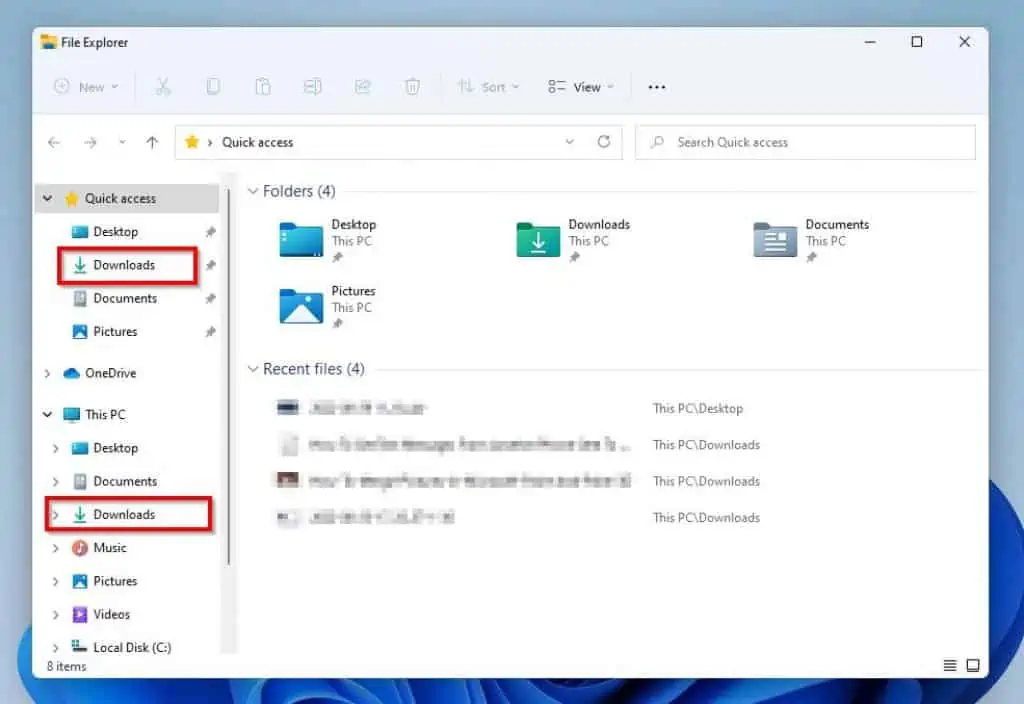
- Next, double-click the Explorer Patcher app (ep_setup) on the Downloads folder in File Explorer to launch it. Thus, you will receive a User Account Control prompt asking if you want to allow the app to make changes to your PC – click Yes to proceed.
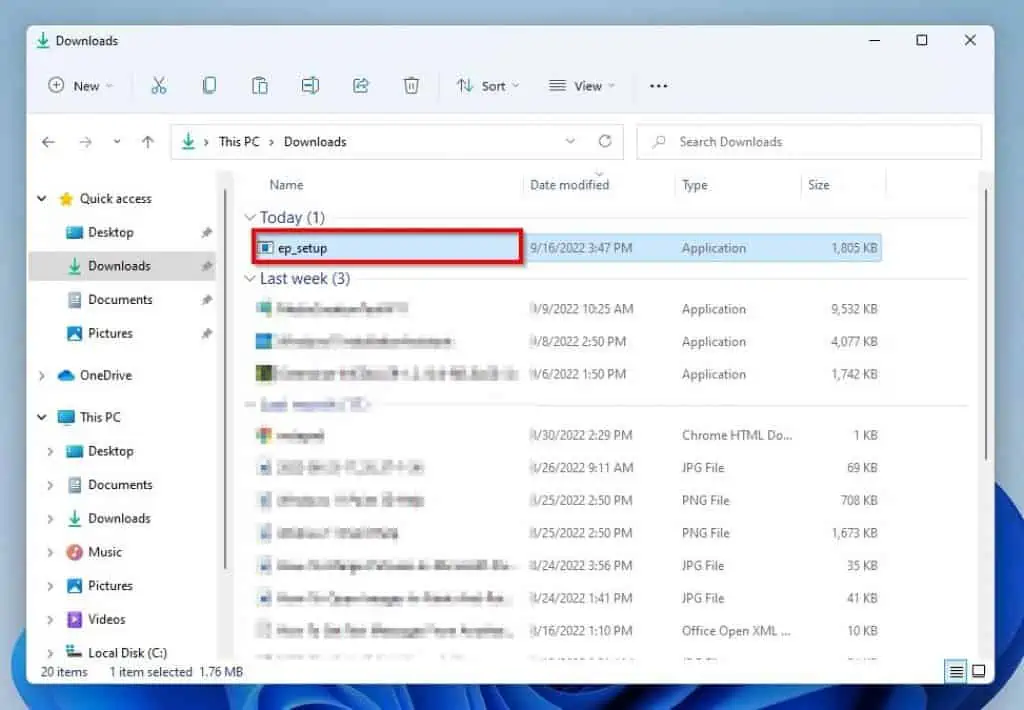
- After doing that, your Windows 11 taskbar should automatically change to a Windows 10-style taskbar. Thus, right-click any free space on the taskbar and select Properties.
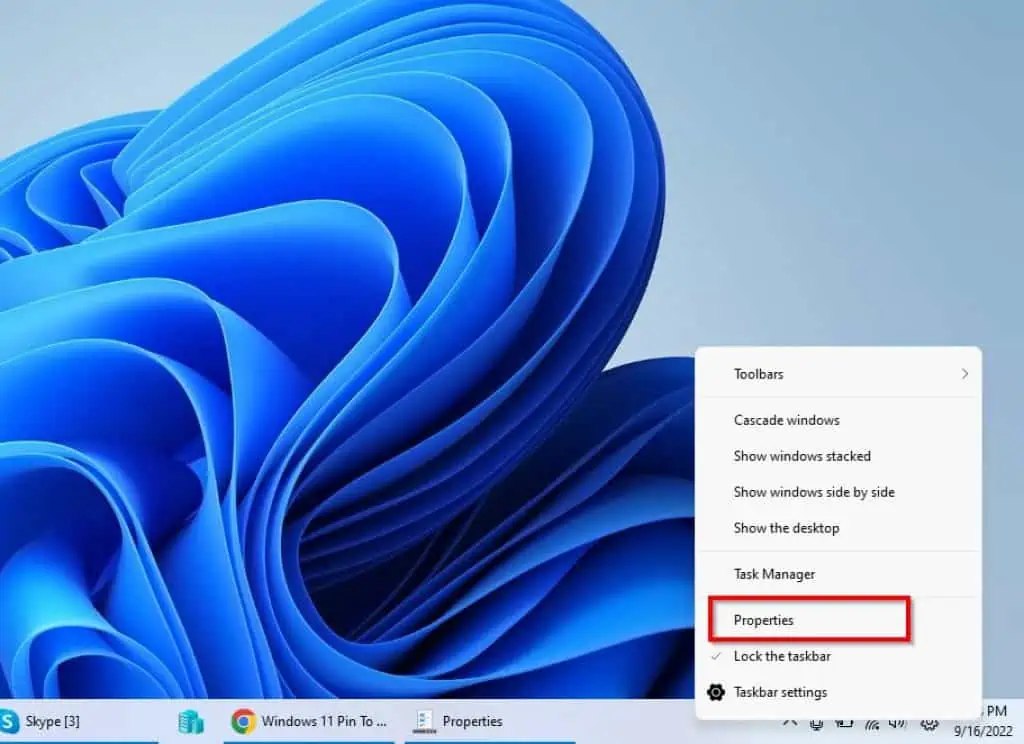
- Following that, click Start menu on the left pane of the Explorer Patcher Properties window.
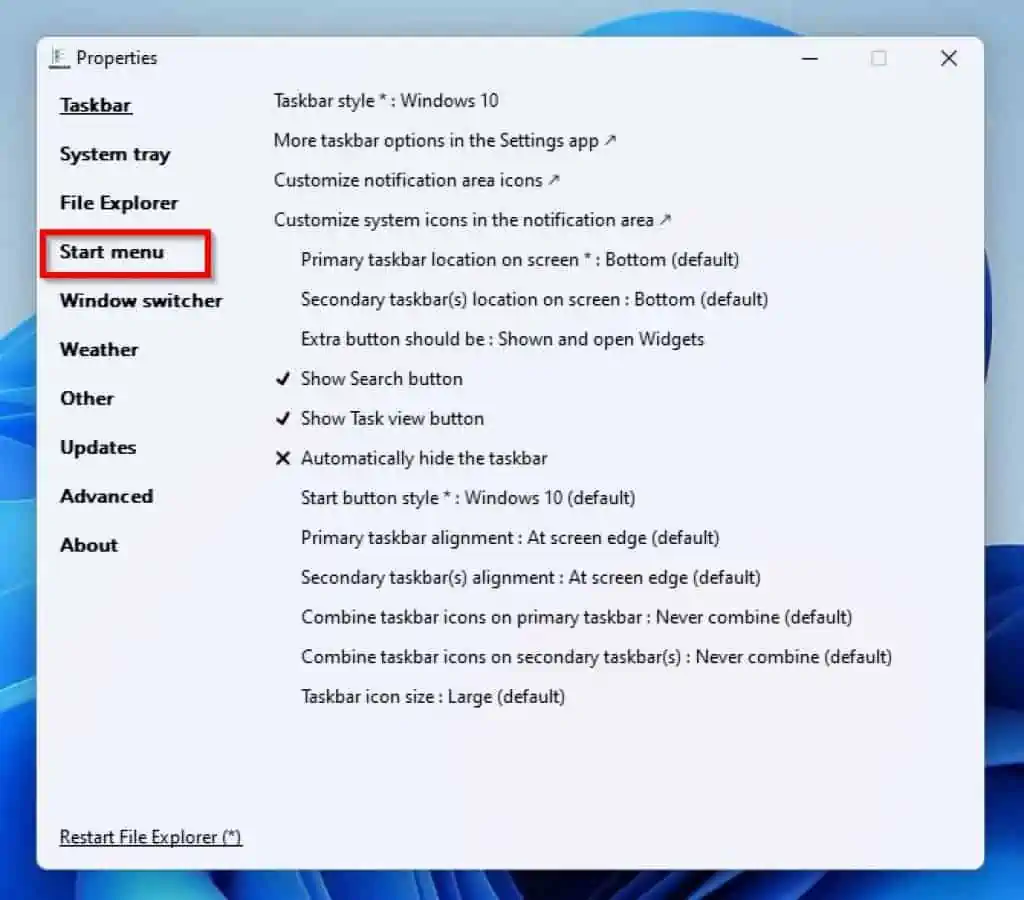
- Afterward, turn on Disable the “Recommeded” section on the window’s right pane by clicking it. Then, click Restart File Explorer (*) at the bottom left corner of the Properties window.
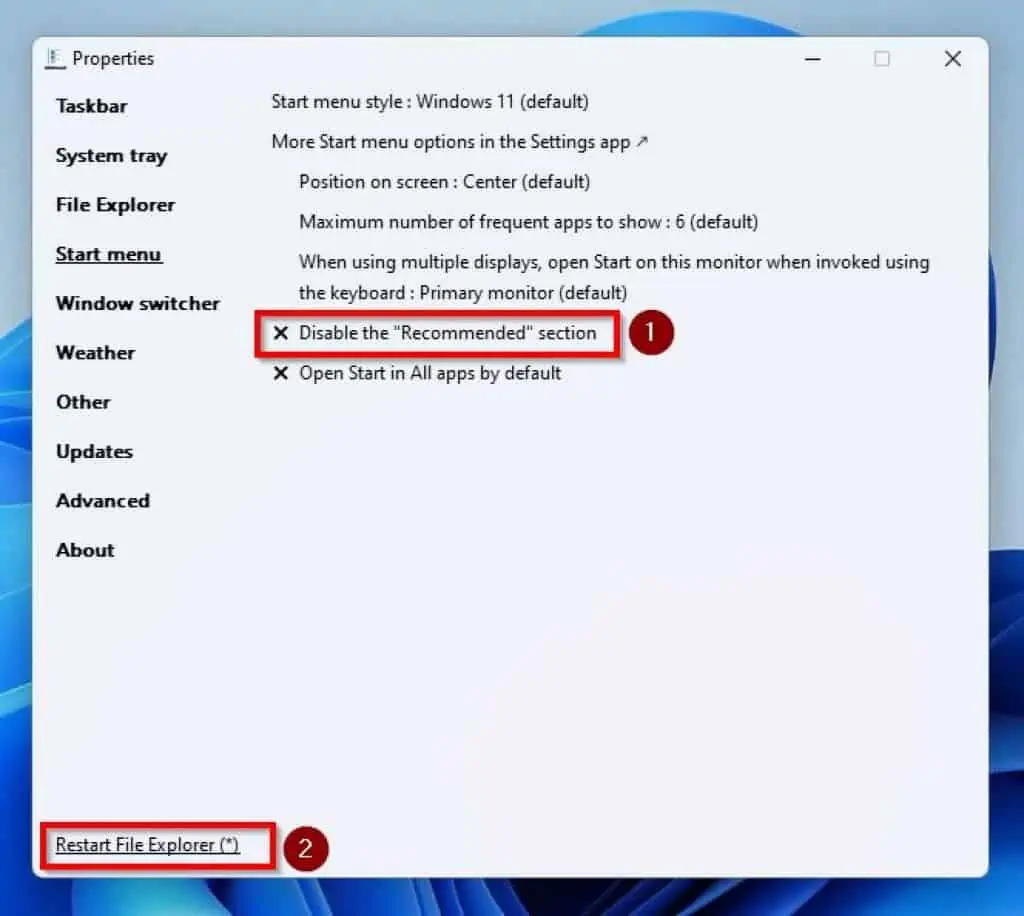
- After the whole process, the Recommended section on your Windows 11 Start menu should be gone.
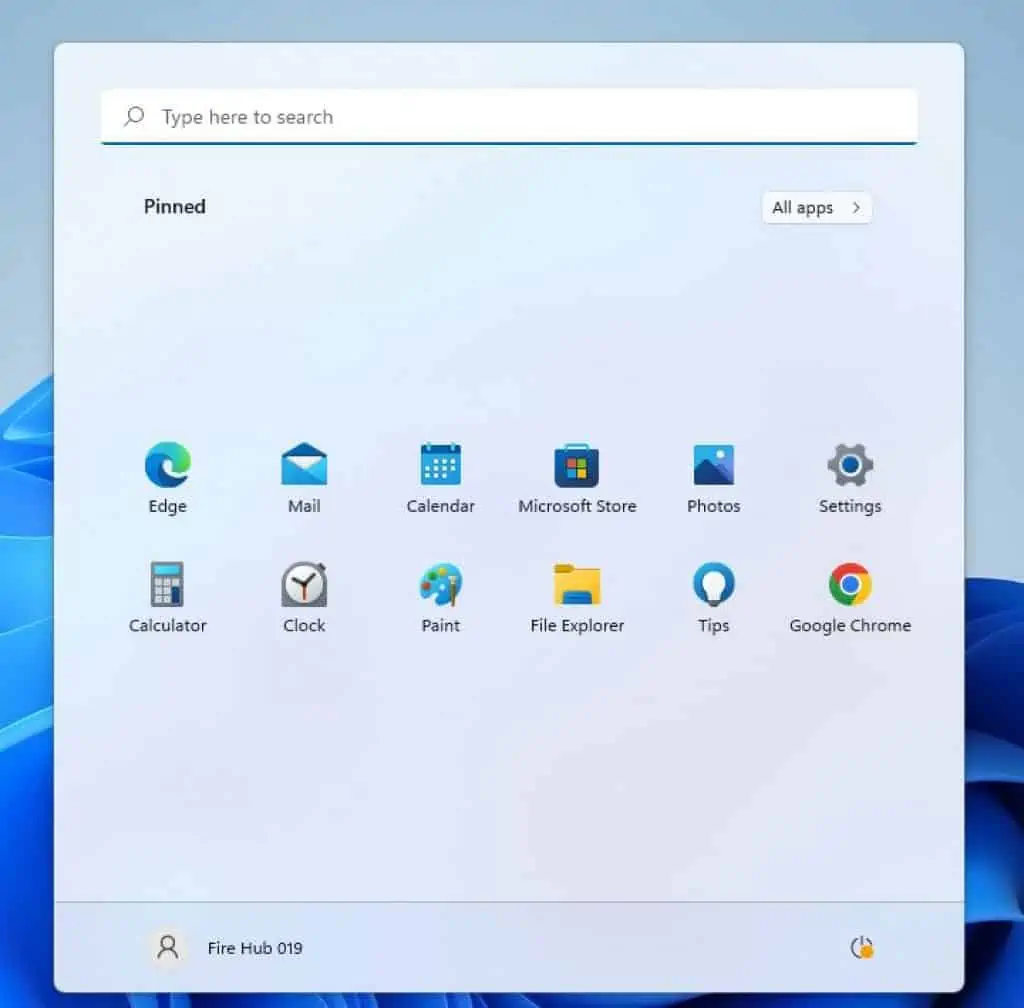
Earlier, I mentioned that your Windows 11 taskbar would change to a Windows 10-style taskbar when you launch the Explorer Patcher app. In case you wish to switch back to the Windows 11 taskbar, follow the steps below.
- Switch to the Taskbar tab on the Explorer Patcher Properties window.
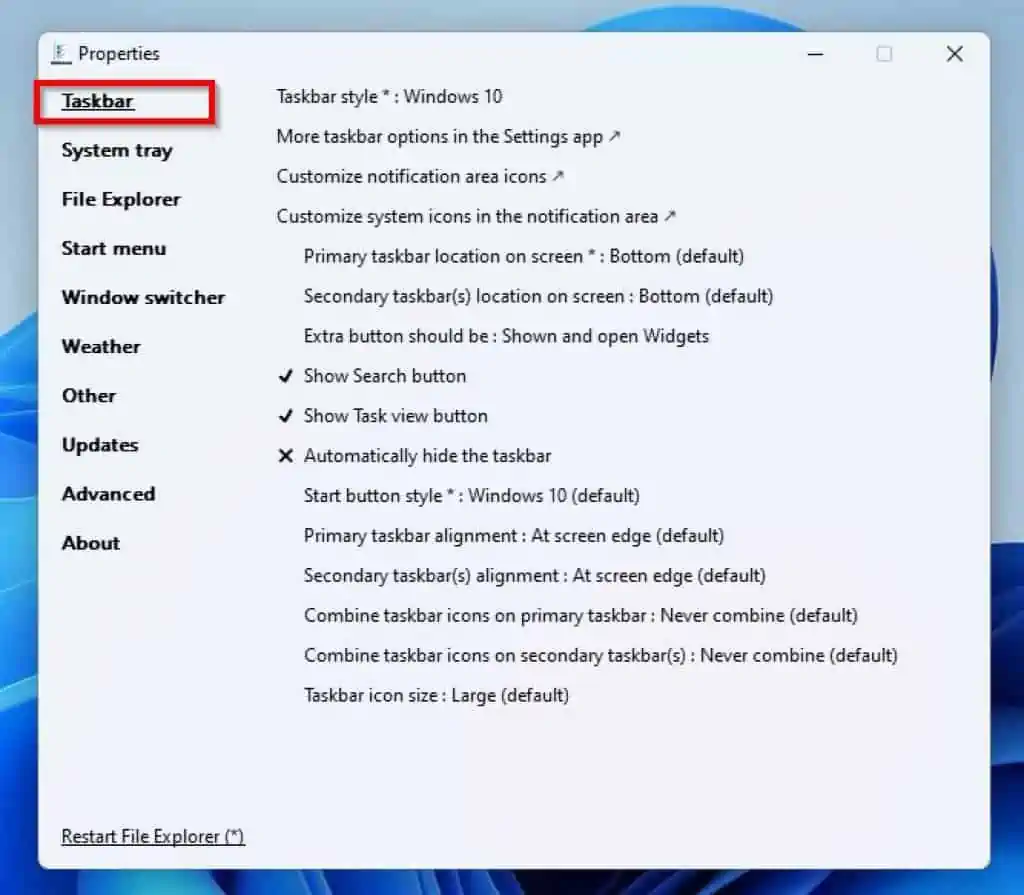
- Then, click Taskbar style *: Windows 10 on the right pane and select Windows 11 (default) from the options that appear.
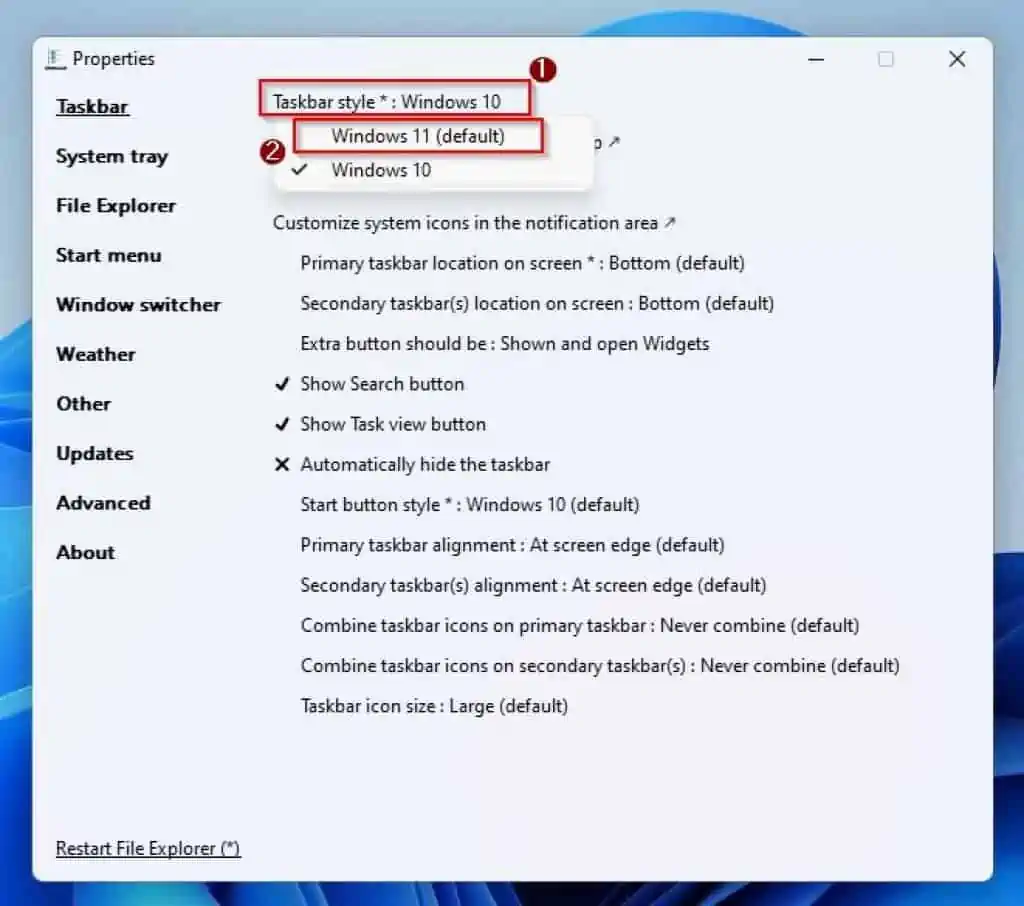
- Finally, click Restart File Explorer (*) at the bottom left of the window.
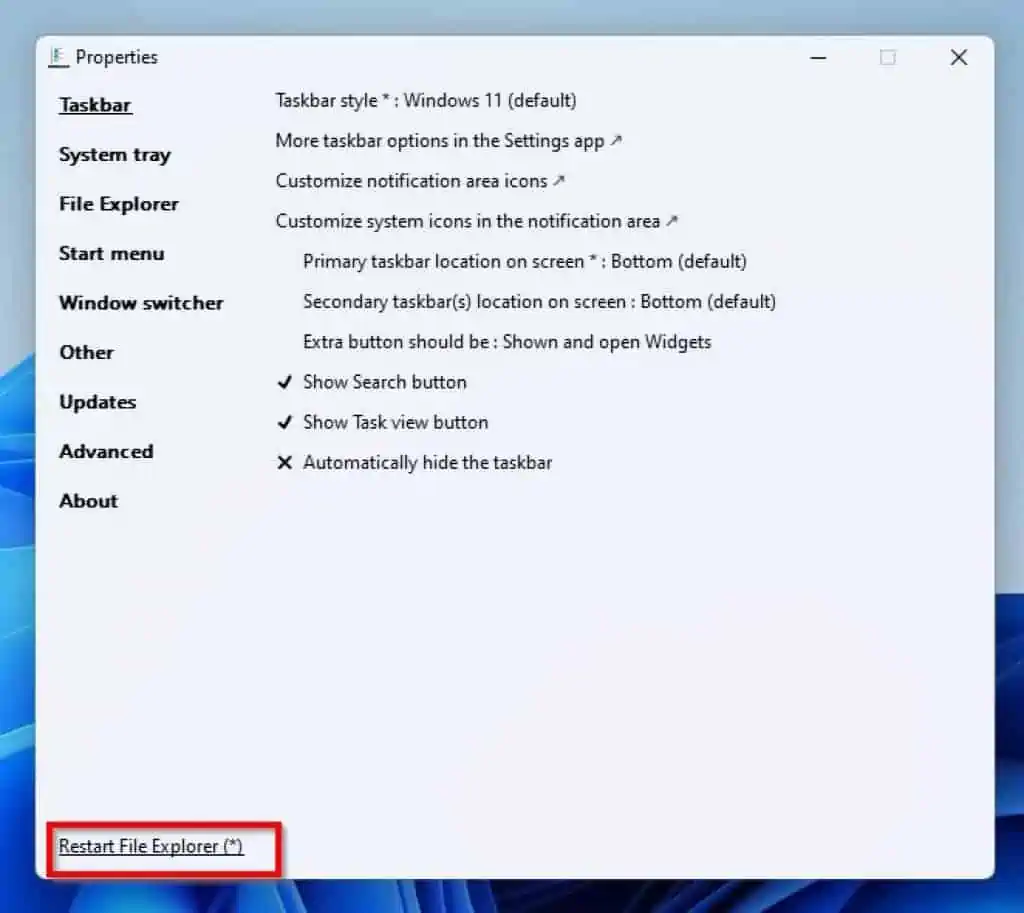
Frequently Asked Questions
The Start menu button in Windows 11 looks like the Windows logo.
Follow the steps below to remove a recommended item from your Windows 11 Start menu.
a) Click the Windows 11 Start menu on the taskbar.
b) Right-click the item you wish to remove under the Recommended section and select Remove from list.
The keyboard shortcut to launch the Start menu in Windows 11 is the Windows key or Ctrl + Esc keys.
The Start menu button is usually located on the taskbar in Windows 11.
No, you cannot remove the Start menu from the Taskbar in Windows 11.
Conclusion
Users might wish to remove recommended items from their Windows 11 Start menu for whatever reason. Gladly, this guide discussed how to accomplish that and more.
Specifically, we discussed how to remove all the recommended items from your Windows 11 Start menu. This guide also provided steps to remove an individual recommended item from the Start menu.
As a matter of fact, procedures to permanently remove the Recommended section in the Windows 11 Start menu were included in this guide.
I also hope that you found this guide helpful and easy to understand. If you did, click on “Yes” beside the “Was this page helpful” question below.
You may also express your thoughts and opinions by using the “Leave a Comment” form at the bottom of this page.
Finally, for more Windows 11 how-to guides, visit our Windows 11 How-To page.



