Wondering how to put Microsoft Office to sleep in Windows 10? If Microsoft Office is consuming resources on your computer you can use one of the methods in this guide to stop it from running in the background.
Option 1: Put Microsoft Office to Sleep Using Windows Settings
- Right-click Windows 10 Start menu and select Settings.
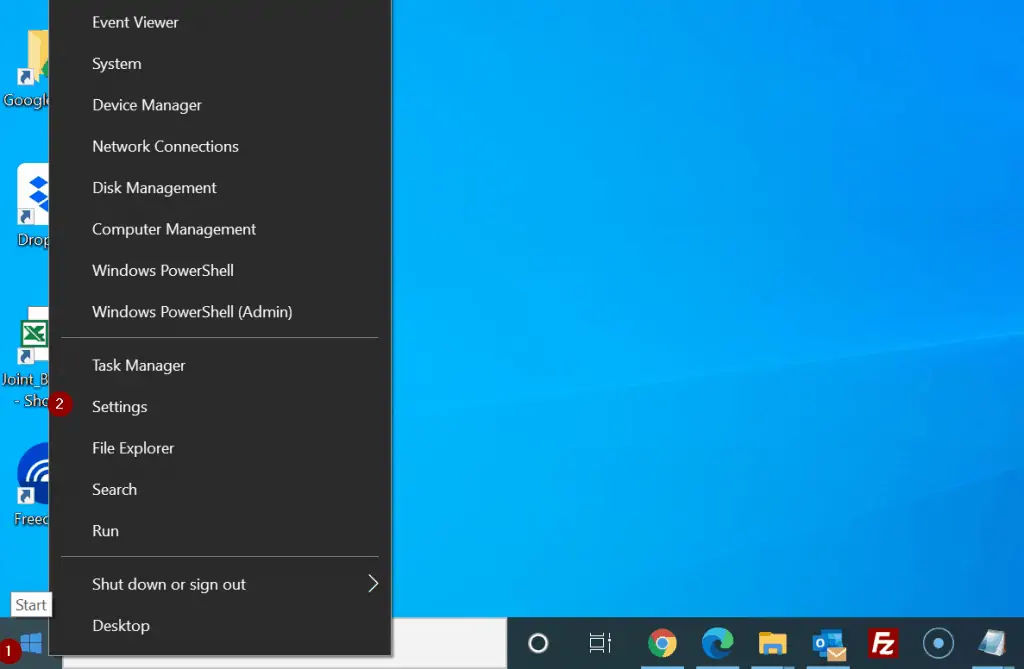
- Then, on Windows 10 Settings page, click the Privacy category.
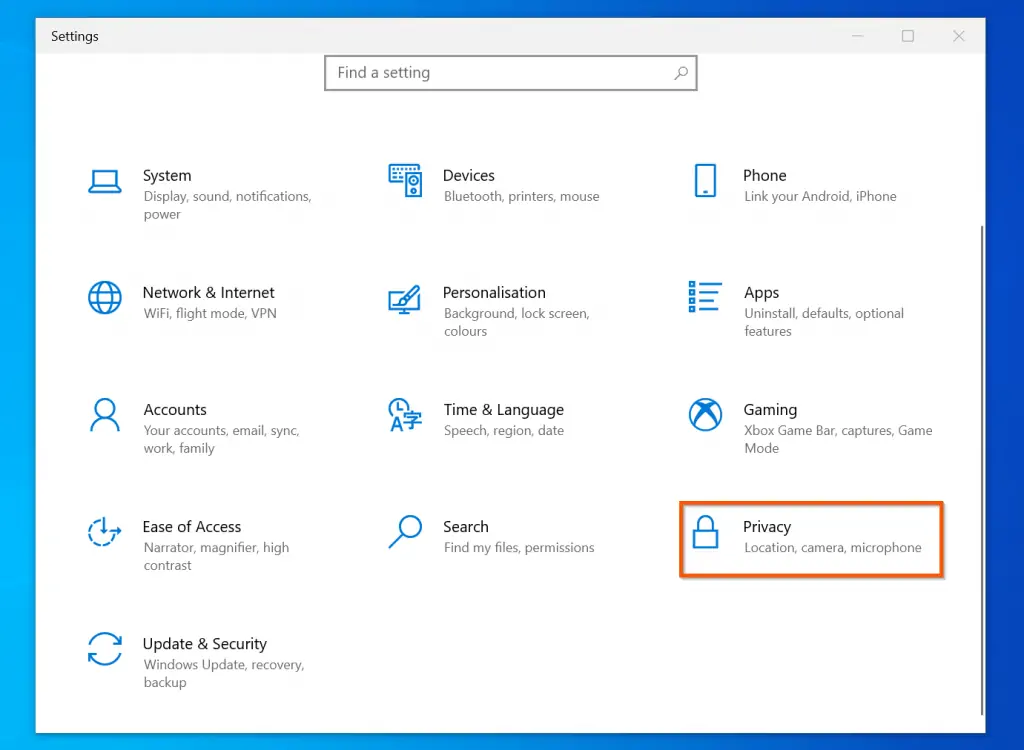
- When the General page of the Privacy settings page opens, scroll down the left pane and click Background apps.
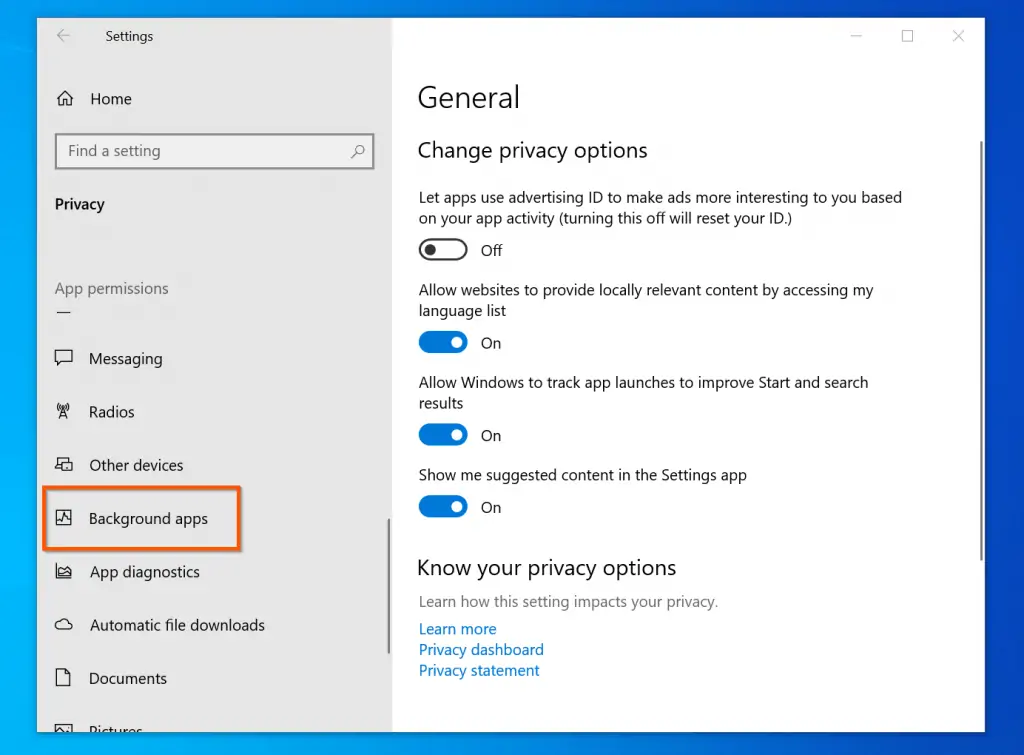
- Finally, when the Background apps page opens, scroll down the list of the apps. Then locate Office and toggle the switch from On to Off.
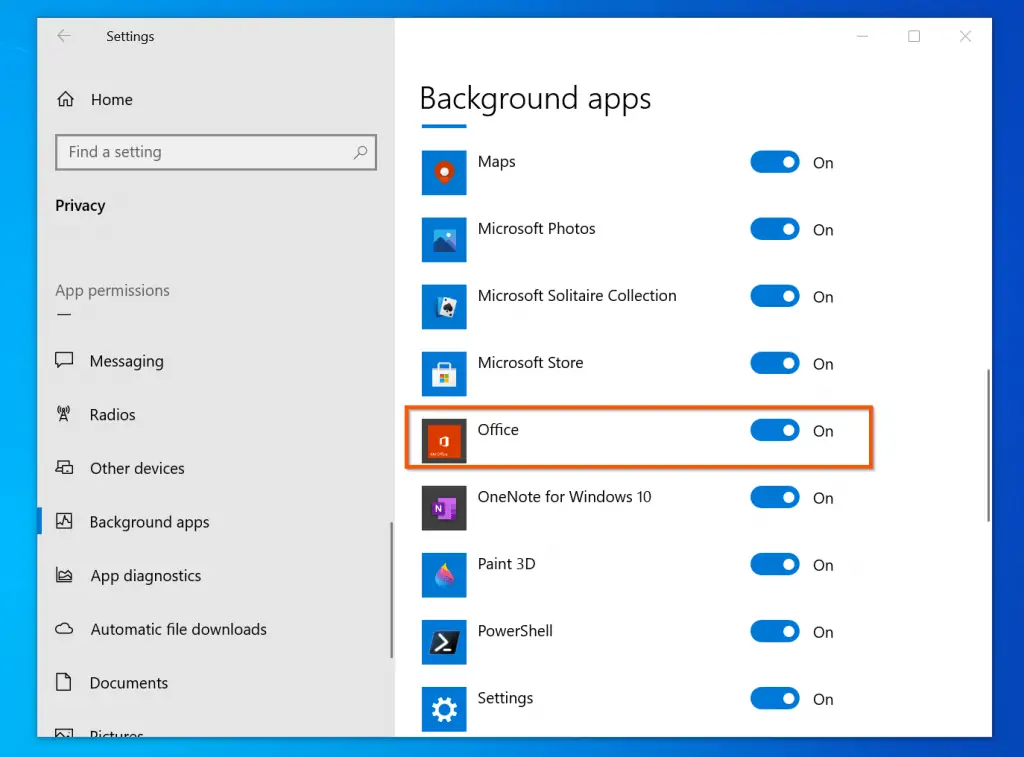
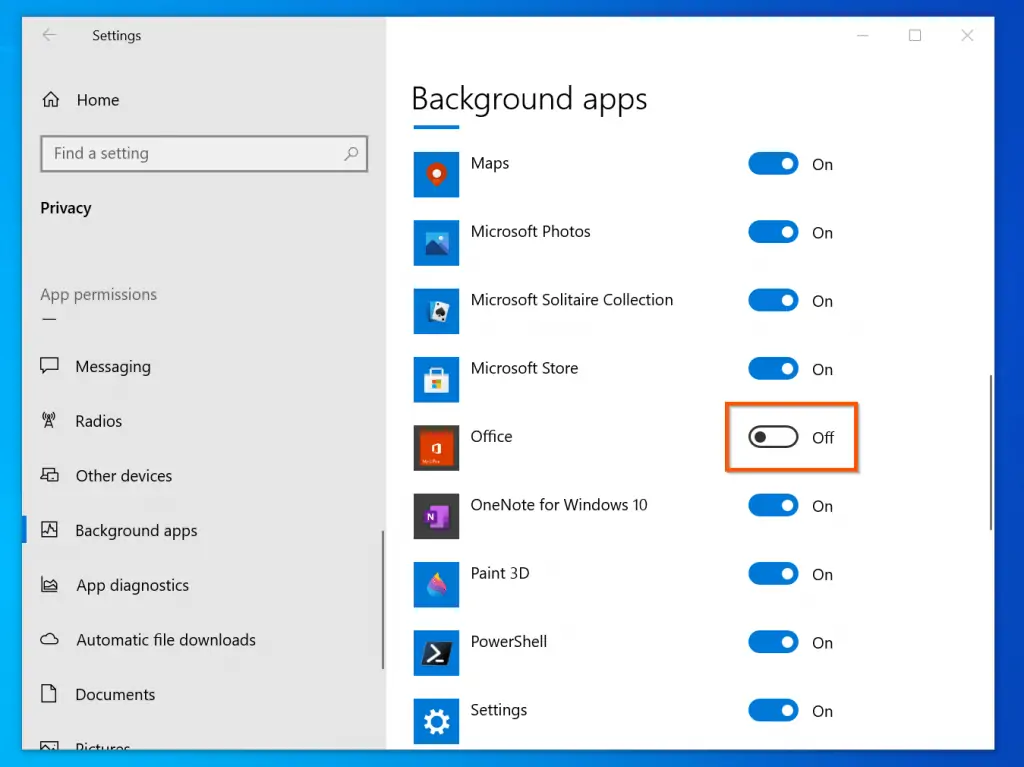
Option 2: Stop Office from Running on the Background Using the Registry
If you followed the steps in the last section, when you toggled the button beside “Office” from Off to On, Windows automatically created a registry key.
You can also create this registry entry directly on the Windows registry. To use this method, follow the steps below:
- Search registry, then open Registry Editor from the search result.
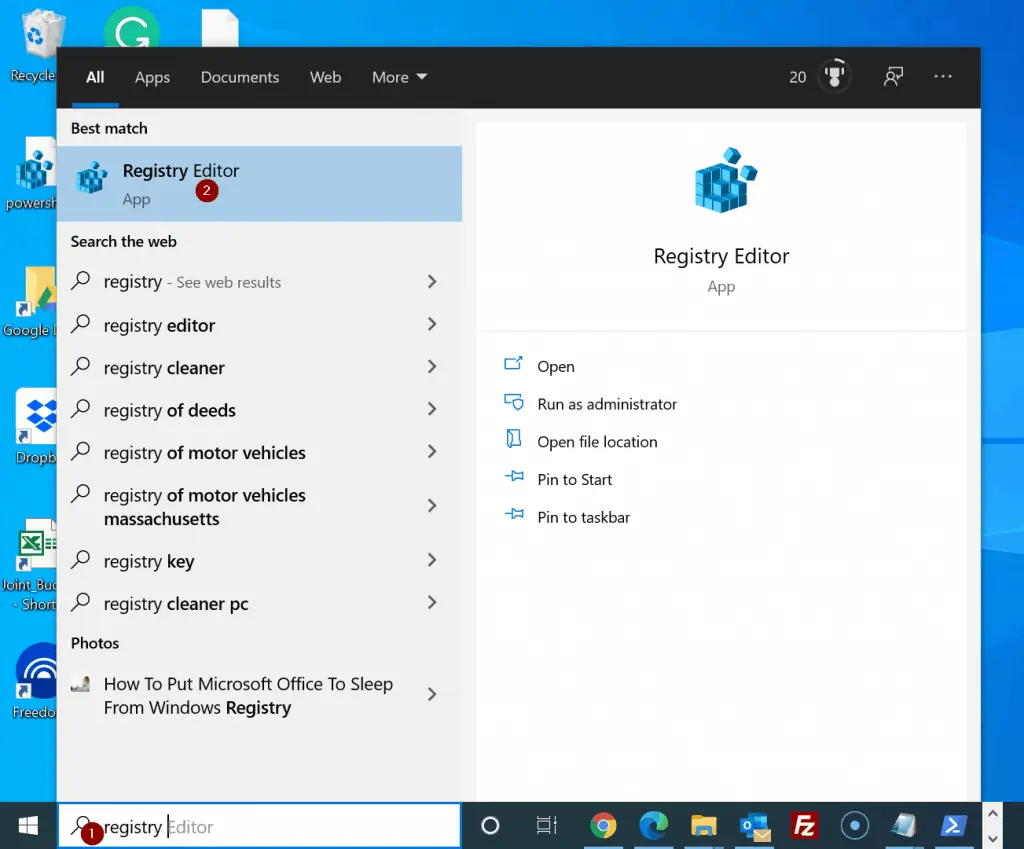
- When Registry Editor opens, navigate to the path below…
HKEY_CURRENT_USER\SOFTWARE\Microsoft\Windows\CurrentVersion\BackgroundAccessApplications\Microsoft.MicrosoftOfficeHub_8wekyb3d8bbwe
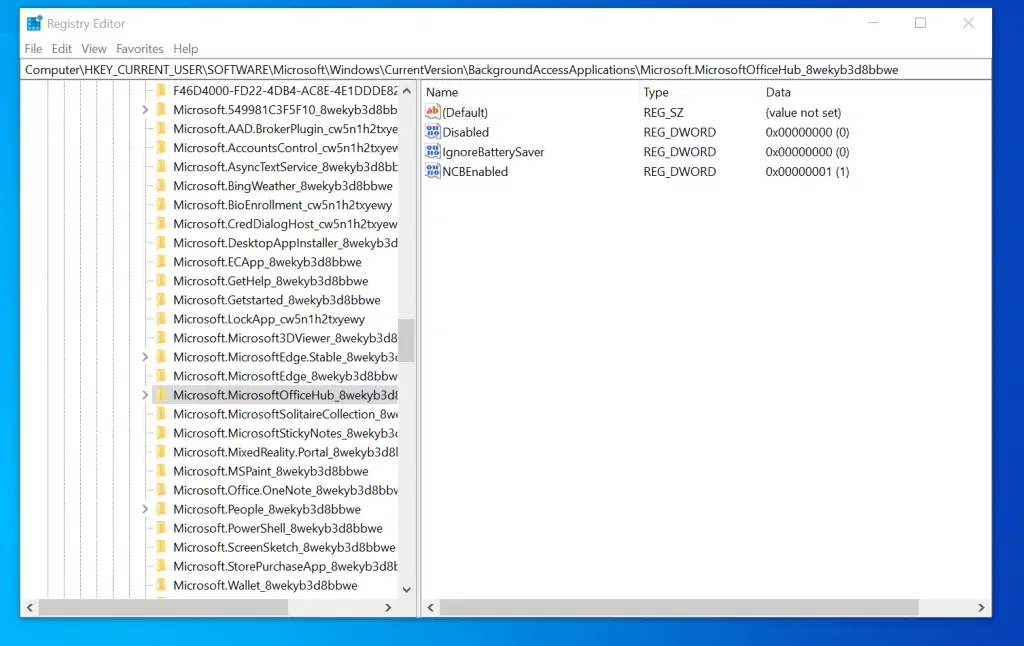
- Then, right-click Microsoft.MicrosoftOfficeHub_8wekyb3d8bbwe, point to New and select DWORD (32-bit) Value. A new value called “New Value #1” will be created.
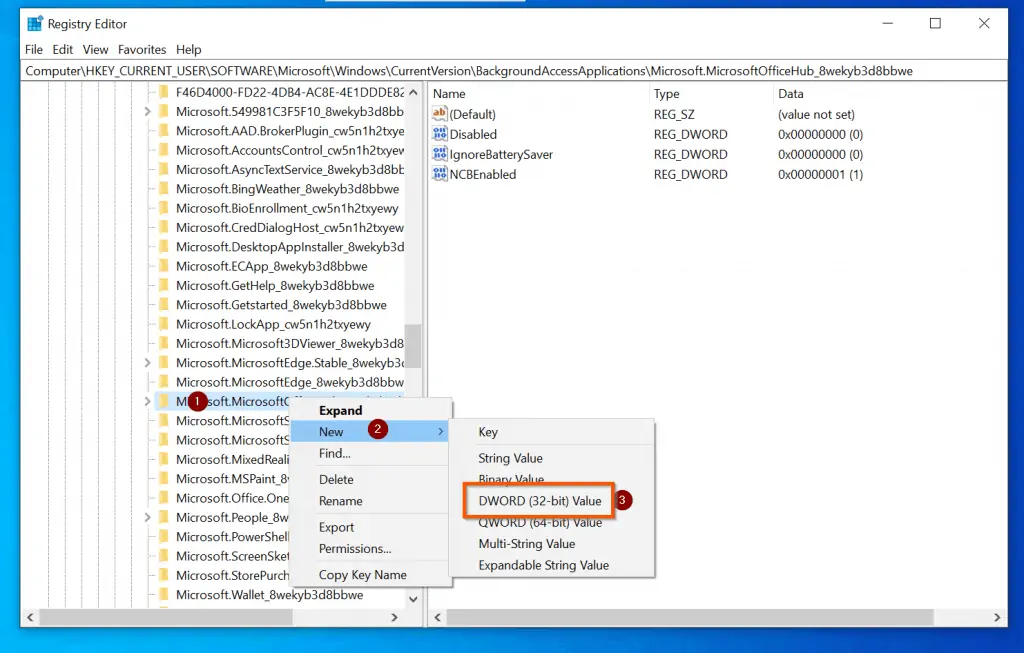
- Next, right-click New Value #1 and select Rename. Then, rename it to DisabledByUser.
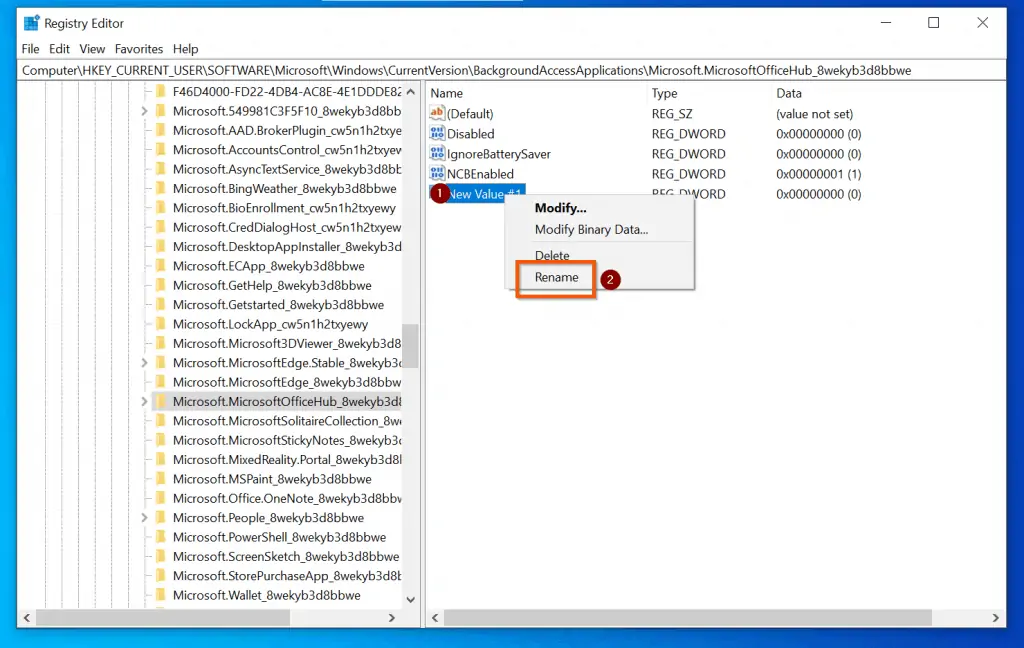
- Finally, double-click DisabledByUser. When it opens for editing, change the value from 0 to 1 and click OK.
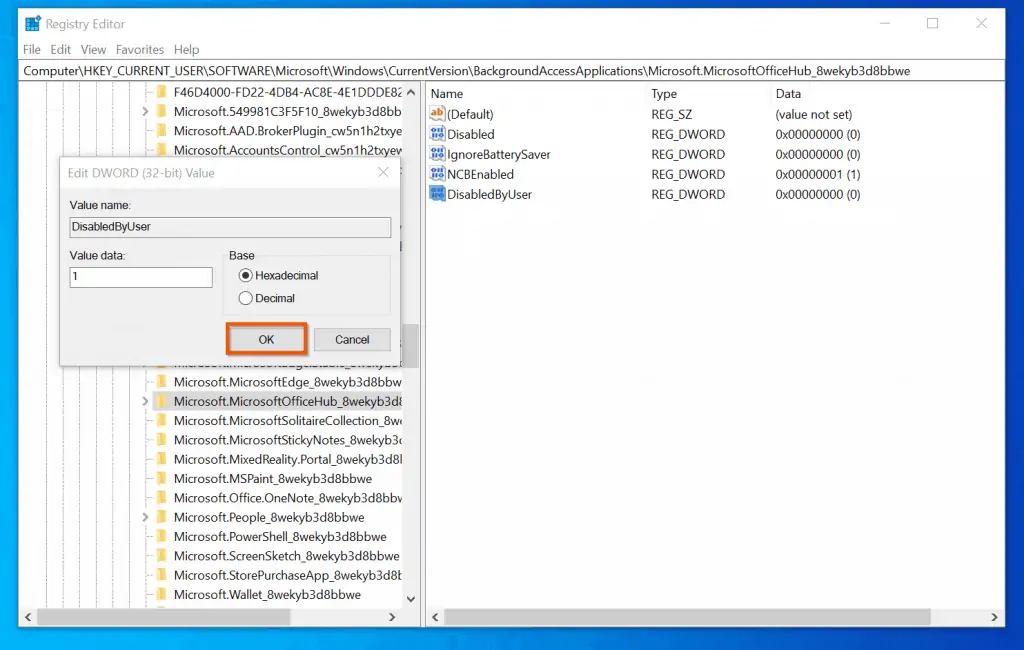
Once you complete the steps in this section, Microsoft Office will be out to sleep…
Option 3: Put Microsoft Office to Sleep With Windows PowerShell
You can also stop Microsoft Office from running on the background using Windows PowerShell. To do this with PowerShell, open Windows PowerShell and run the command below…
Get-ChildItem -Path Registry::HKEY_CURRENT_USER\SOFTWARE\Microsoft\Windows\CurrentVersion\BackgroundAccessApplications | Where-Object {$_.Name -like "Microsoftoffice"} | New-ItemProperty -Name DisabledByUser -Value 1 -PropertyType DWORD -Force
The command runs and creates a registry DWORD value, DisabledByUser in the path below:
HKEY_CURRENT_USER\SOFTWARE\Microsoft\Windows\CurrentVersion\BackgroundAccessApplications\Microsoft.MicrosoftOfficeHub_8wekyb3d8bbwe
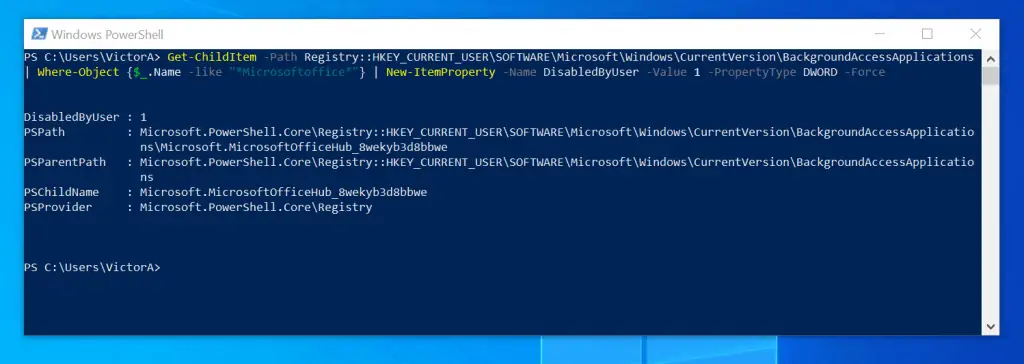
Additionally, the command sets the value of DisabledByUser to 1.
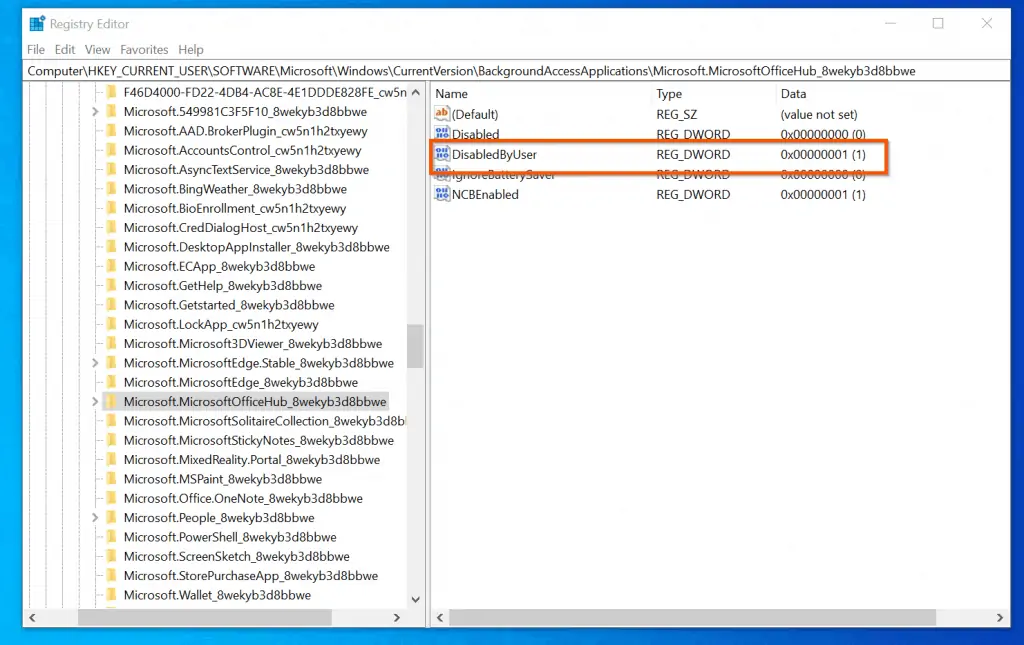
Option 4: Use My PowerShell Script (Set-Windows10AppToSleep)
To make it easy to put Put Microsoft Office and other Windows 10 apps to sleep with PowerShell, www.itechguides.com created a PowerShell function called Set-Windows10AppToSleep.
To download the function, click Set-Windows10AppToSleep.zip. Then, unzip the file.
Before you run the command, first unblock the file, then import the module with the commands below:
Unblock-File C:\Users\VictorA\Downloads\Set-Windows10AppToSleep\Set-Windows10AppToSleep\Set-Windows10AppToSleep.ps1 Import-module C:\Users\VictorA\Downloads\Set-Windows10AppToSleep\Set-Windows10AppToSleep\Set-Windows10AppToSleep.ps1
Finally, to put an app to sleep, for example microsoftoffice, run the command below:
Set-Windows10AppToSleep -ApplicationName microsoftoffice
You can also check the sleep status of the application with the command below:
Set-Windows10AppToSleep -ApplicationName microsoftoffice -GetAppSleepState
The command will return the current state of the application…
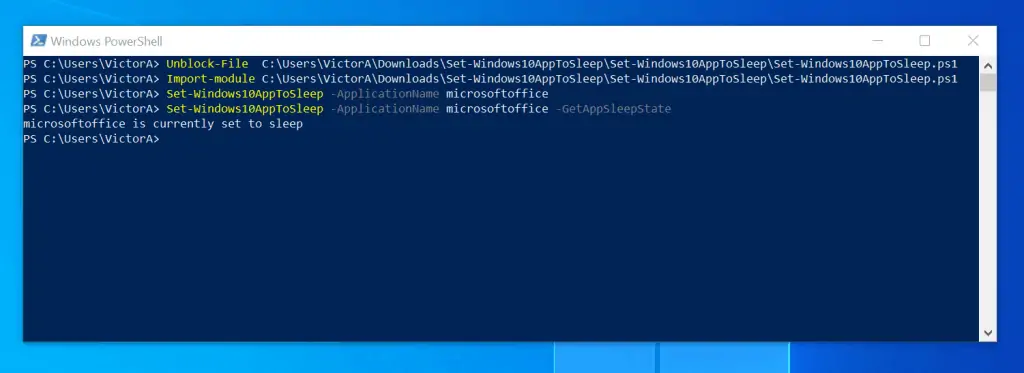
Moreover, you can take the app off sleep with the command below…
Set-Windows10AppToSleep -ApplicationName microsoftoffice -TakeAppOffSleep
After taking the app off sleep state, if you check the state now, it will report that the app is not set to sleep.
Set-Windows10AppToSleep -ApplicationName microsoftoffice -GetAppSleepStat
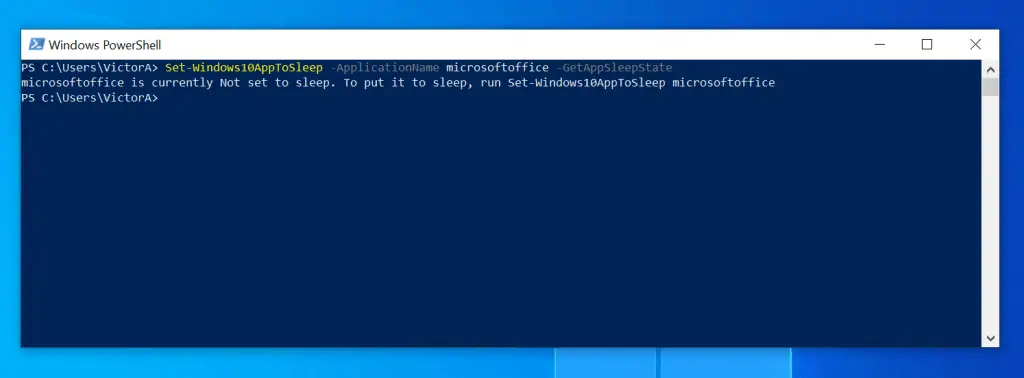
Conclusion
By default, some apps (including Microsoft Office) run in the background. This can consume resources and slow down your PC.
To speed up your PC, you can configure Office to stop running in the background. In this guide, I discussed 4 methods to do this, starting from Windows Settings to Registry and PowerShell.
Thank you for stopping by.
Before you leave, kindly respond to the “Was this page helpful?” question below to let us know your thoughts about this guide. Your feedback means a lot to us as it helps us improve our content to give you the best.
Finally, for more Windows 10 Itechguides, visit our WINDOWS 10 HOW-TO page. You may also find our Work from Home page very helpful.



![How To Run Sysprep (Generalize) In Windows 10 [2 Methods]](https://www.itechguides.com/wp-content/uploads/2022/05/8-2.webp)
I do not wish to use Microsoft office .How can I put it to sleep ?
Derek,
Thanks for your question. Please follow the steps in this guide. You can use the steps in the first section.