Do you want to update your Windows 10 20H2 to 21H1 offline? This guide teaches you how to install Windows 10 21H1 update manually.
Before you can update your Windows 10 to 21H1 offline, you must first determine your Windows PC’s processor architecture. Once you have this information, then you’ll download update 21H1 from Microsoft’s updates catalog.
Option 1: Install From Microsoft’s Updates Catalog
Use the steps in this section if you want to install Windows 10 21H1 update. If you prefer manually installing the latest Windows 10 update, please scroll down to the second section.
Furthermore, this section is divided into two sub-sections. The first section has the steps to check your Windows 10 processor architecture.
Wondering why you need this information? You need it so you can download the right version of the update 21H1.
Then, in the second sub-section, you’ll download the update 21H1 from Microsoft’s updates catalog site and install the update.
Get Your Windows 10 Processor Architecture
- Search cmd using the Windows 10 search box. Then, from the search result, click Command Prompt.
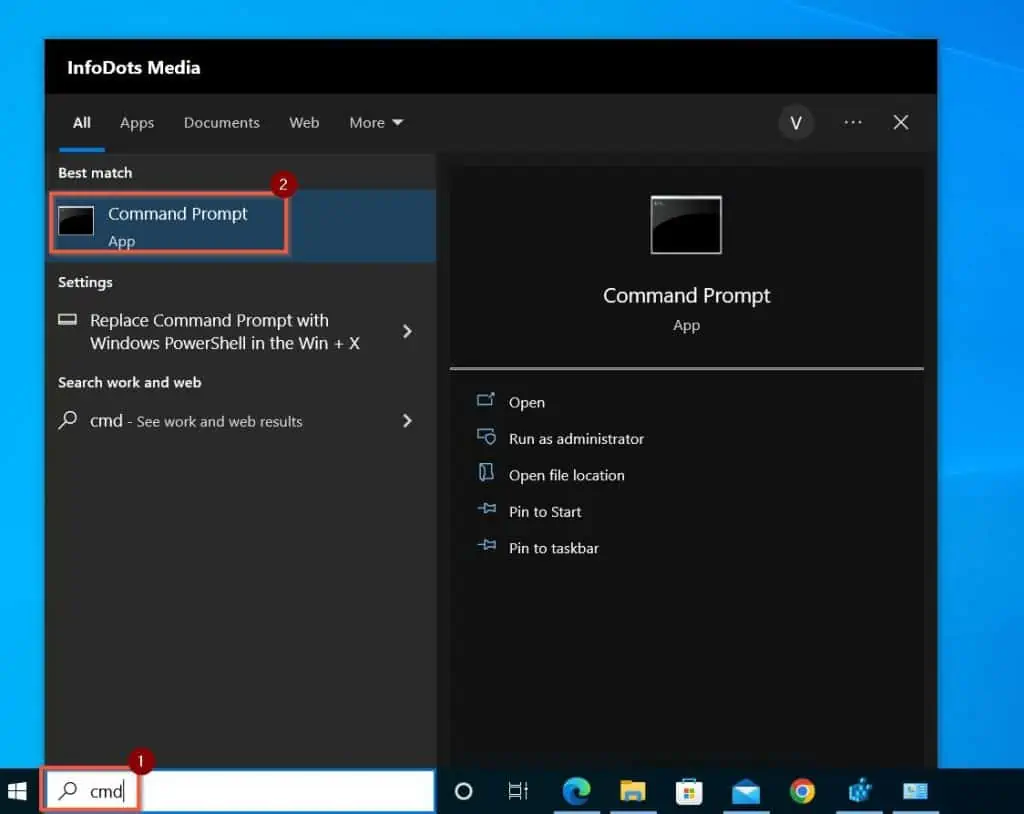
- To determine your PC’s processor architecture, on the Command Prompt, type the command below. Then, press the Enter key on your keyboard to run the command.
systeminfo | find "System Type"
The command will return your computer’s processor type. My screenshot below shows that mine is an “x64-based PC”.
Note this information as you need it to download the correct version of the Windows 10 21H1 update for your PC.
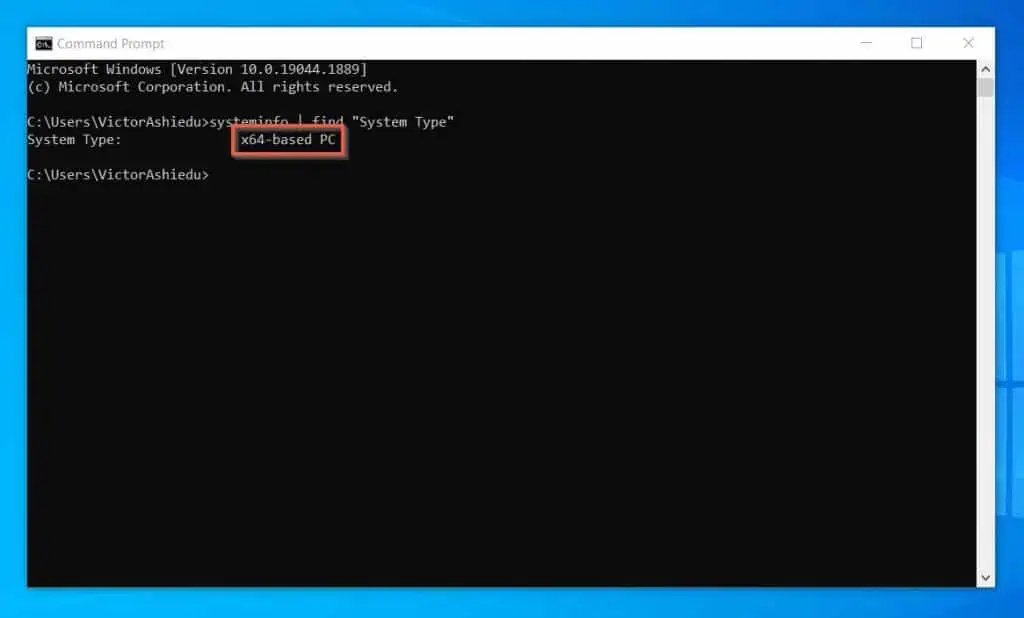
Manually Download and Install Windows 10 21H1 From Microsoft’s Updates Catalog
- Click the Microsoft Update Catalog link for Windows 10 21H1. Then, locate the update for your PC’s processor architecture from the search results.
Also, ensure that you download an update that starts with the word “Cumulative.” Another important thing to note is the “Products” column; it must include “Windows 10, version 1903 and later.”
In my example, I’ll download the update “2022-08 Cumulative Update for Windows 10 Version 21H1 for x64-based Systems (KB5016616)”.
I am downloading this update because it includes “x64-based”.
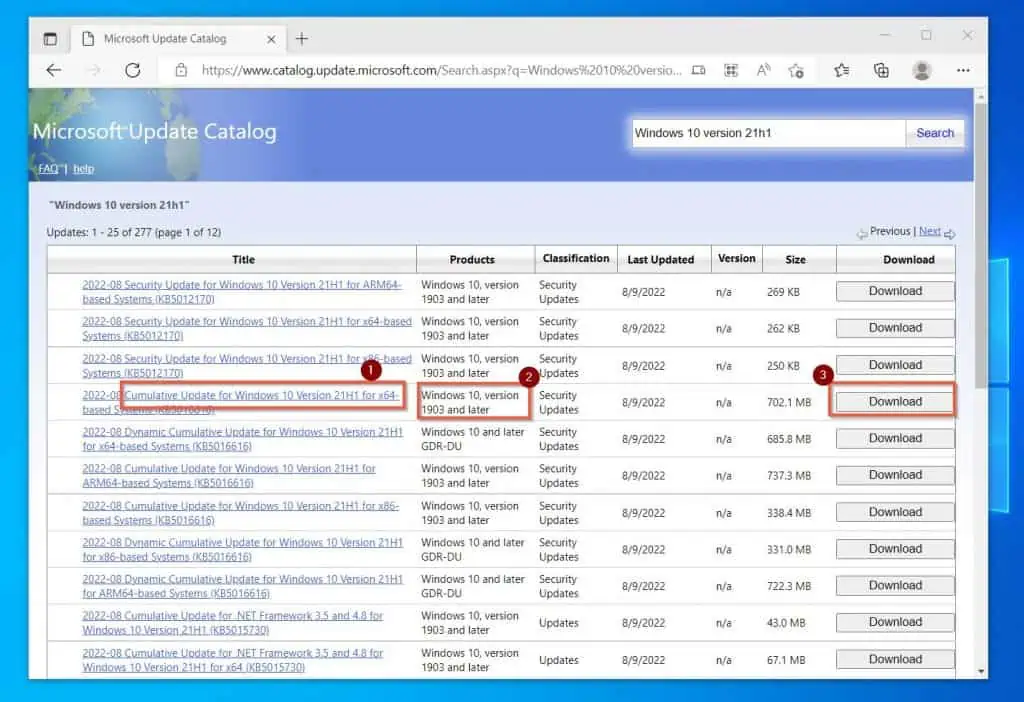
- Once you determine the right version of the update you should download, click the “Download” link on the far right (I labeled it (3) in the screenshot above).
- Then, on the pop-out window, click the link to start downloading the update.
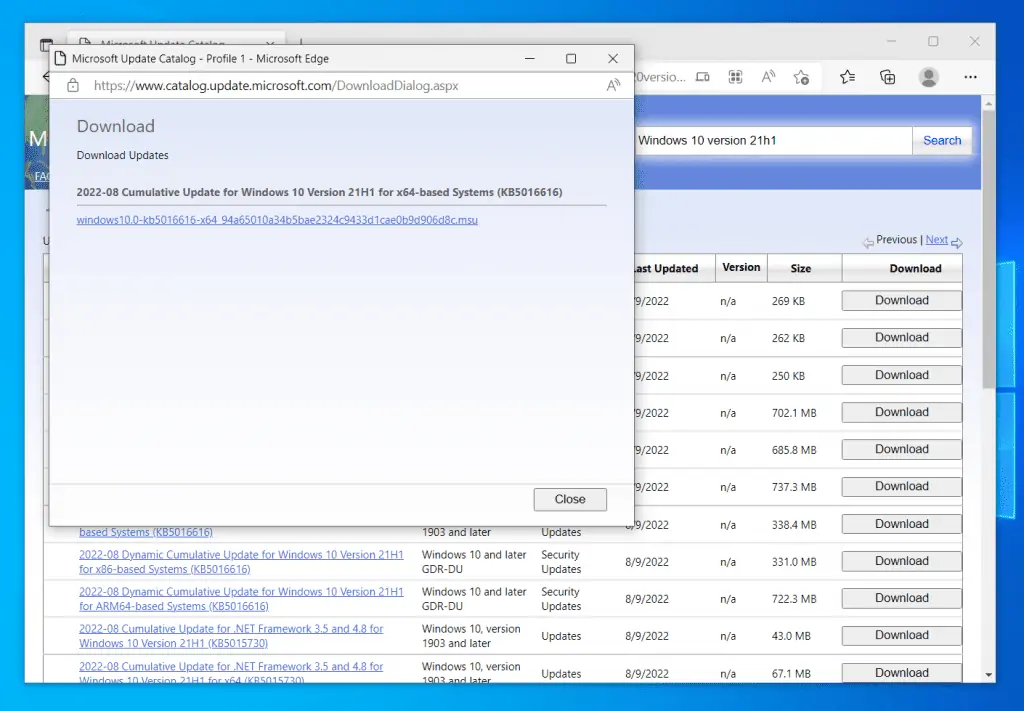
- Finally, to install Windows 10 21H1 update manually using the offline update installer, locate the file and double-click it. Once you double-click the file, follow the wizard to complete the installation.

Option 2: Install the Latest Windows 10 Update Manually
As I have already mentioned several times in this guide, follow the steps in this section if you wish to install the latest Windows 10 update. If you wish to manually install Windows 10 21h1 update, DO NOT follow the steps in this section.
- Open Windows 10 update download page – Microsoft.com/en-us/software-download/windows10 (link opens in a new browser tab).
- Then, below Windows 10 May 2021 Update, click the Update now button. Your browser will download Windows 10 Update Assistant file to your computer.
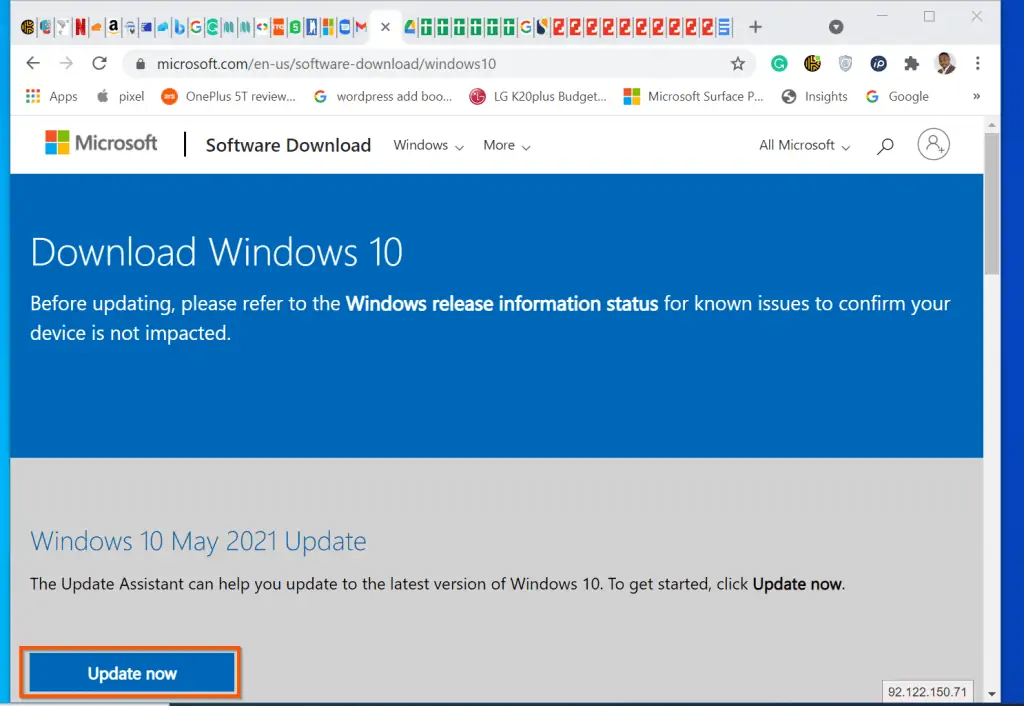
- The location of the downloaded file depends on the browser you use. However, if you use Google Chrome or the new Microsoft Edge, on the bottom left of the browser, click the arrow beside the file – then, click Show file in folder.
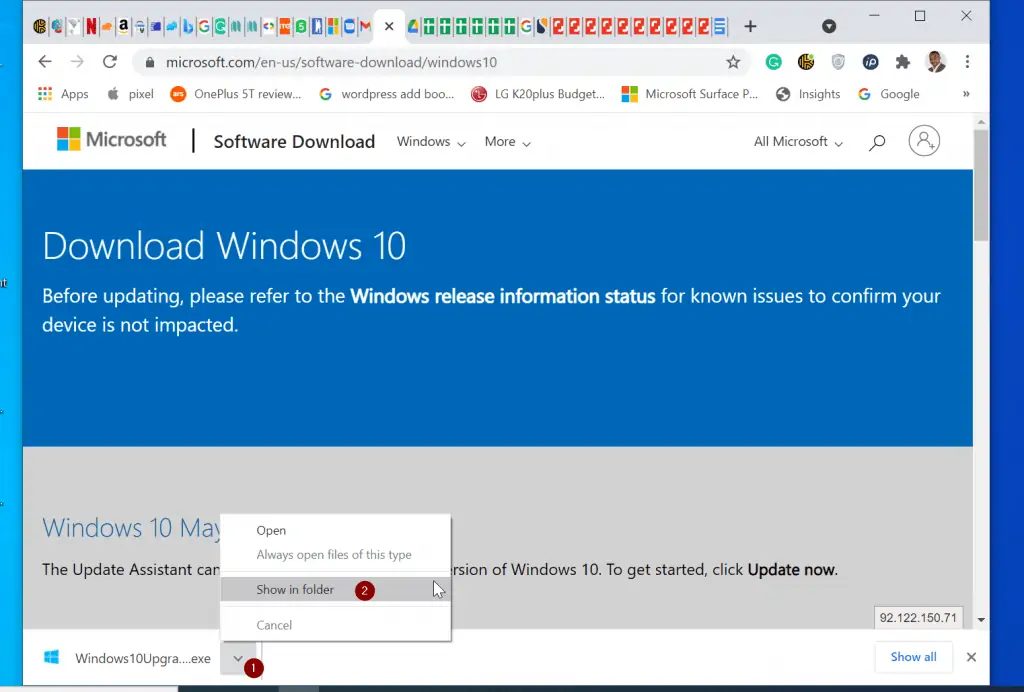
- To begin the processing of downloading and installing the Windows 10 21H1 update manually, double-click the Windows 10 Update Assistant file.
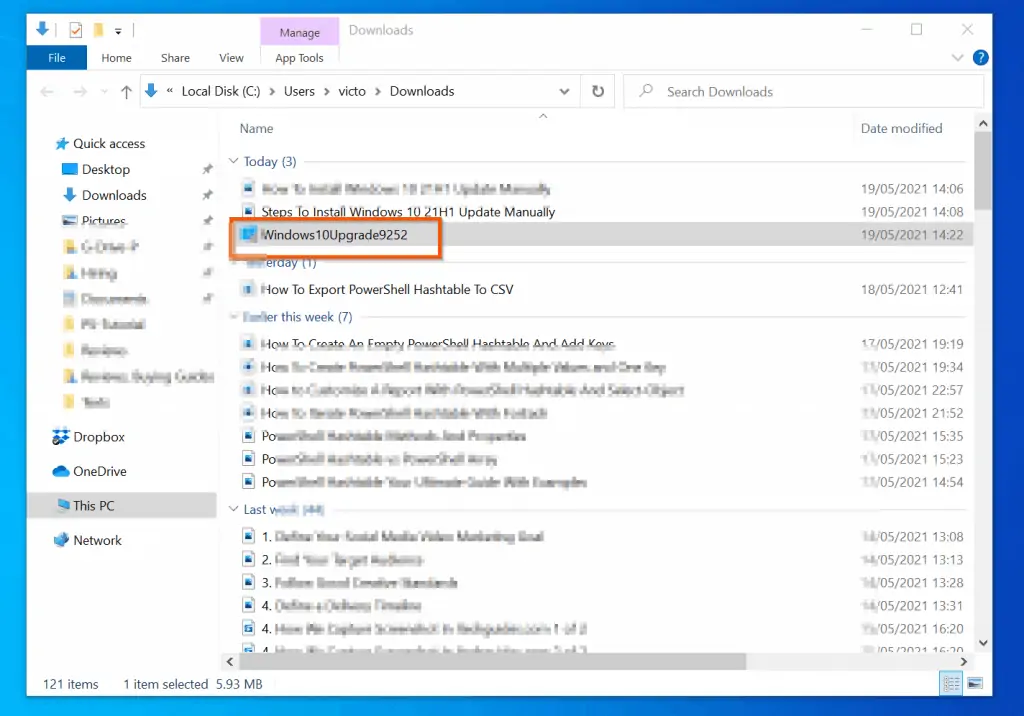
- Then, on the first screen of Windows 10 Update Assistant, click Update Now.
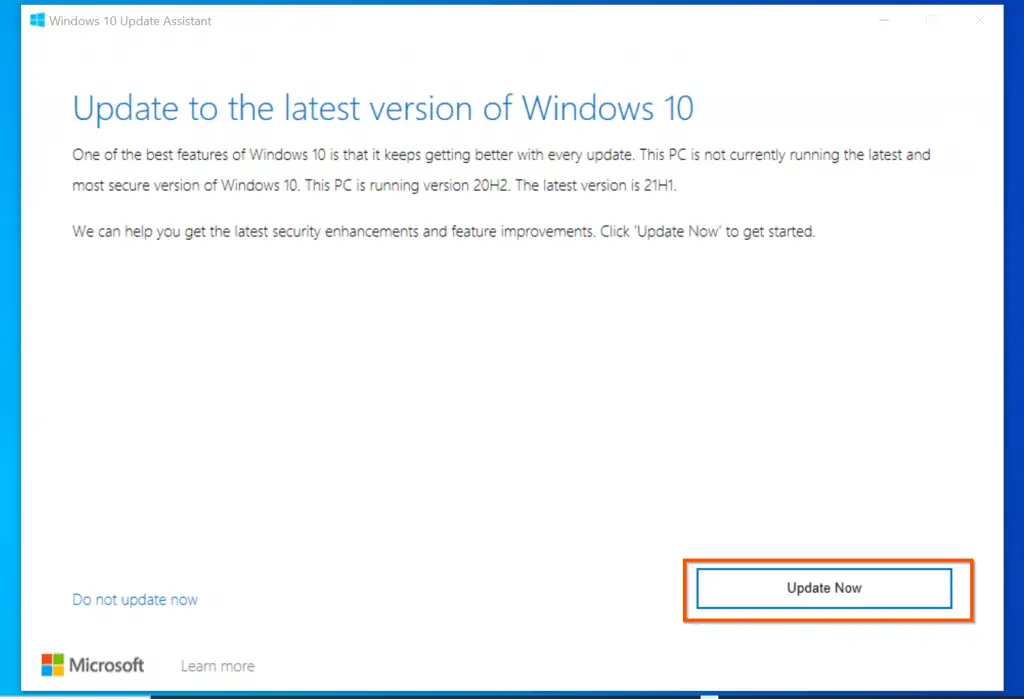
- The update assistant wizard will run a quick compatibility check. If your computer is compatible with Windows 10 21h1 update, it will display the screen below. To proceed to the downloads screen, click Next.
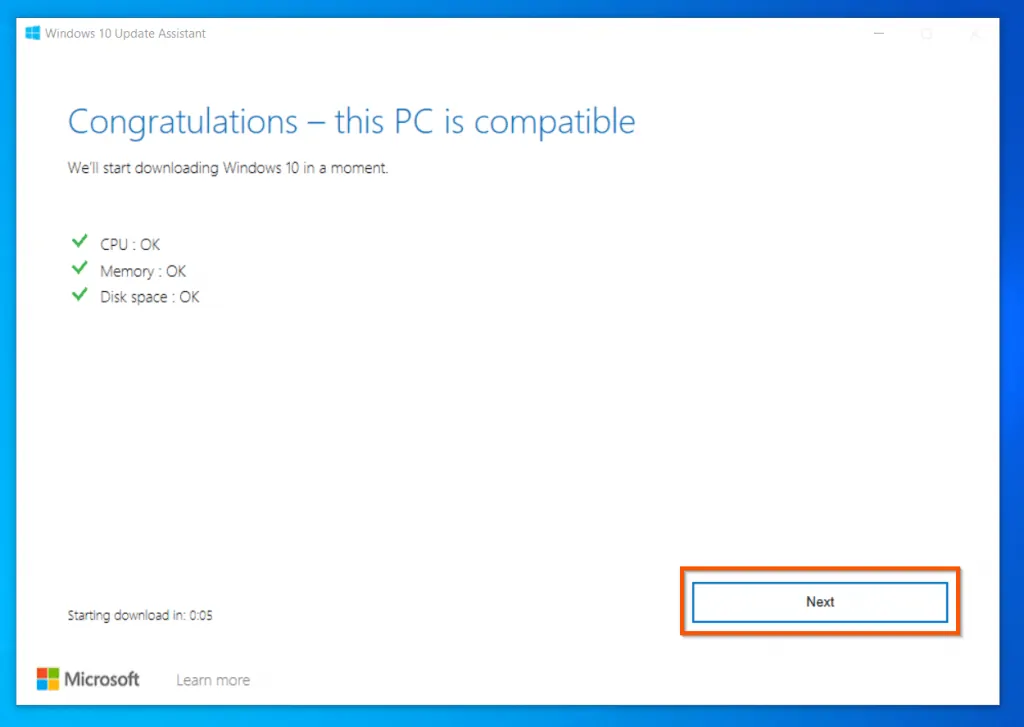
- Then, wait for the latest Windows 10 update to download.
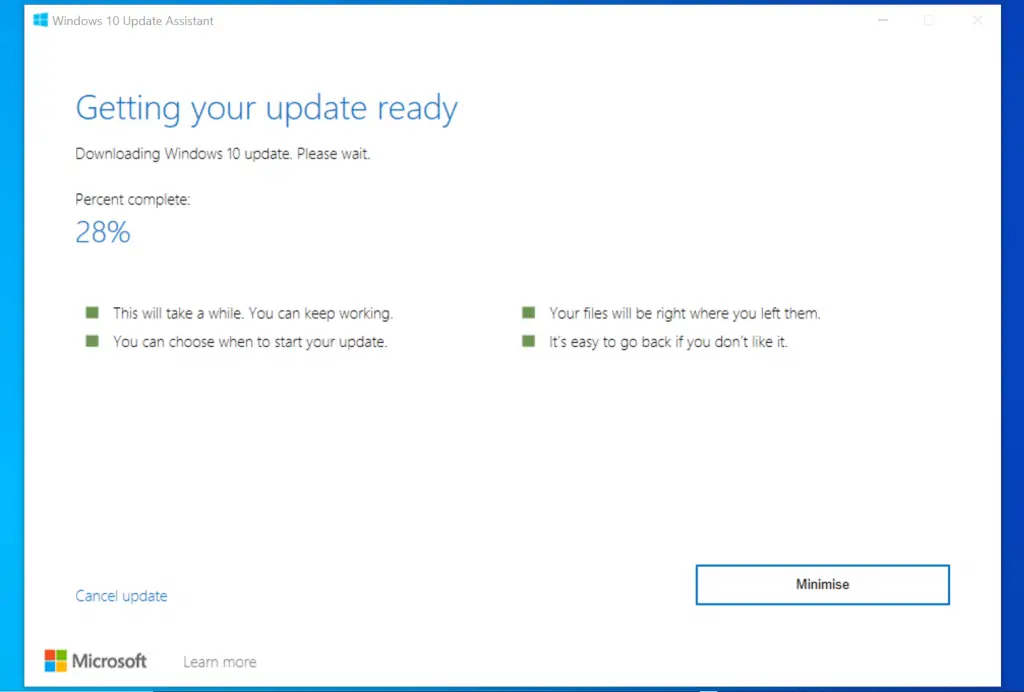
- When the update is downloaded, Windows 10 Update Assistant will start installing the latest Windows 10 update manually.
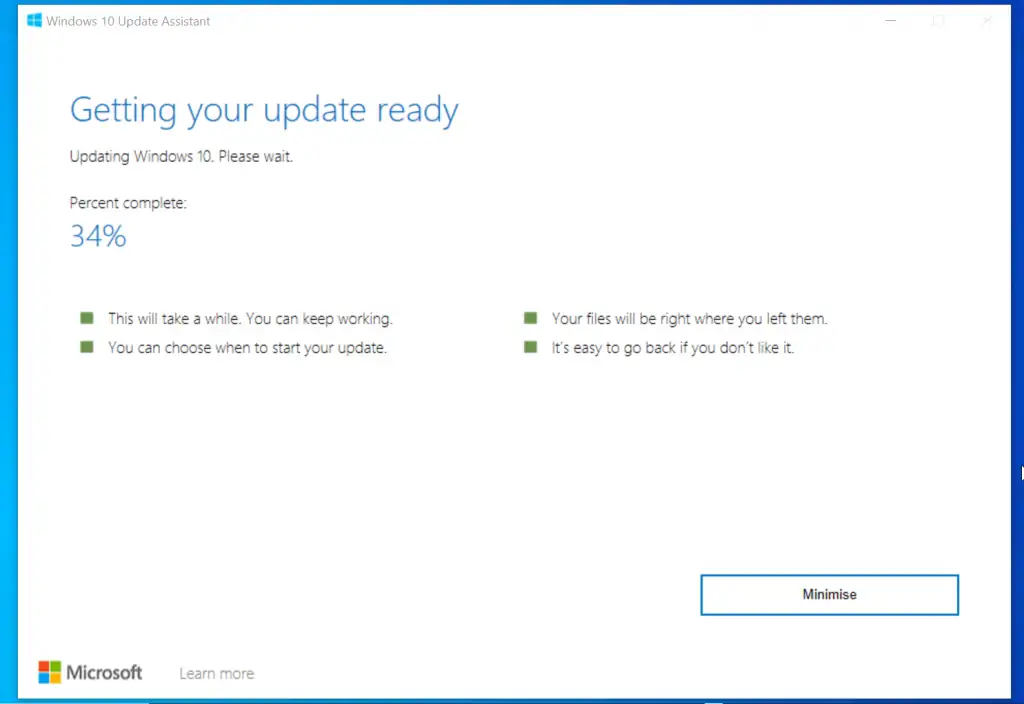
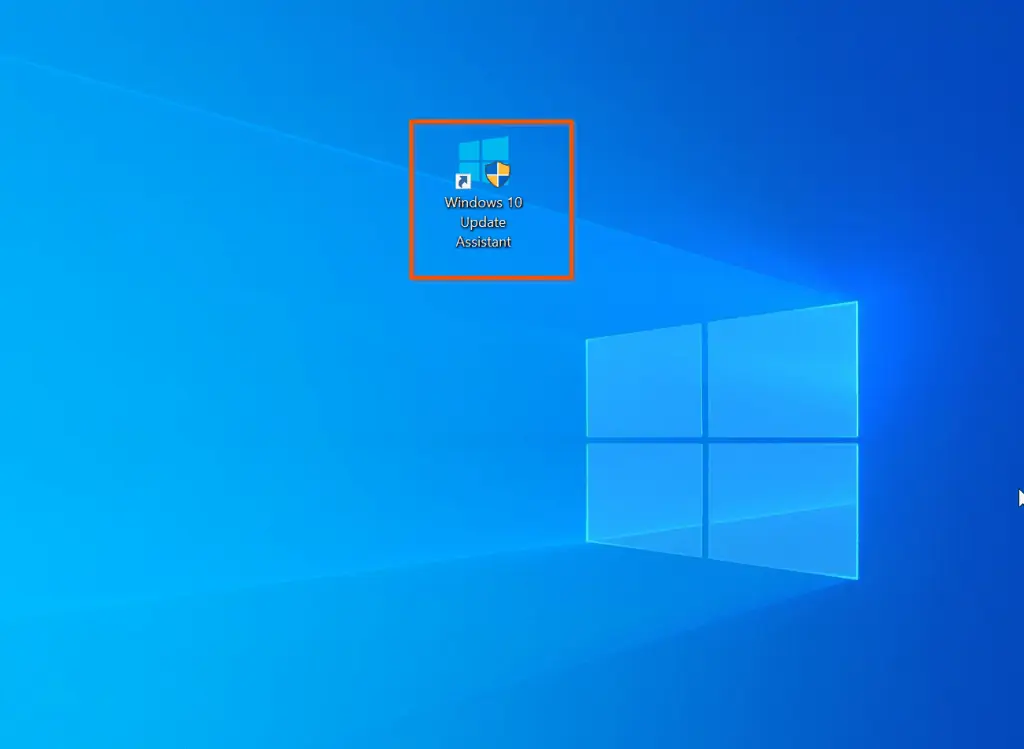
- When the first stage of the installation is complete, Windows 10 Update Assistant will display this screen with a 30-minute restart count-down.
If you have not saved your work before, save it now. Then, you may wait for the count-down to force your computer to restart.
Alternatively, to restart immediately and complete the installation of the update, click Restart now.
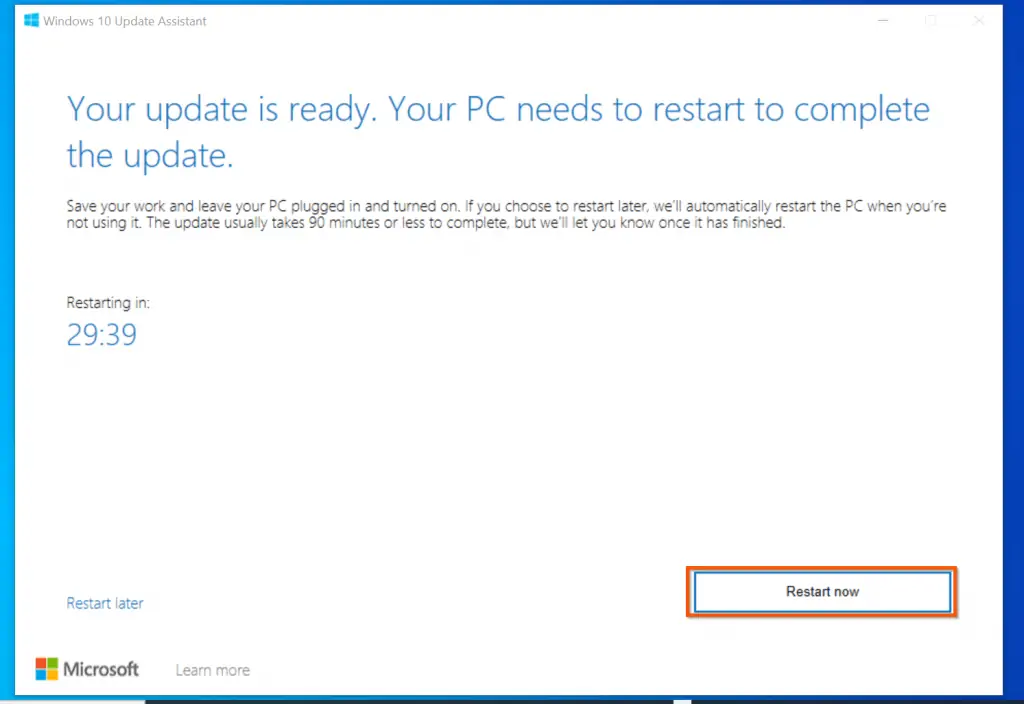
- Once your computer restarts, the installation process is automatic. It does not require your impute except at the last stages, where you may be required to select some privacy options.
Also, after you sign in to Windows 10, it will perform the final stages of the update.
- Finally, to confirm that your Windows 10 PC installed the latest update manually, enter winver into Windows 10 search. Then, open the app – it should display the new version of Windows 10.
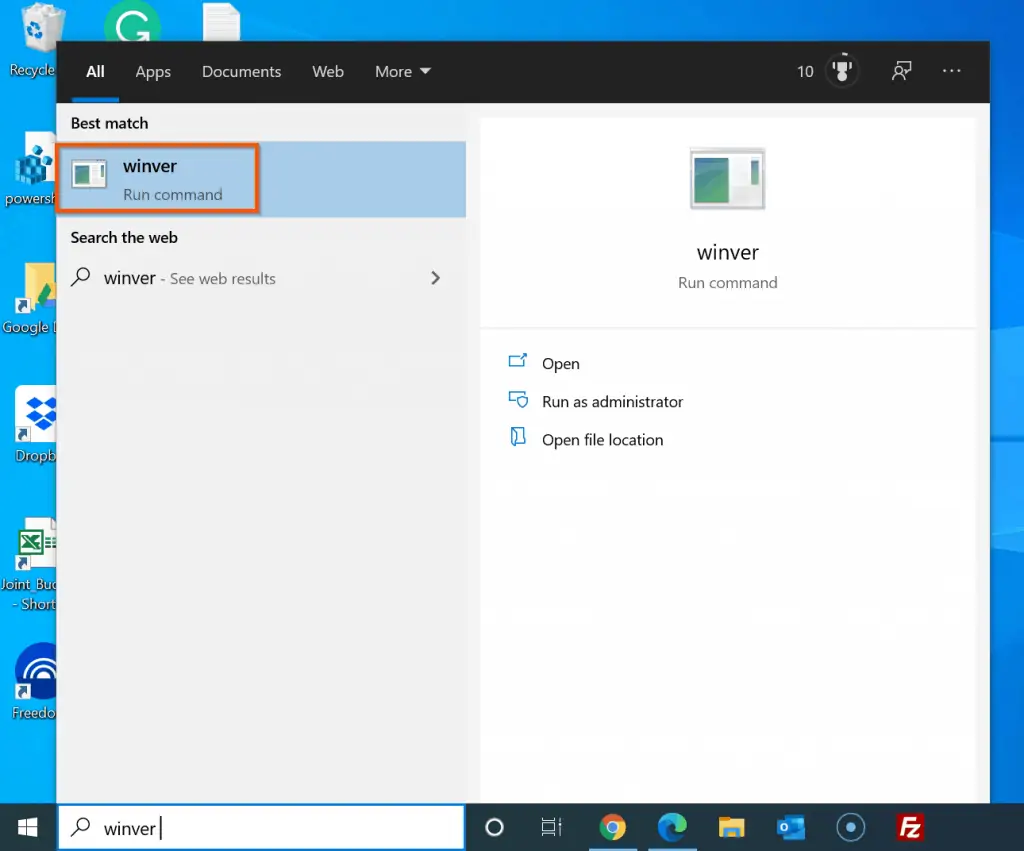
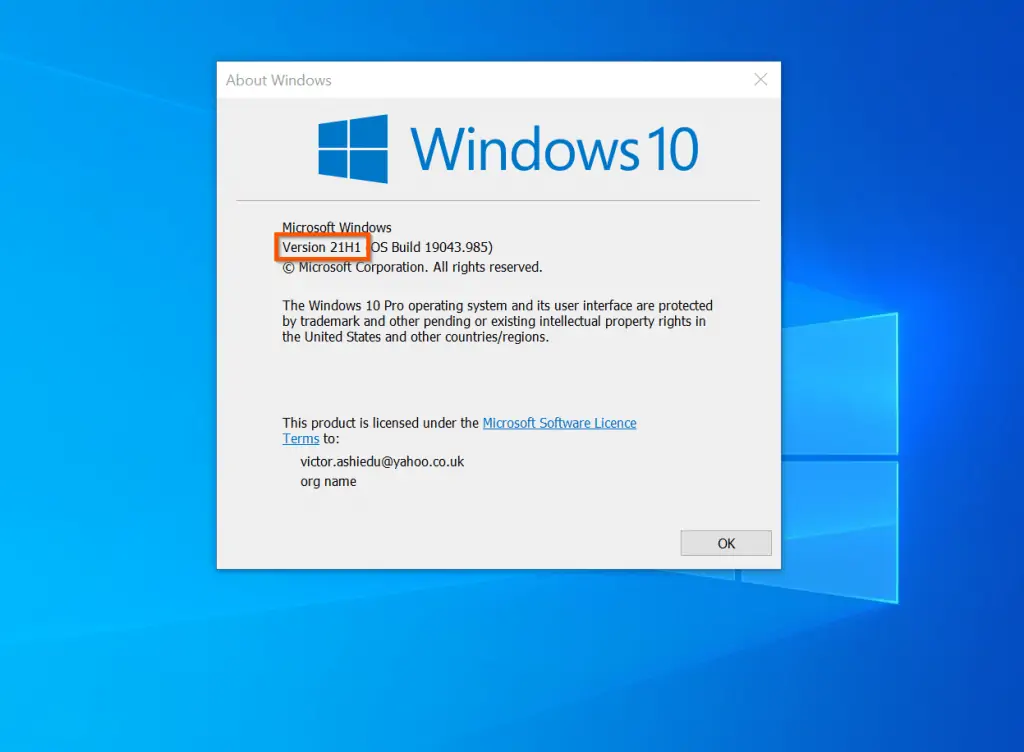
Frequently Asked Questions
From February 17, 2021, Microsoft started releasing Windows 10 21H1 via the Windows Insiders in the Beta channel. Moreover, from may 18, 2021, the update became available to everybody. What this means is that you should wait until the update is available for your computer via Windows Update.
If you want to install updates via Windows Update, open it via Settings -> Update & Security. Then, click Check for updates.
If Windows 10 21h1 update is not available via Windows Update, follow the steps in the first section of this guide to install it manually.
If you are having trouble updating Windows 10, follow the steps below to fix a current Windows Update:
1. Stop the Windows Update service
2. Then, Delete every file and folder in %WinDir%\SoftwareDistribution\Download folder
3. Finally, Start the Windows Update service
4. Try running the Windows update again
Yes, by default Windows 10 automatically install updates. However, you can follow the steps in How to Stop Automatic Updates on Windows 10 to temporarily stop Windows 10 updating automatically.
There is a minor risk of installing any Windows 10 update. Moreover, by installing Windows 10 21H1 Update before it becomes available via Windows update, you run a minor risk of minor bug problems.
Having said that, I have installed these feature updates using this method and have had no major bug issues.
Yes, if you have a problem with this update, you can roll it back by opening Settings -> Update & Security. Then, on the left pane, click Recovery. Finally, below Go back to the previous version of Windows 10, click Get started, and follow the roll-back wizard.
Some of the improvements that came with the Windows 10 21H1 update are Windows Hello multicamera support and improvements to Windows Defender Application Guard. To find out more about this update, read Windows 10 21H1 Update: Features
I hope you found our latest manual Windows 10 update guide helpful? If you found it helpful, we would love to hear from you.
Kindly spare two minutes to share your thoughts with our community using the comments form below.
Alternatively, simply respond to the “Was this page helpful” question below and provide us with your feedback.
Finally, for more Windows 10 Itechguides, visit our Windows 10 How-to page. You may also find our Work from Home page very helpful.
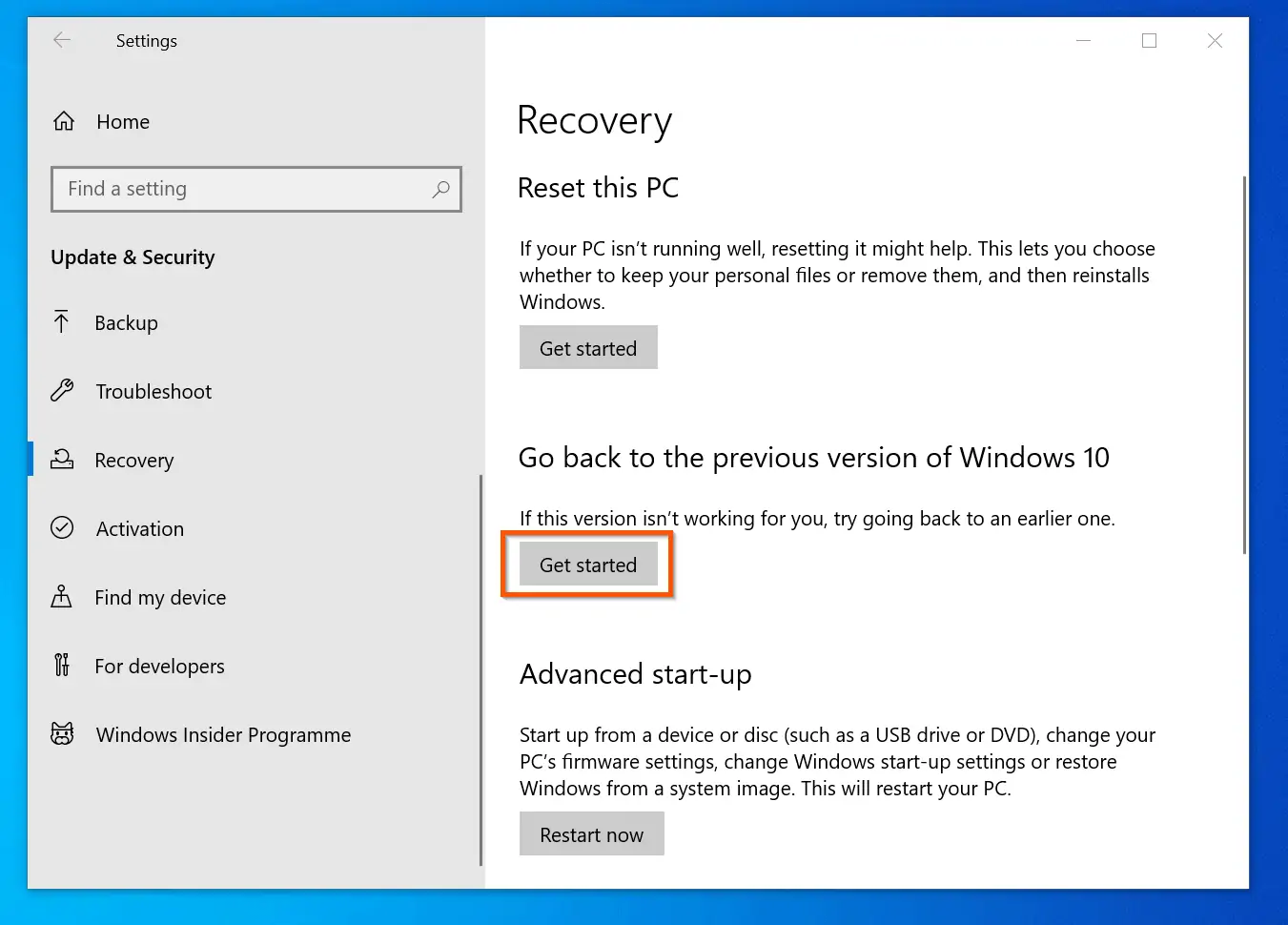



![How To Run Sysprep (Generalize) In Windows 10 [2 Methods]](https://www.itechguides.com/wp-content/uploads/2022/05/8-2.webp)