This Itechguide teaches you how to install iTunes on windows 10. The guide covers steps to install iTunes on a Windows 10 PC – directly from Microsoft store or via Apple.
Option 1: Install iTunes Directly from Microsoft Store
- Open Windows 10 search and type Microsoft Store. Then open the App from the search result.
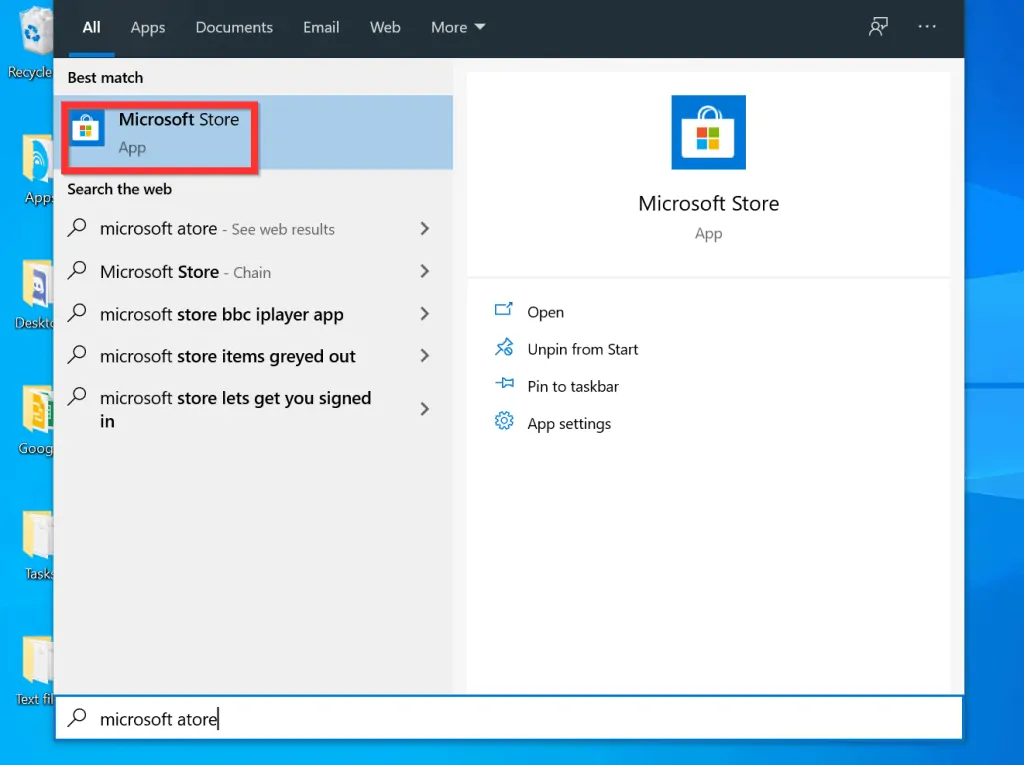
- Then, on the top right of Microsoft Store App, click the search icon.
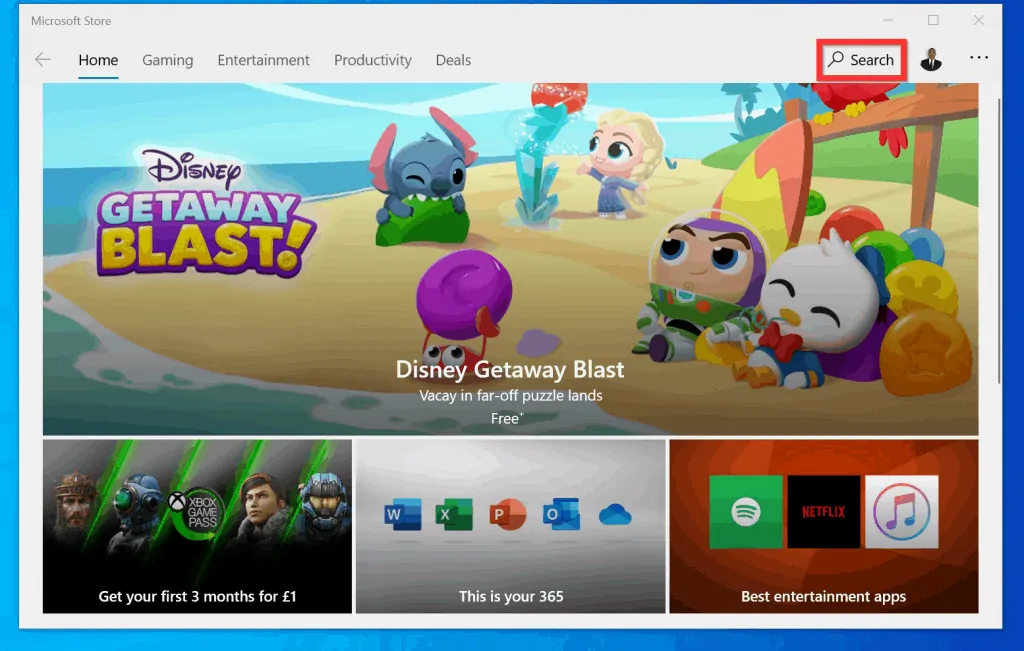
- When the search bar opens, type itunes. Then, from the search results click iTunes.
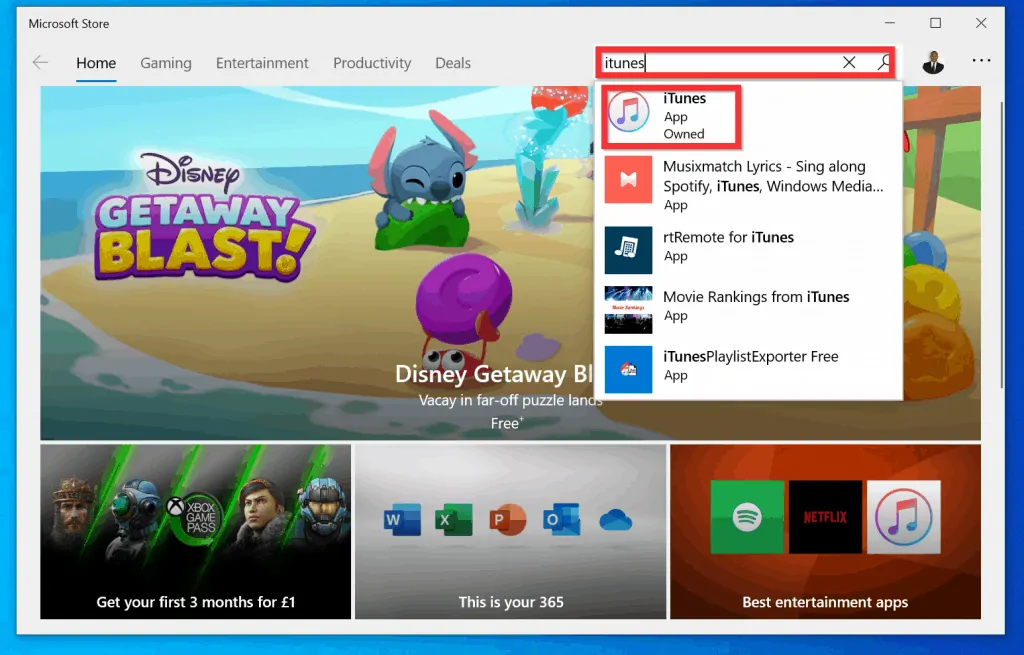
- When iTunes opens, scroll down and click Get.
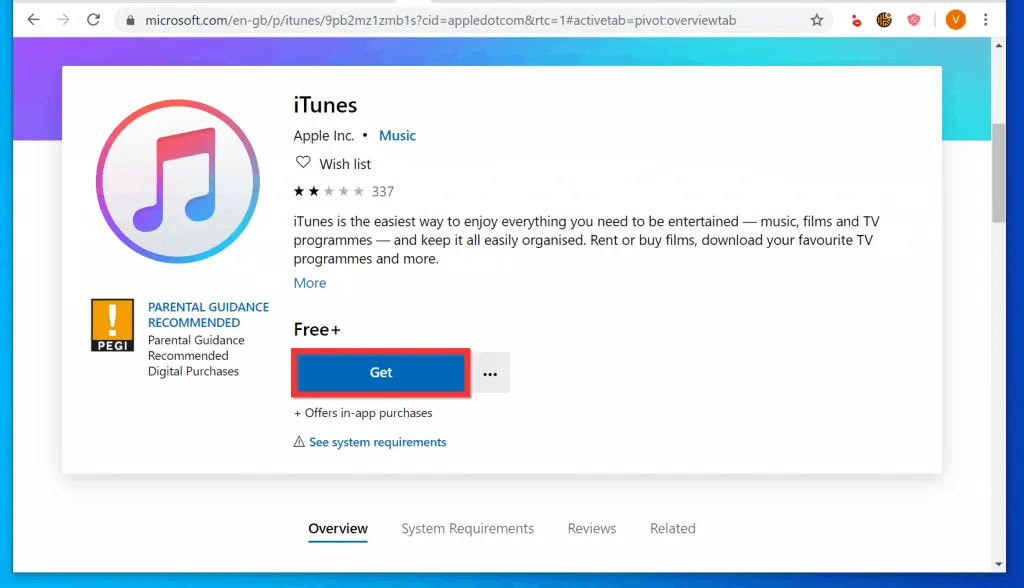
- You may need to wait a bit for the Install button to become available. To install the to install iTunes on windows 10, tap Install.
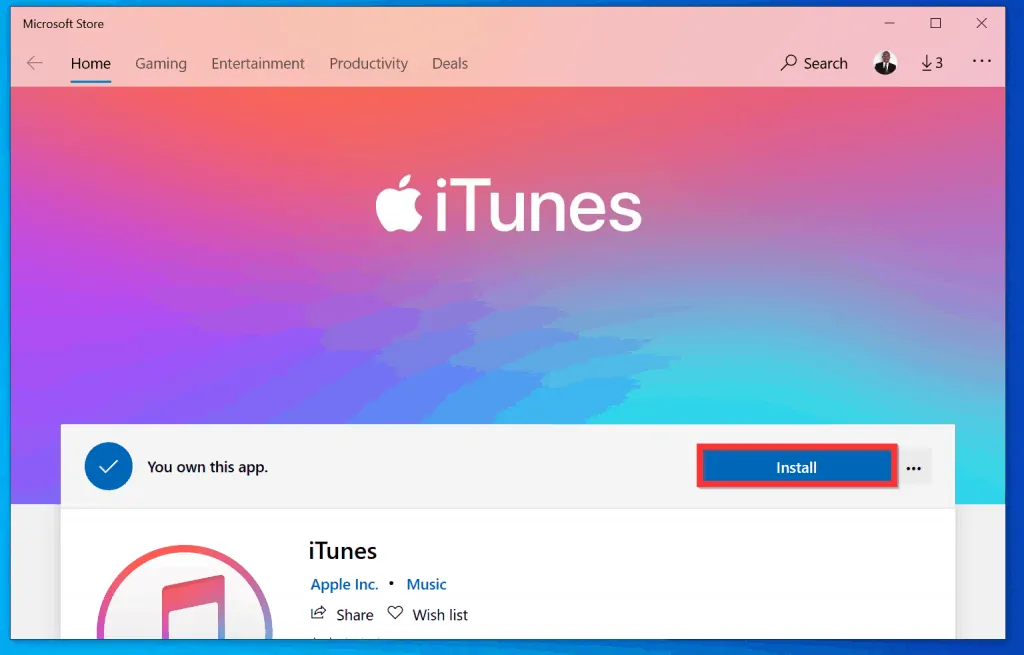
- You may need to wait a bit for the installation to start. If it does not start, click Install again.
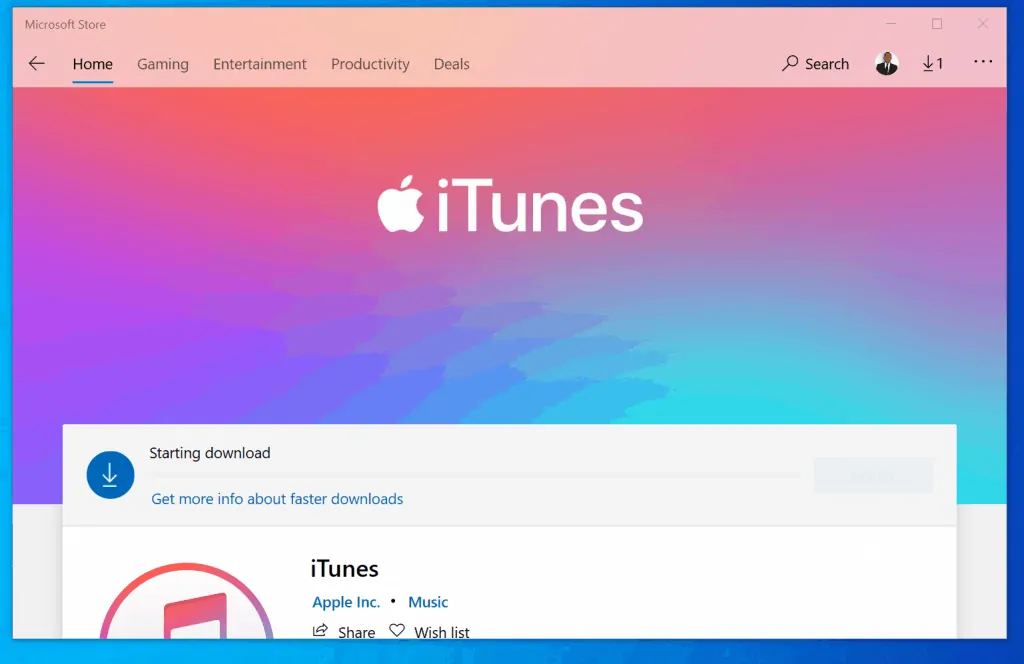
- When the App is installed, the Install button will change to Launch. To open the App, click Launch. You can also search for iTunes using the Windows 10 search.


Option 2: Install iTunes via Apple Download Page
If you prefer to install iTunes via Apple download page, here are the steps…
- Click iTunes Download to open the download page for iTunes. Then, scroll down and click Download iTunes for Windows link.
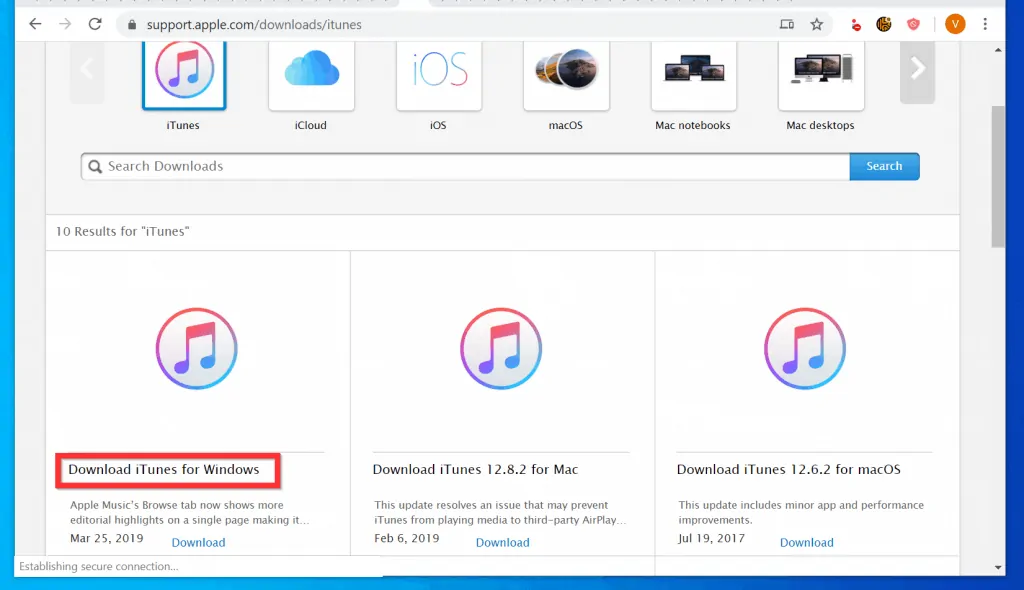
- When the “Download the latest version from the Microsoft Store.” page opens, scroll down and click Get it from Microsoft logo. iTunes download page will open in Microsoft.
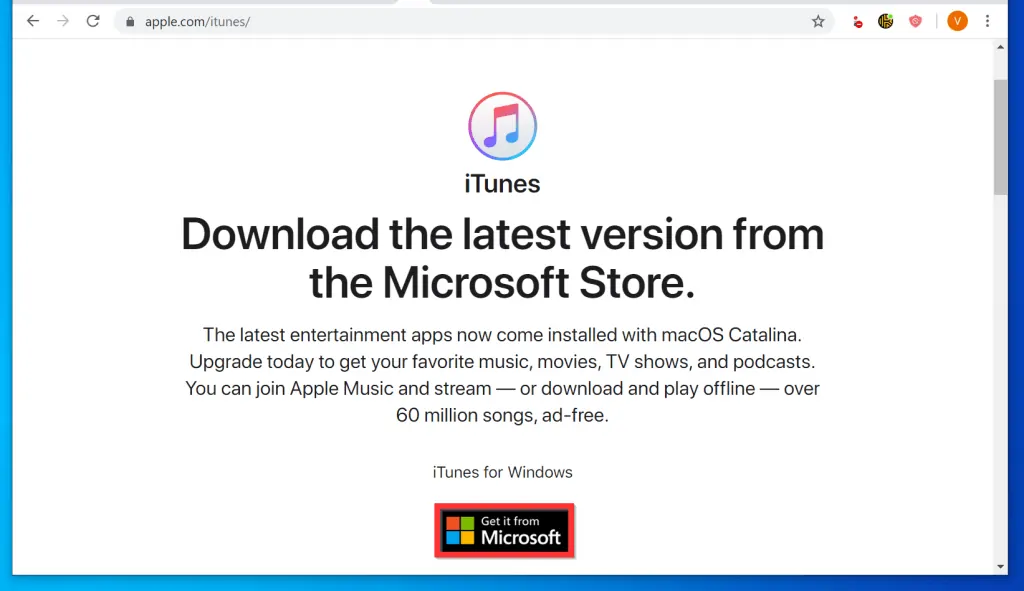
- Then, scroll down the page and click Get. A pop up window will be displayed.
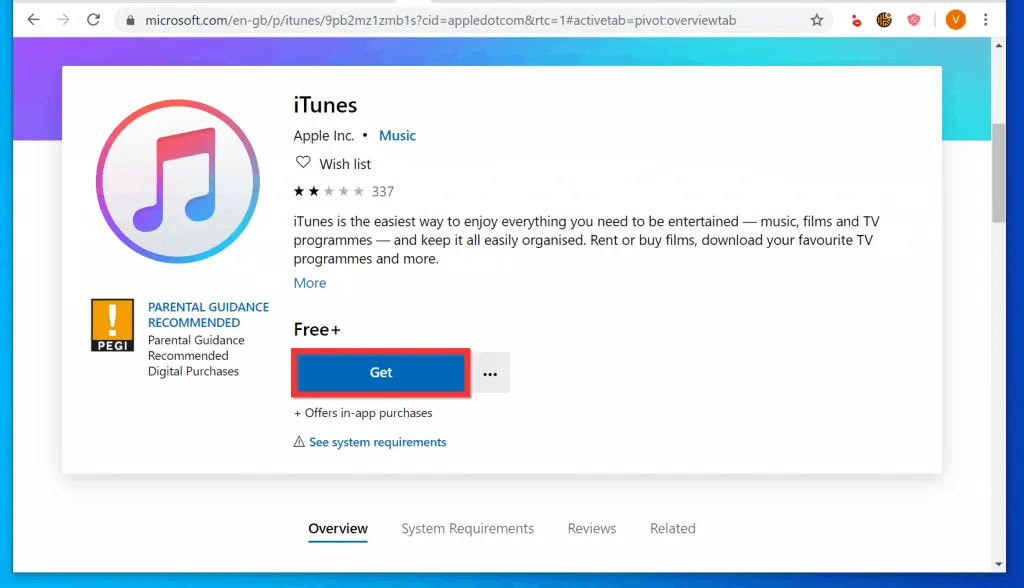
- On the pop up window, click Open Microsoft Store. Wait for Microsoft Store App to open.
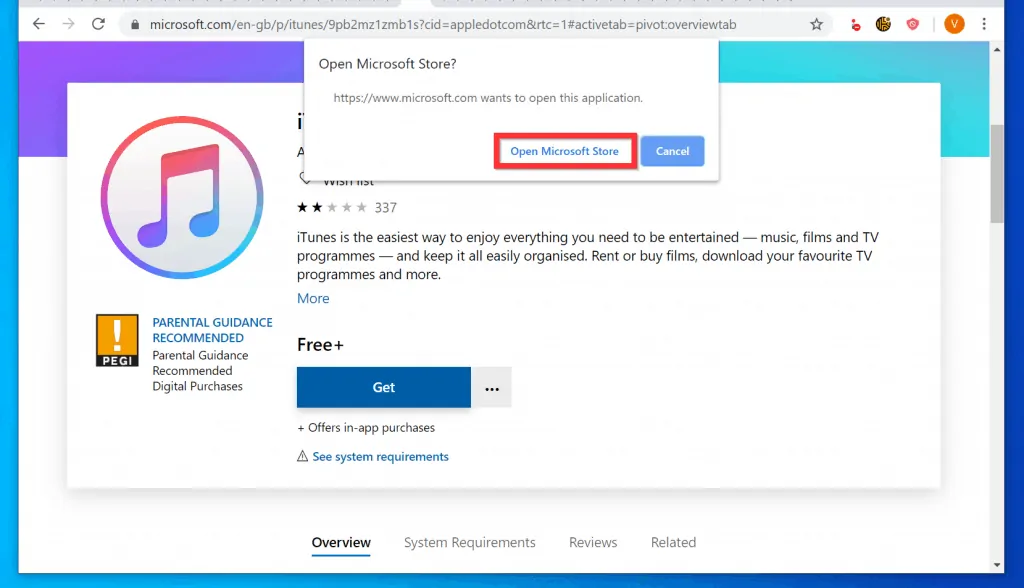
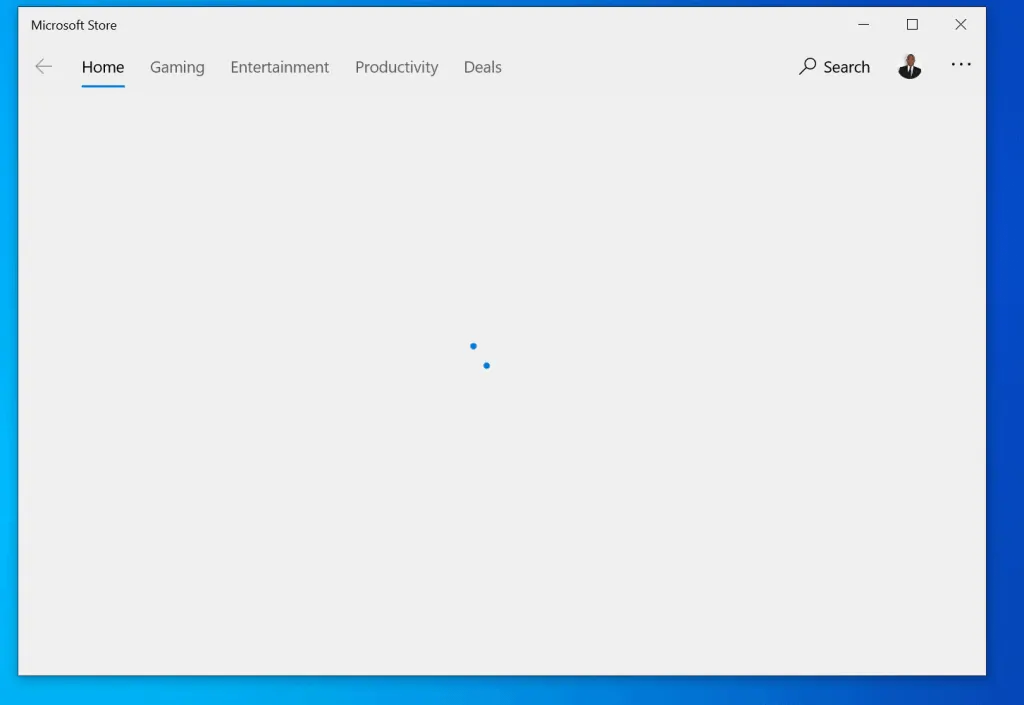
- When Microsoft Store App opens the iTunes installation page, scroll down and click Get.
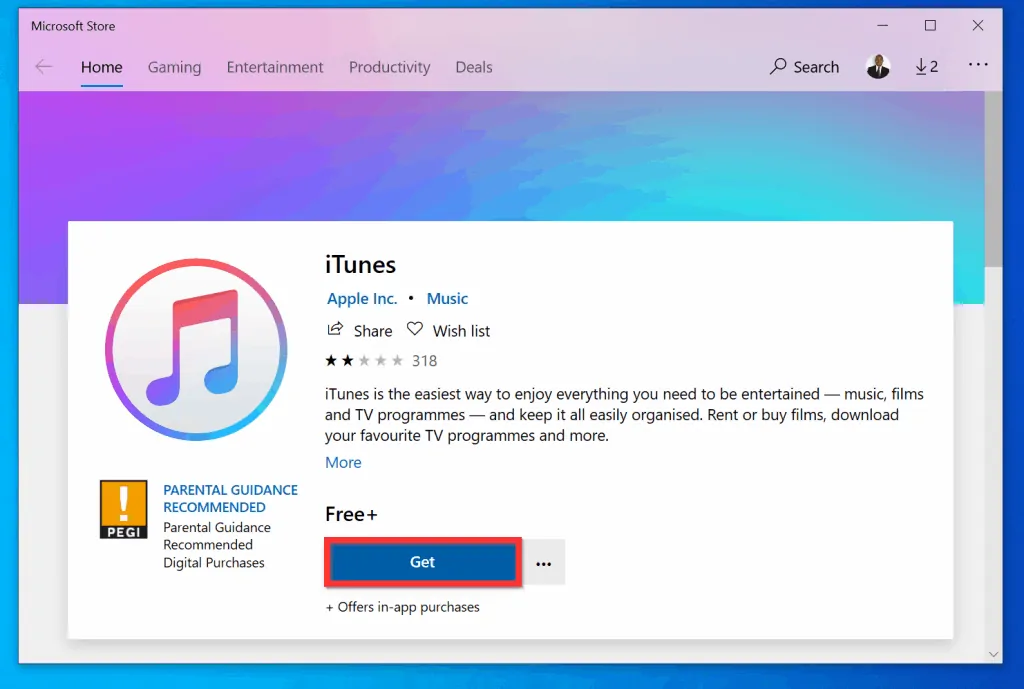
- Wait a bit for the Install button to display towards the top right of Microsoft Store. Then, to install iTunes on windows 10, click Install. Then wait for the installation to complete.
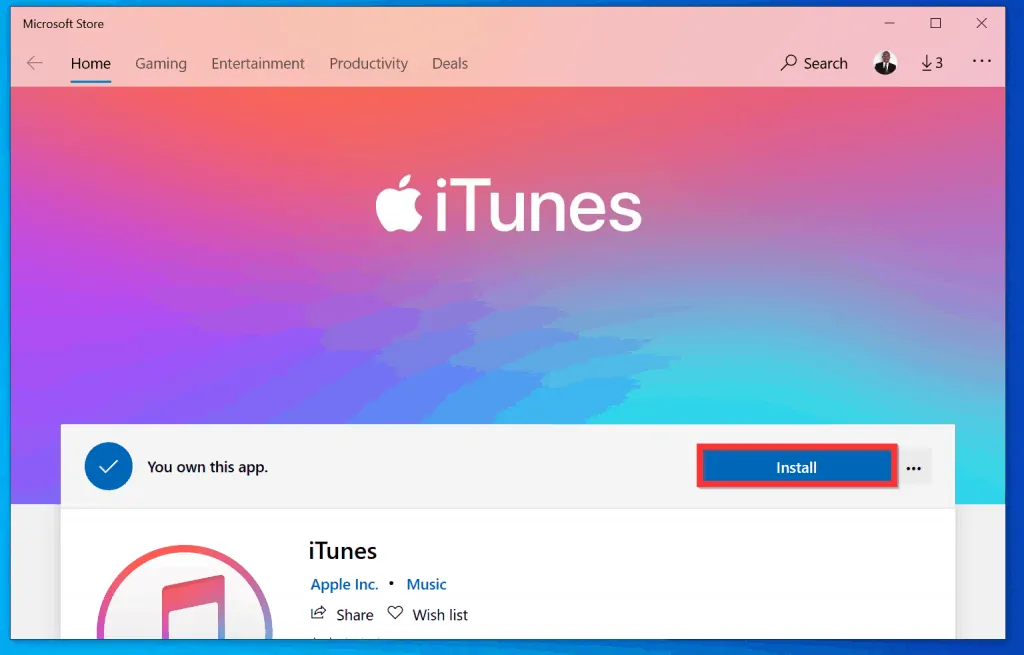
- If the installation does not launch, click the Install button again. iTunes will download and install.
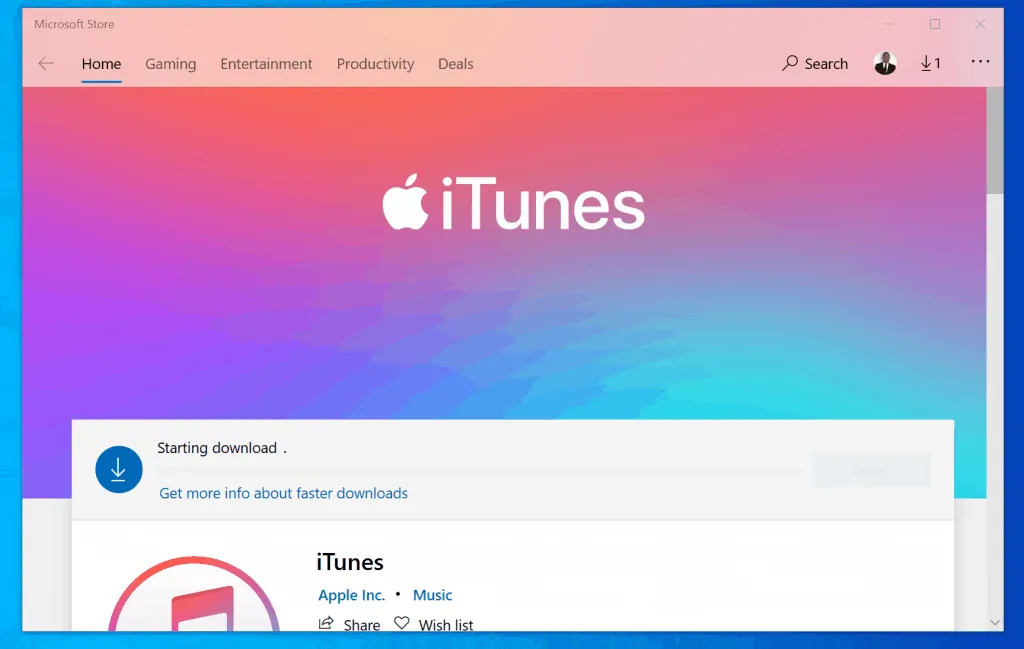
- To open iTunes, click Launch. You could also search iTunes using Windows 10 search.
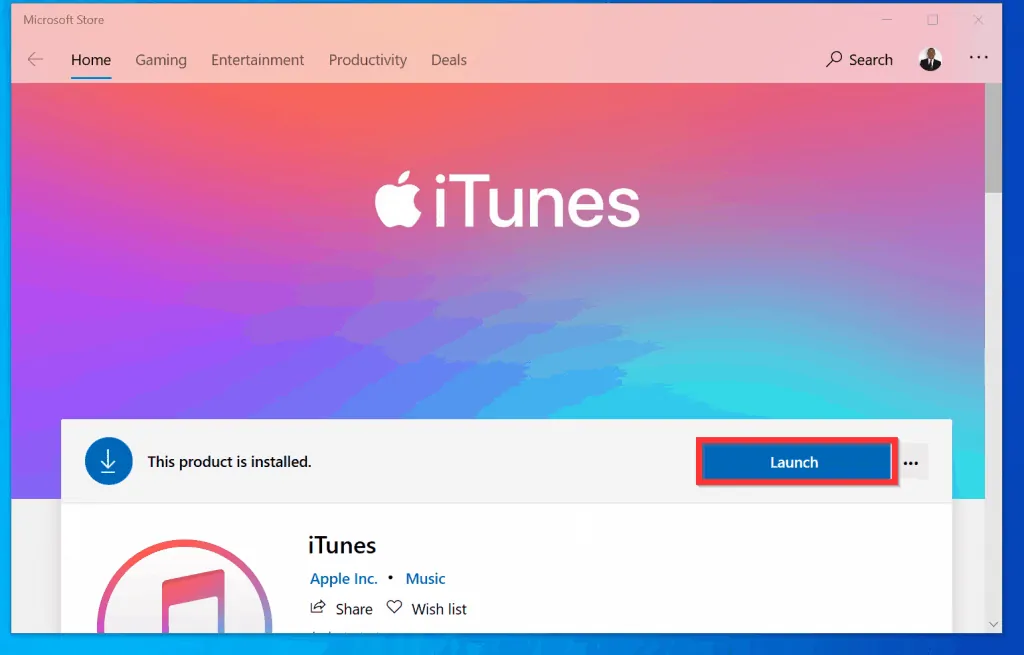

I hope you found this guide helpful. If you did, click on “Yes” beside the “Was this page helpful” question below.
You may also express your thoughts and opinions by using the “Leave a Comment” form at the bottom of this page.
Finally, for more Windows 10 Itechguides, visit our Windows 10 How To page.



![How To Run Sysprep (Generalize) In Windows 10 [2 Methods]](https://www.itechguides.com/wp-content/uploads/2022/05/8-2.webp)