This Itechguide teaches you how to uninstall Google Chrome. The guide covers steps to uninstall Google Chrome from a Windows PC, iPhone or Android.
Option 1: Uninstall Google Chrome from Windows 10
There are 2 methods to uninstall Google Chrome from Windows 10…
Method 1: Uninstall from Apps & Features
- Search for and open Apps & Features on your Windows 10 PC.
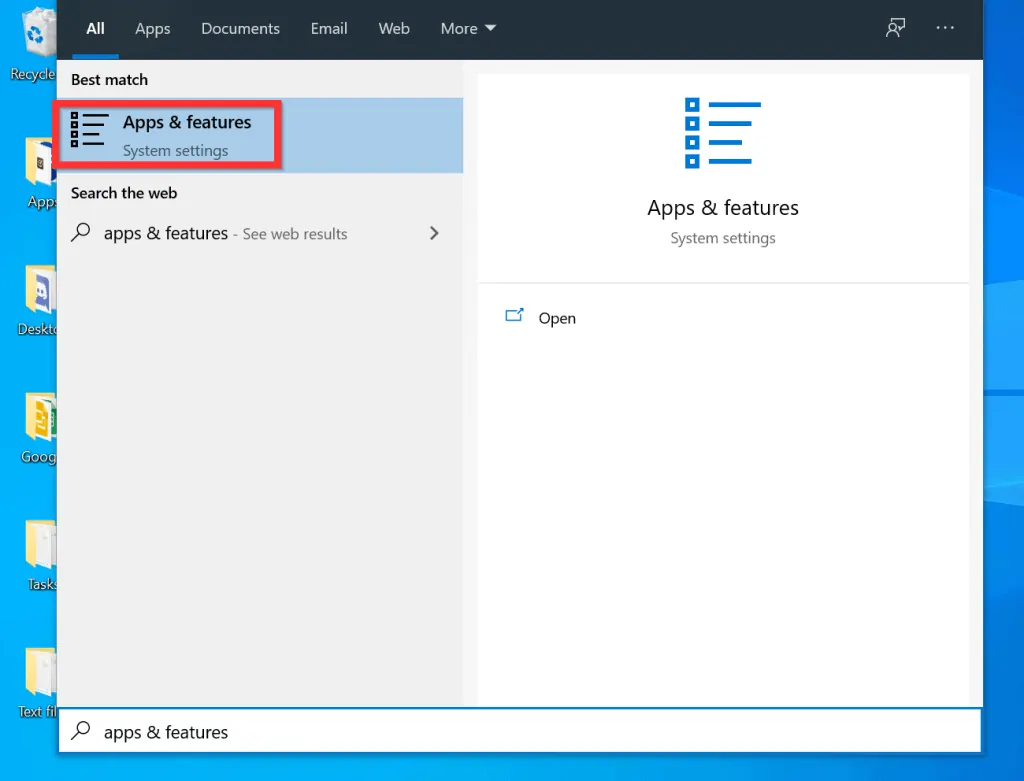
- Then, scroll down your list of installed Apps & Features and click on Chrome. Two options will be displayed.
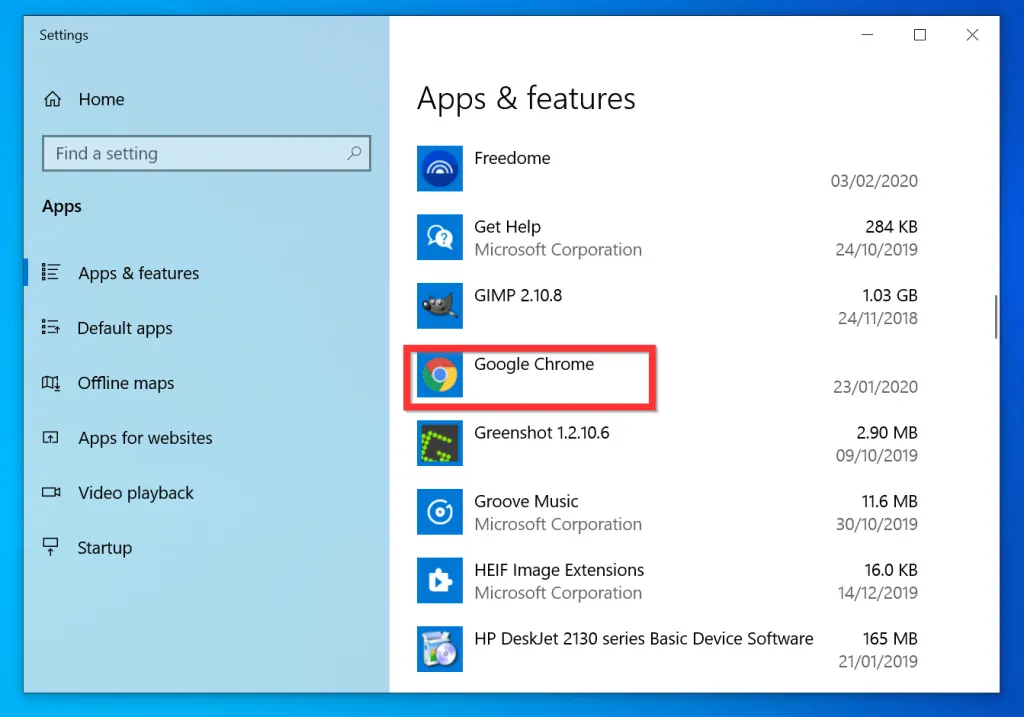
- From the displayed options, click Uninstall. An uninstall confirmation pop out will be displayed.
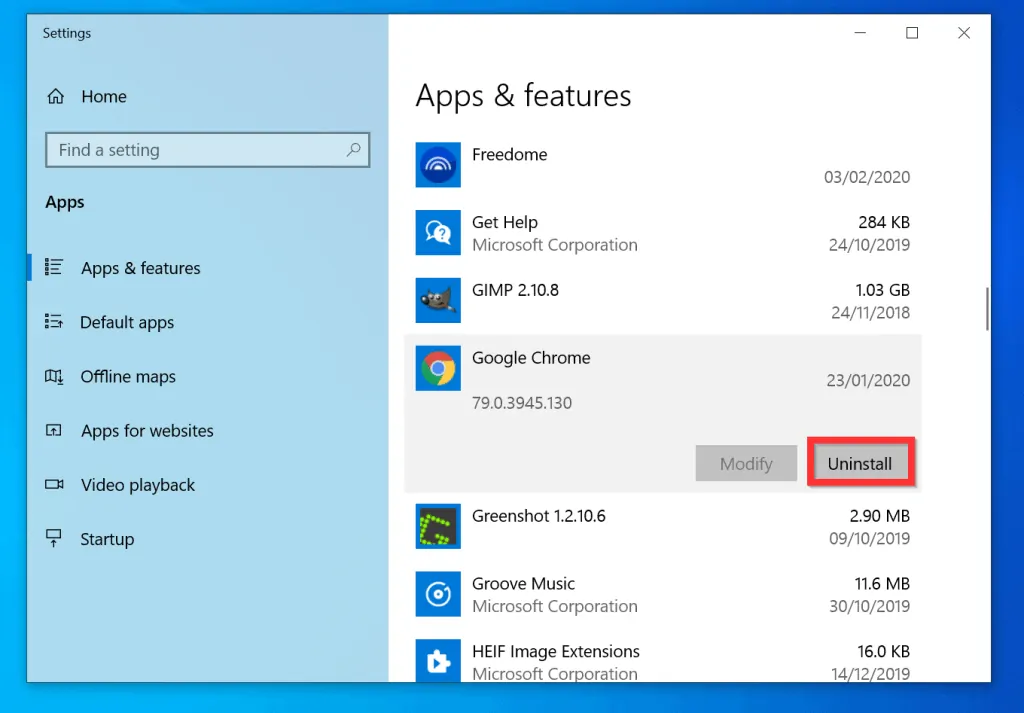
- Finally, from the confirmation pop out, click Uninstall.
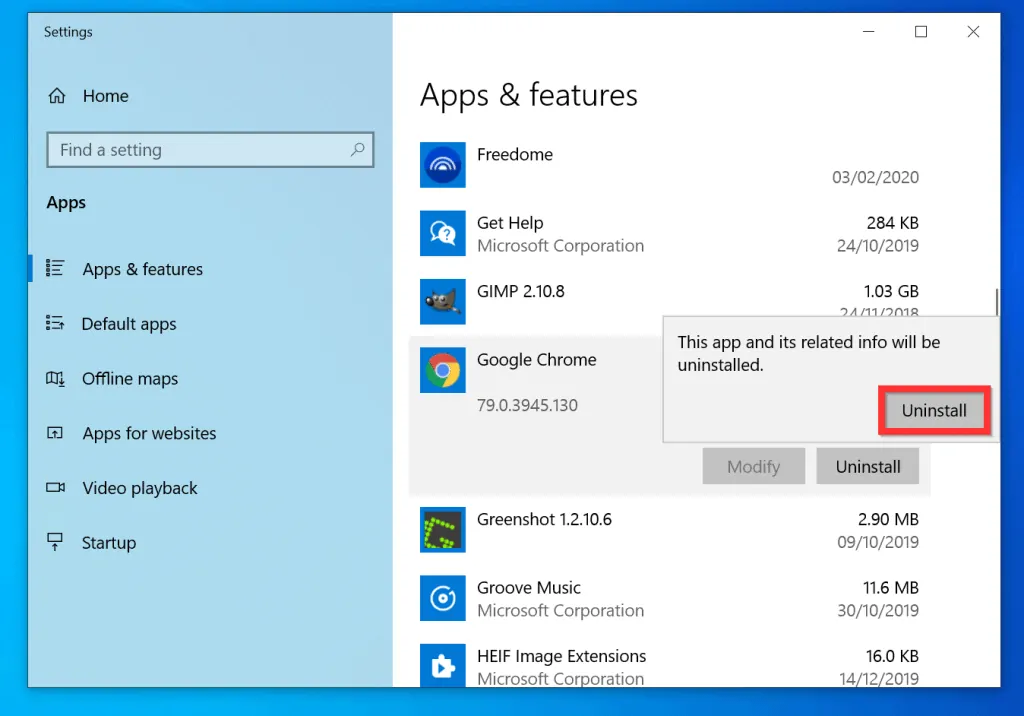
Method 2: Uninstall from Add or Remove Programs (Control Panel)
- Search Control Panel and open it from the search results.
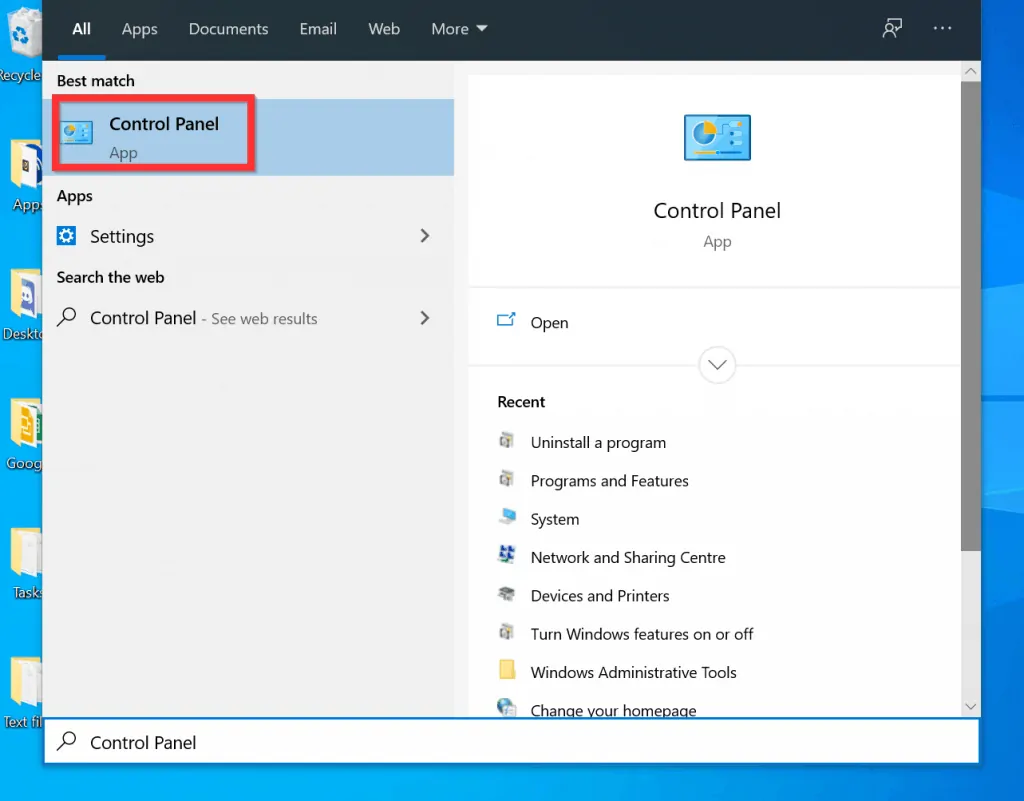
- Then, below Programs, click Uninstall a program.

- Finally, to uninstall Google Chrome from Windows 10, scroll down the list of programs and click Chrome. Then, at the top of the Programs lists, click Uninstall.
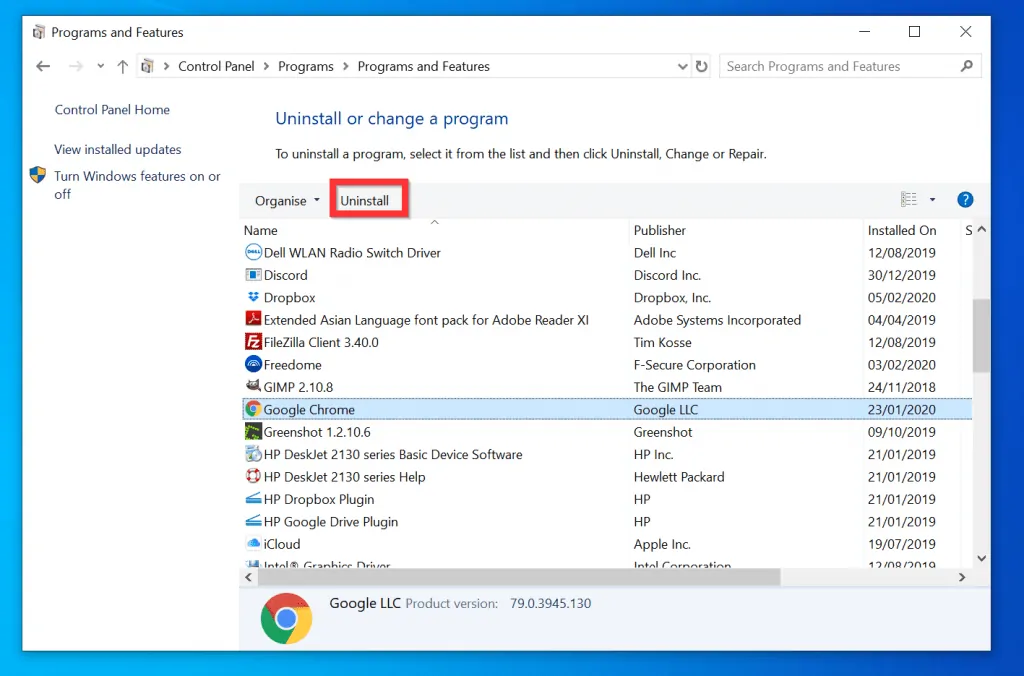
- You will receive a User Account Control notification, click Yes. Then, proceed with the uninstall wizard.
Option 2: Uninstall Google Chrome from Android
- Locate Chrome Android App on your phone.
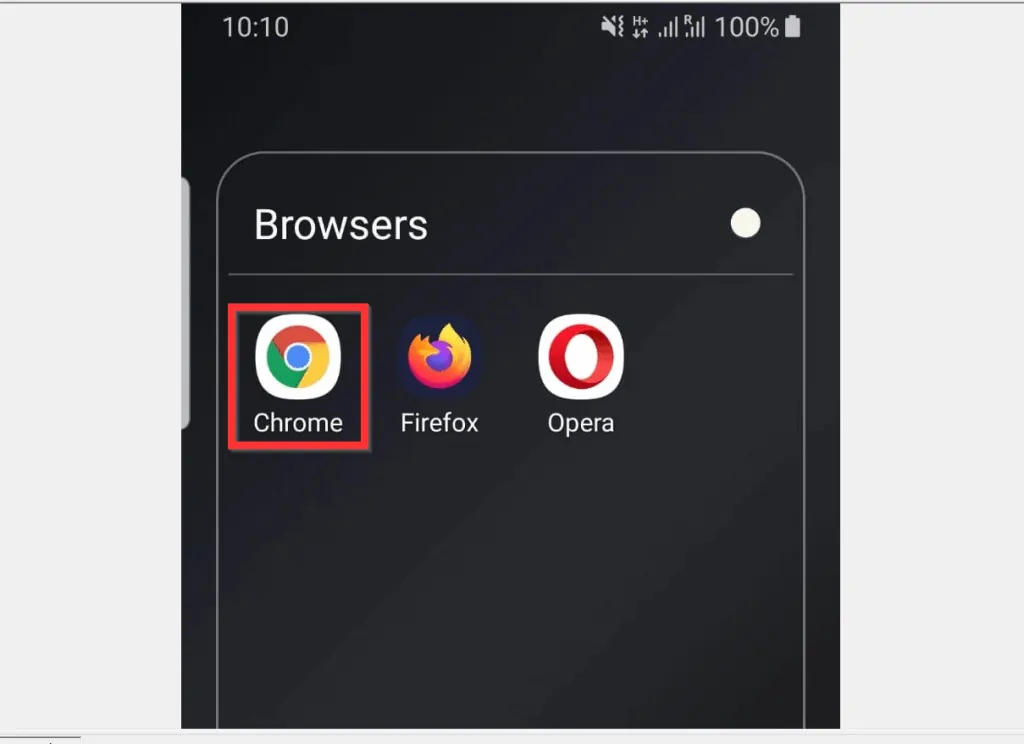
- Then tap and hold it until some options are displayed. From the displayed options, tap Disable. A confirmation pop up will be displayed at the bottom of the screen.
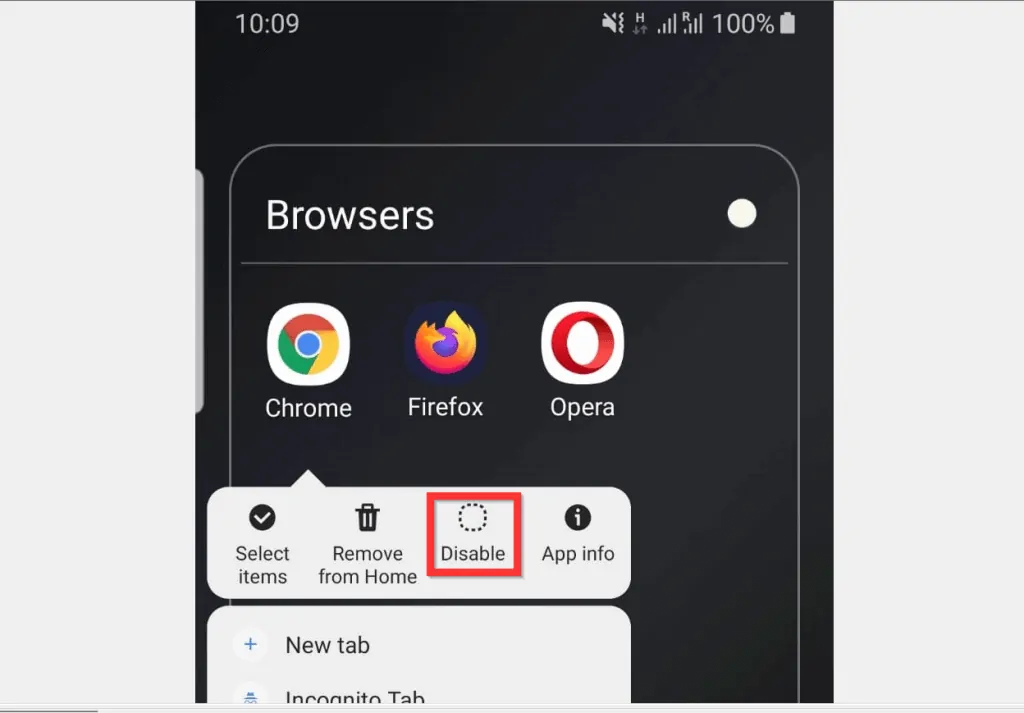
- From the displayed confirmation pop up, tap Disable.
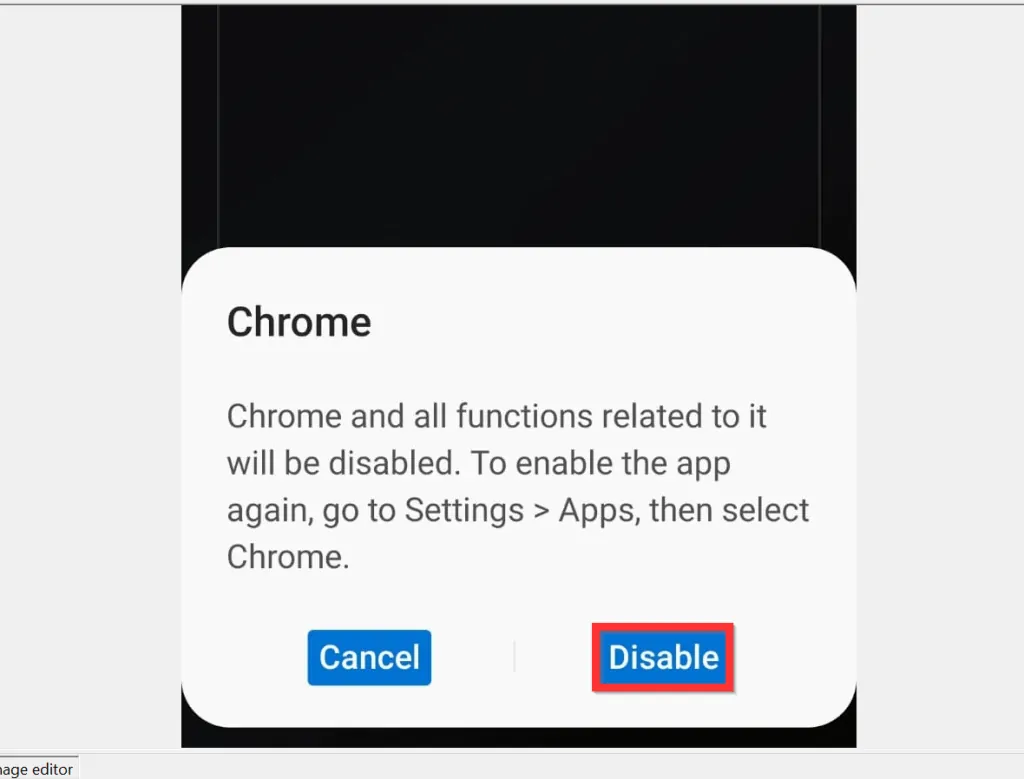
- Once you disable the App, it will be removed from your Apps list.
- To enable the App, open your Settings App.
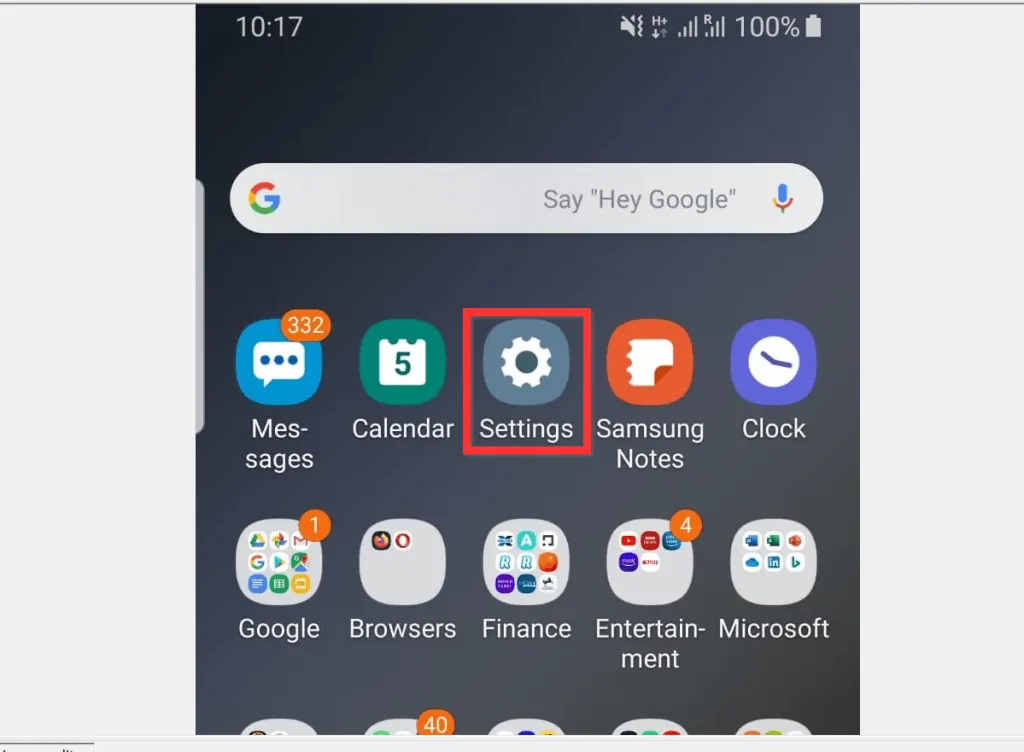
- Then, scroll down Settings and tap Apps.
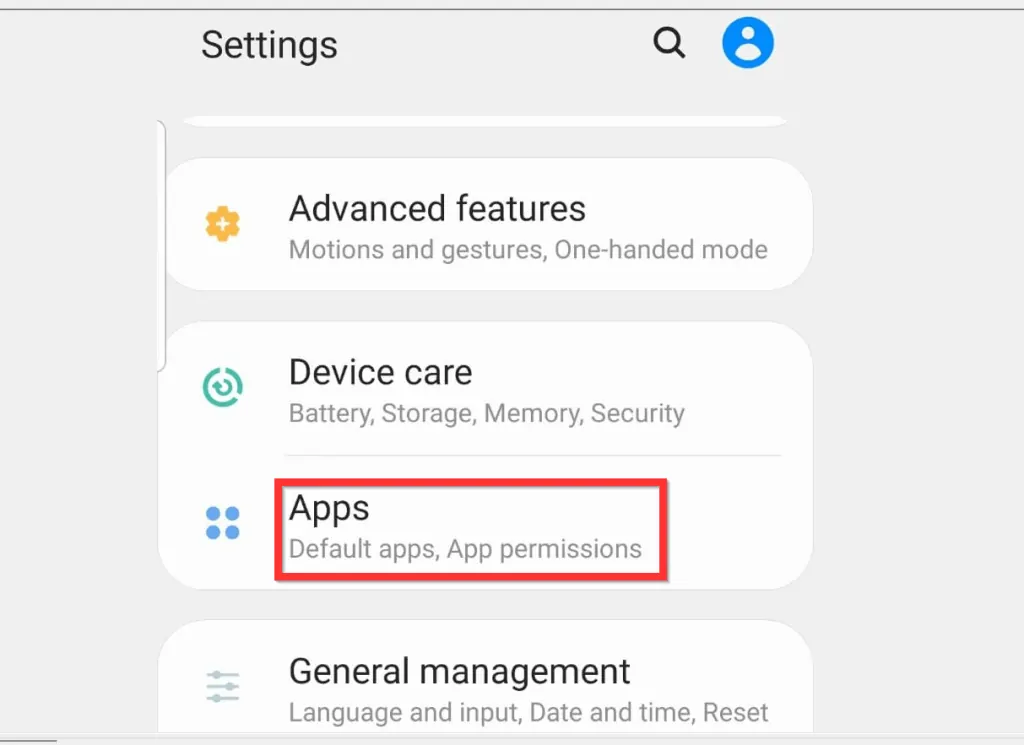
- Finally, scroll down the list of Apps, locate Chrome and tap it.
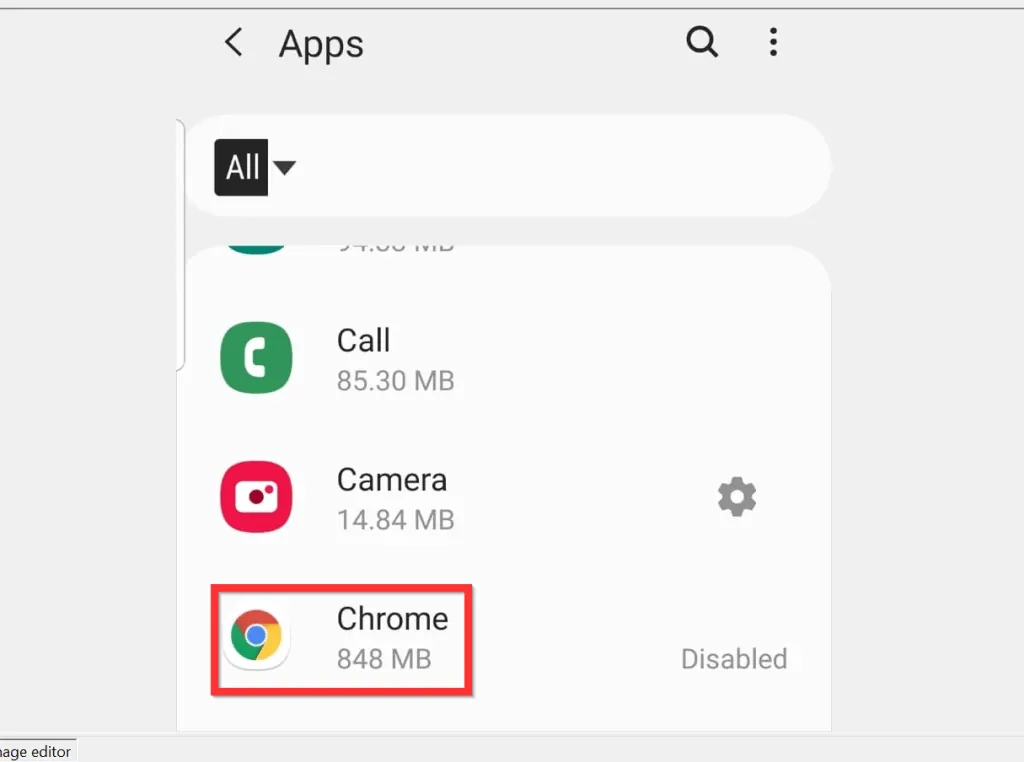
- When Chrome App info opens, tap Enable. The Enable button will immediately change to Disable – indicating that the App is now enabled.
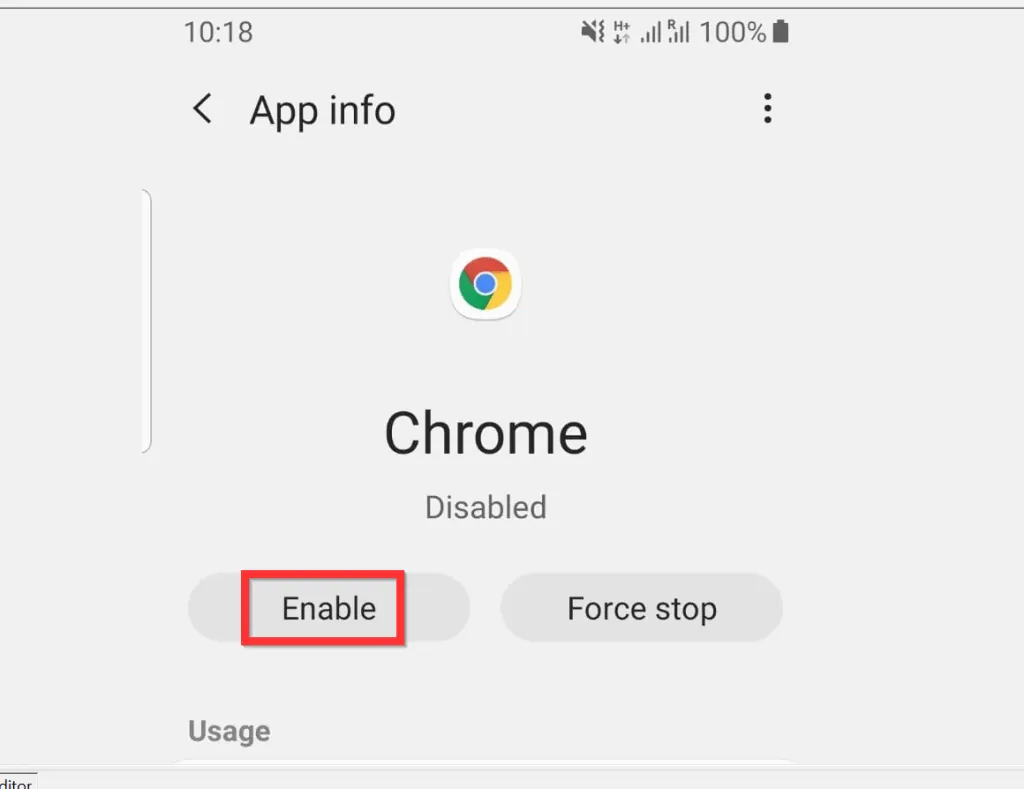
- The App will now become available in your Apps list.
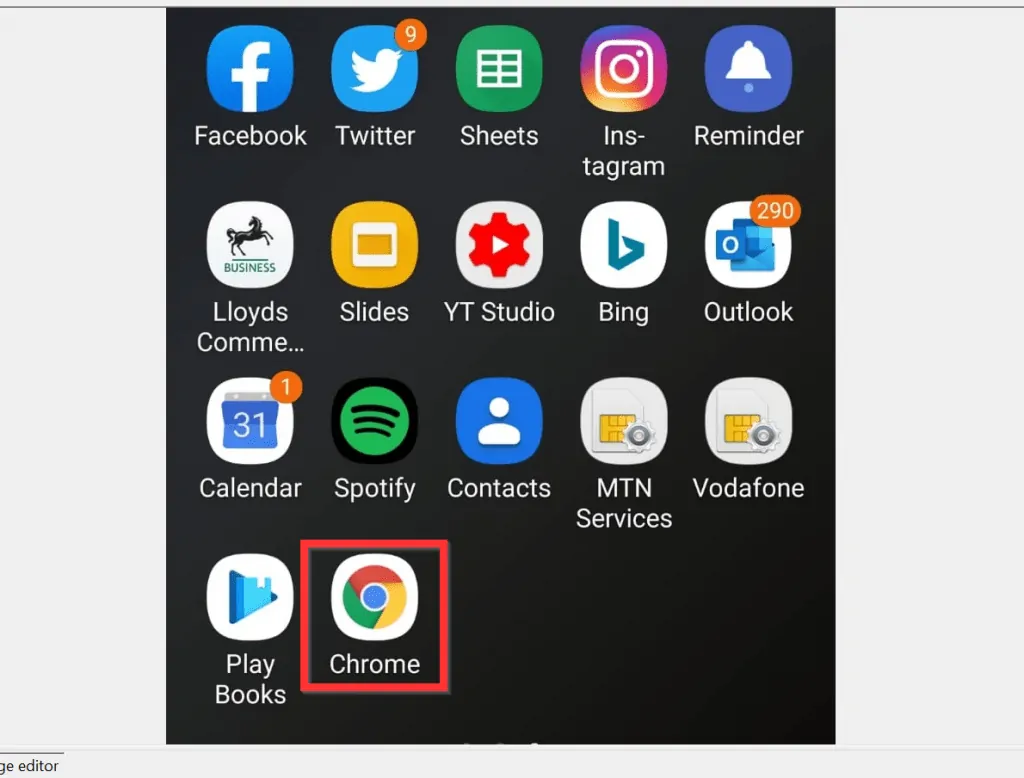
Option 3: Uninstall Google Chrome from iPhone
- Locate Chrome App on your iPhone.
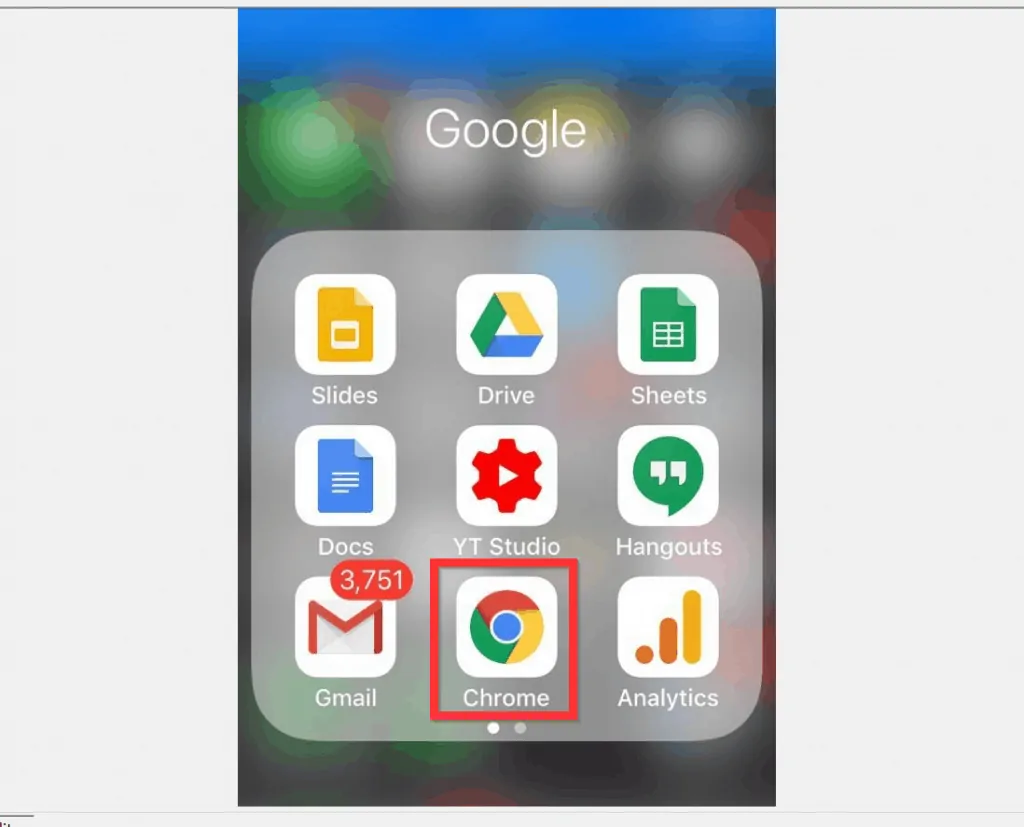
- Then, tap and hold it until the App starts dangling. All Apps on your phone will also start dangling.
- When the App starts dangling, an x button will also be displayed at the top left of the App – and all Apps on your phone.
- To uninstall Google Chrome from iPhone, tap the x on the top left of the App. A Delete confirmation pop up will be displayed.
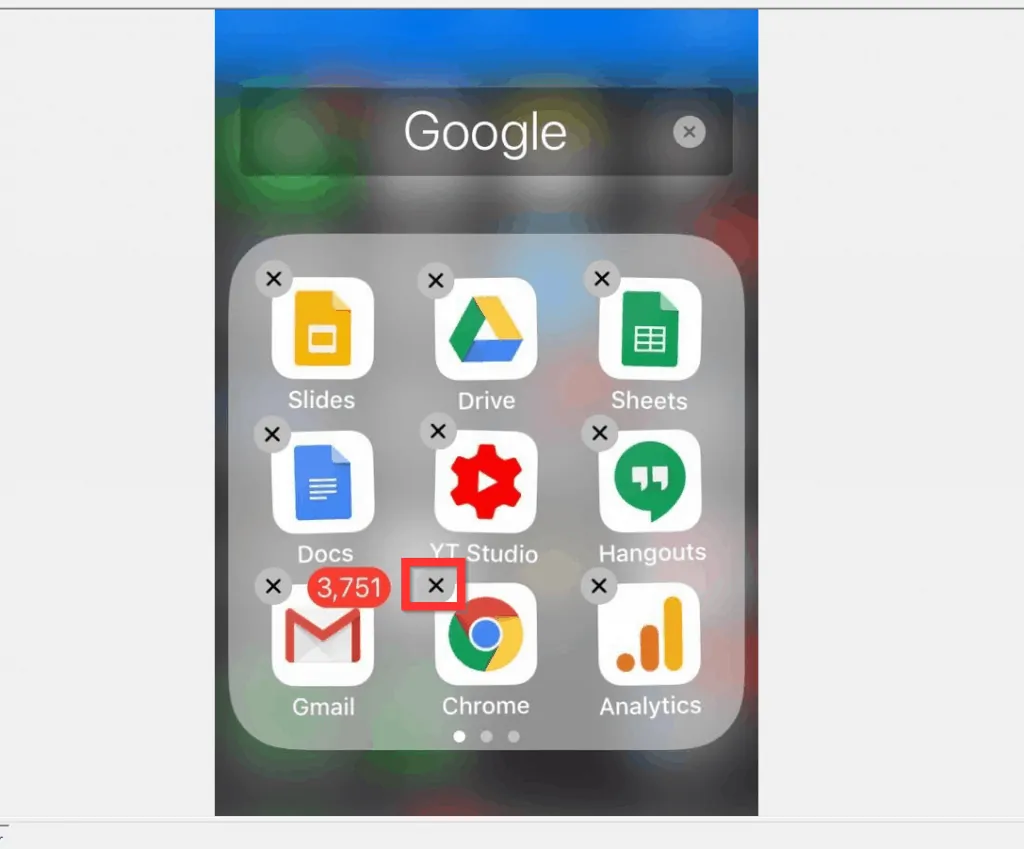
- Finally, to uninstall the App, at the bottom right of the Delete confirmation pop up, tap Delete.
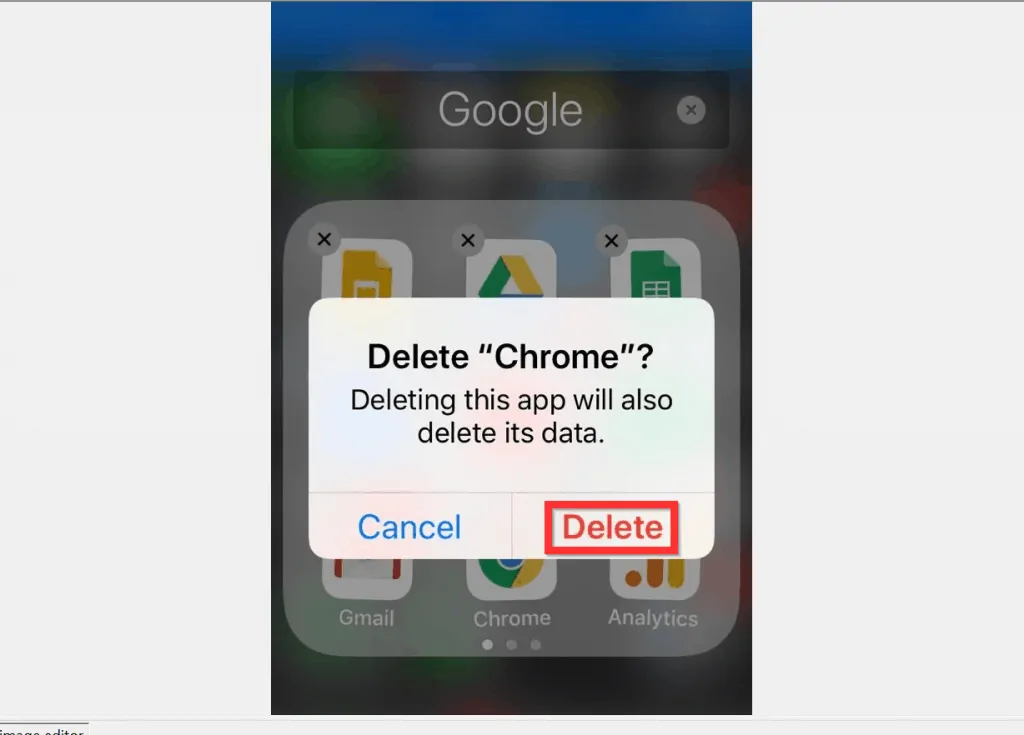
It is this easy to uninstall Google Chrome! I hope you found this Itechguide helpful. If you found it helpful, click on “Yes” beside the “Was this page helpful” question below.
You may also express your thoughts and opinions by using the “Leave a Comment” form at the bottom of this page.
Finally, for more Windows Itechguides, visit our Windows How-To page. You may also visit our Google How To page for more Google Itechguides.



