This Itechguide teaches you how to insert GIF into Google Slides. The guide covers steps to insert GIF into Google Slides from a PC, Android or iPhone.
Option 1: Insert GIF from a PC
- Open Slides.Google.com from a browser on your PC. Then, login with your Google Account.
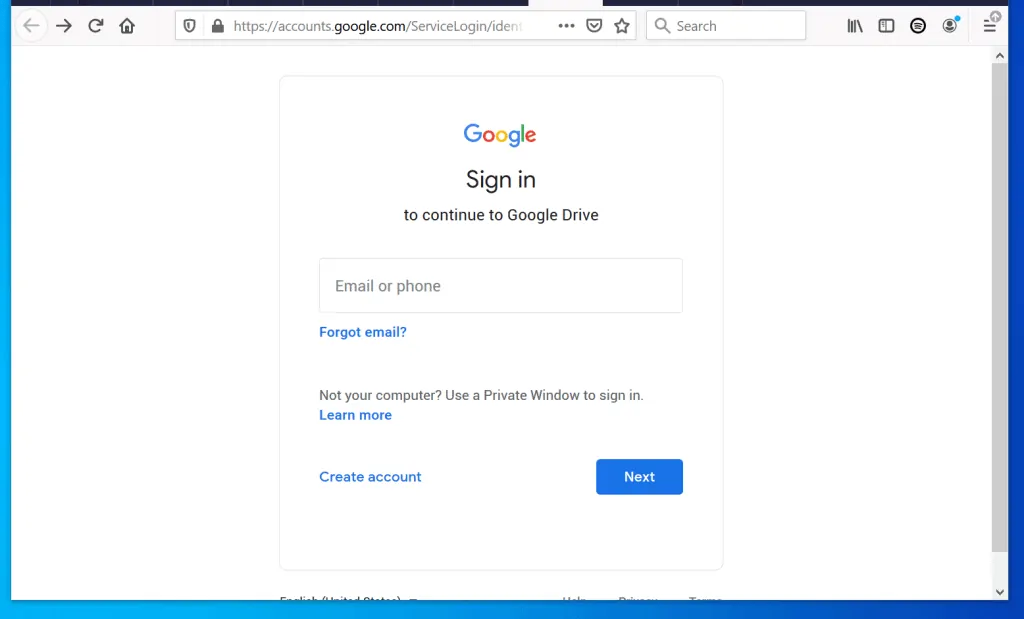
- Open the Presentation you want to insert GIF and select the slide you want to insert the GIF.
- Then, at the menu click Insert, point to Image and select where you want to insert your GIF from. For steps to insert GIF from each source, see the steps below…
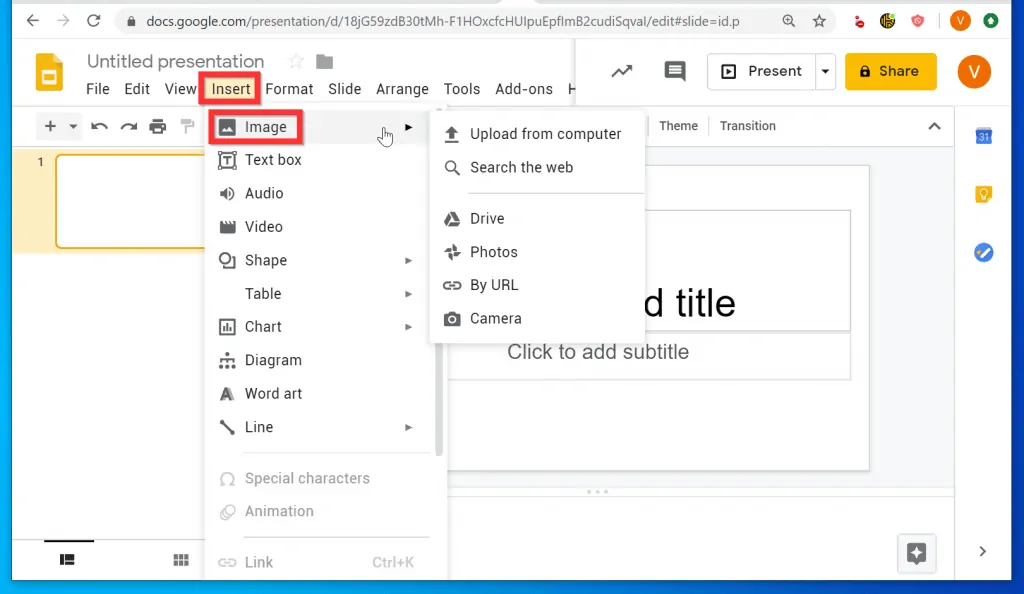
Method 1: Upload from Computer
- To insert from your computer, click Upload from computer.
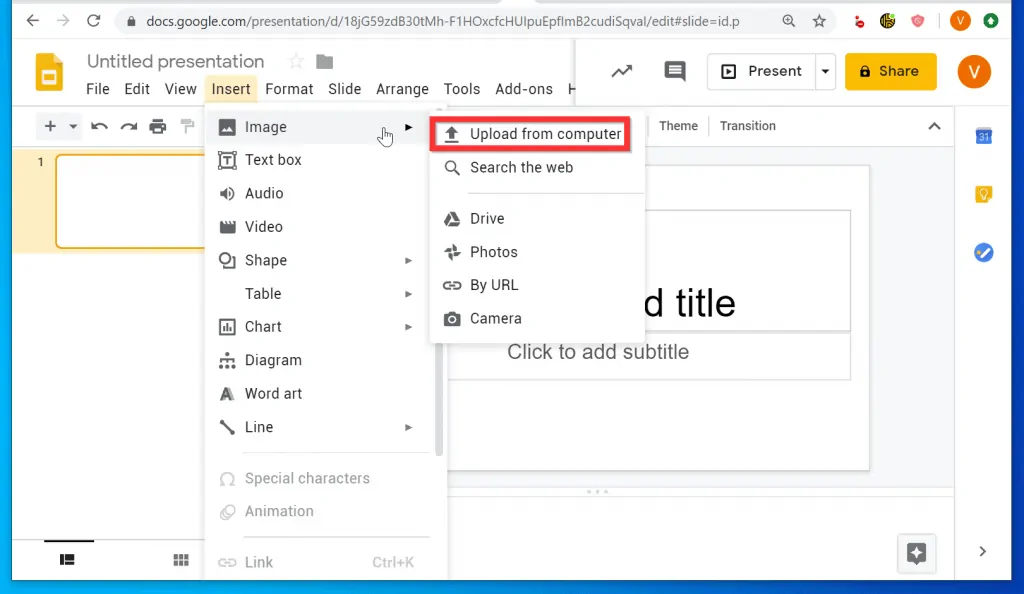
- Then, navigate to the folder you saved the GIF on your computer and double-click the image.
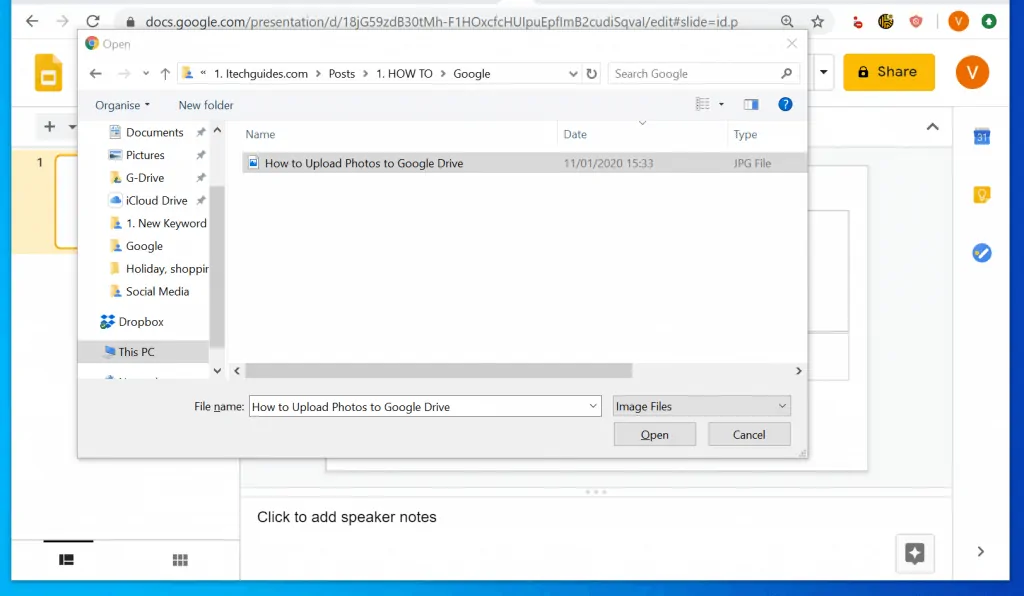
- To resize the inserted image, click and drag any of the highlighted edges.
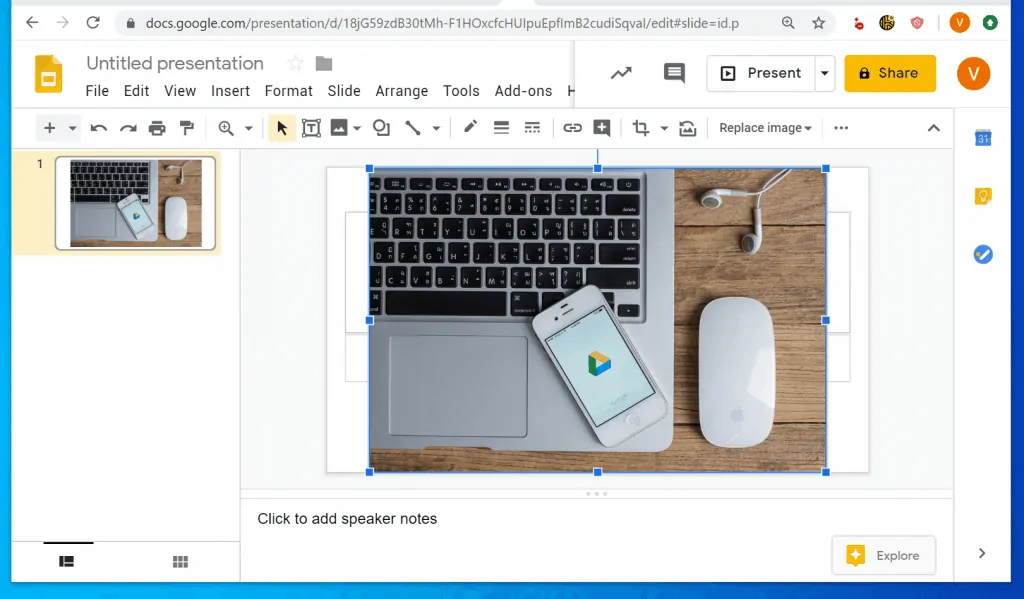
Method 2: Search the Web (Insert by Searching Google Images)
- To find a GIF from Google search and insert into your slide, click Search the web. A search field will pop up on the right side of the slide.
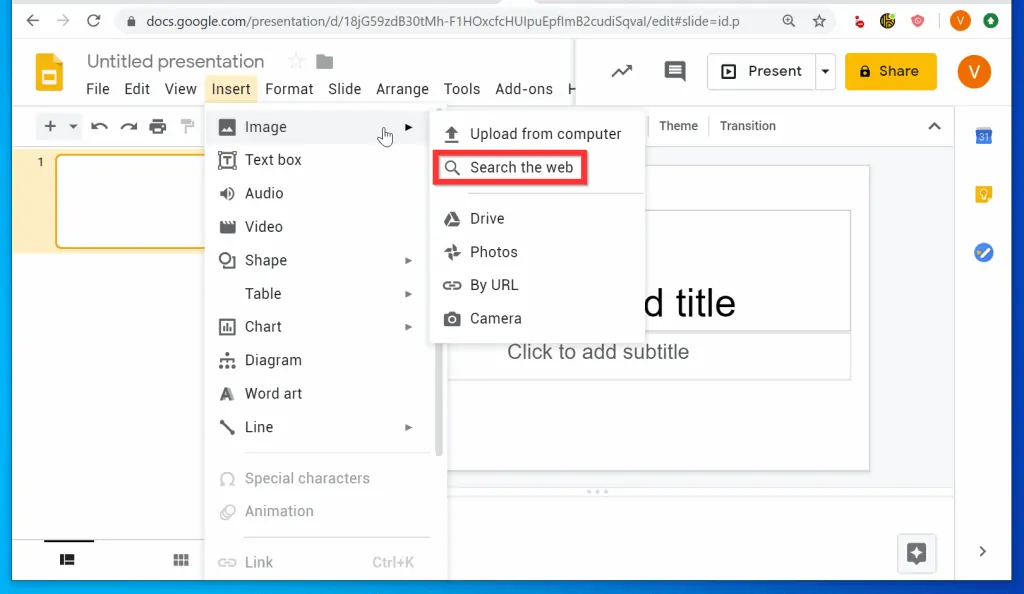
- Type the name of the GIF you want to insert. Then, select an option from the suggested list.
- In this example, I types geek gif and selected the same phrase from the list. Google search will return a list of images that match your search.
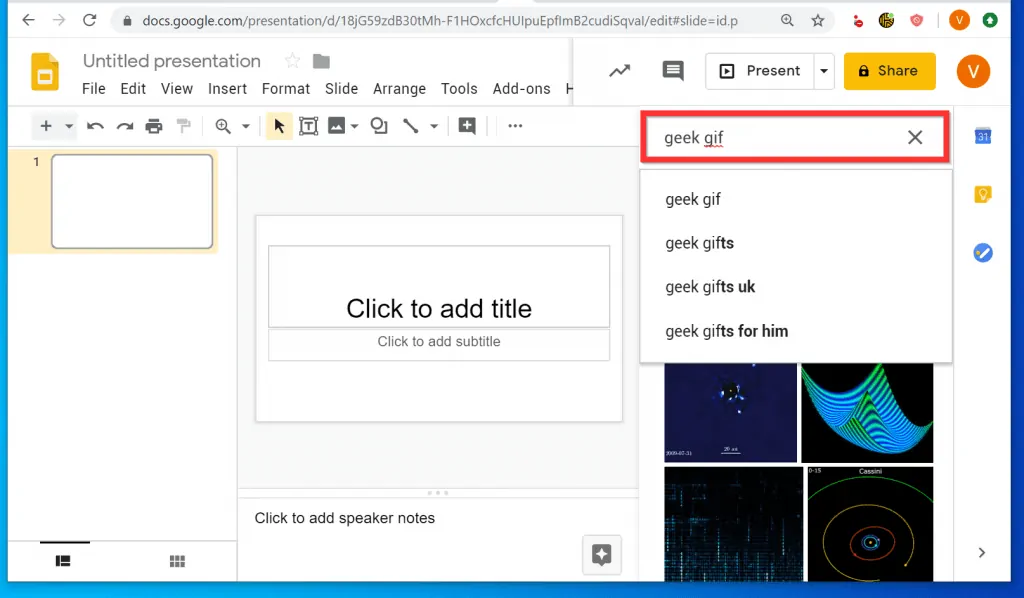
- From the search result, select the image you want to insert. When you select an image, a set of options will be displayed beneath the search results.
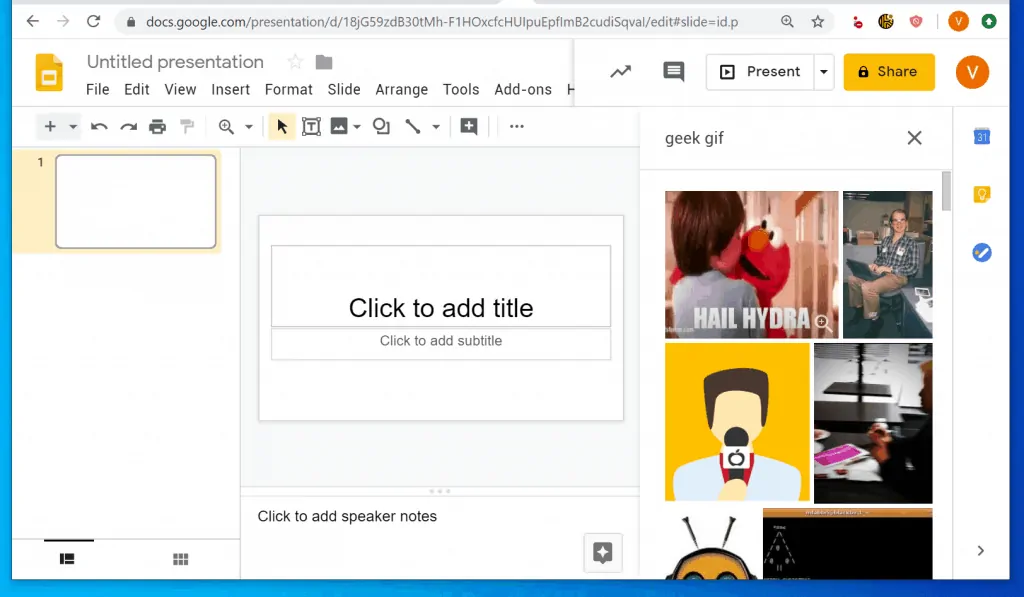
- To insert the selected GIF, beneath the image, click INSERT. The image will be inserted. See the second image below…
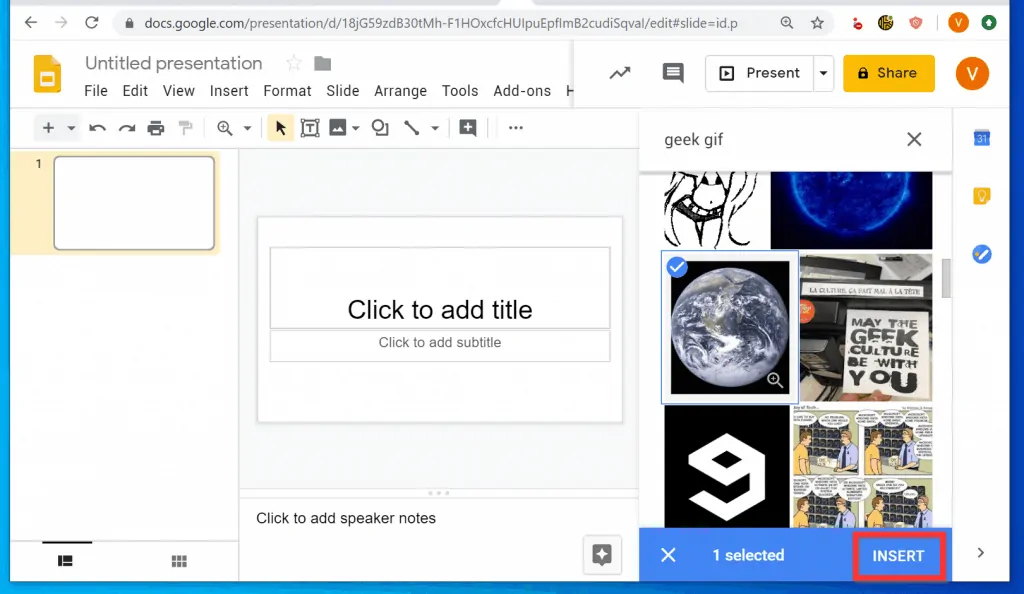
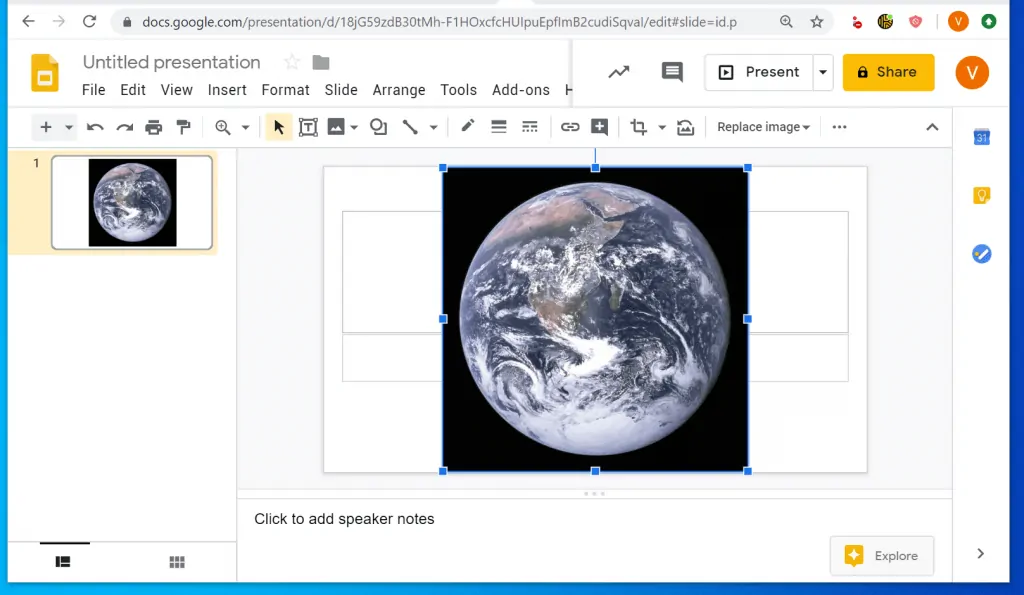
Method 3: Insert GIF from Google Drive
- If you saved the GIF you want to insert in Google drive, select Drive. Your Google Drive will open on the right side of the screen.
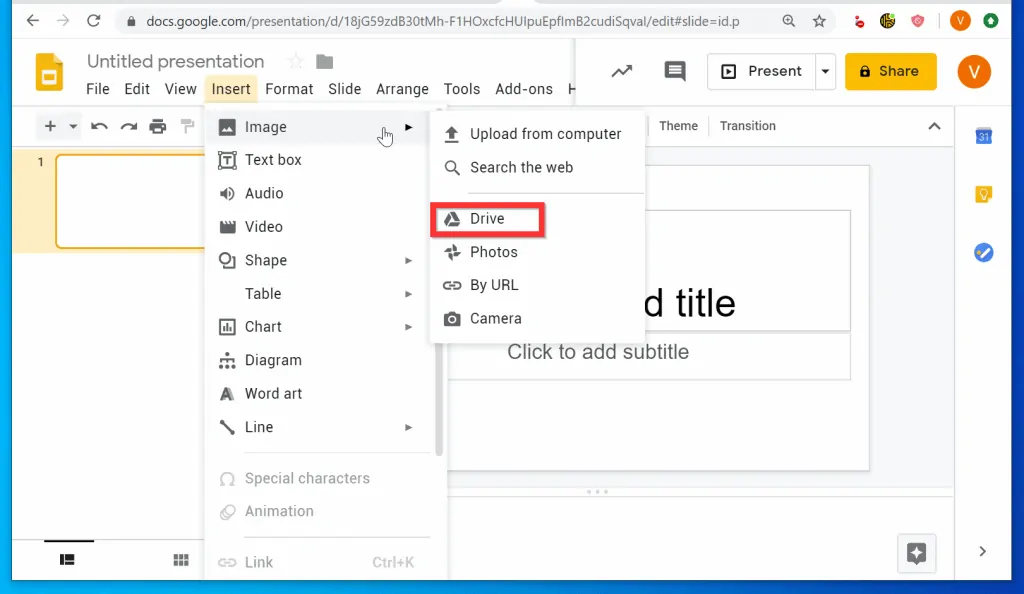
- The default tab that opens is RECENT tab. If the GIF is located in this tab, scroll down and select the image. However, you can click MY DRIVE tab to find a GIF in your entire drive.
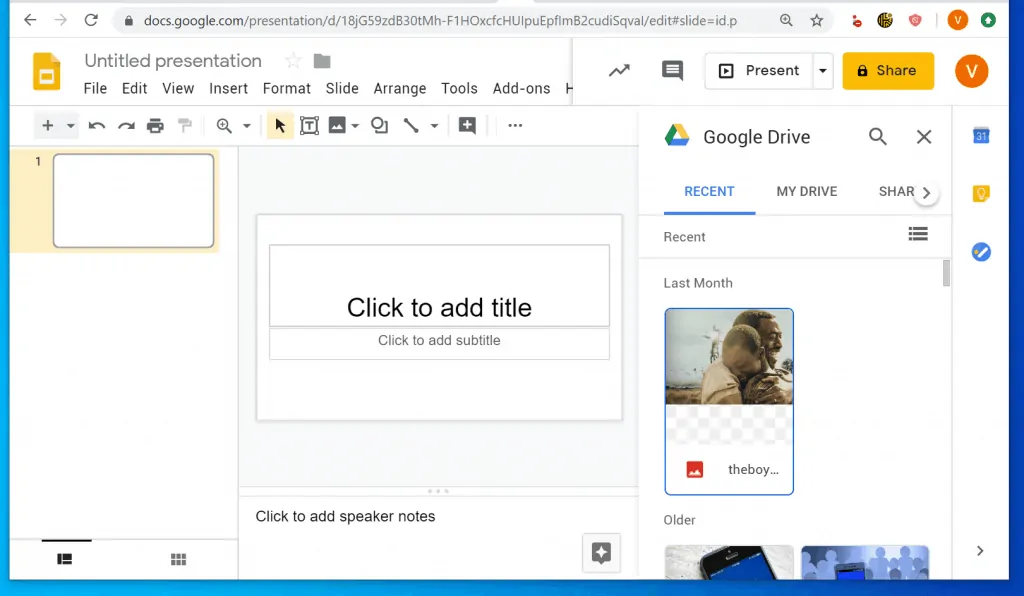
- When you select the image, an option will be displayed beneath the image. To insert the GIF into your slide, click INSERT.
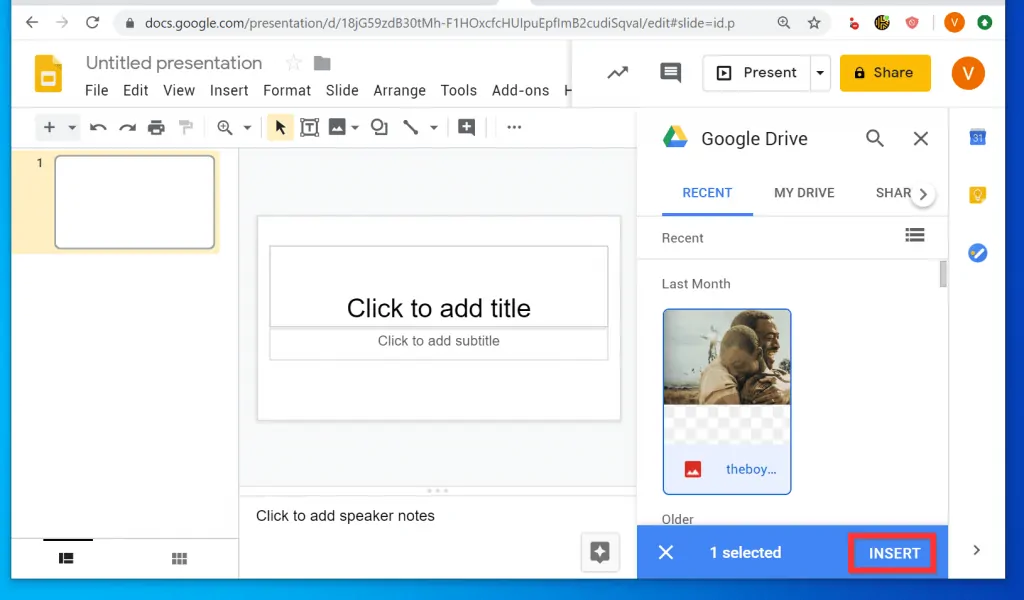
Method 4: Insert GIF from Google Photos
- Google Slides also offers the option to insert GIF images from Google Photos. To insert GIF into Google Slides from Google Photos, select Photos from the list. Your Google Photos will open on the right side of the presentation.
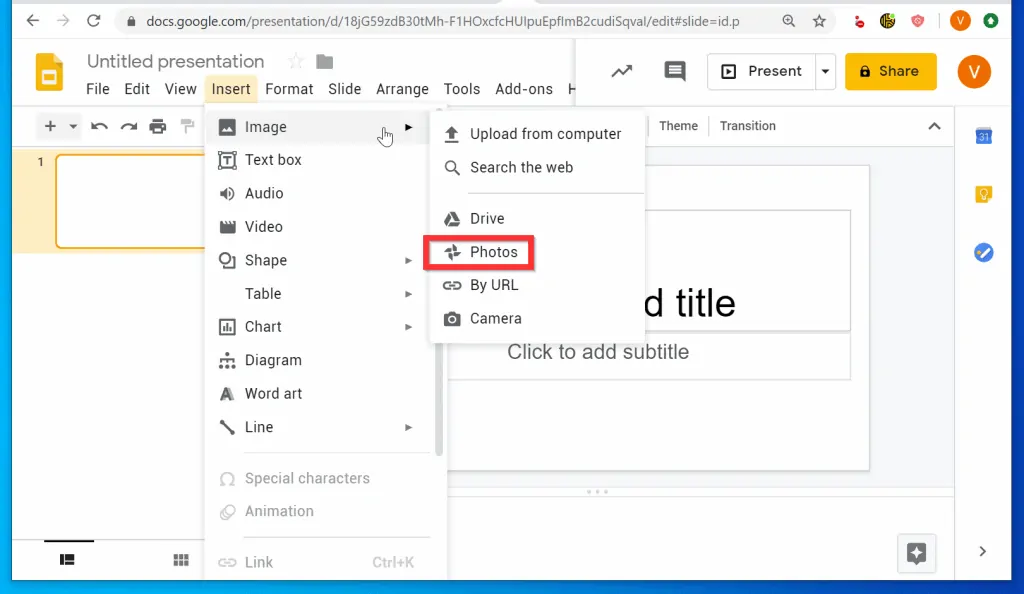
- To insert a GIF from Photos, click on the image you want to insert. Then, beneath the image, click INSERT.
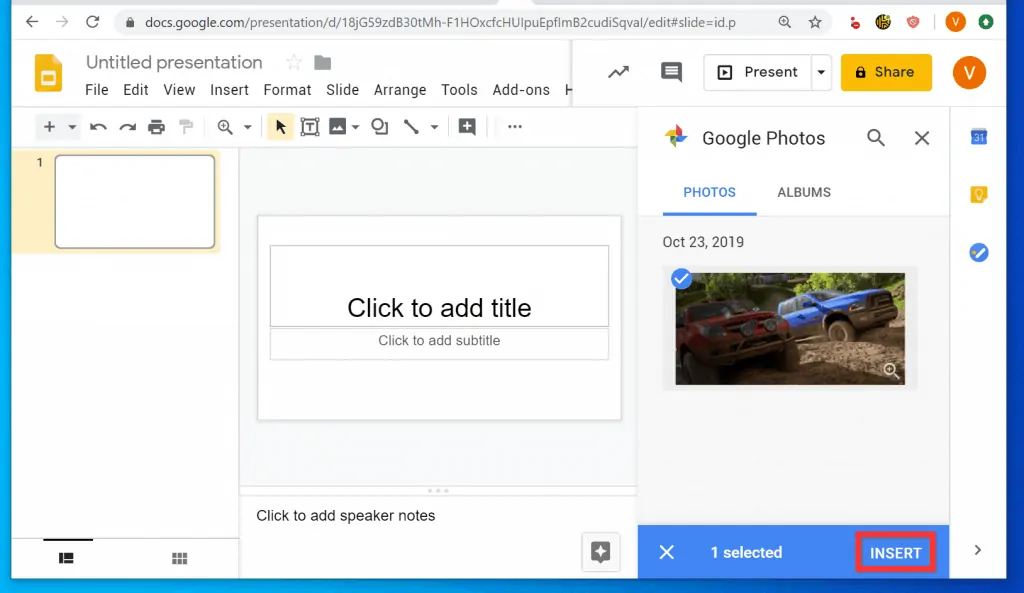
Method 5: Insert GIF from a URL or Camera
- To insert a GIF from a website, click By URL.
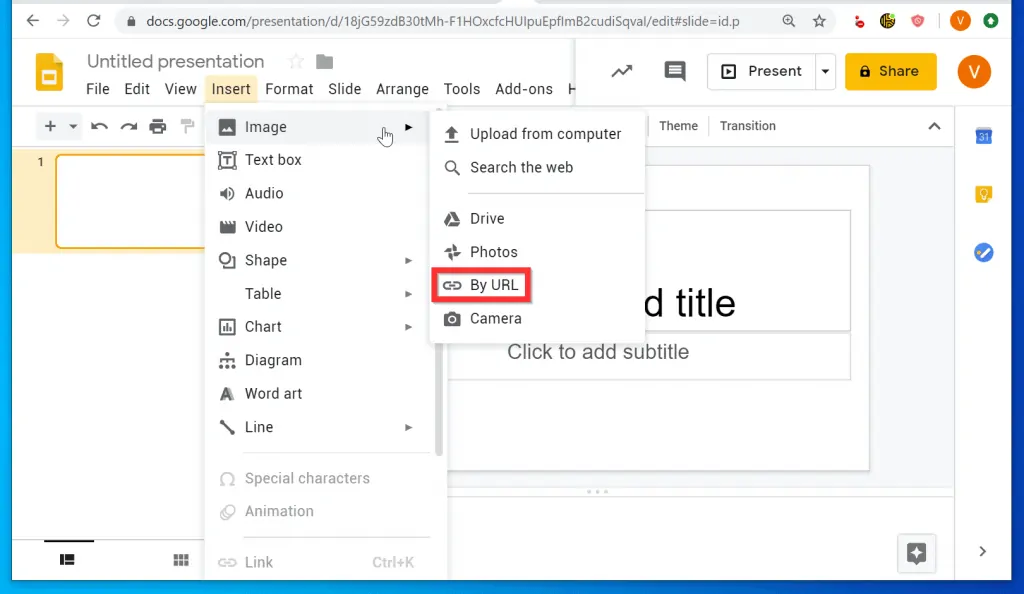
- The Insert image pop up will open. Paste the URL of the GIF you want to insert in the Paste URL of image…field. Google Slides will download a preview of the image.
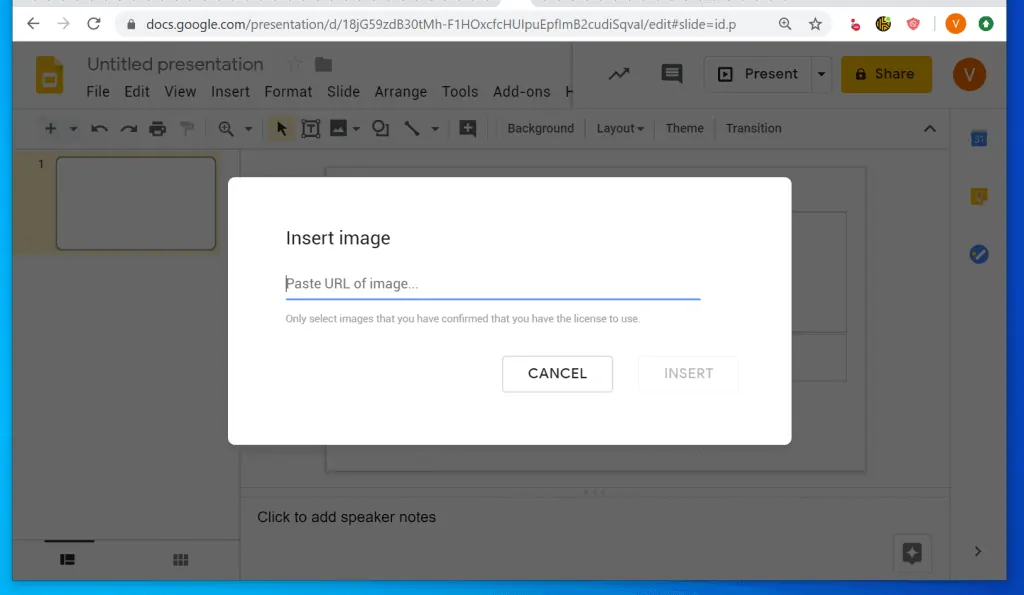
- Once the preview of the image is displayed, at the bottom right of the image, click INSERT.
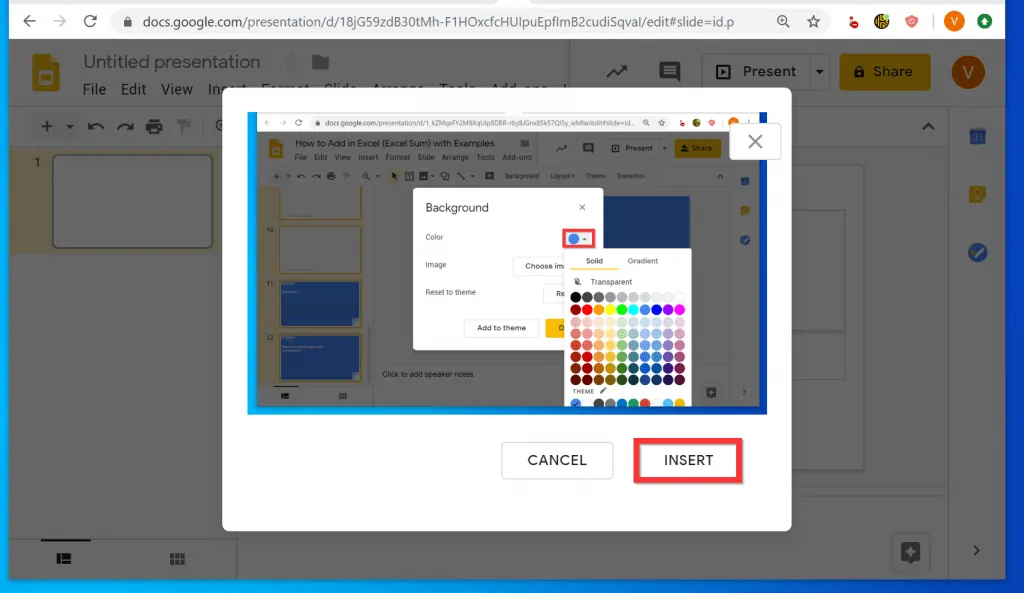
- You can also insert an image by taking a picture with the camera on your computer. To insert an image with the option, click Camera.
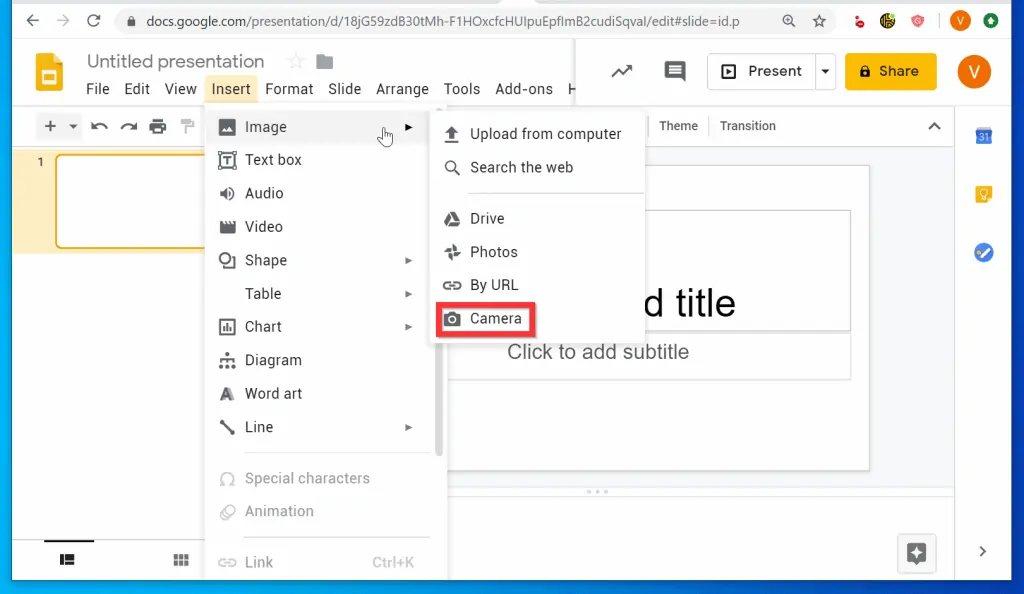
- Google Slides will request access to the Camera on your computer. To use the camera, click Allow. Then, take a picture with the camera and insert it to your presentation.
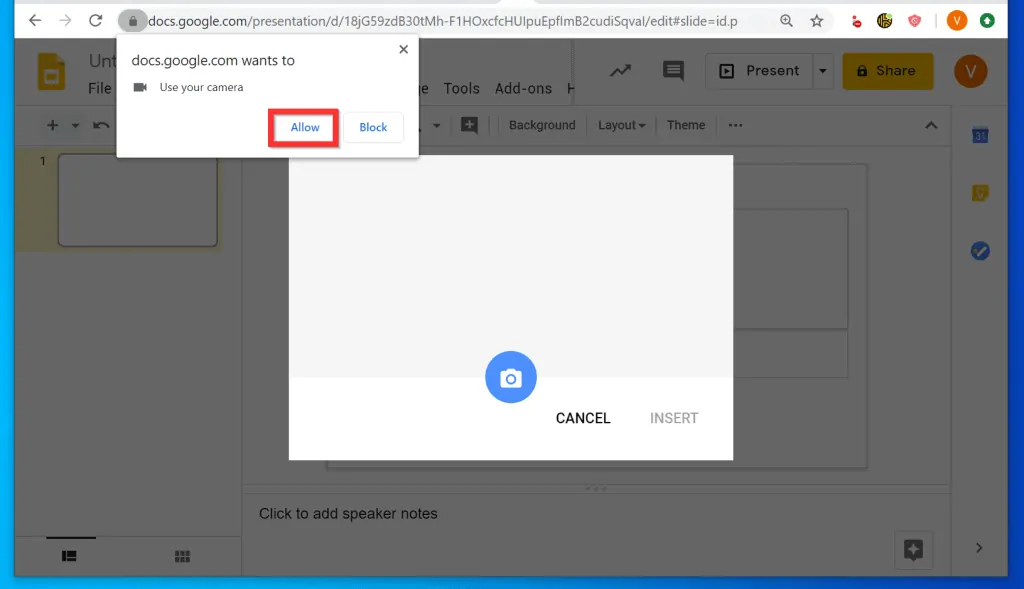
Option 2: Insert GIF from Android or iPhone
- Open Google Slides App on your phone. Then, sign in with your Google Account.
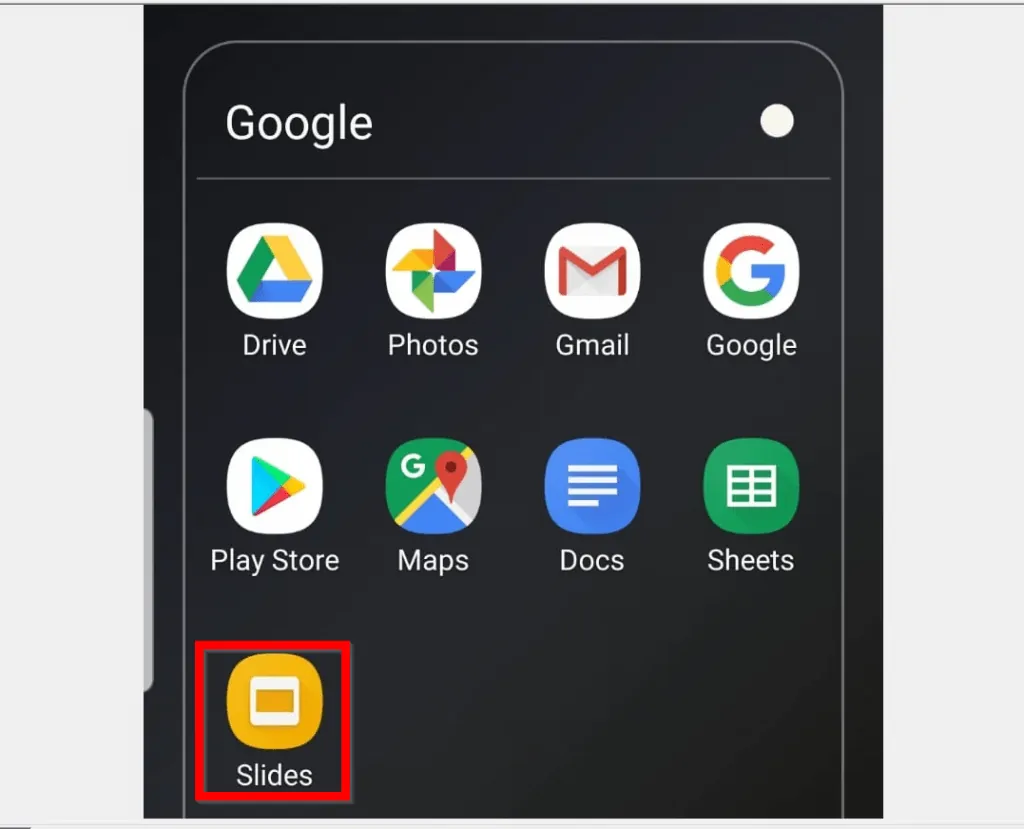
- When the App opens, open the Google Slides presentation you want to insert GIF.
- Then, on the top right of the screen, tap Insert (+ sign). A list of options will be displayed at the bottom of the screen.
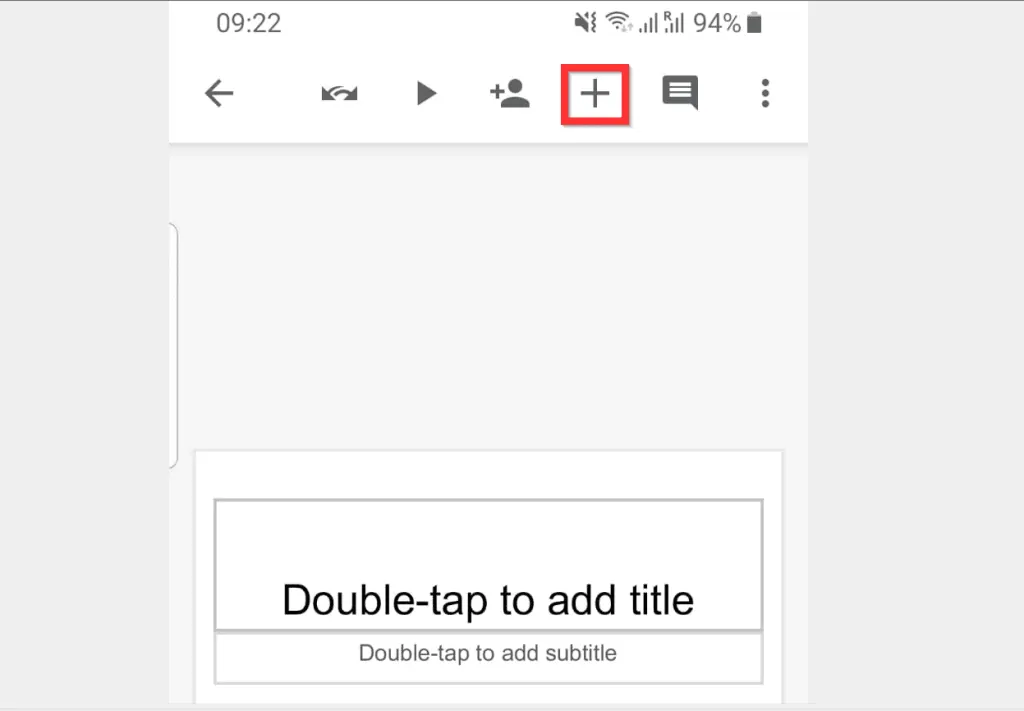
- From the displayed options, tap Images. You will be offered 2 options to insert GIF image into your presentation – From Photos and From Camera.
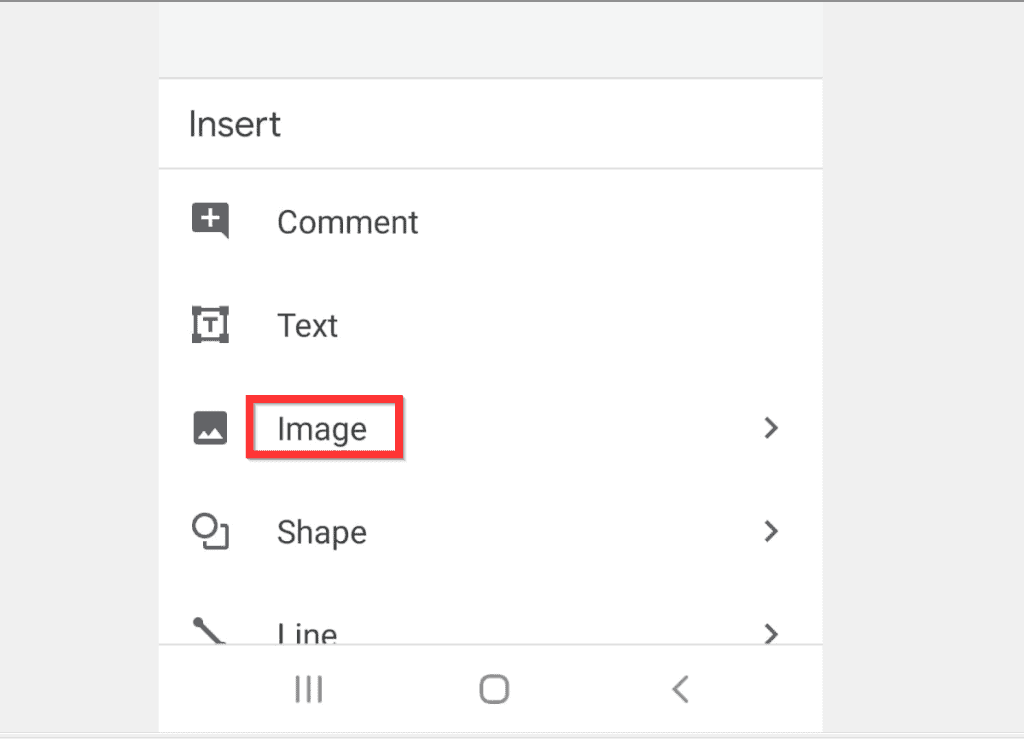
- To insert GIF into Google Slides, select an option. In this example, I will select From Photos. Google Slides App will open Google Photos App on your phone.
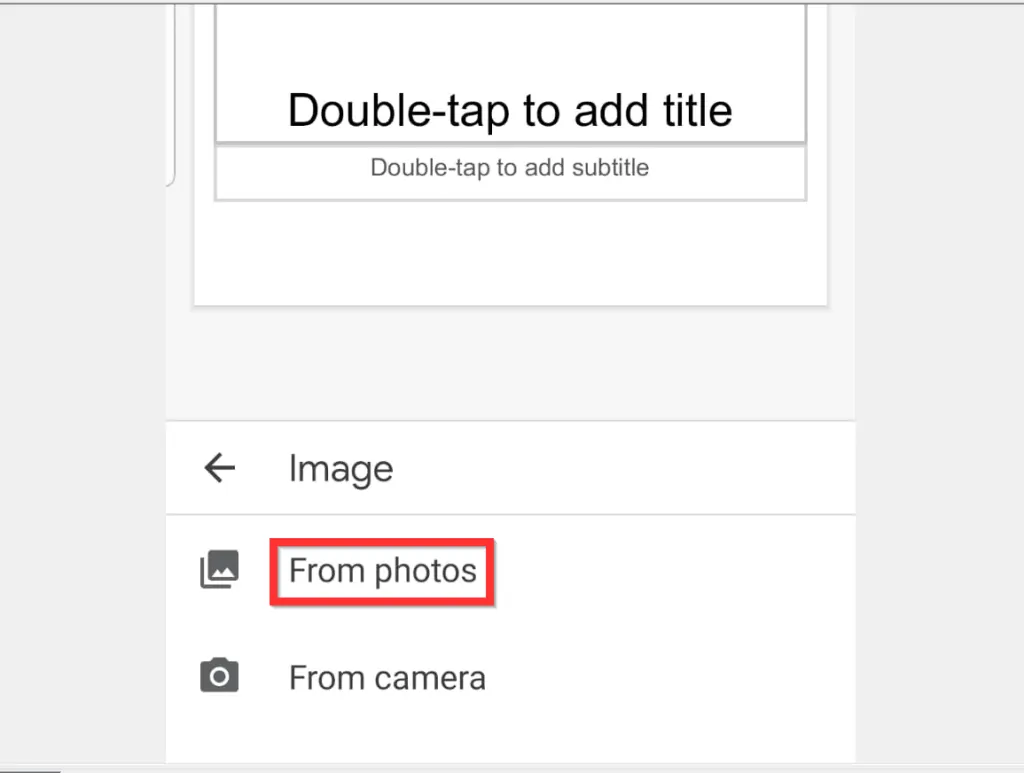
- Tap on the photo/image you want to insert. It will be inserted immanently.
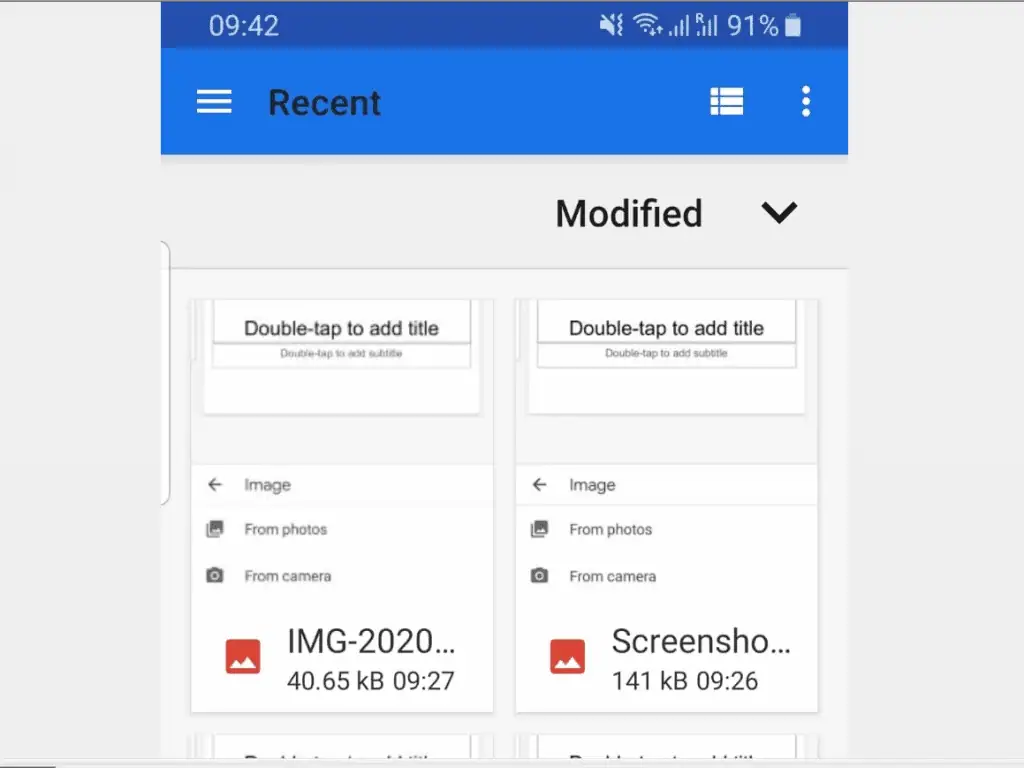
It is this easy to insert GIFs into Google Slides! I hope you found this Itechguide helpful. If you found it helpful, click on “Yes” beside the “Was this page helpful” question below.
You may also express your thoughts and opinions by using the “Leave a Comment” form at the bottom of this page.
Finally, for more Google Itechguides, visit our Google How To page.



