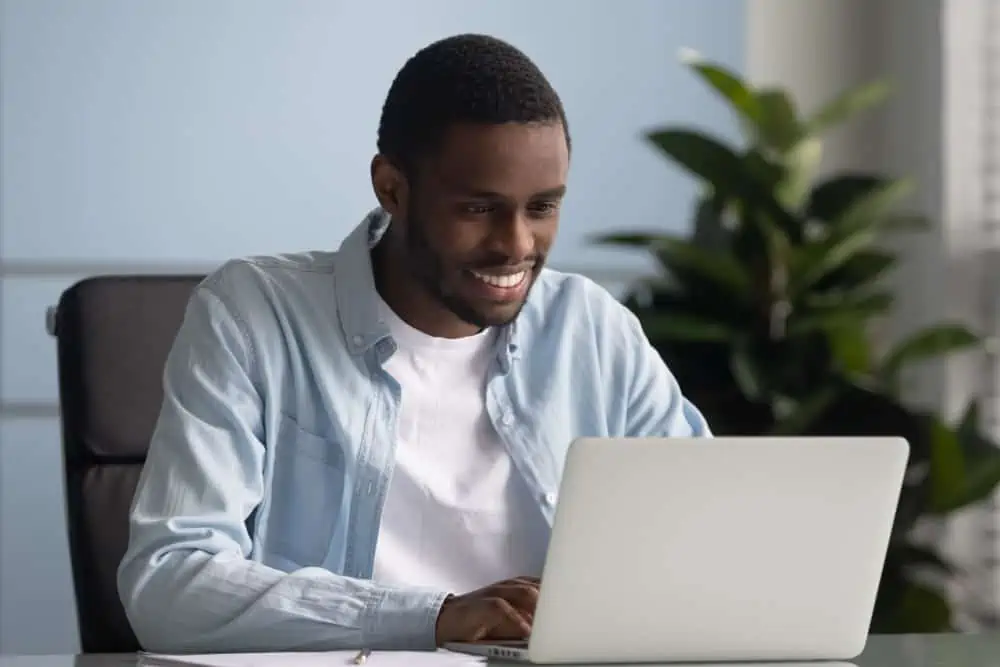Is the sound of your Windows 11 computer not working? You have arrived at the right place, as this guide contains multiple solutions to this issue.
Solution 1: Update the Audio Driver
An outdated audio driver is often the cause of this problem. Therefore, updating the audio driver of your Windows 11 computer should be the first solution we try to fix the issue.
The procedures and screenshots below demonstrate how to update the audio driver in Windows 11.
- Right-click the Windows 11 Start menu on the taskbar and select Device Manager from the displayed options.
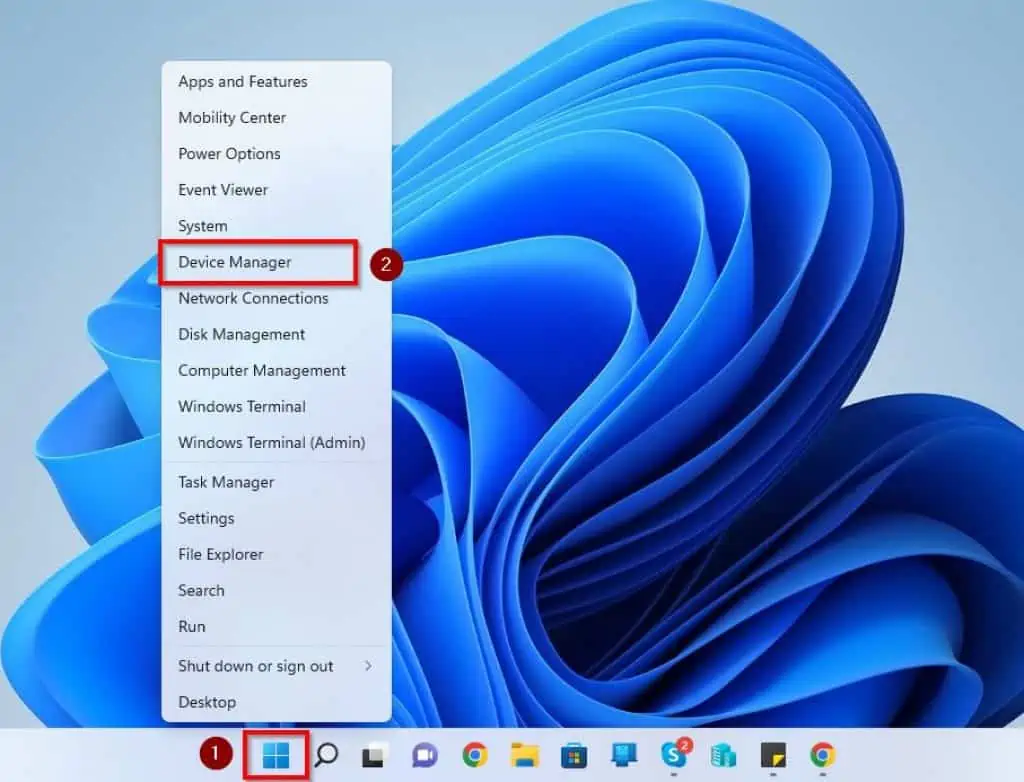
- Then, double-click Audio inputs and outputs on the Device Manager window.
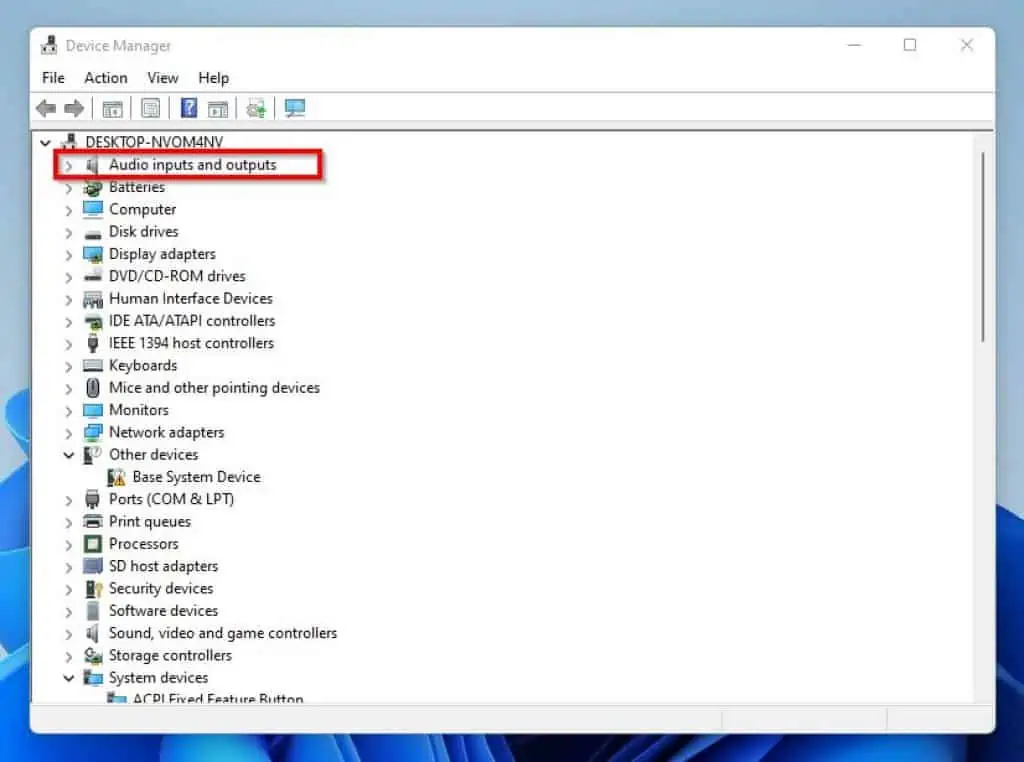
- Under Audio inputs and outputs, right-click your PC’s audio driver and left-click Update driver.
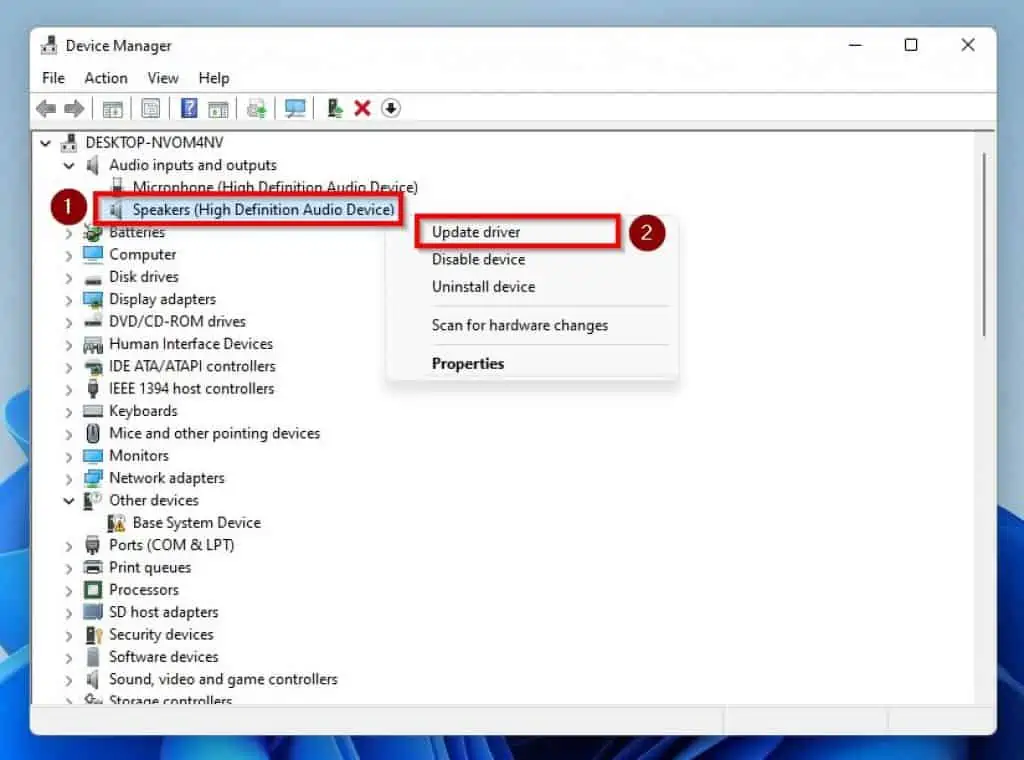
- Afterward, click Search automatically for drivers.
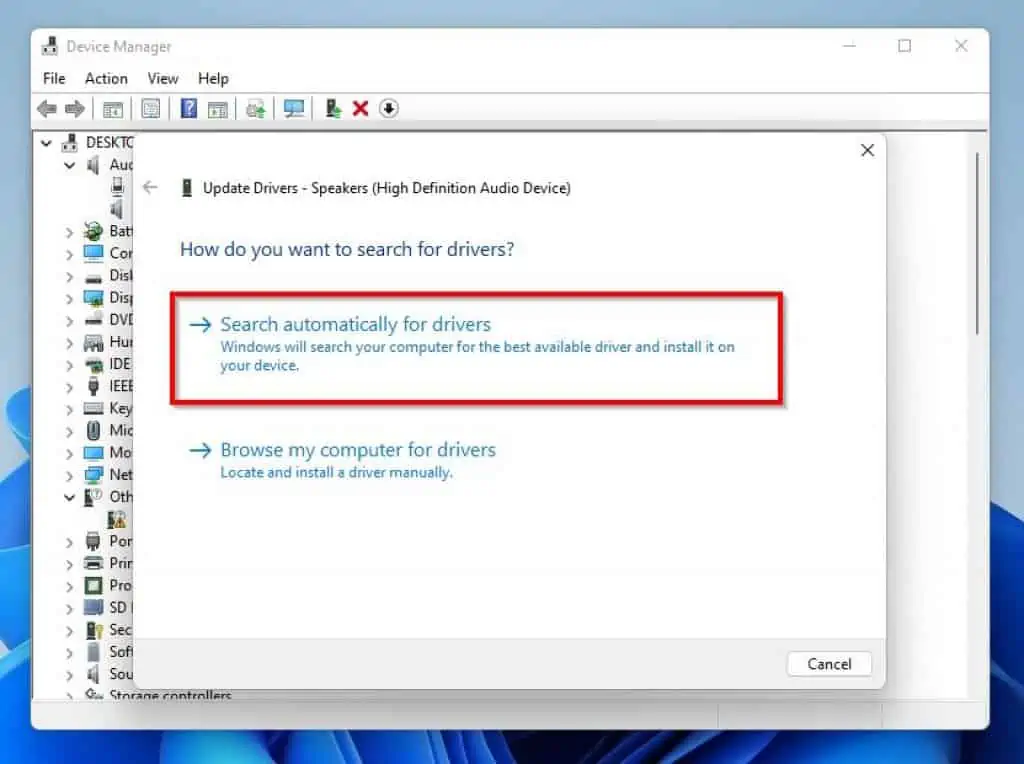
- After that, Windows should start searching online for the latest audio driver for your PC and automatically install it on your PC. Therefore, be sure that your PC is connected to the internet during this process.
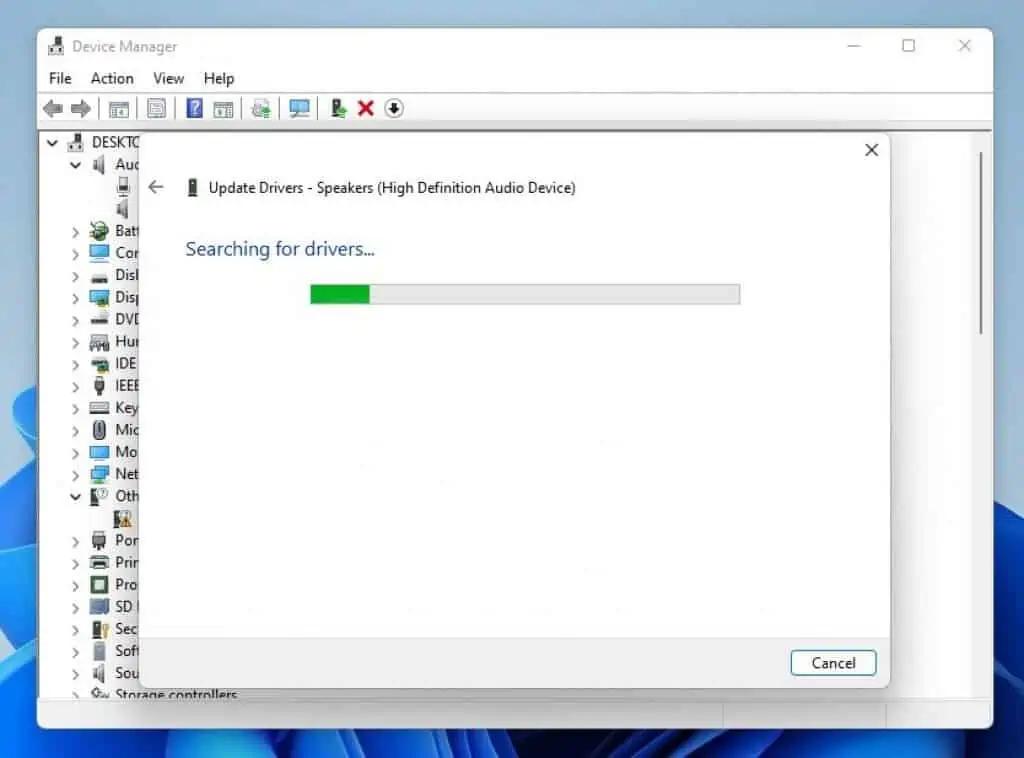
- After the update, reboot your Windows 11 computer. Optimistically, the sound of your computer should begin working again.
If it still doesn’t work, try the other solutions below.
Solution 2: Run the Audio Troubleshooter
Running the audio troubleshooter in Windows 11 should also be able to fix this sound problem. So, follow the steps below to run the audio troubleshooter on your Windows 11 computer.
- Press Windows + I keys to open Settings in Windows 11. Then, on the System tab in the Settings window, select Troubleshoot.
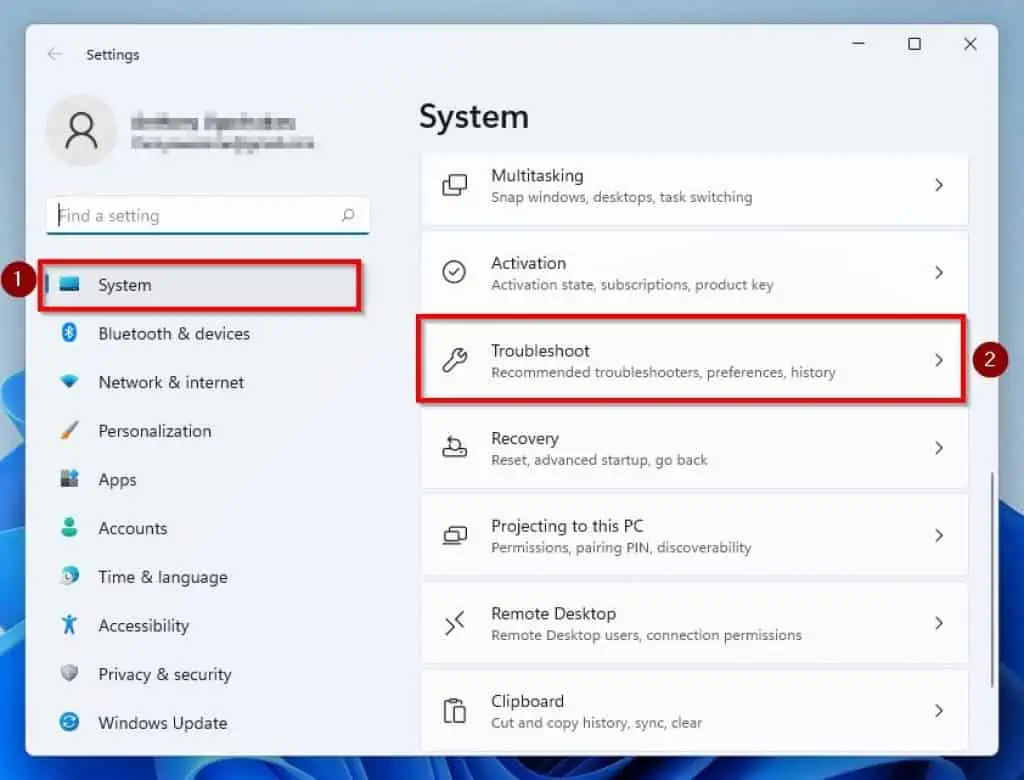
- Following that, click Other troubleshooters.
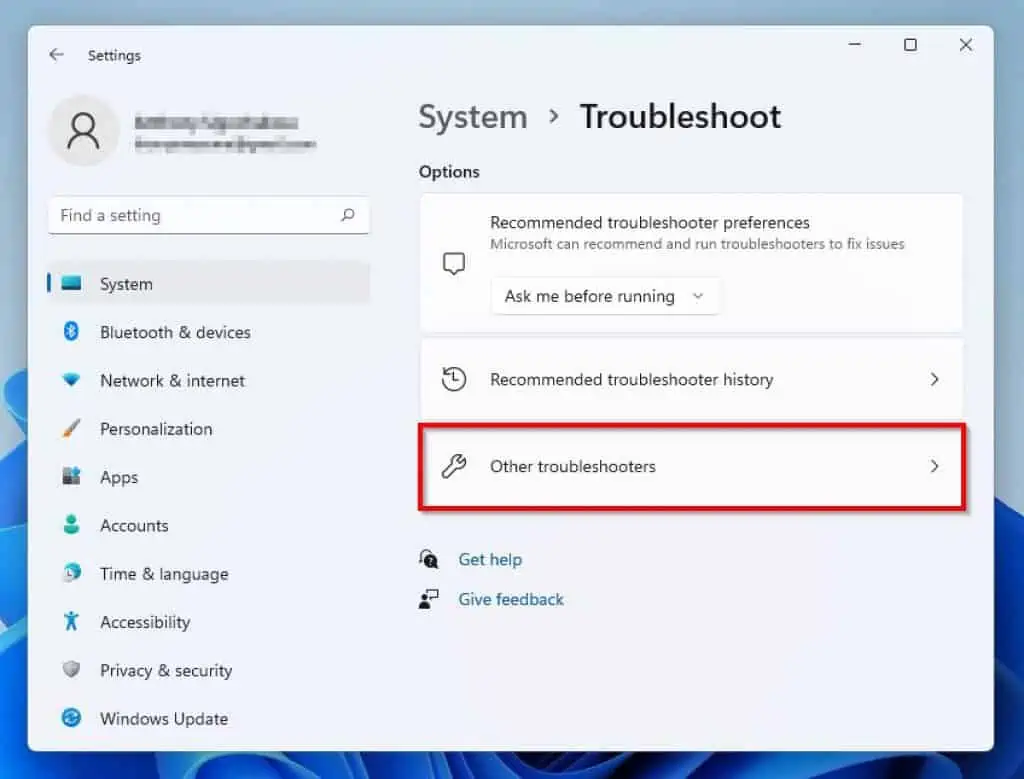
- Afterward, left-click the Run button opposite Playing Audio on the right pane of the Settings window.
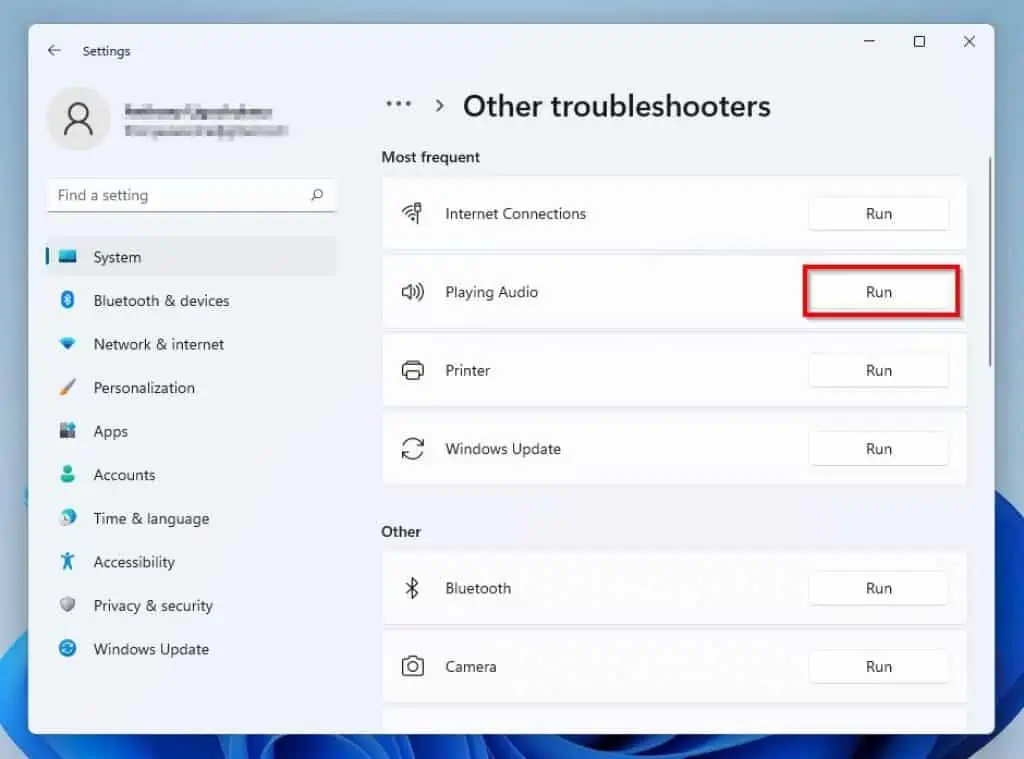
- Next, Windows will perform an initial detection scan.
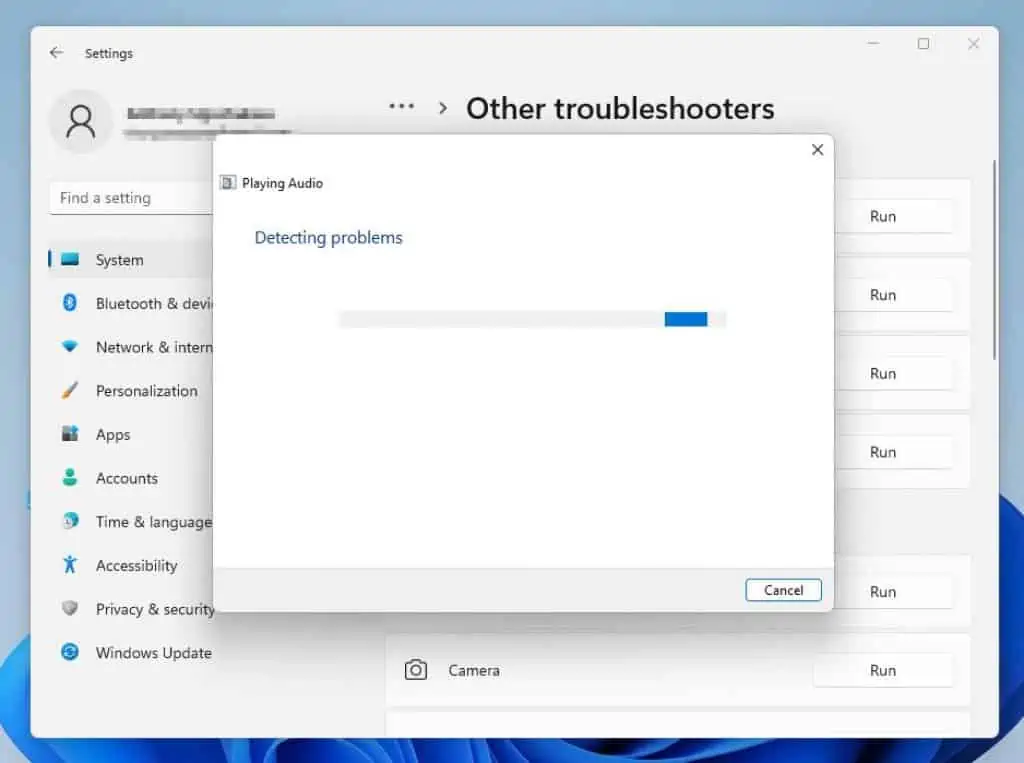
- After that, you will be prompted to select the speakers/audio device that you want to troubleshoot. Therefore, make sure you choose your computer’s default speakers – the option that has (Current Default Device) – and click Next.
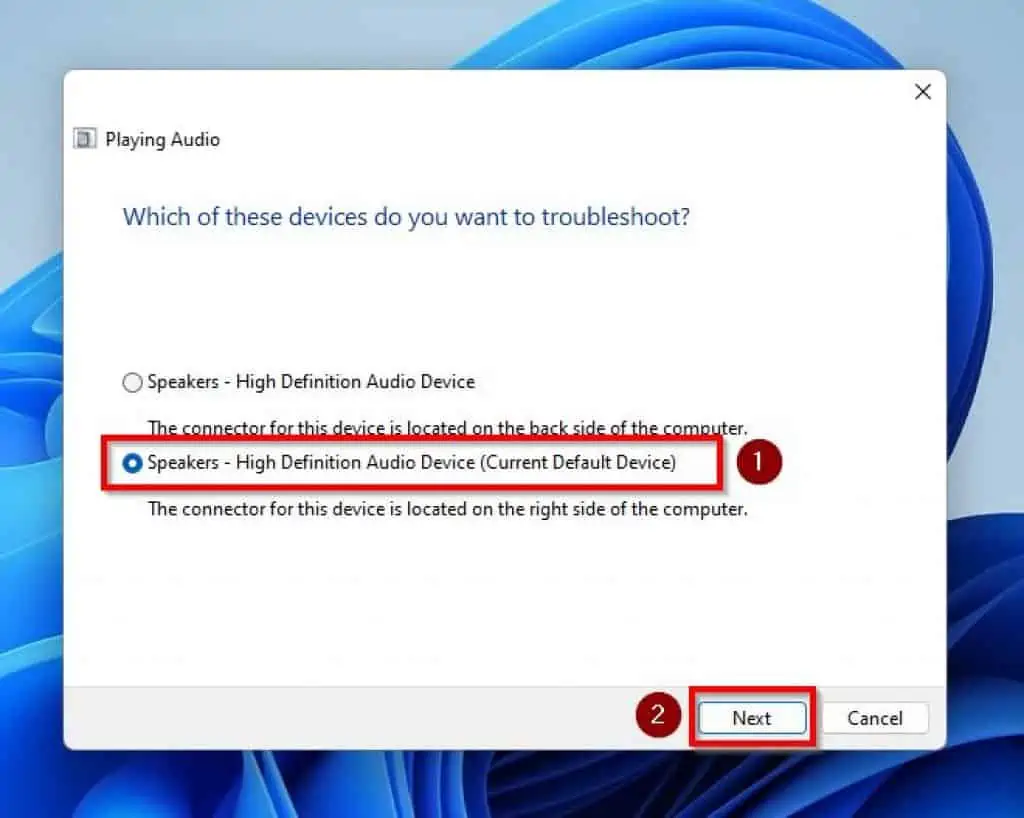
- Then, Windows will begin to detect this sound problem, among other sound issues. If Windows find any issue, you will be offered options to fix it.
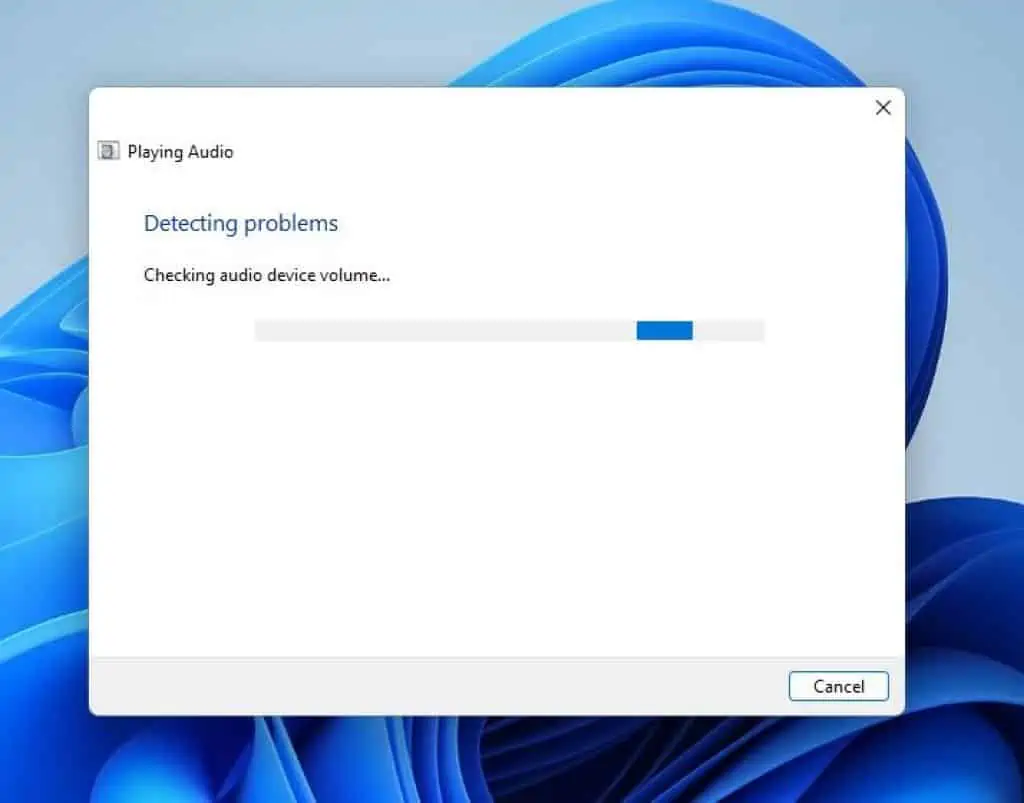
- After all that, restart your computer. Hopefully, this issue should be resolved.
However, check out the last solution below if the issue isn’t resolved.
Solution 3: Restart the Windows Audio Service
Another way to fix this sound issue is to restart the Windows Audio service. The following steps demonstrate how to accomplish that.
- Right-click the Start menu in Windows 11 and select Run. You can also use the Windows + R keyboard shortcut to launch the Run command.
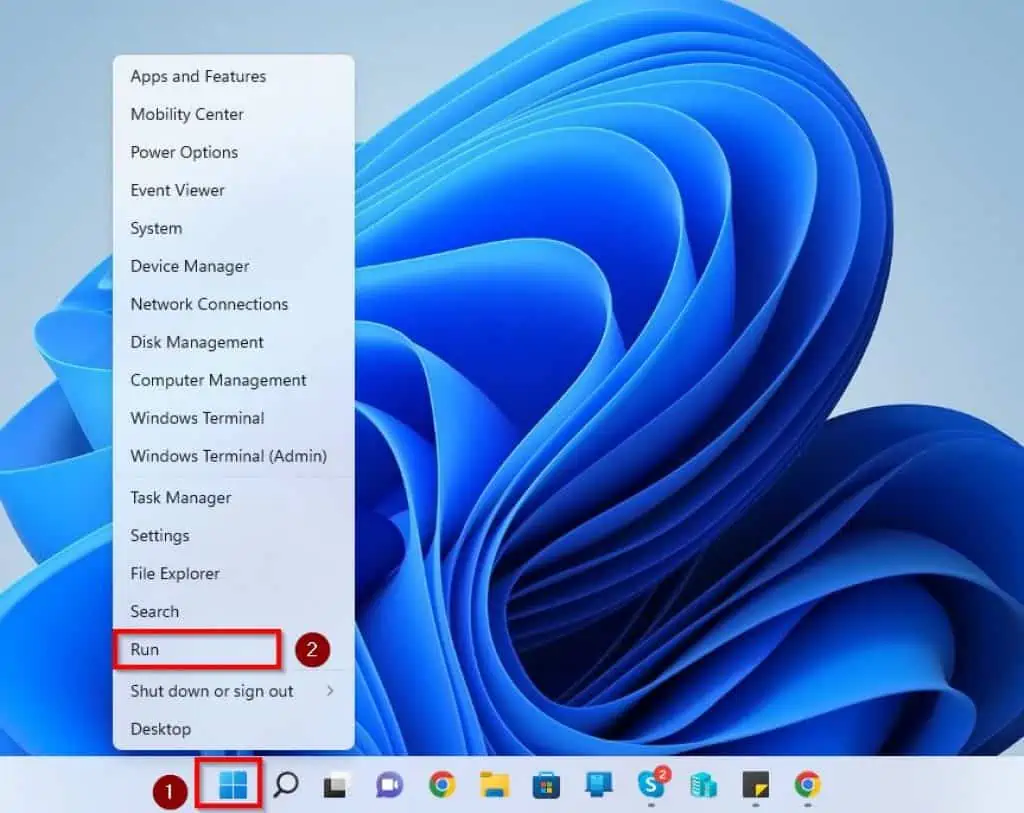
- After that, type “services.msc” in the Run input field and press Enter.
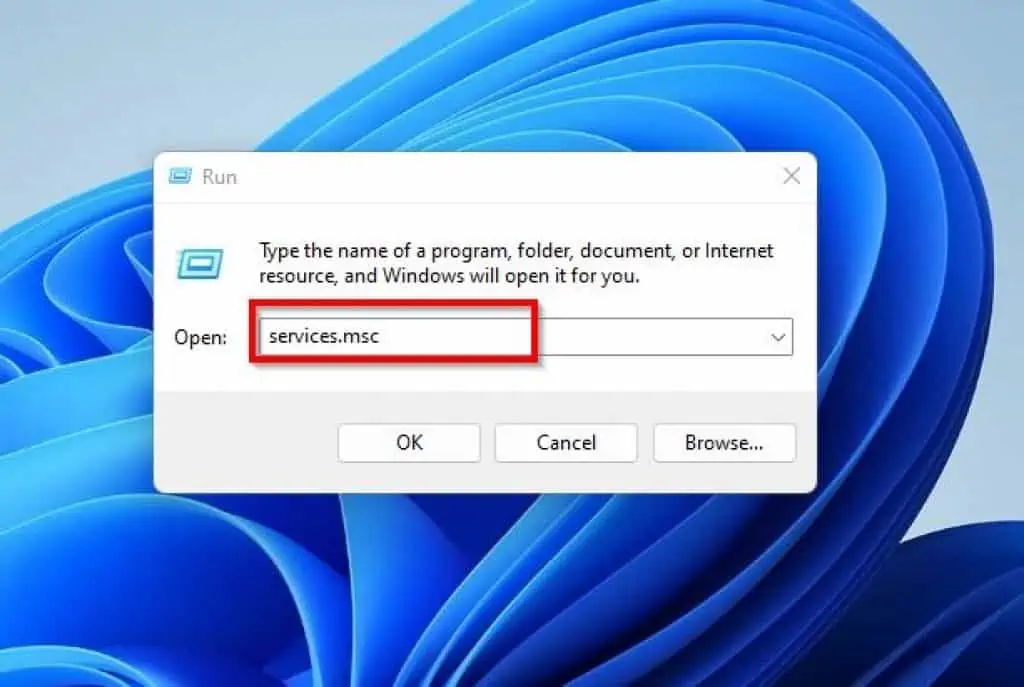
- On the Services window, locate the Windows Audio service.
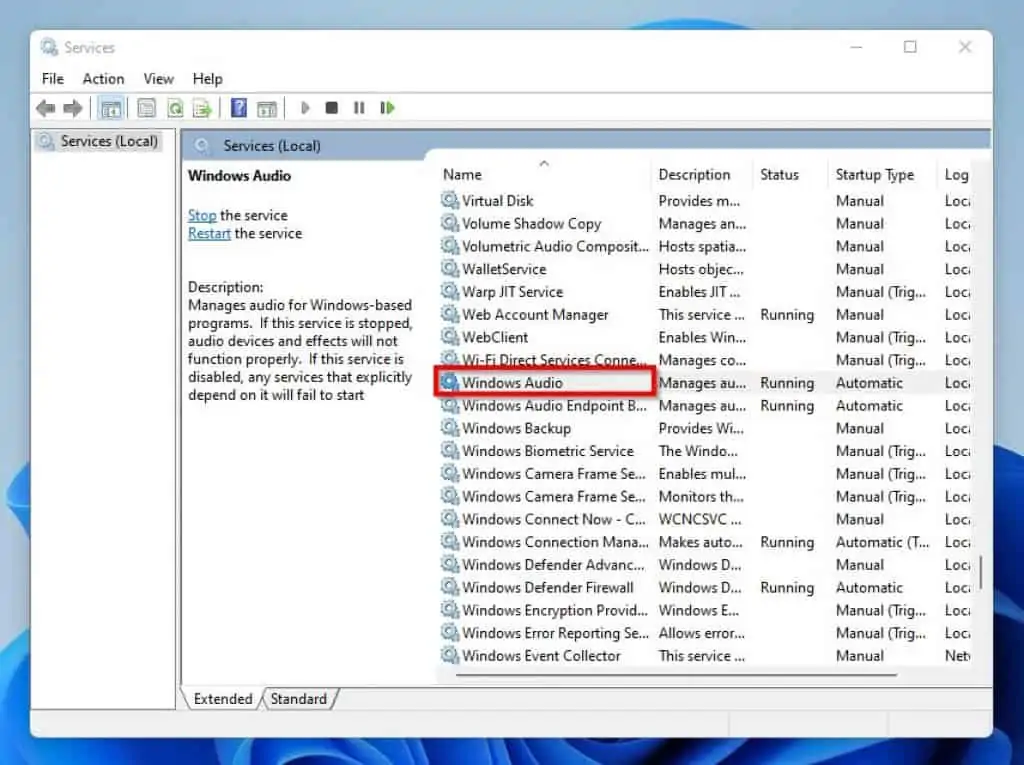
- Then, right-click the Windows Audio service and select Restart.
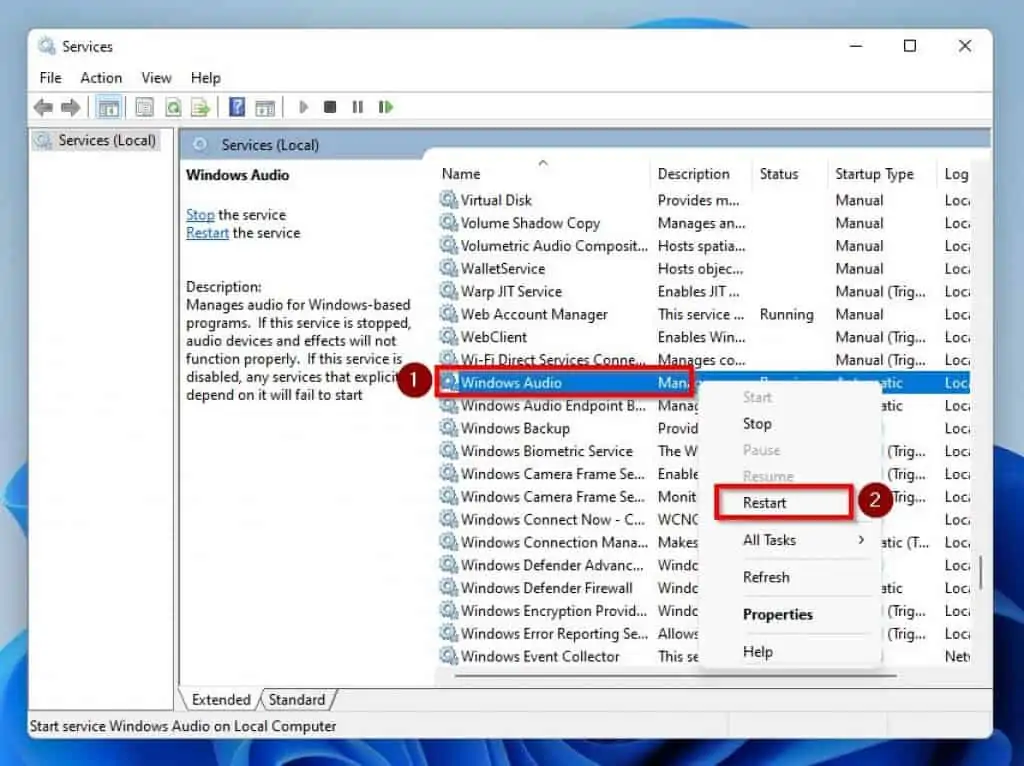
- Repeat steps 3 and 4 for the Windows Audio Endpoint Builder and Remote Procedure Call (RPC) services.
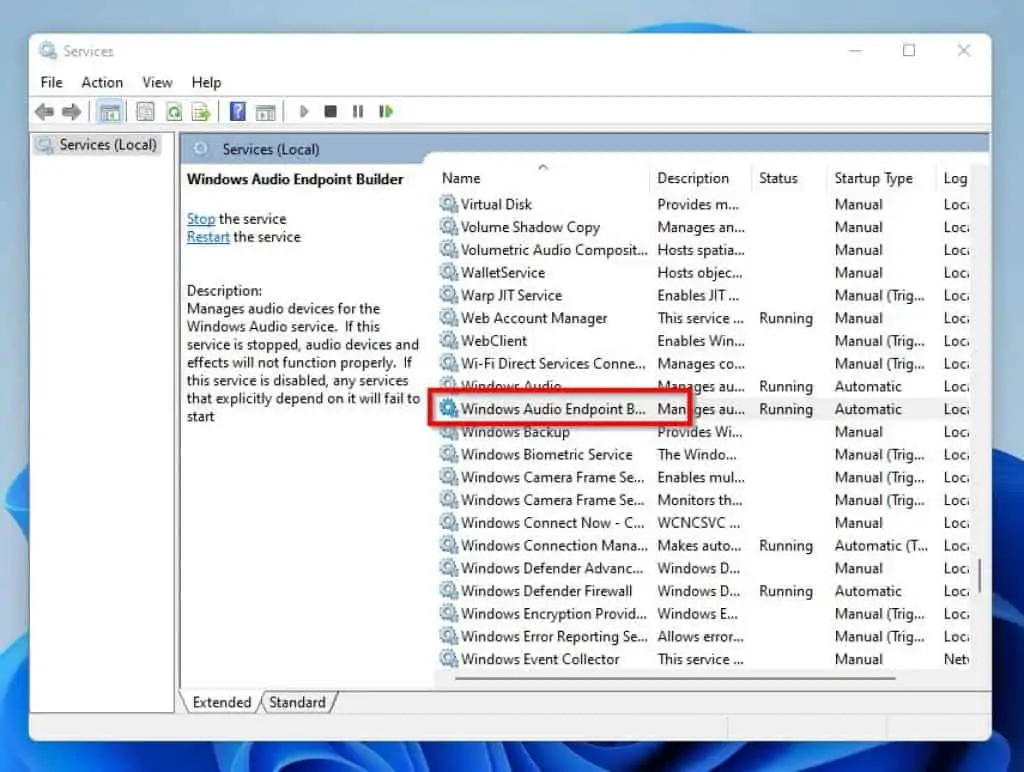
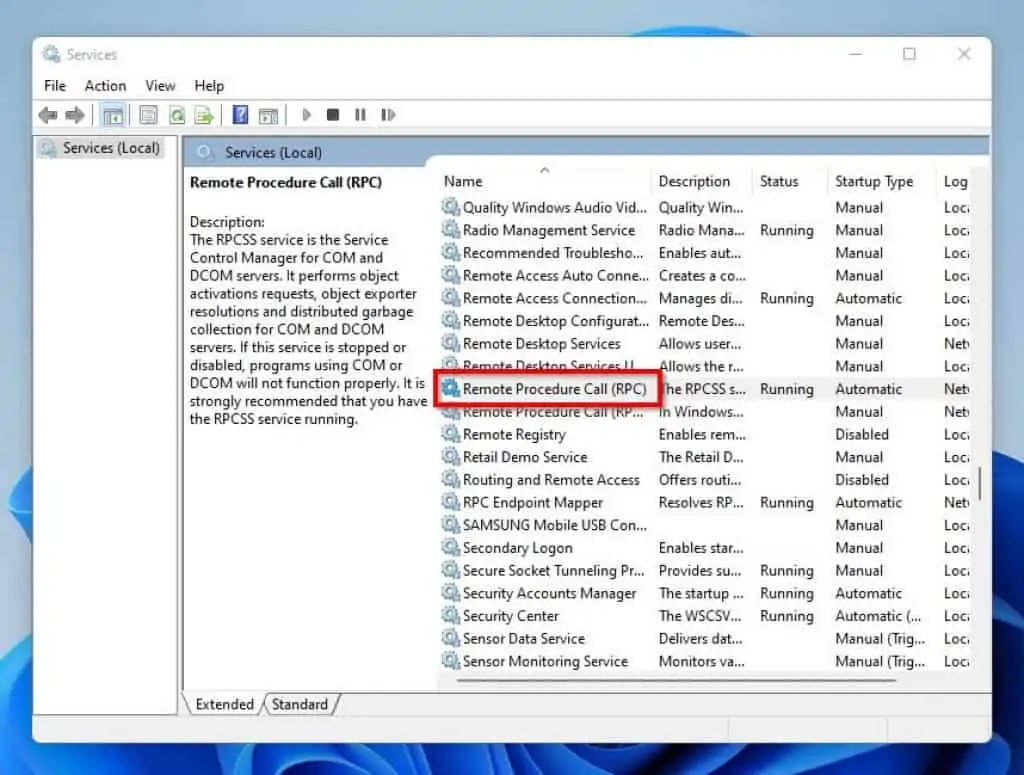
- After doing all that, reboot your PC, and the problem should be fixed.
Frequently Asked Questions
A majority of reasons can cause this problem. However, one of the major reasons is an outdated audio driver.
a) Right-click the Windows 11 Start menu on the taskbar and select Device Manager from the displayed options.
b) Then, double-click Audio inputs and outputs on the Device Manager window.
c) Under Audio inputs and outputs, right-click your PC’s audio driver and left-click Update driver.
d) Afterward, click Search automatically for drivers.
e) After that, Windows should start searching online for the latest audio driver for your PC and automatically install it on your PC. Therefore, be sure that your PC is connected to the internet during this process.
f) Finally, reboot your Windows 11 computer
Yes, Windows 11 supports the Realtek audio driver.
To increase the sound on your Windows 11 computer, follow the steps below.
a) Press Windows + A keys to launch the quick settings panel.
b) You will find the volume slider in the quick settings panel. Hence, drag the slider right to increase the sound of your Windows 11 PC.
Sure! Soundbars are compatible with all kinds of computers.
Conclusion
Although most people barely use their computers for sound-related tasks, no one wants a PC with a non-working sound. Thankfully, this guide has provided numerous fixes for this problem.
To be more specific, we learned how to fix this issue by updating the audio driver of the Windows 11 PC. This guide also taught us how to solve this problem by running the audio troubleshooter in Windows 11.
That’s not all; procedures to restart the Windows Audio service to fix this issue were also provided in this guide.
I hope the solutions included in this guide were helpful to you. If they were, click on “Yes” beside the “Was this page helpful” question below.
You may also express your thoughts and opinions by using the “Leave a Comment” form at the bottom of this page.
Finally, visit our Windows 11 Fix Guides page for Windows 11 fix guides.