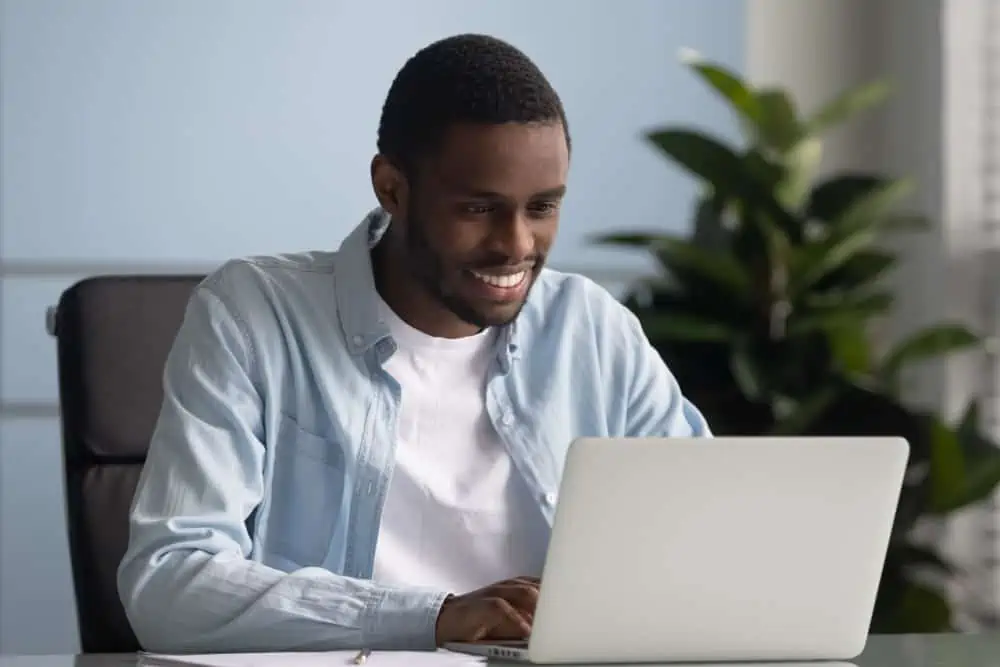Does your Windows 11 network discovery keep turning off? This guide teaches you how to fix Windows 11 network discovery that keeps turning off.
Steps to Fix Network Discovery
If the network discovery of your Windows 11 computer keeps turning off, follow these steps to fix the problem:
Step 1: Open Services From Computer Management
- Right-click the Window 11 start menu and click on Computer Management.
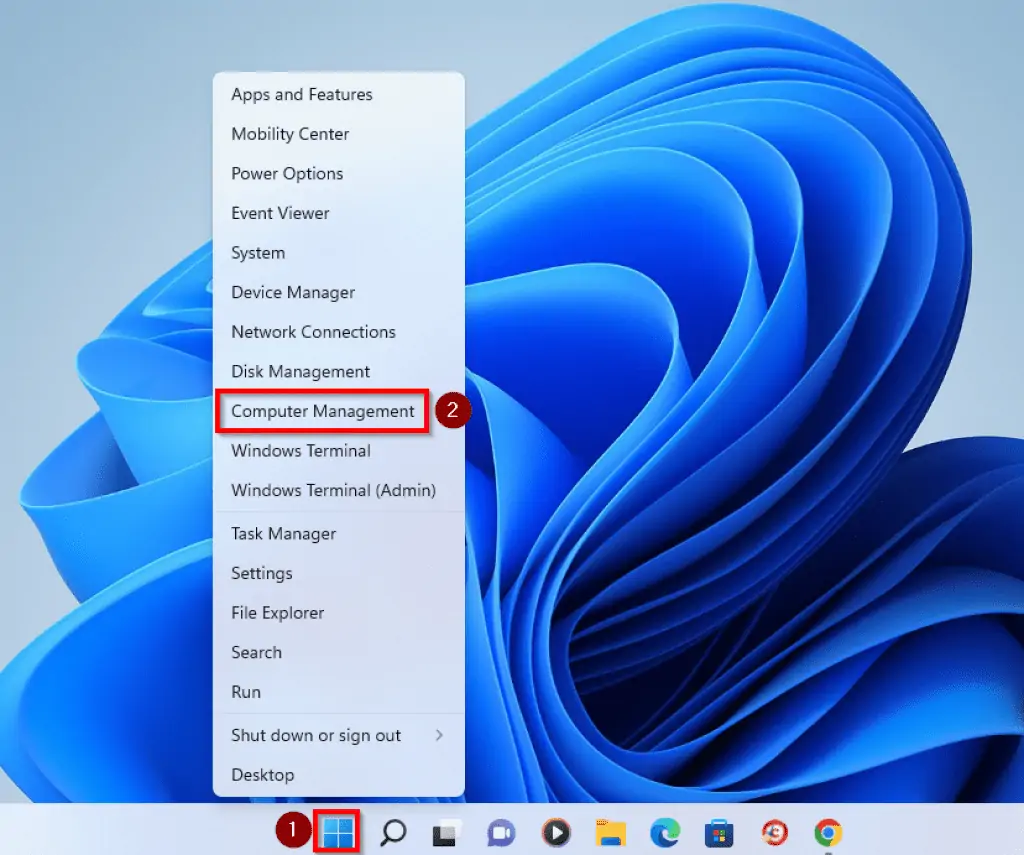
- When Computer Management opens, click on the drop-down button beside Applications and Services
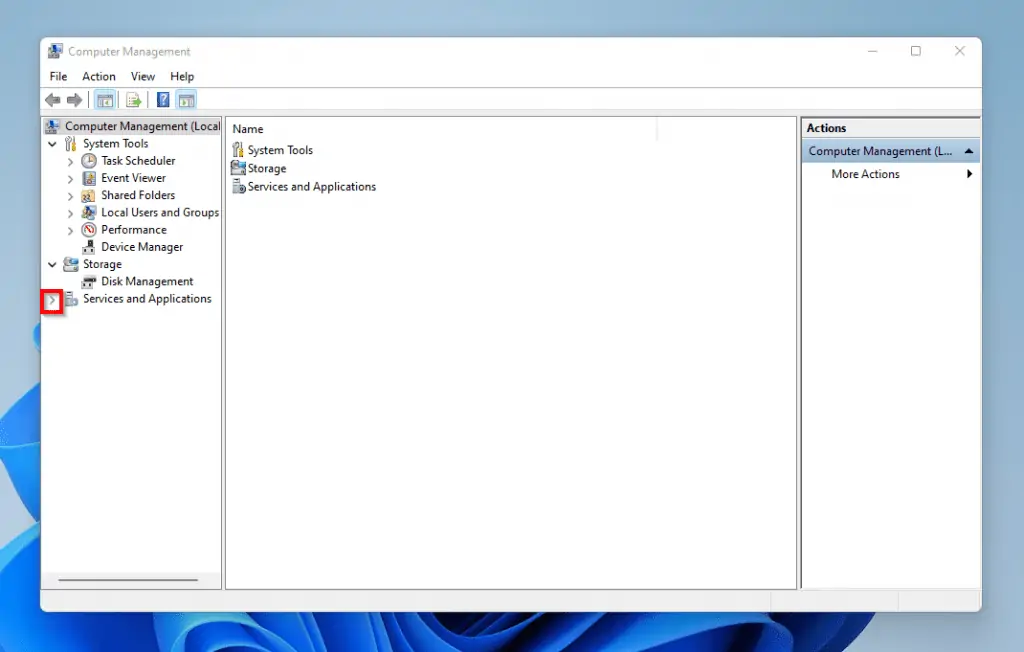
- Then, click Services.
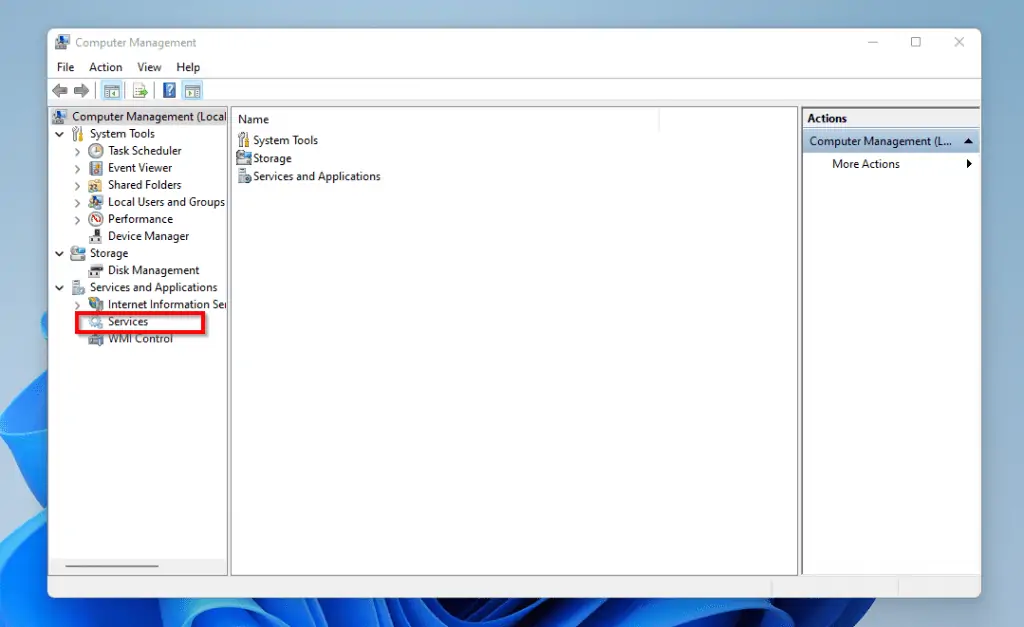
- Services will open in the extended view. To change it to Standard view, click the Standard button at the bottom of the page.
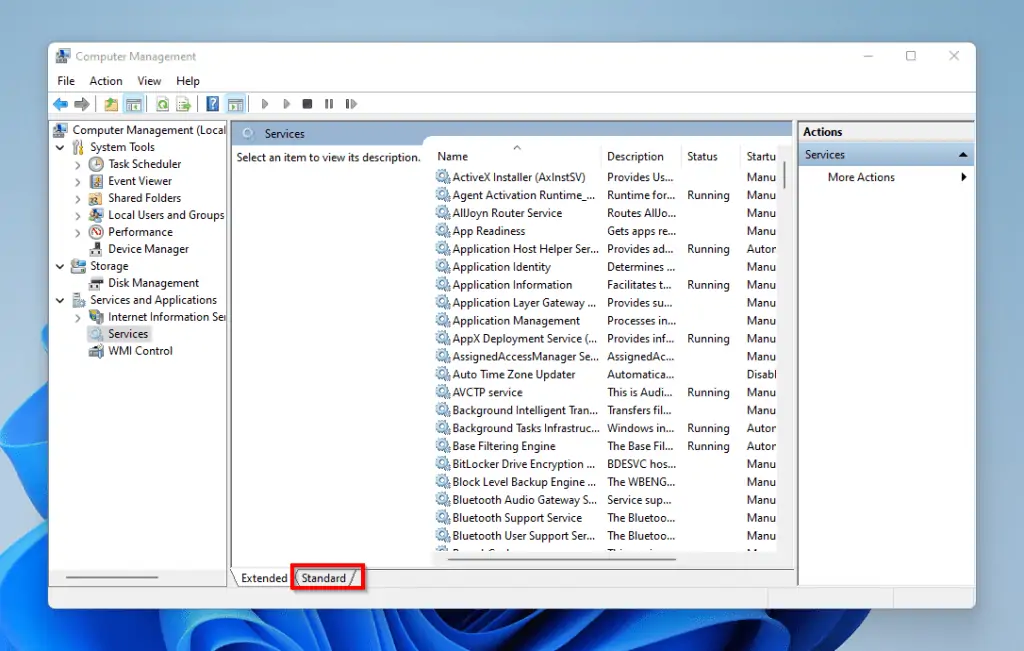
Step 2: Check the Status of DNS Client Service
On the Sevices console, locate the DNS Client and confirm that the status is Running. Furthermore, check that the Startup Type is Automatic.
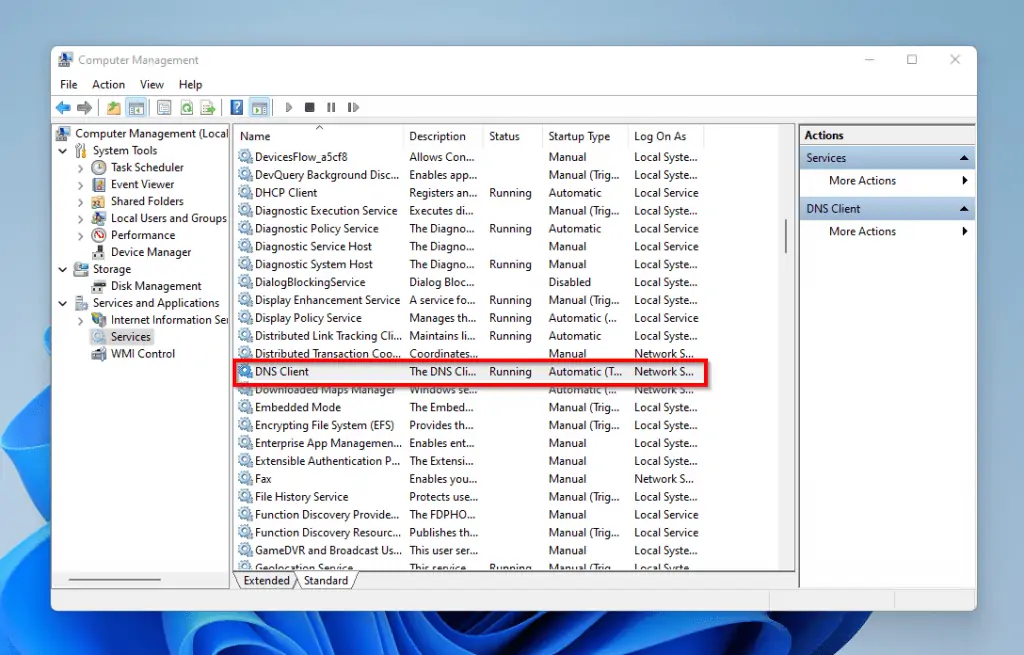
Step 3: Modify the “Function Discovery Resource Publication” Service
While you are still on the Services console, find a service with the name Functions Discovery Resources Publication. This service is likely to be set to Manual or Disabled.
The status might also be blank, which goes to indicate that it has Stopped.
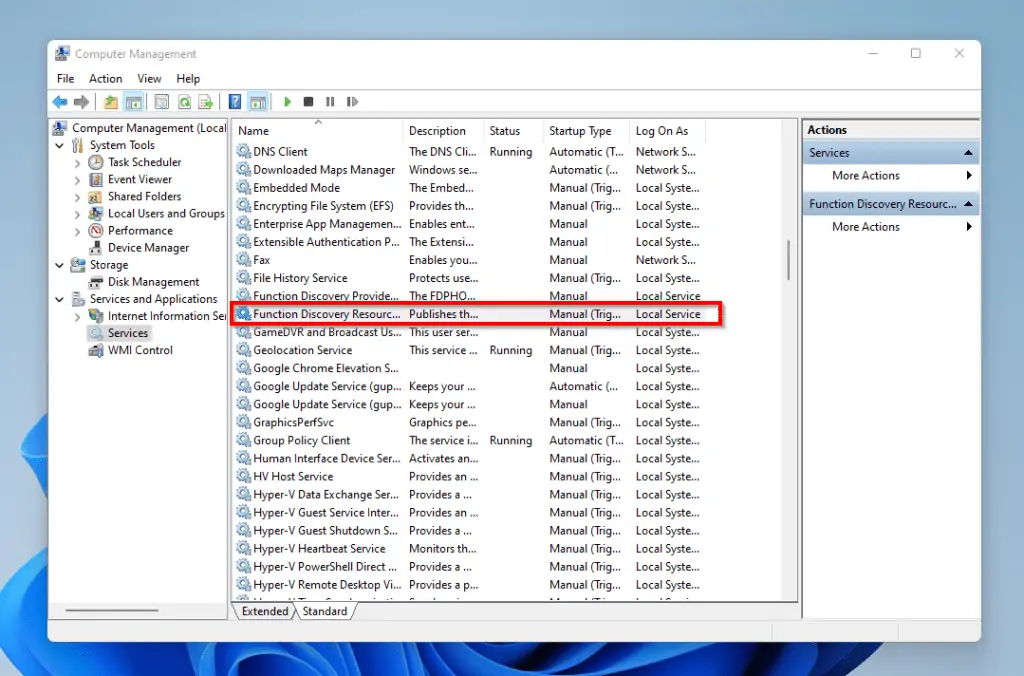
To modify this service, follow the steps below:
- Firstly, double-click it to open its properties.
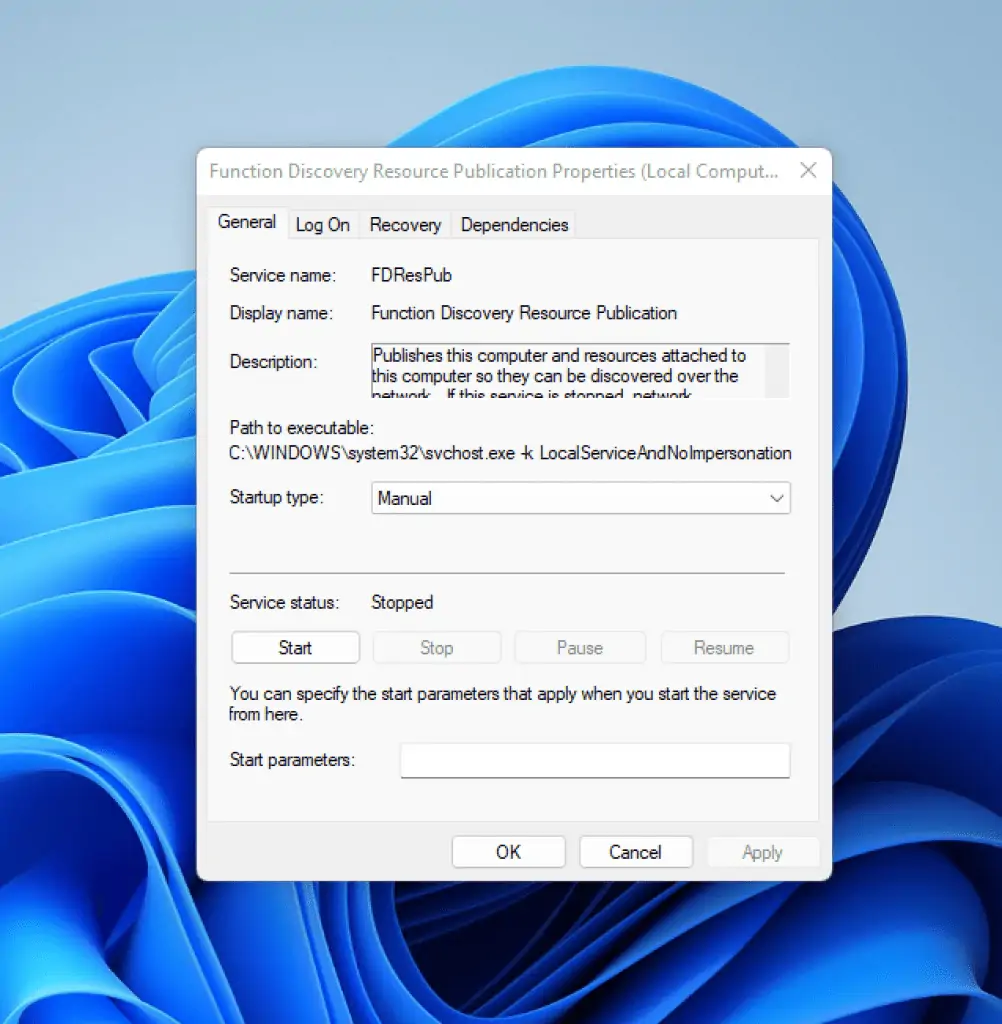
- Then, on the Startup Type, select Automatic and click Apply.
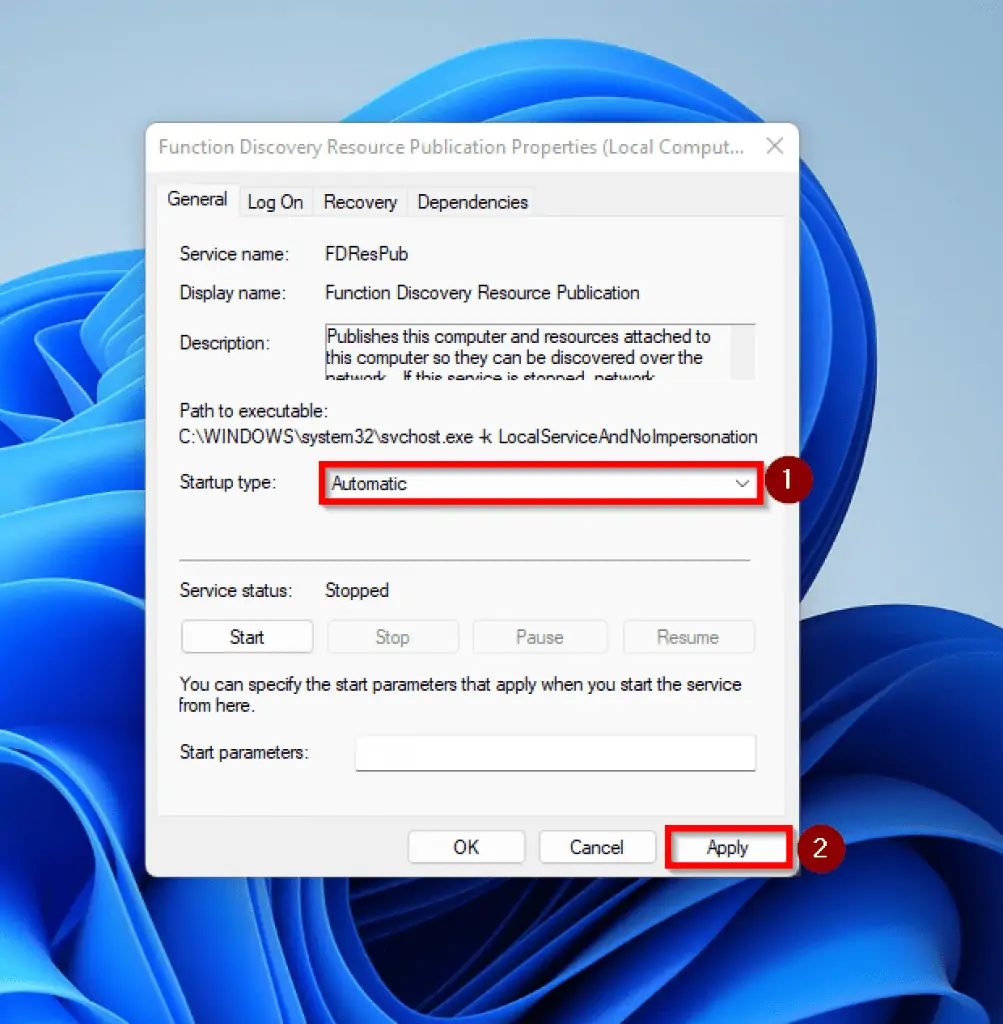
- Next, click Start to start the service.
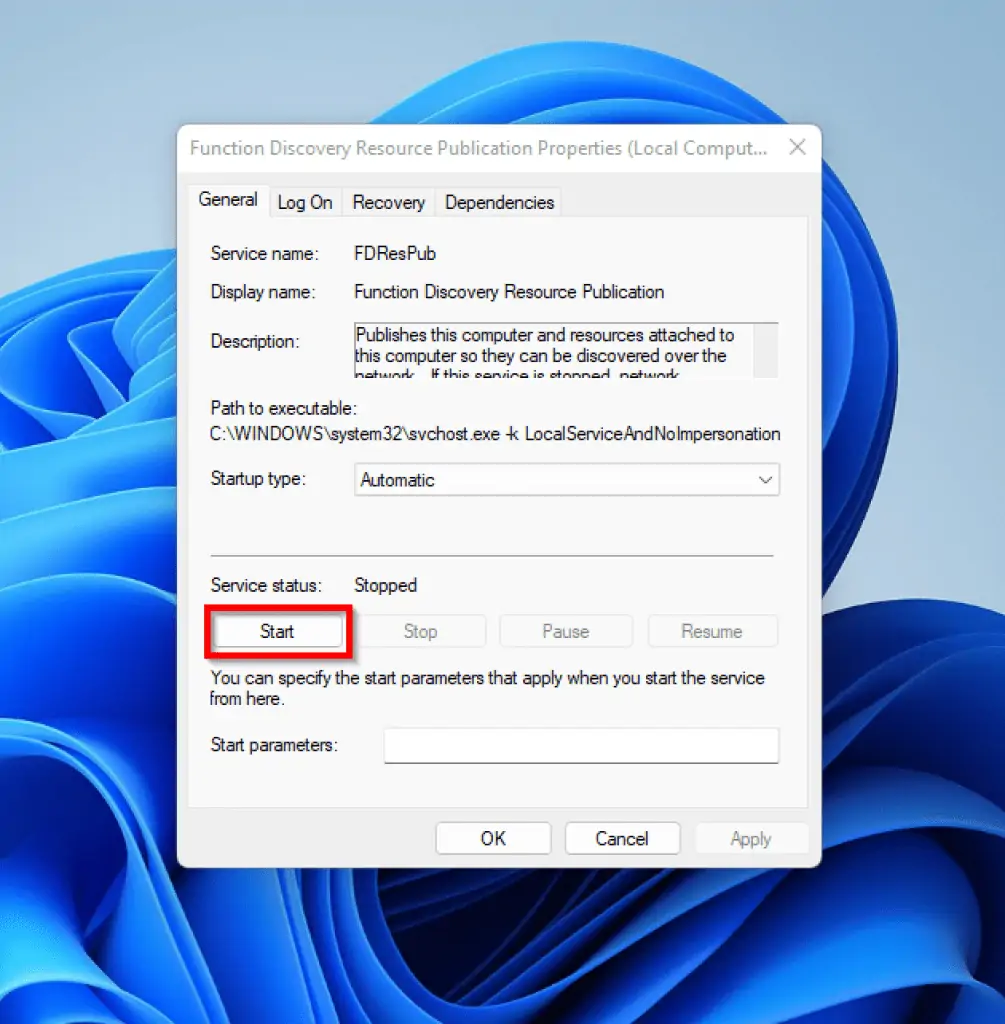
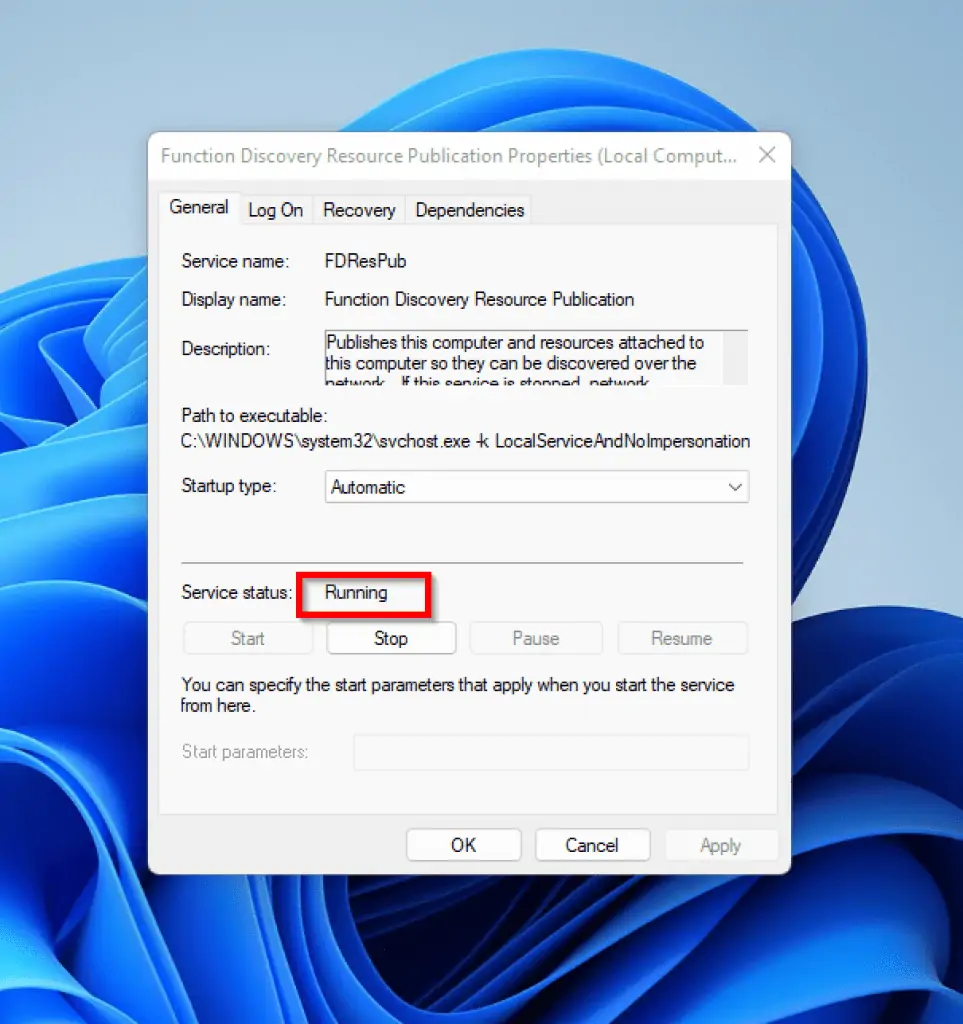
Step 4: Change the Status and Startup Type for “SSDP Discovery” Service
Another reason Windows 11 Network Discovery may be turned off is that the SSDP Discovery service may not be running. So, the solution is to ensure that this service is set to start automatically and is running.
So, locate the service called SSDP Discovery and check if its Startup Type and Status are set to Automatic and Running, respectively. Otherwise, modify the service.
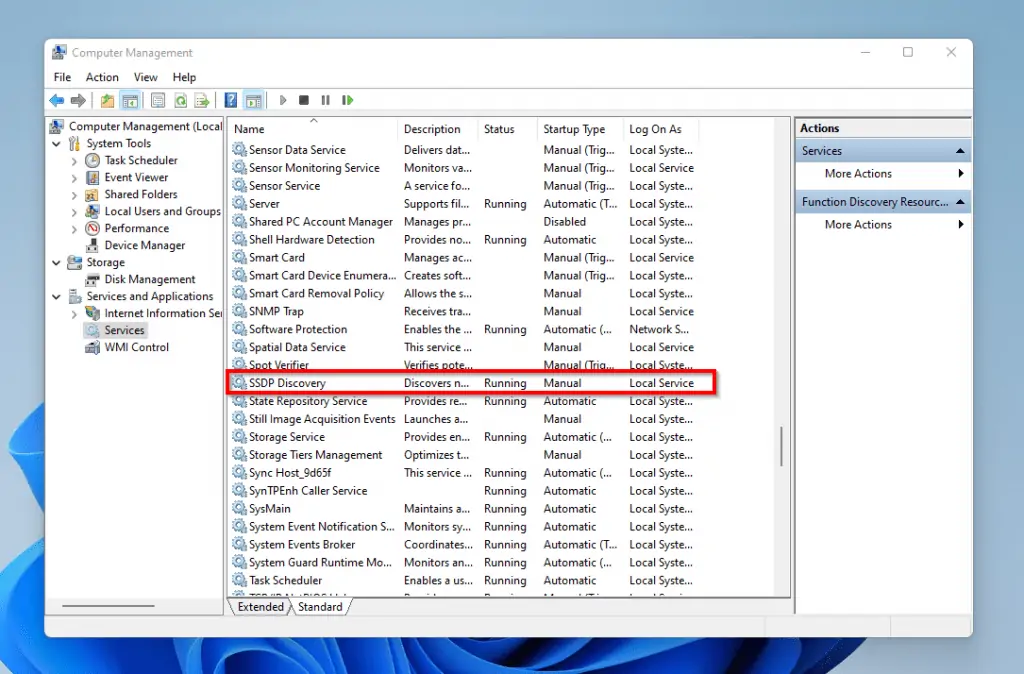
From the screenshot above, the SSDP Discovery service is Running but not set to Automatic. Hence, follow the steps below to modify the service:
- Double-click the SSDP discovery service to open its properties. Then, on the Startup Type, select Automatic and click Apply
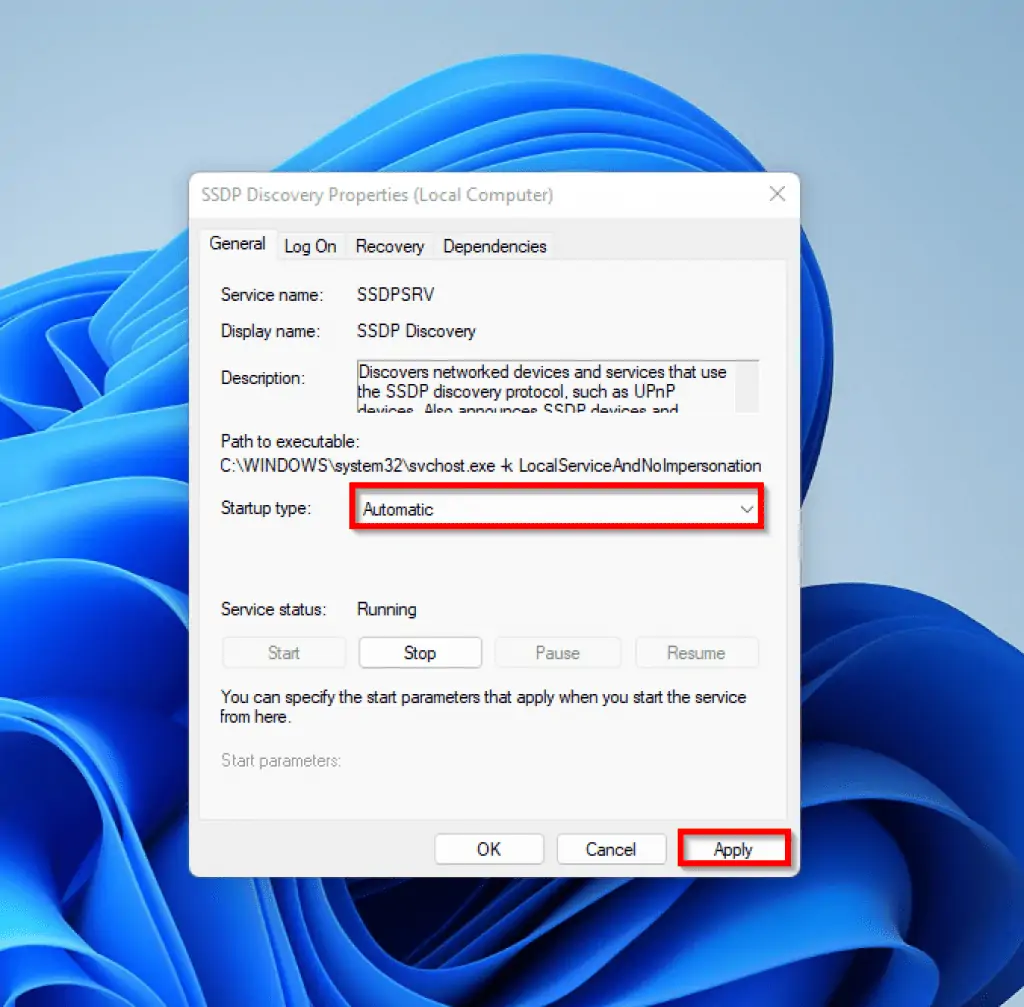
Step 5: Modify the Startup Type and Status of the “UPnP Device Host” Service
The next step in fixing Windows 11 network discovery involves modifying the UPnP host services. Locate the UPnP Device Host Service and if the Startup Type of UPnP Device Host Service is not set to Automatic, modify and change it to Automatic and start the service.
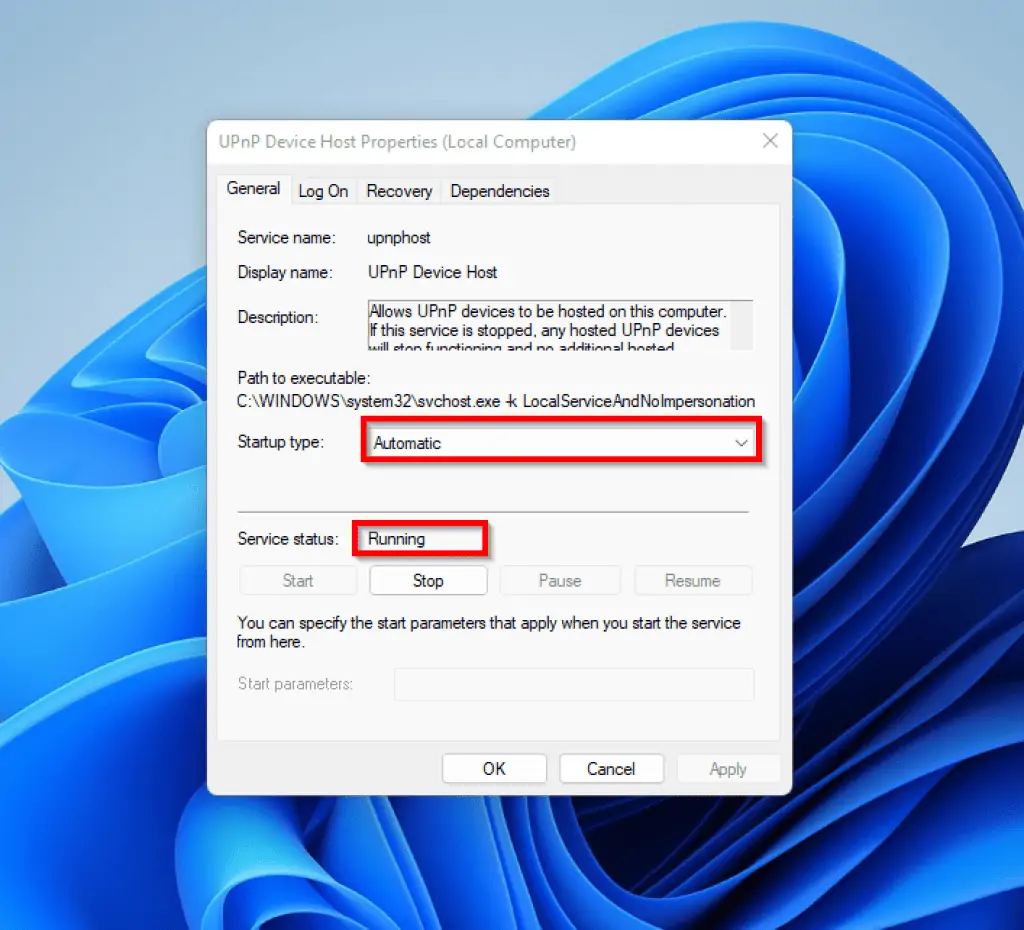
After ensuring that the DNS Client, Function Discovery Resource Publication, SSDP Discovery, and the UPnP Device Host services are all set to start automatically, running proceed with the final step below.
Step 6: Start Network Discovery
- Click on the Windows 11 search icon on the Taskbar and type control panel. Then, from the results of your search, click Control Panel.
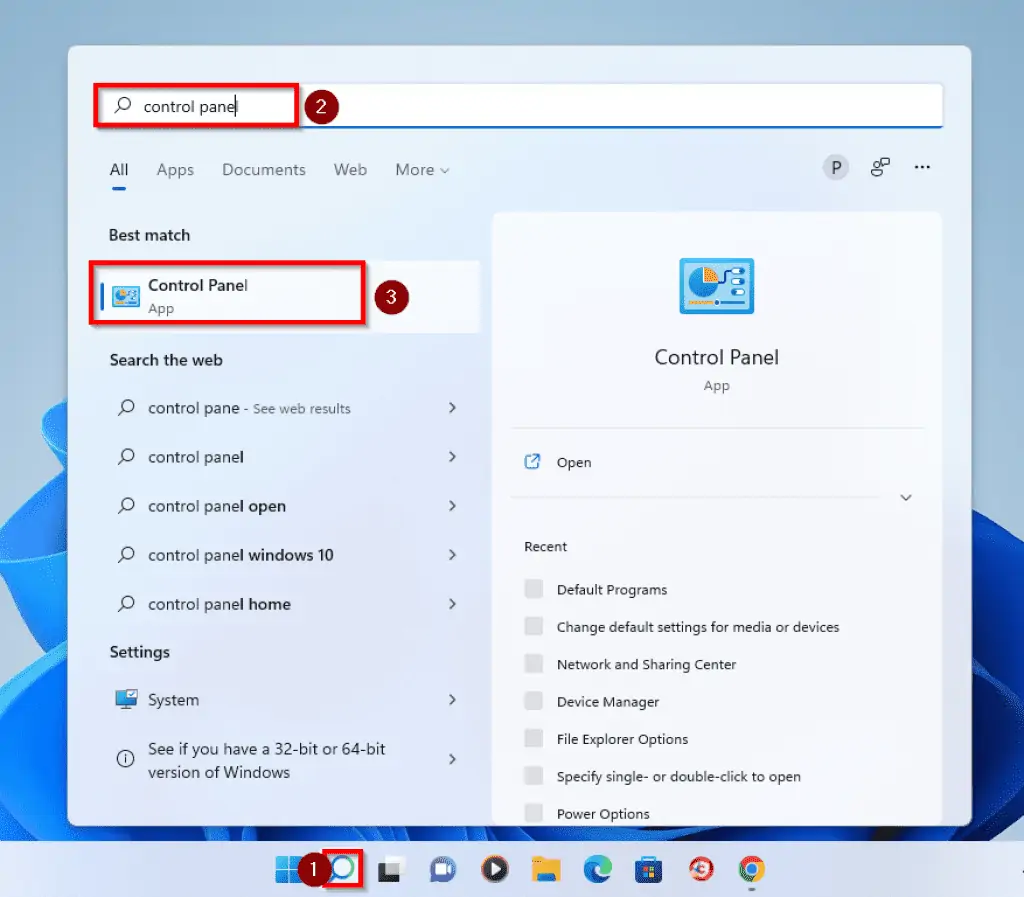
- When Control Panel opens, click Network and Internet.
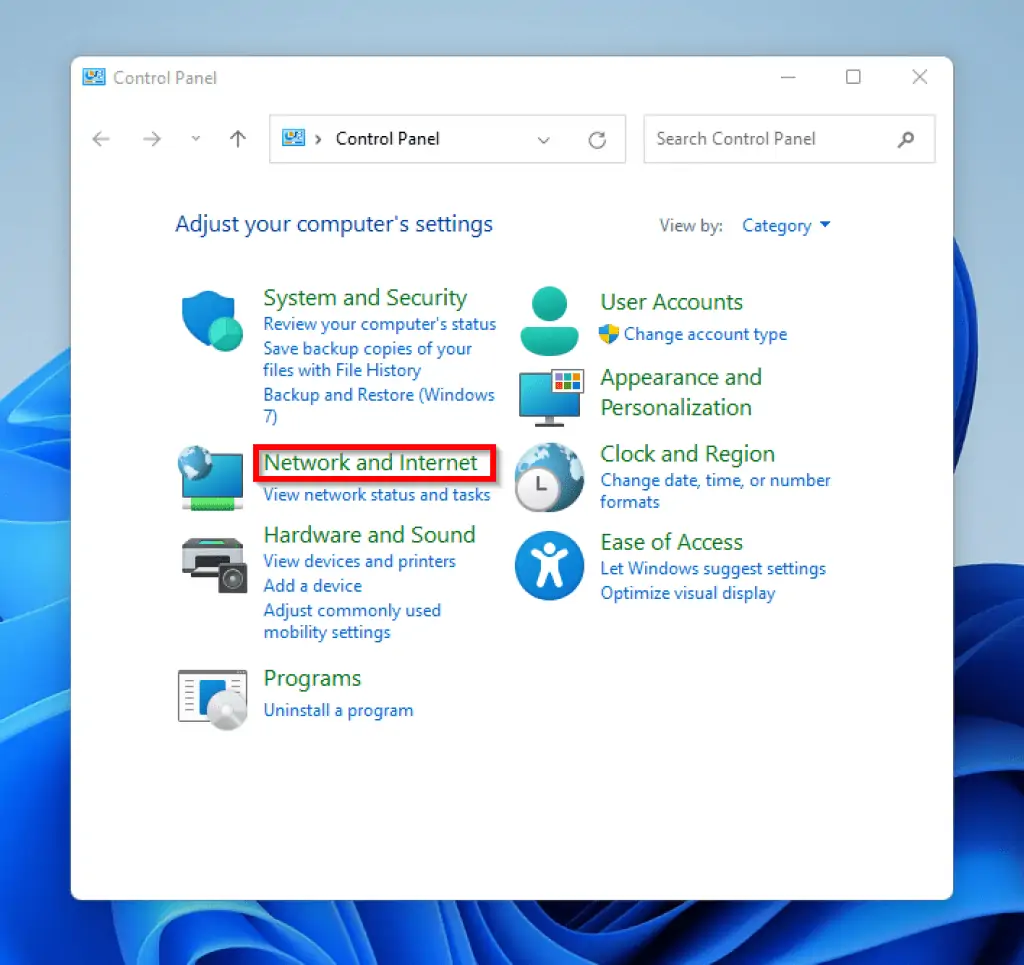
- Then, select Network and Sharing Center.
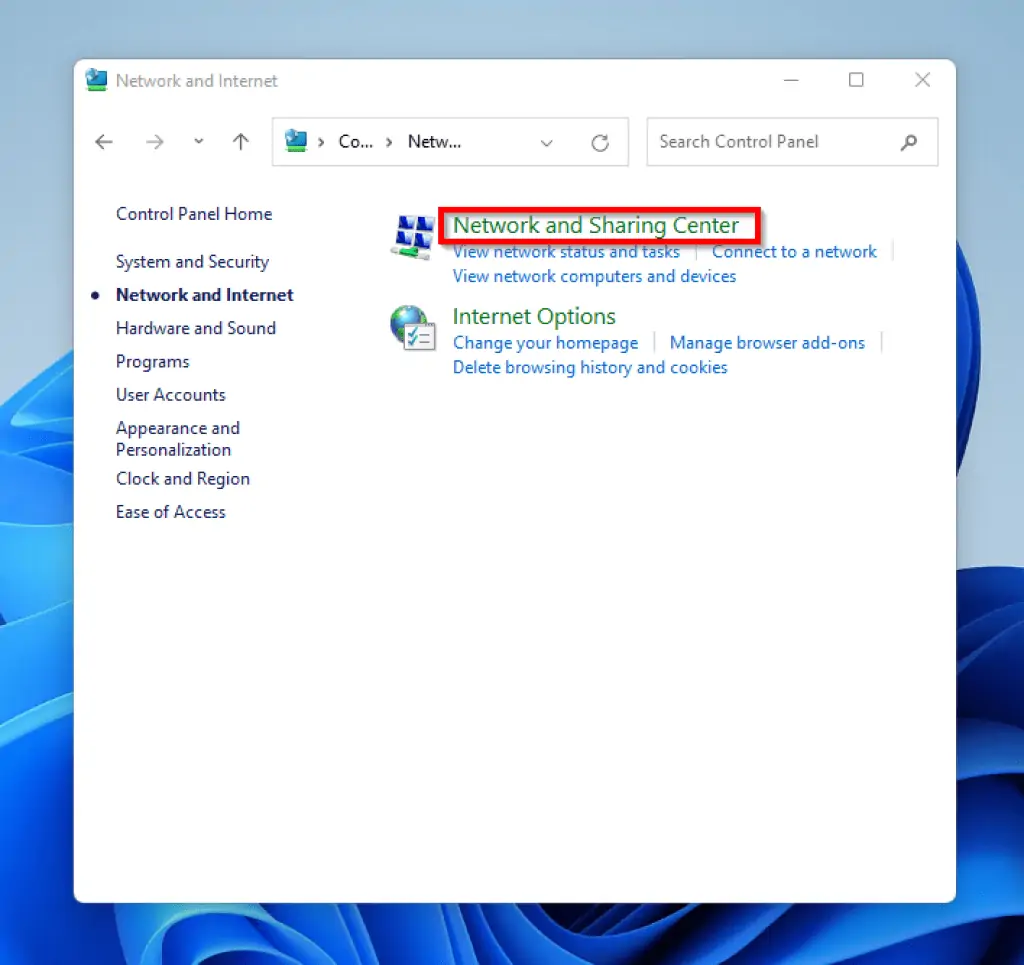
- Next, on the left corner of the page, click Change advanced sharing settings.
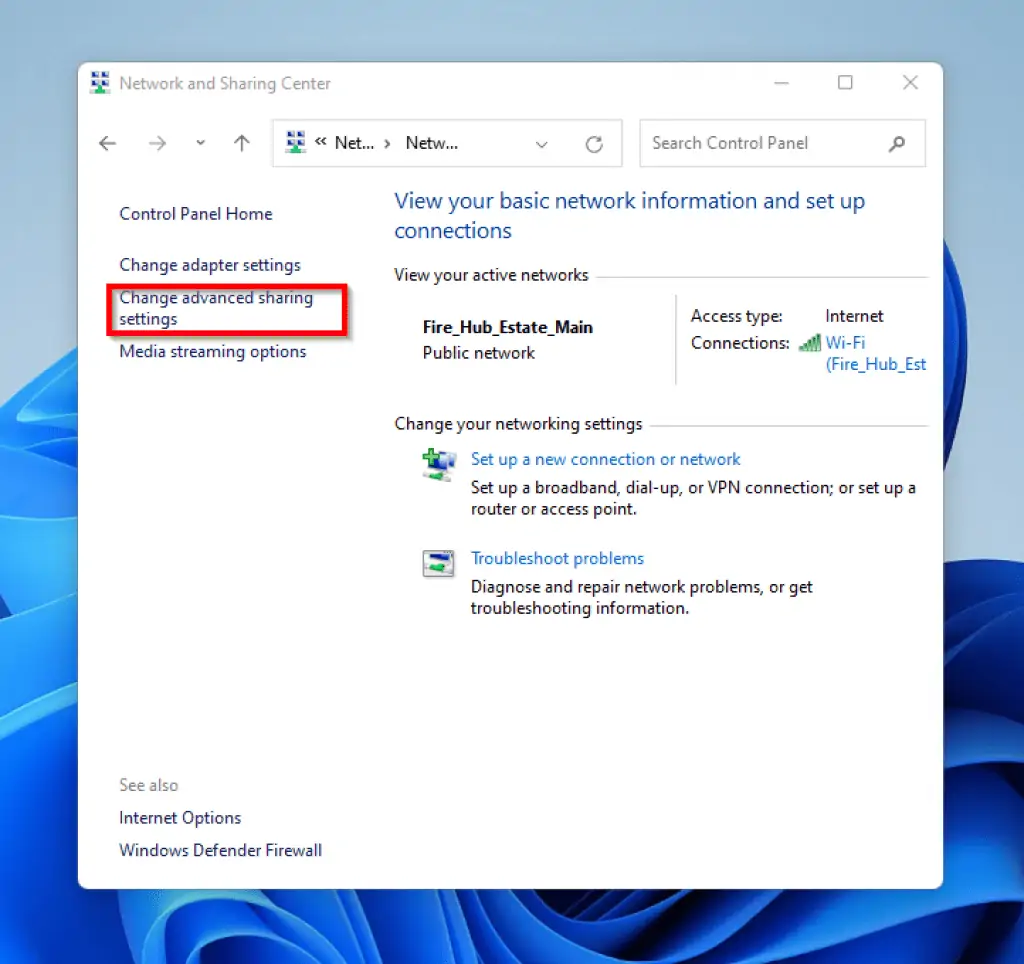
- Finally, to fix Windows 11 Network Discovery, Turn on network discovery and click on Save changes.
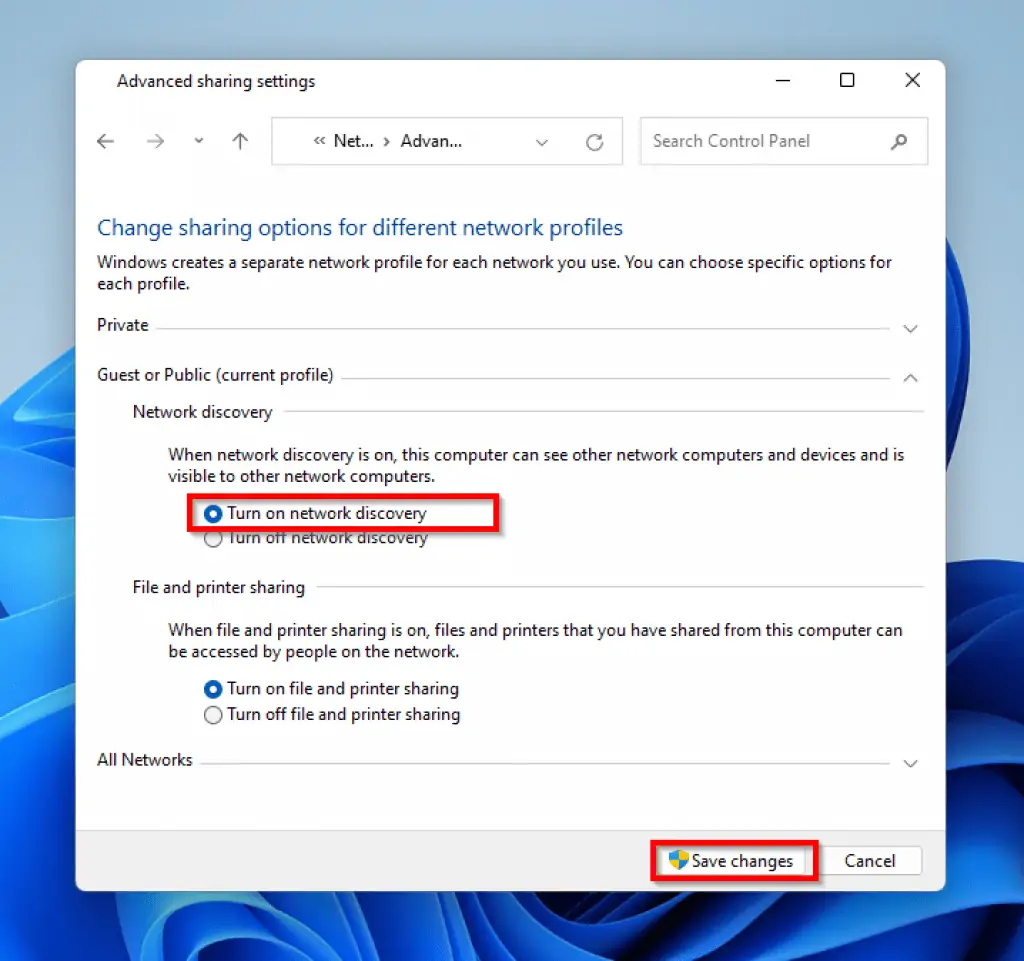
Frequently Asked Questions
Navigate to Control Panel -> in Control Panel, click Network and Internet -> click Network and Sharing Center -> on the left side of the page, click Change advanced sharing settings -> Finally, under the Network Discovery sub-menu, click Turn on network discovery and click on Save changes.
Click the Windows 11 search icon (close to the Start menu). Then, type sharing in the search box.
From the search results, click Manage Advanced Sharing Settings.
Though network sharing is very beneficial, it makes your device susceptible to the risks of virus attacks and exposes your personal information.
Turning off network discovery makes your computer invisible to other devices in a network and reduces the risk of malware.
No, it isn’t. File sharing is not illegal as far as you do not share copyrighted content with others.
Conclusion
Sharing network resources between several PCs on a network is impossible if your PC’s network discovery is turned off. As a result, this article provides steps to solve the issues related to network discovery turning off in Windows 11.
To be more precise, this guide showed you how to open services from Computer Management and check the status of DNS client service. Furthermore, it showed you how to change the status and startup type of the SSDP discovery service.
The guide also showed you how to modify the startup type and status of the UPnP device host service. Hence, with the steps in this guide, you should be able to fix network discovery in Windows 11 if it keeps turning off.
I hope this post was helpful to you. If you found this article helpful, click on “Yes” beside the “Was this page helpful” question below.
You may also express your thoughts and opinions by using the “Leave a Comment” form at the bottom of this page.
Finally, visit our Windows 11 How-To page for more Windows 11 guides.