This Itechguide teaches you how to find out what processor you have on Windows 10.
Option 1: Check Processor from Systems Settings
- Right-click the Windows 10 Start menu and click System. Windows 10 About settings page will open.
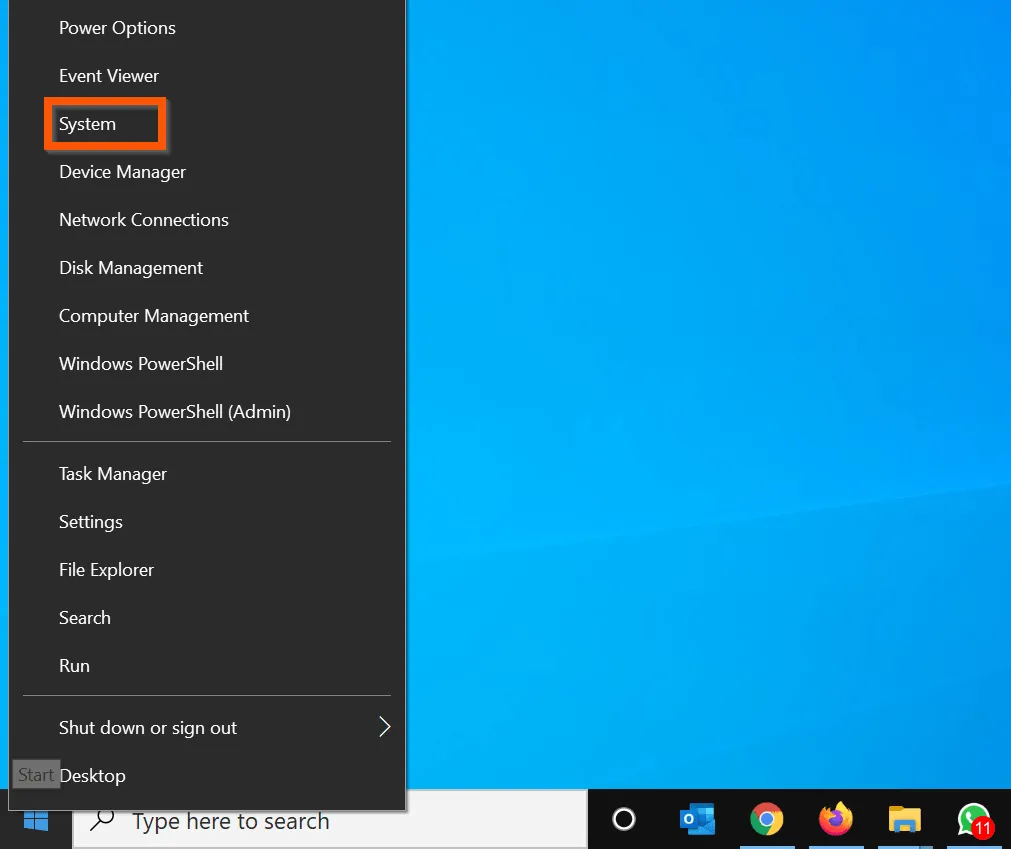
- On the About screen, scroll down to the Device specifications section. Your Windows 10 processor information is one of the information displayed in this section.
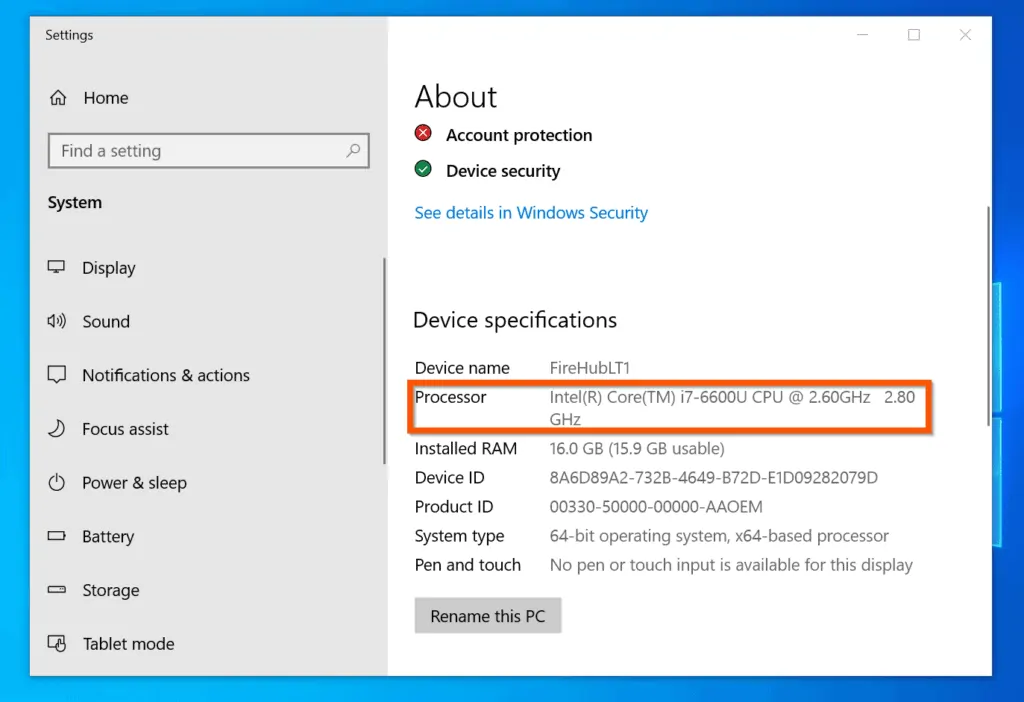
Option 2: Check Processor with CMD
- Type cmd on the search bar. Then click Command Prompt.

- On the Command Prompt, type the command below and press the enter key on your keyboard.
wmic cpu get caption, deviceid, name, numberofcores, maxclockspeed, status
Your Windows 10 processor information will be displayed
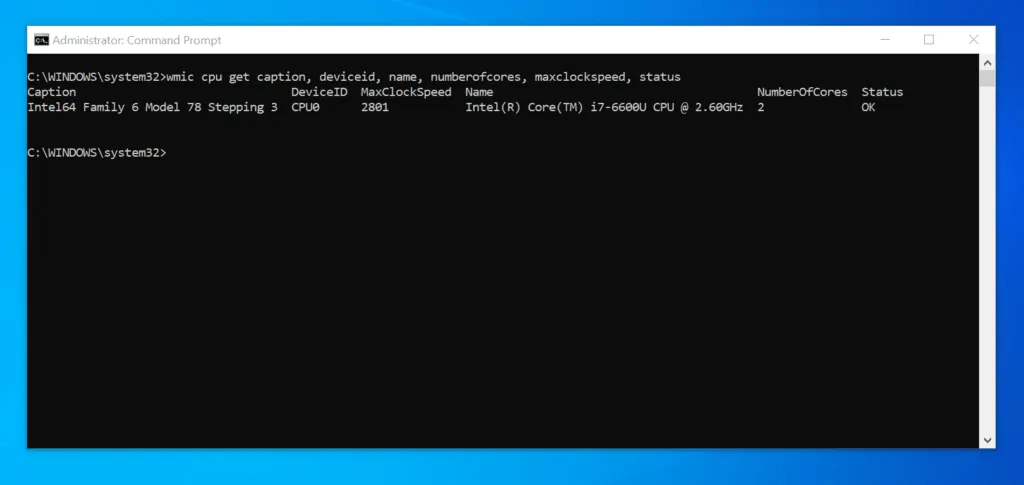
Option 3: Check Processor with PowerShell
- Type powershell on the search box and open Windows PowerShell.
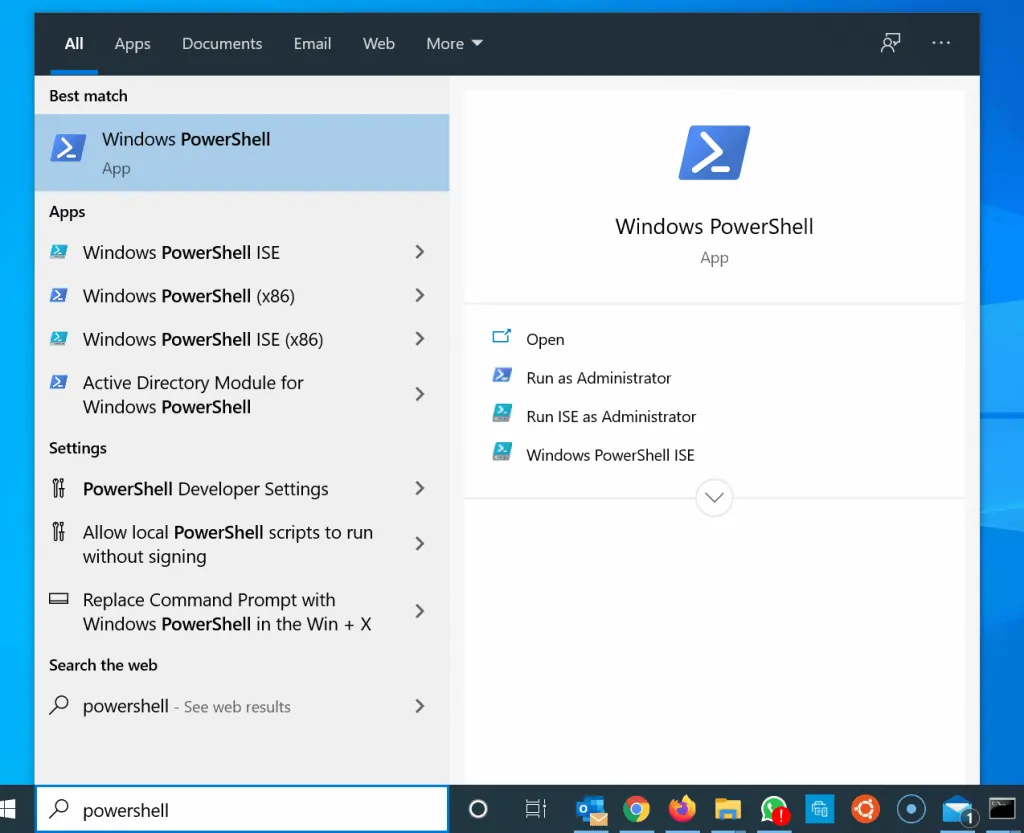
- To display the basic processor information on your PC, type the command below and press enter.
Get-WmiObject Win32_Processor
However, to display all information for all processors on your PC, type this command and press enter.
Get-WmiObject Win32_Processor | Select-Object *

You can also display the most important information about processors on your Windows 10 PC with this command
Get-WmiObject Win32_Processor | Select-Object * | Format-Table DeviceID,Caption,Name, AddressWidth, MaxClockSpeed,L2CacheSize,StatusInfo
The result will be displayed in a tabular form.
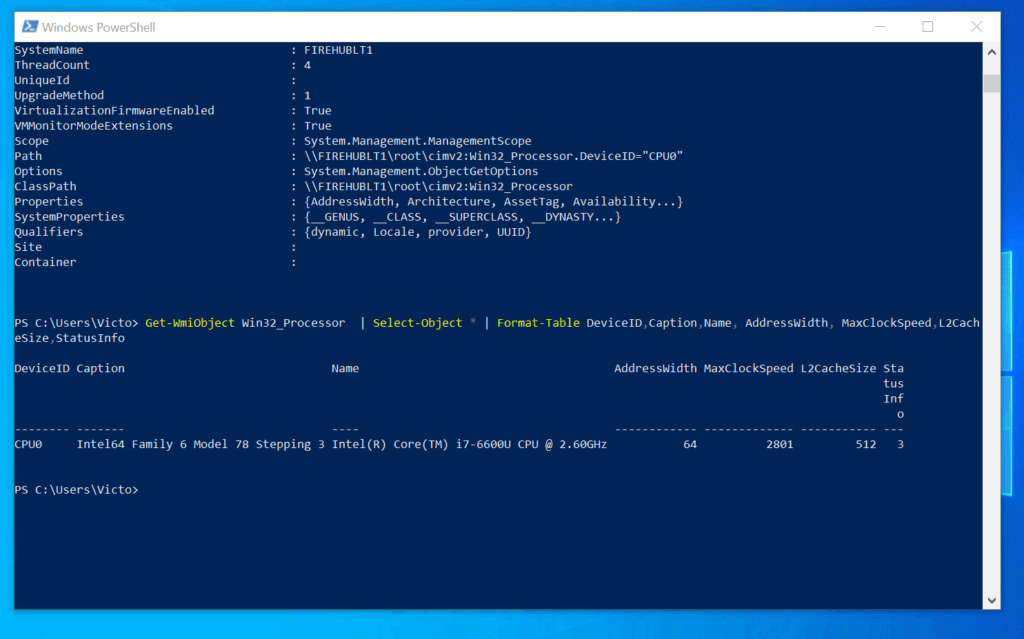
Finally, you can export the information to a text file by piping the command to the Out-File Cmdlet.
Get-WmiObject Win32_Processor | Select-Object * | Format-Table DeviceID,Caption,Name, AddressWidth, MaxClockSpeed,L2CacheSize,StatusInfo | Out-File E:\processor_report.txt
Here is the processor information in the outputted text file – it looks much better!
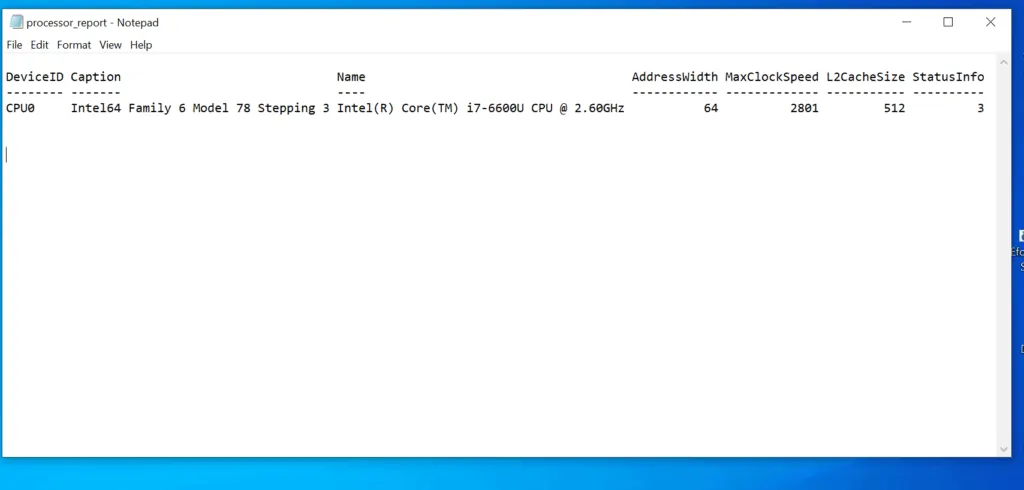
Conclusion
I hope you found this Itechguide helpful. If you did, click on “Yes” beside the “Was this page helpful” question below.
You may also express your thoughts and opinions by using the “Leave a Comment” form at the bottom of this page.
Finally, for more Windows 10 Itechguides, visit our Windows 10 How-To page.



![How To Run Sysprep (Generalize) In Windows 10 [2 Methods]](https://www.itechguides.com/wp-content/uploads/2022/05/8-2.webp)