In this Itechguide, Victor teaches you how to change screensaver on Windows 10.
- Right-click the Windows 10 Start menu and click Settings.
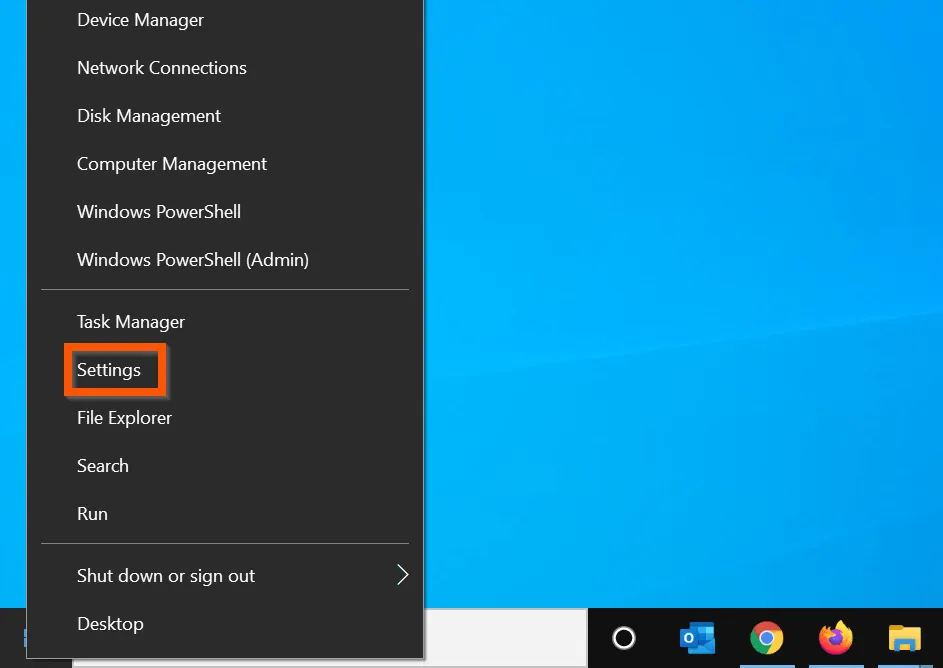
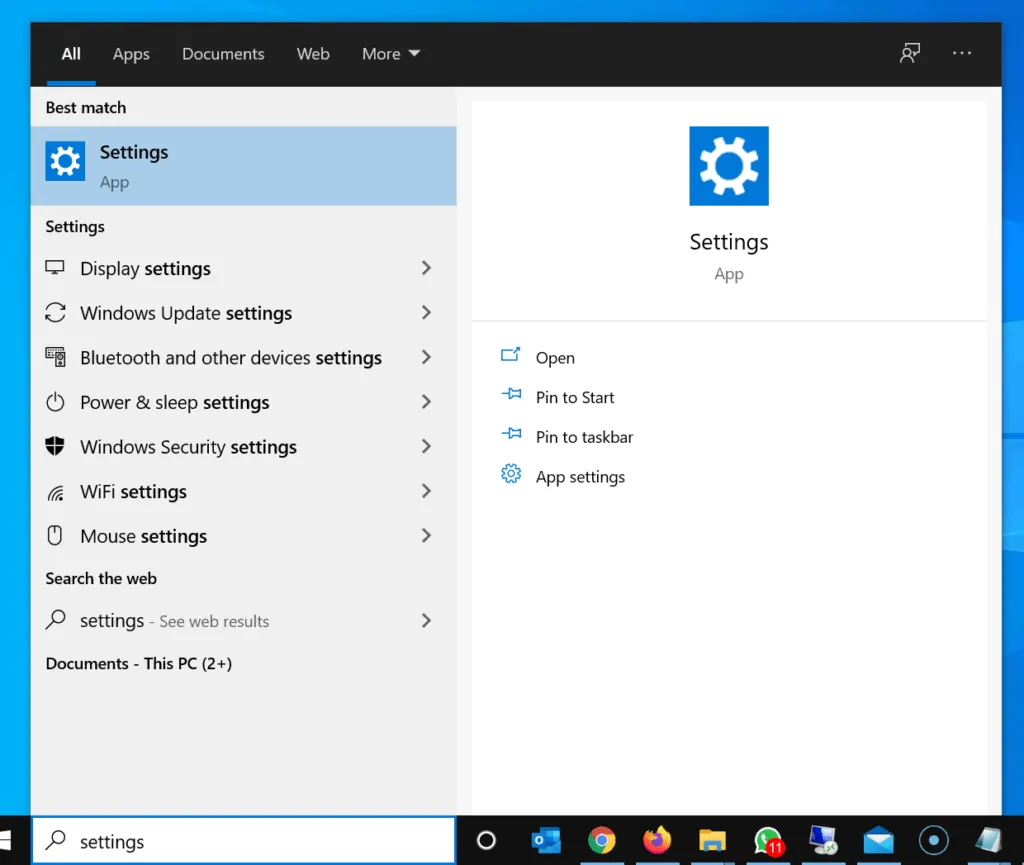
- Then, on the Windows Settings, click Personalisation.
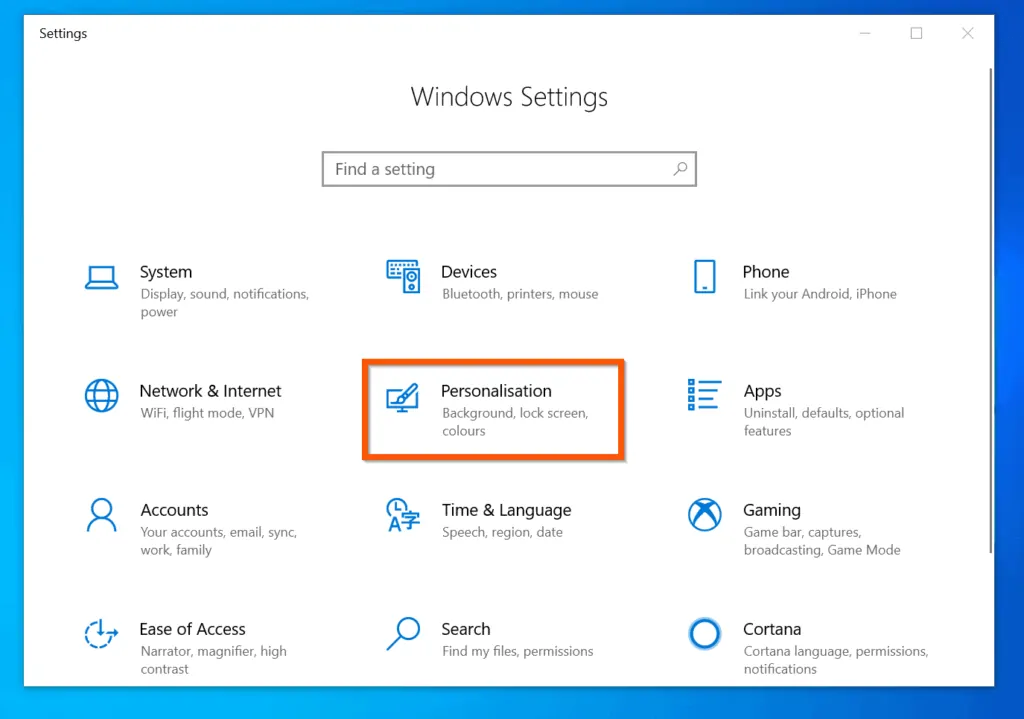
- On the left pane of the Personalise settings, click Lock Screen.
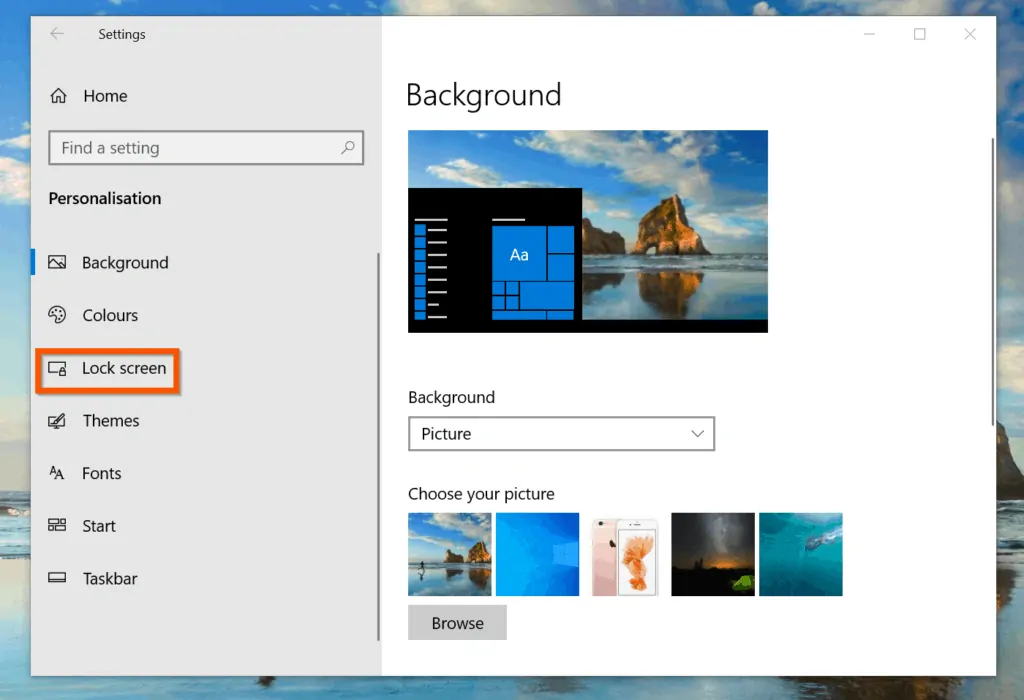
- Then, on the Lock screen settings screen, scroll down to the bottom and click Screen saver settings.
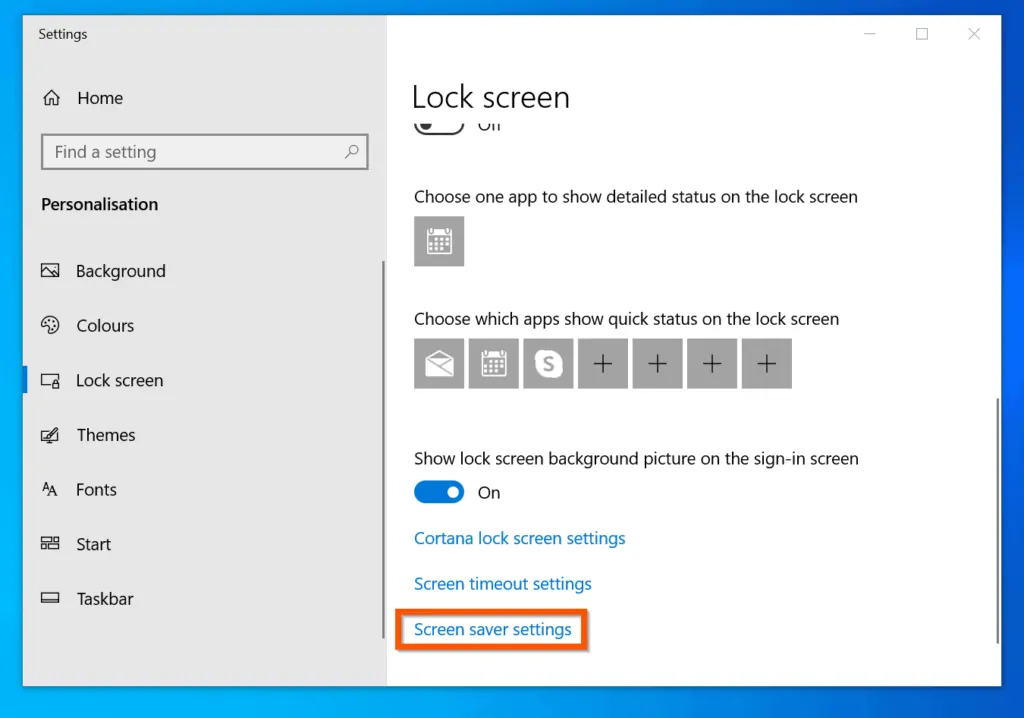
- On the Screen saver section of Screen Saver Properties, click the drop-down and select a new screen saver.
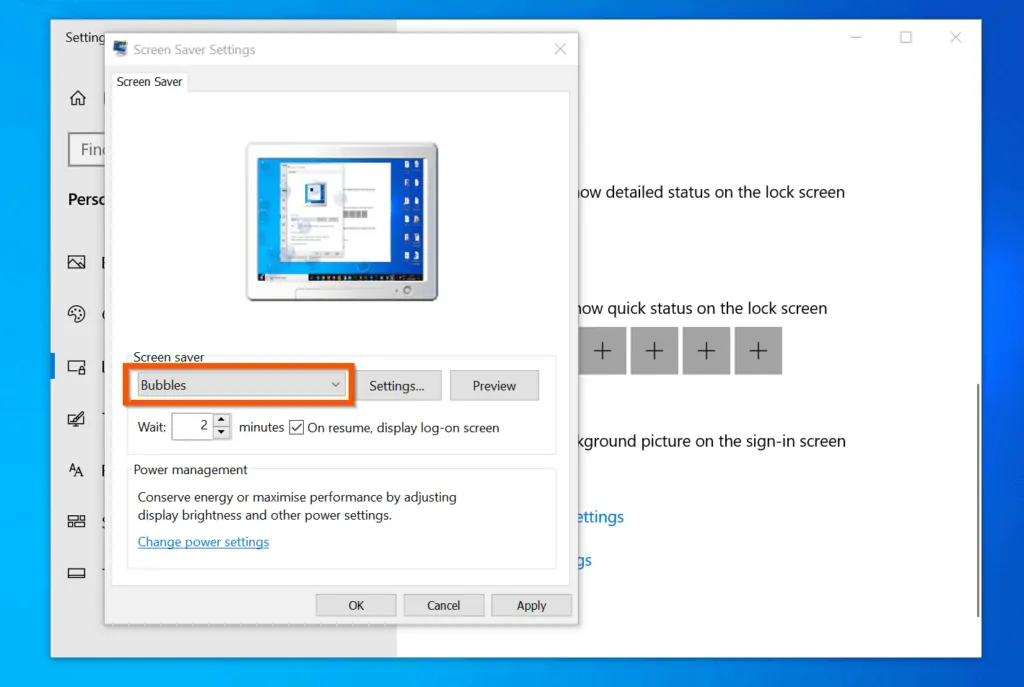
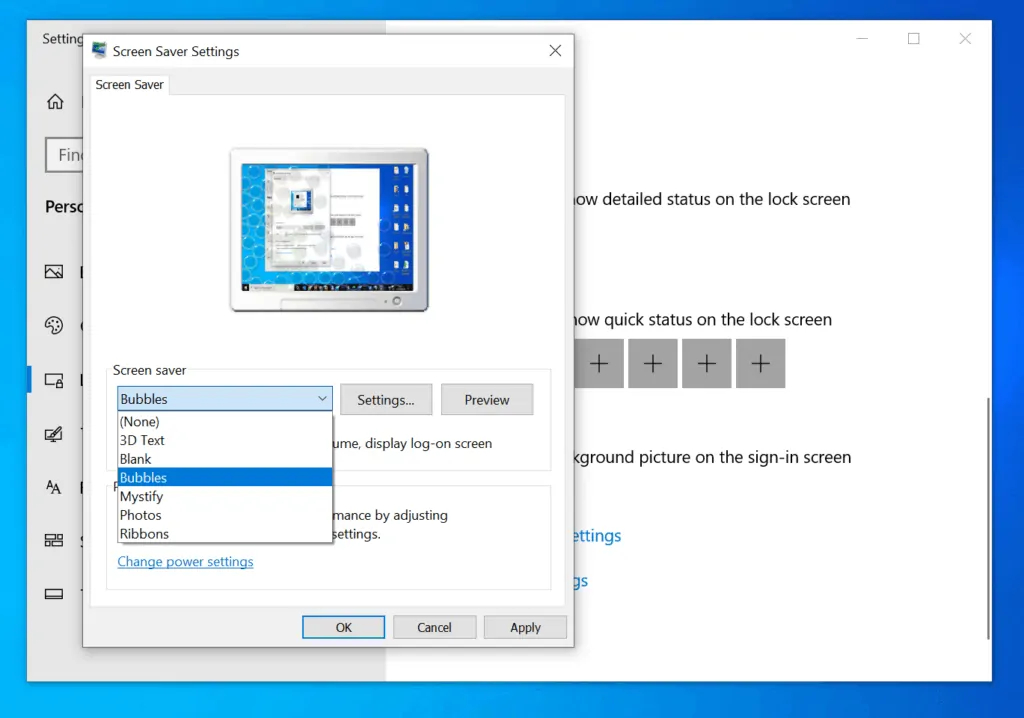
- To determine how long your PC will be idle to activate screensaver, adjust the Wait time (in minutes).
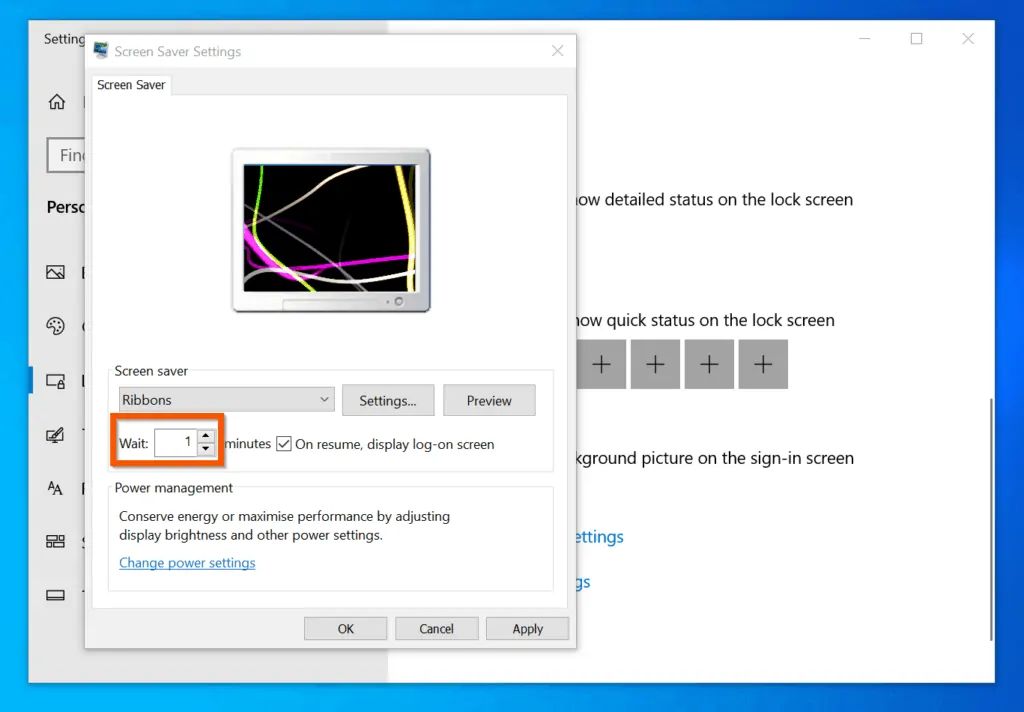
- However, to get your PC to request a password on resumption from screensaver, check the On resume, display logon-screen checkbox. Otherwise, uncheck the On resume, display logon-screen checkbox.
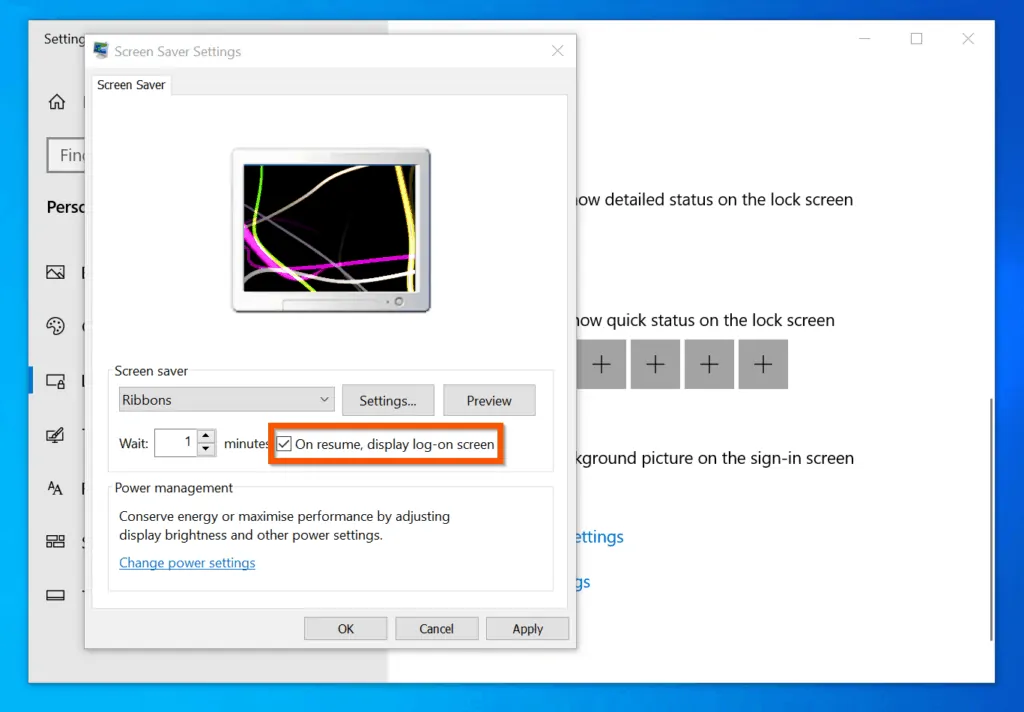
- Finally, to save your changes and change screensaver on Windows 10, click OK
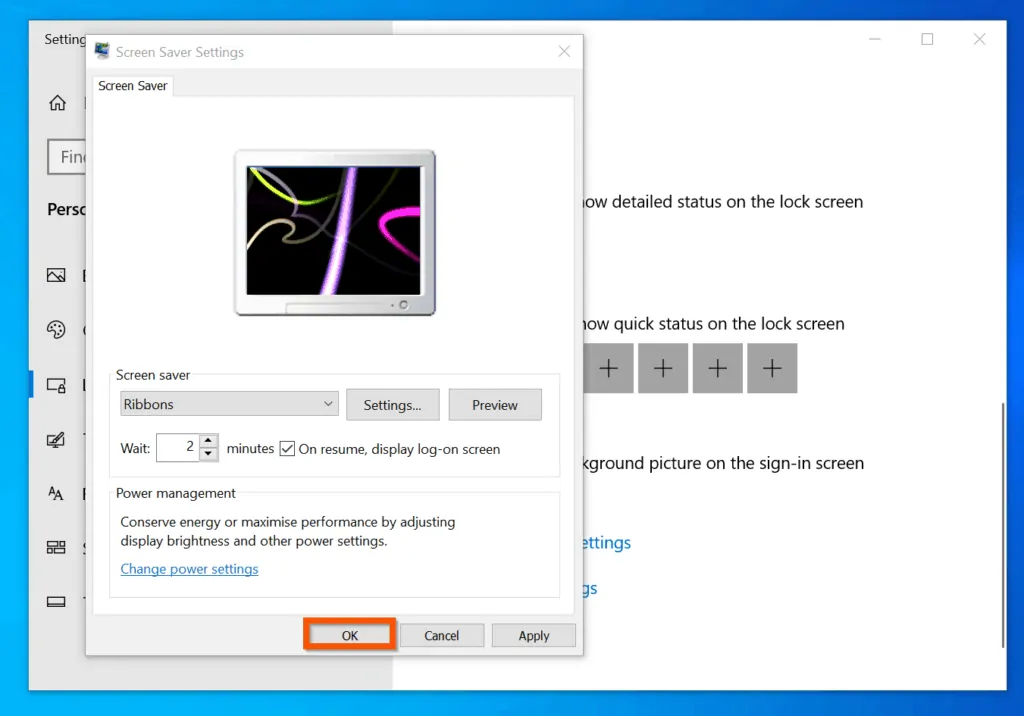
Conclusion
You can use the steps covered in this Itechguide to change the screensaver on your computer!
I hope you found this Itechguide helpful. click on “Yes” beside the “Was this page helpful” question below.
You may also express your thoughts and opinions by using the “Leave a Comment” form at the bottom of this page.
Finally, for more Windows 10 Itechguides, visit our Windows 10 How-To page. You may also find our Work from Home page very helpful.



![How To Run Sysprep (Generalize) In Windows 10 [2 Methods]](https://www.itechguides.com/wp-content/uploads/2022/05/8-2.webp)