In this Itechguide, Victor teaches you how to clear the clipboard on Windows 10. The guide covers steps for 2 methods to clear the clipboard on Windows 10 – clear all clipboard history or individual items in the clipboard history.
Option 1: Clear All Clipboard History

If you have not enabled Clipboard history, you will not be able to clear individual clipboard history items. Use the steps below to clear all clipboard history…
- Right-click the Windows 10 Start menu and click Settings.
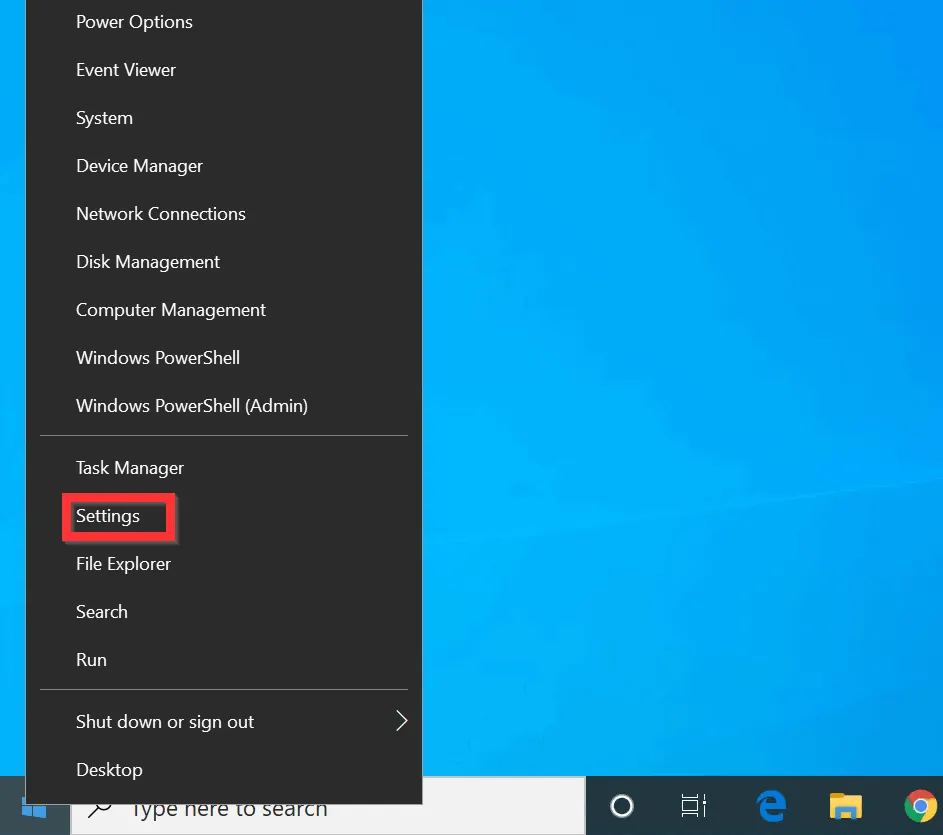
- Then, on the Windows Settings screen, click the System category.

- On the left pane of System settings, scroll down and click Clipboard.
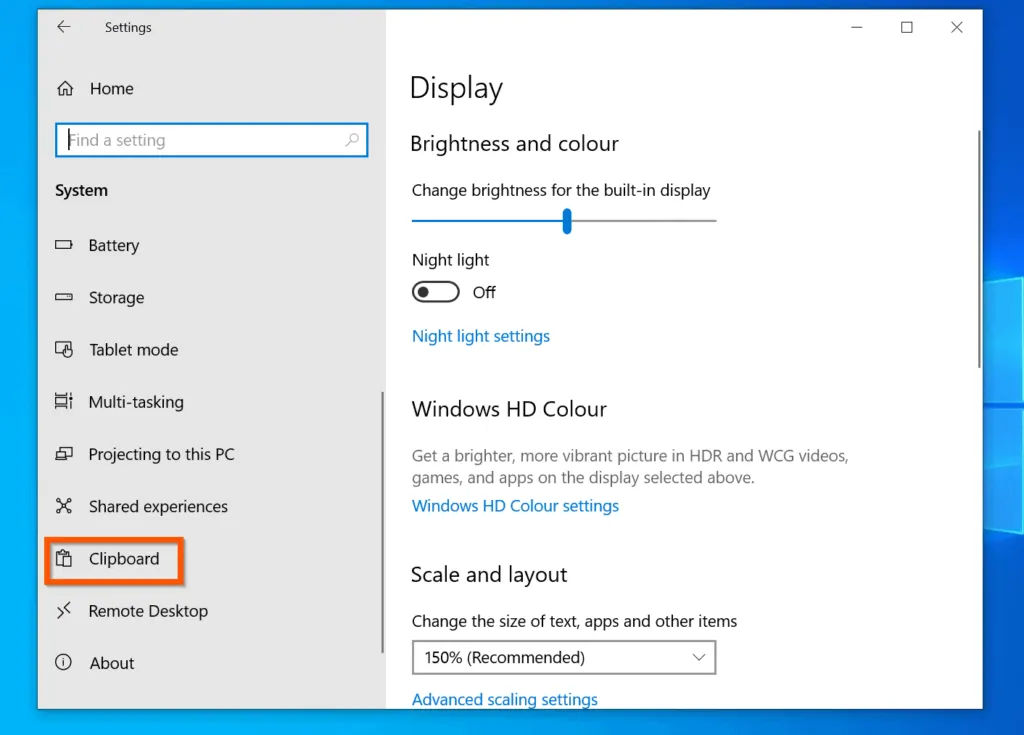
- Finally, on the Clipboard settings screen, scroll down to the Clear Clipboard data section and click the Clear button.
- Once the clipboard is cleared, the background of the Clear button will change from black to gray – see the second image below.


Option 2: Clear Individual Clipboard Item from History
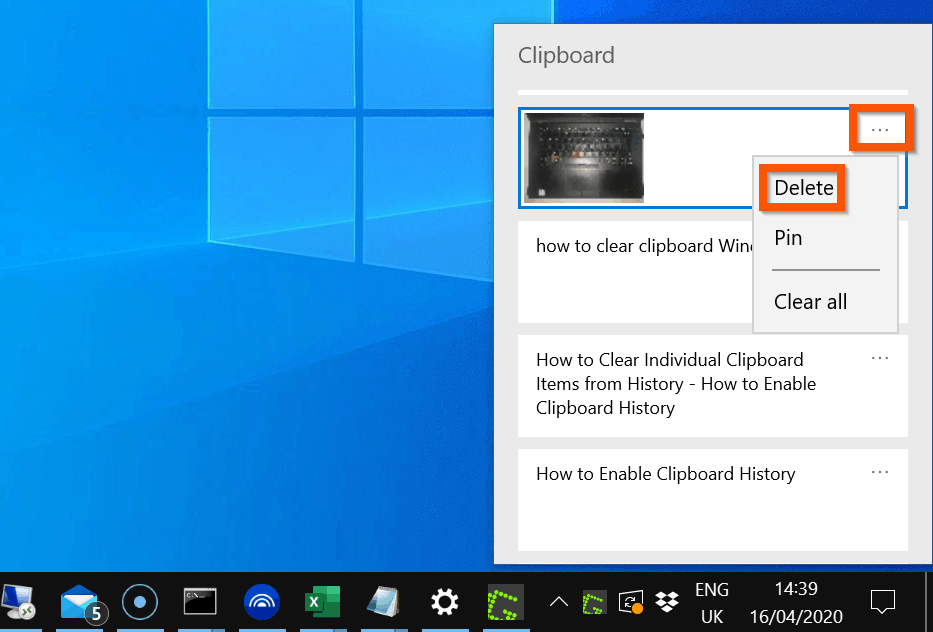
Windows 10 has an option to enable Clipboard history. Once you enable this feature, Windows 10 will keep a history of your copied items – you can then clear clipboard in Windows 10 individually.
The first sub-section in this section teaches you how to enable Clipboard history. The second sub-section teaches you how to delete individual clipboard items from your clipboard history.
Step 1: Enable Clipboard History
- Follow the steps in the last section until you get to the Clipboard settings.
- Then, turn the Clipboard history button from Off to On. When the button is turned on, the background of the button will turn from gray to blue – see the second image below.
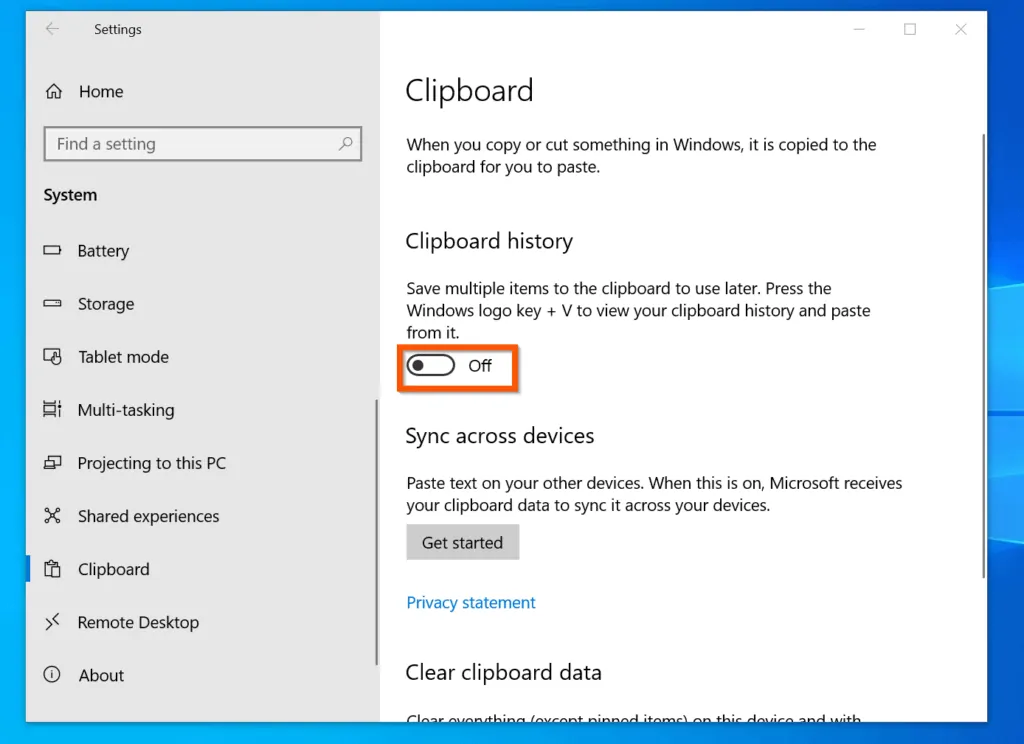
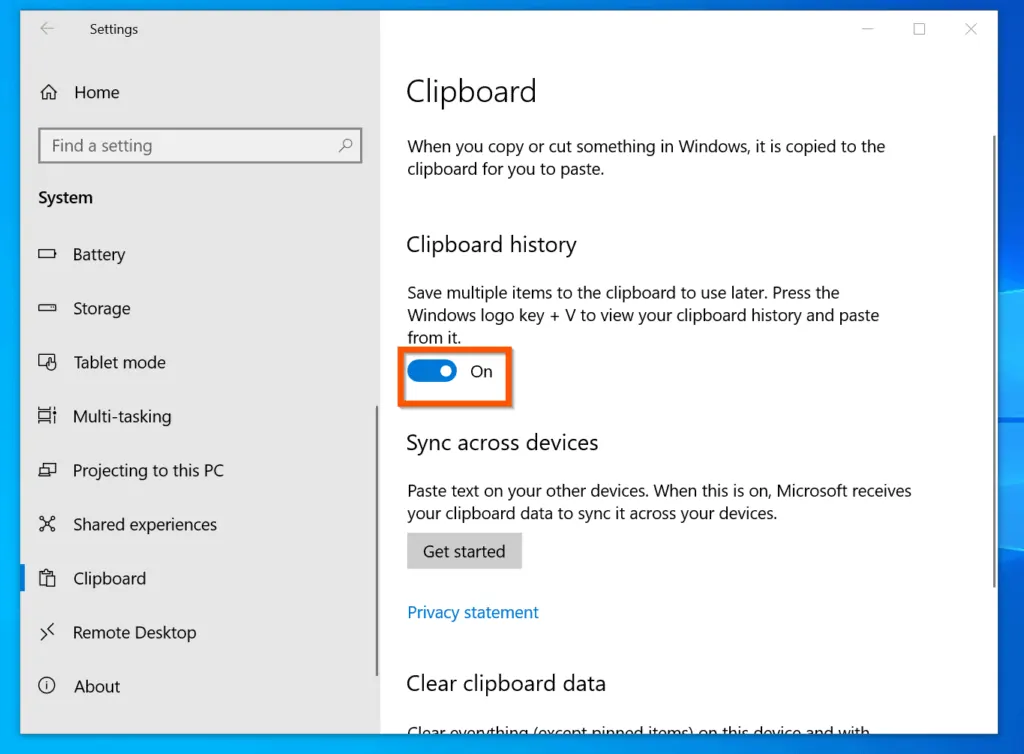
Step 2: Clear Items from Clipboard History
- To open your Clipboard history, press Windows logo and V keys simultaneously. The clipboard history will pop-out on the bottom right of your desktop.
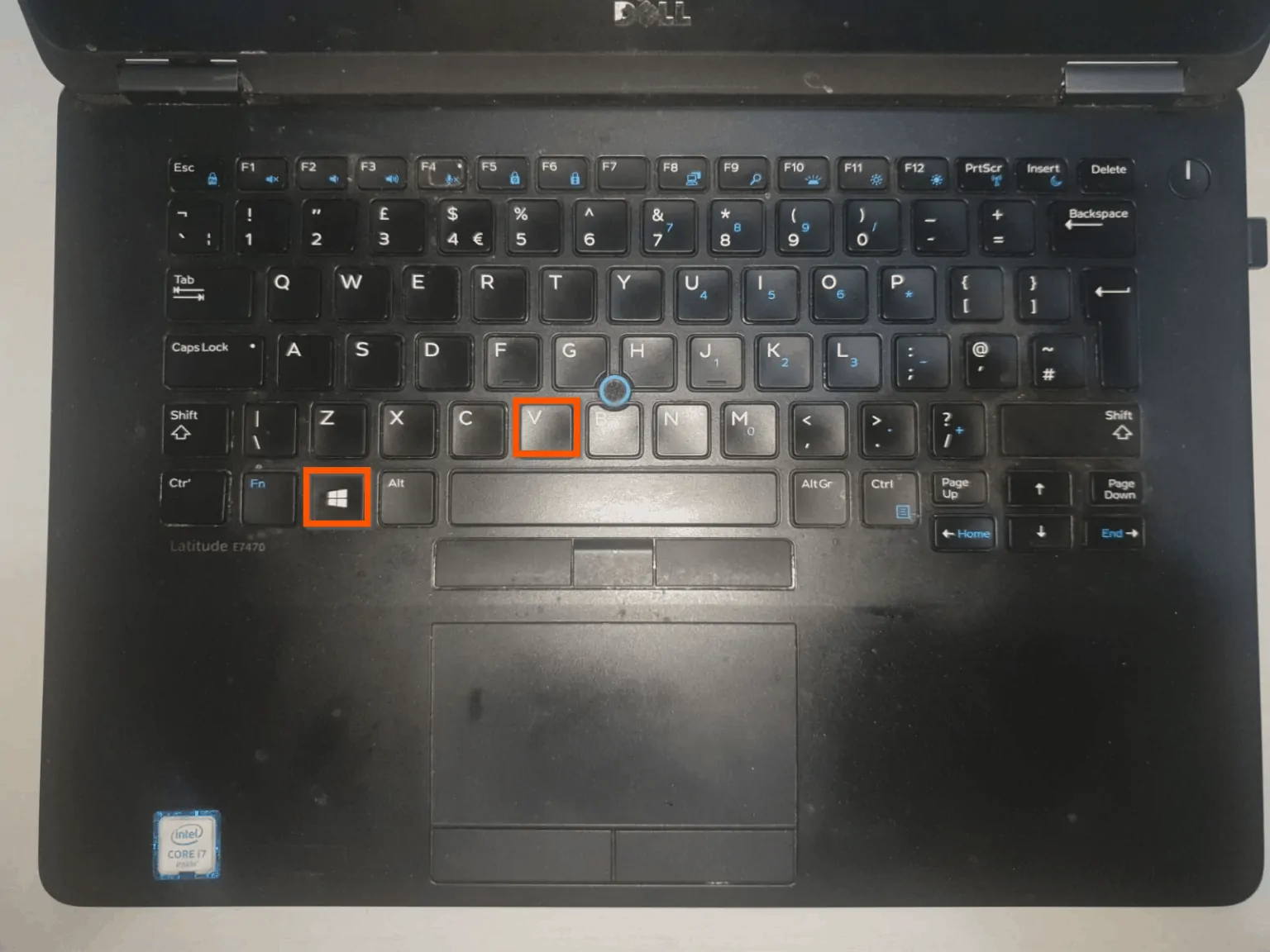
- To clear a clipboard from the list, on the top right of the clipboard, click the menu icon. Then, click Delete.
- To clear all the clipboards in the history, click Clear all.
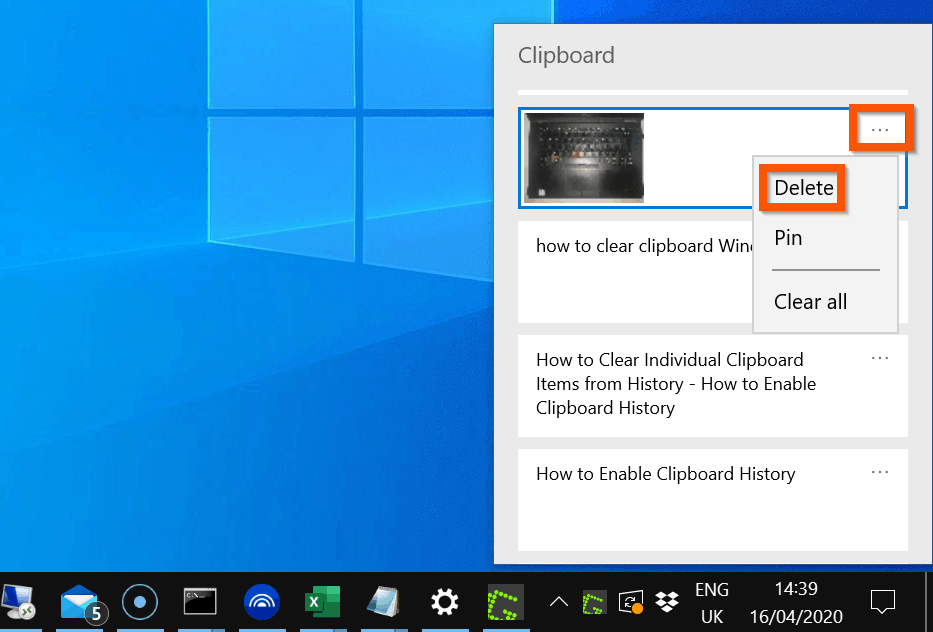
You can use the 2 methods covered in this Itechguide to clear clipboard Windows 10! I hope you found this Itechguide helpful. If you found it helpful, click on “Yes” beside the “Was this page helpful” question below.
You may also express your thoughts and opinions by using the “Leave a Comment” form at the bottom of this page.
Finally, for more Windows 10 Itechguides, visit our Windows 10 How-To page. You may also be interested in our Work from Home page.



