In this Itechguide, Victor teaches you how to change wallpaper on Windows 10.
Option 1: Change Desktop Background
Here are the steps to change wallpaper on Windows 10 desktop
- Right-click the Windows 10 Start menu and click Settings.
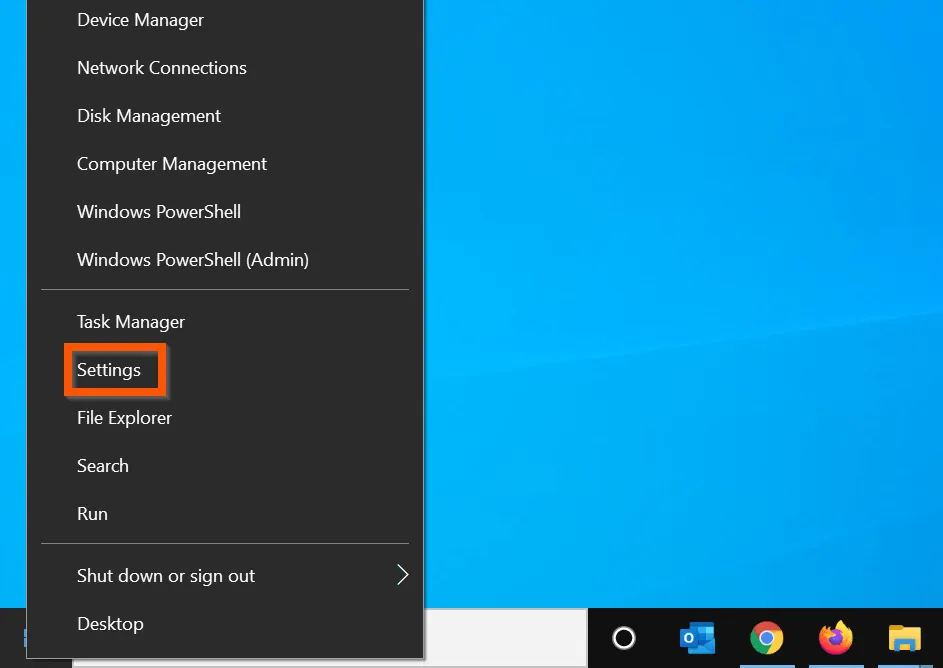
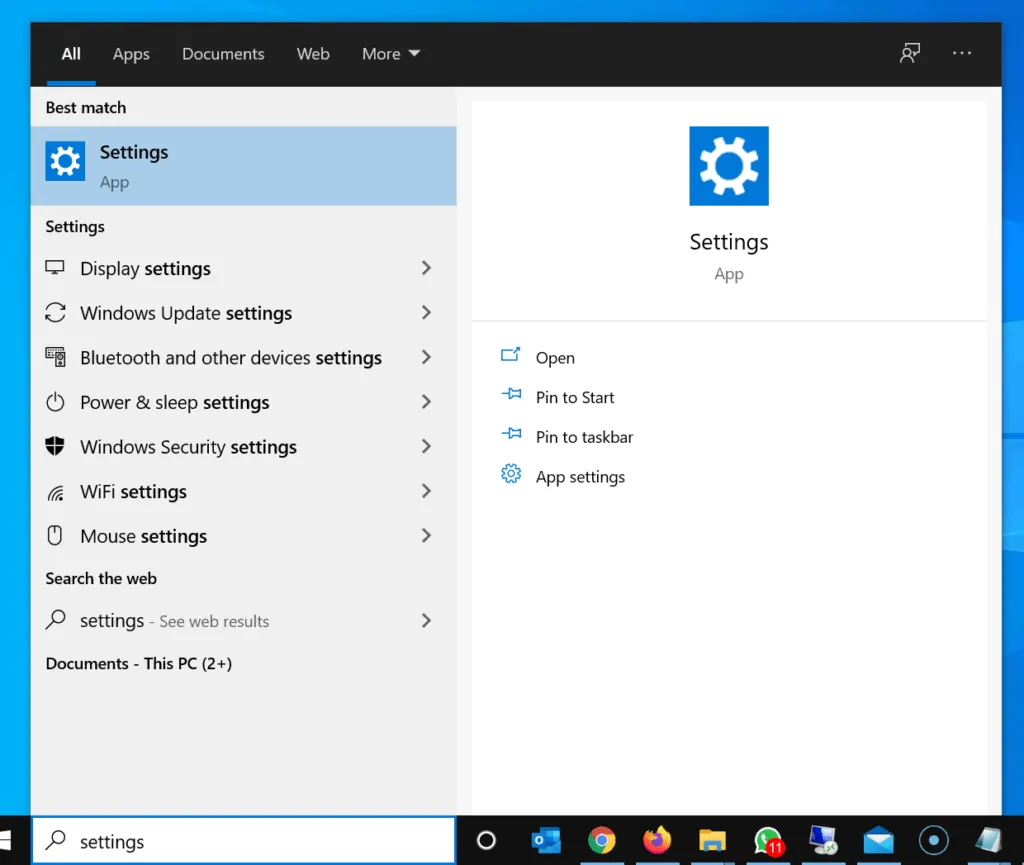
- Then, on the Windows Settings, click Personalisation.
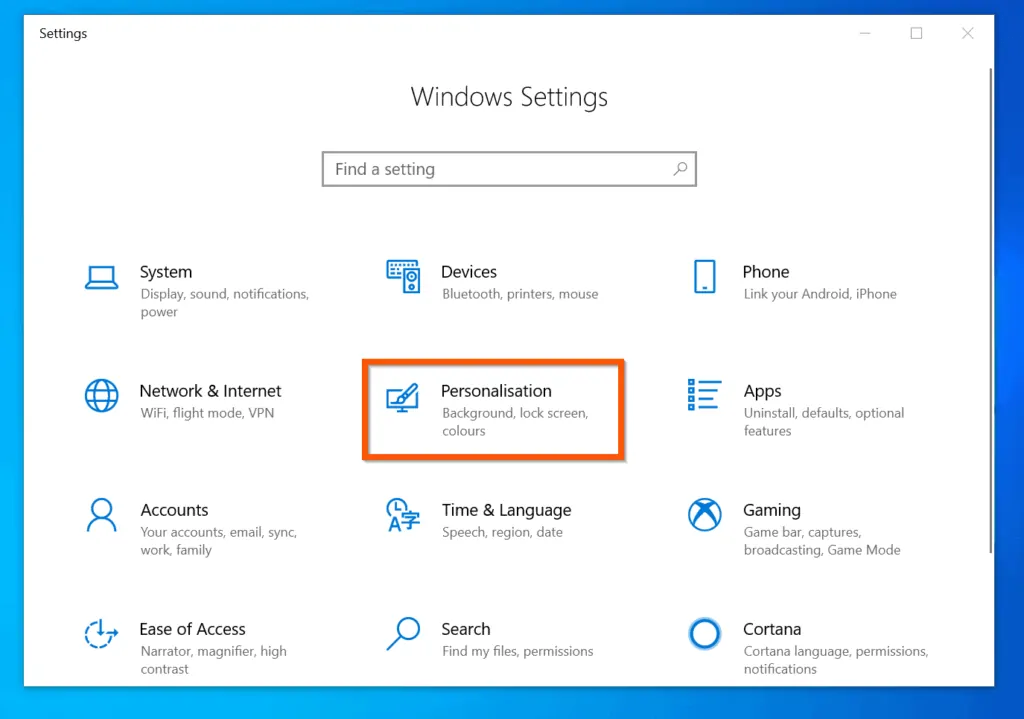
- To modify the background (wallpaper) of your desktop, click the Background drop-down and select an option.
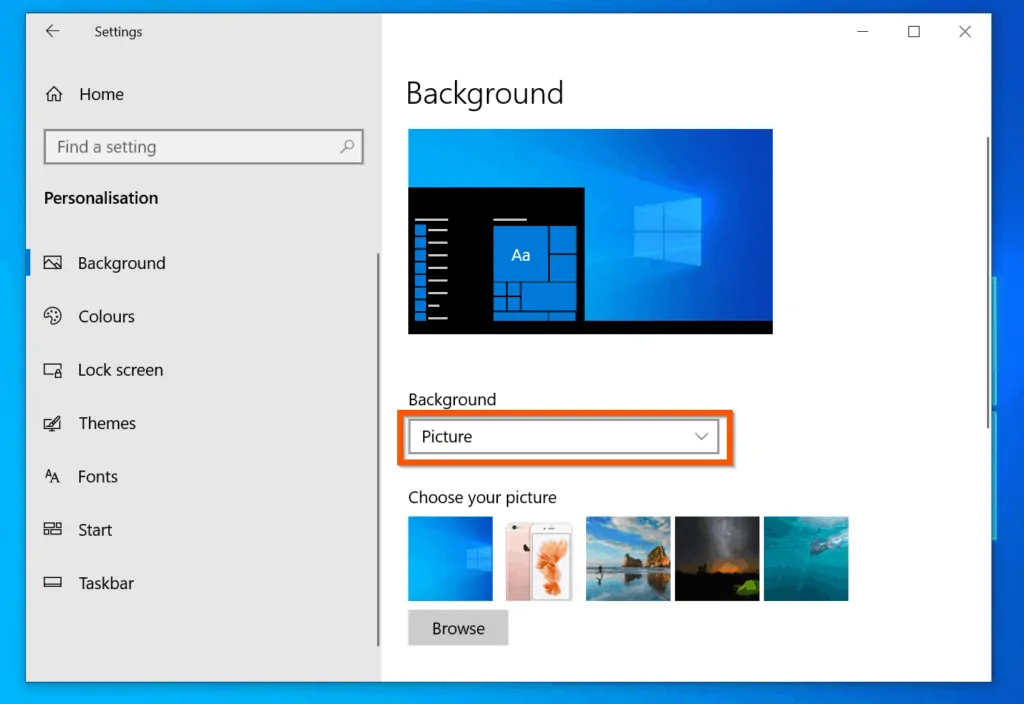
- With “Picture” selected in the Background drop-down, on the Choose your picture section, select a picture. However, to select a picture that is not on the list, click Browse.
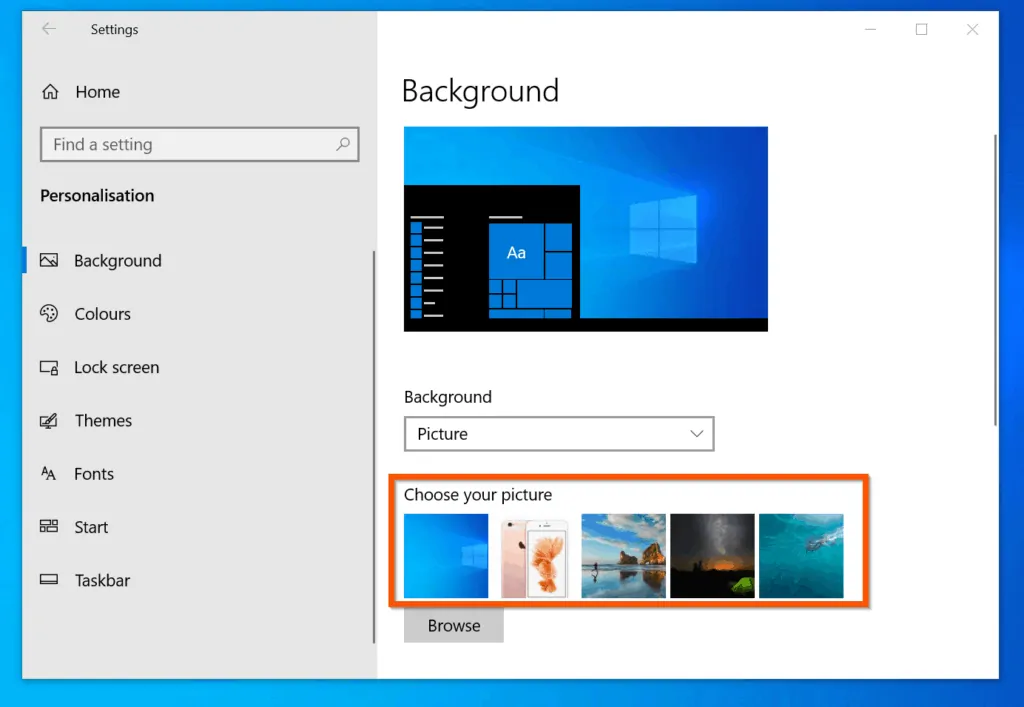
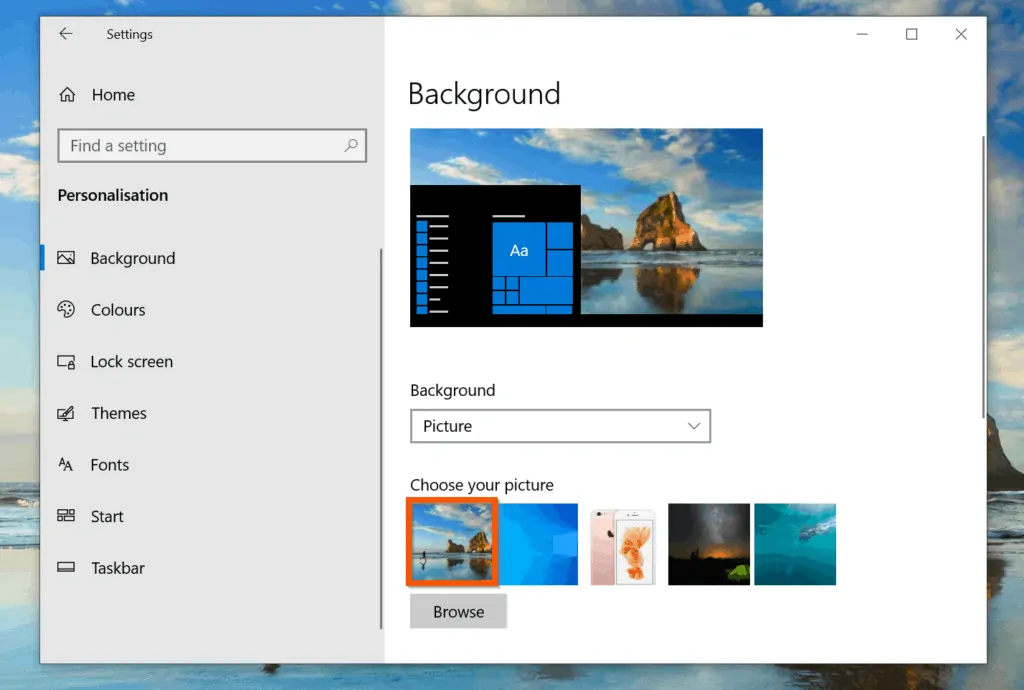
Option 2: Change Lock Screen Background
Another option to to change wallpaper on Windows 10 is to change the lock screen background of your Windows 10 PC. Here are the steps to change the lock screen wallpaper for Windows 10.
- Right-click anywhere on your desktop and select Personalise.
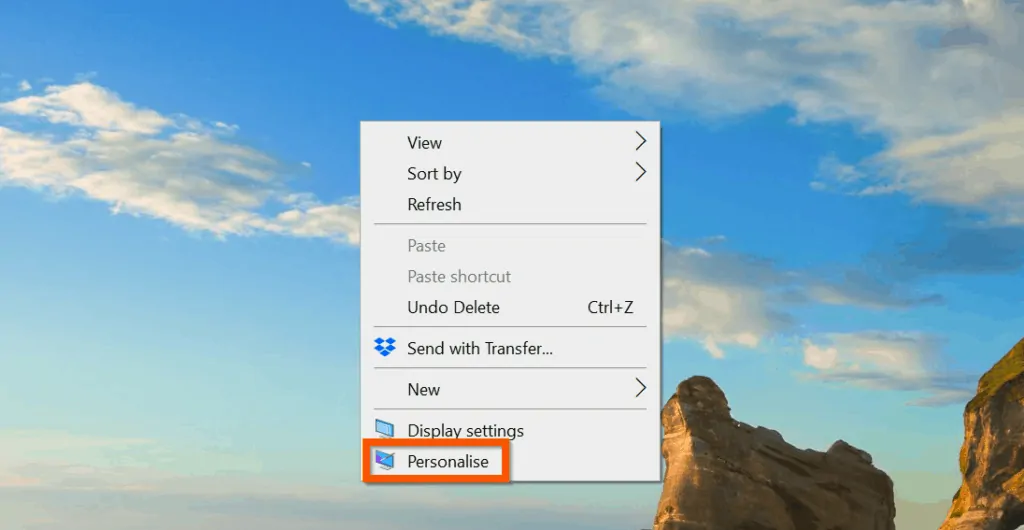
- Then, on the left pane of the Personalise settings, click Lock Screen.
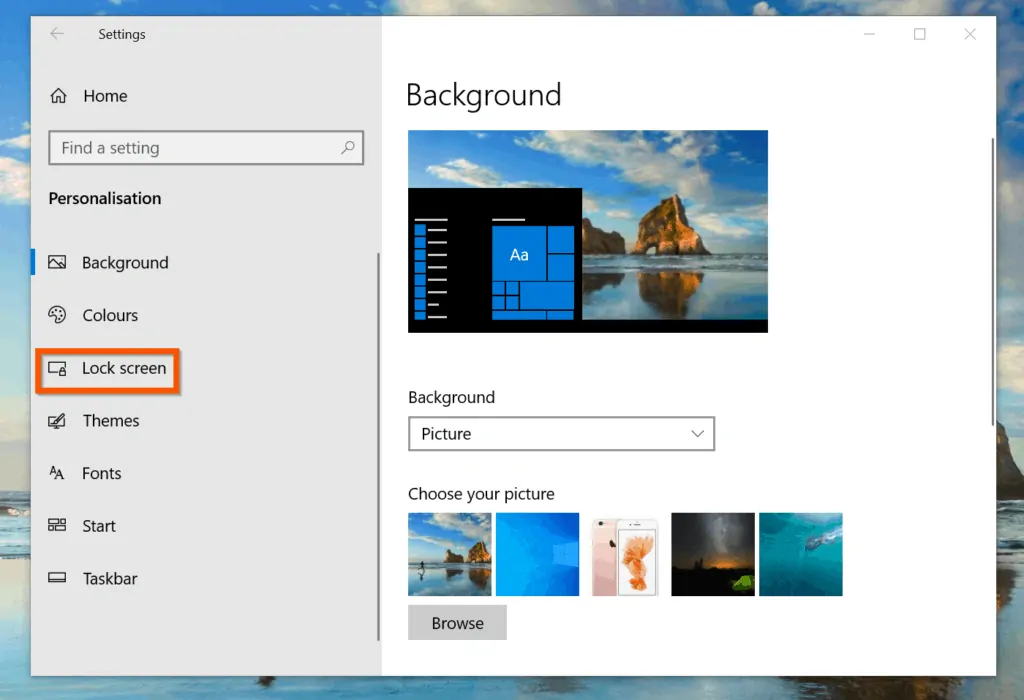
- On the Lock screen settings, click the Background drop-down and select and option – Picture, Windows spotlight or Slideshow.
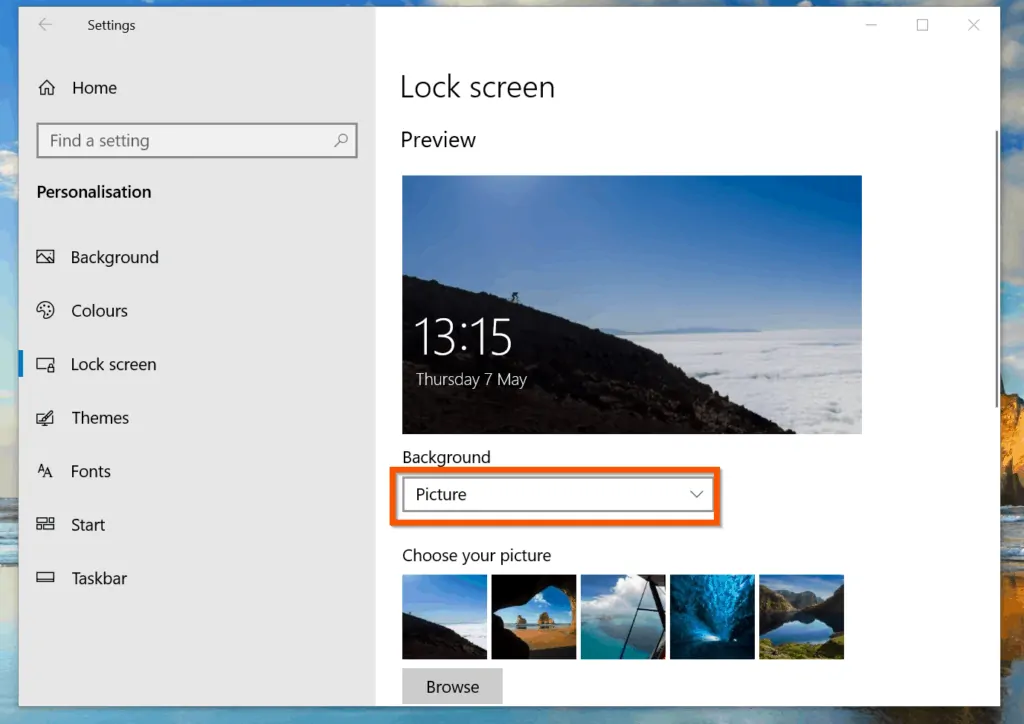
- Finally, on the Choose a picture section, click on a picture you want to display when your Windows 10 is locked. If you want to use another picture, click Browse.
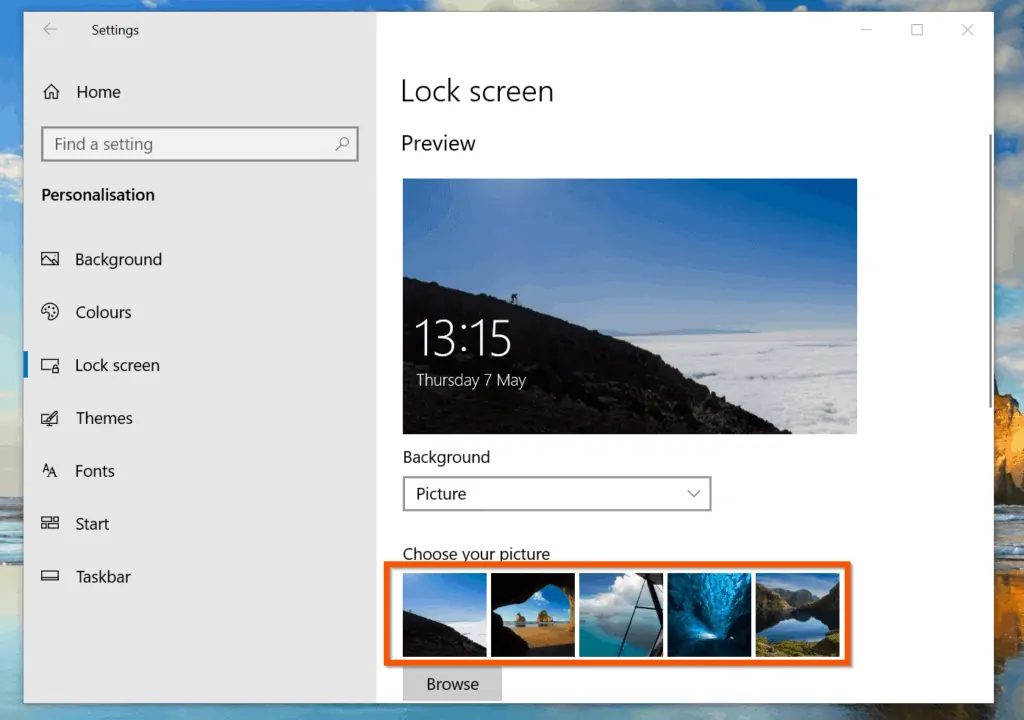
Conclusion
You can use the steps covered in this Itechguide to change the wallpaper on Windows 10! I hope you found this Itechguide helpful. If you found it helpful, click on “Yes” beside the “Was this page helpful” question below.
You may also express your thoughts and opinions by using the “Leave a Comment” form at the bottom of this page.
Finally, for more Windows 10 Itechguides, visit our Windows 10 How–To page. You may also find our Work from Home page very helpful.



![How To Run Sysprep (Generalize) In Windows 10 [2 Methods]](https://www.itechguides.com/wp-content/uploads/2022/05/8-2.webp)