This Itechguide teaches you how to block a program from accessing the internet on Windows 10.
Step 1: Find the Path to the Exe for the Program
- Type the name of the program in the Windows 10 search box. In this example, I want to find the path to the exe for Skype for Business.
- Then, from the search results, right-click the program and select Open file location.
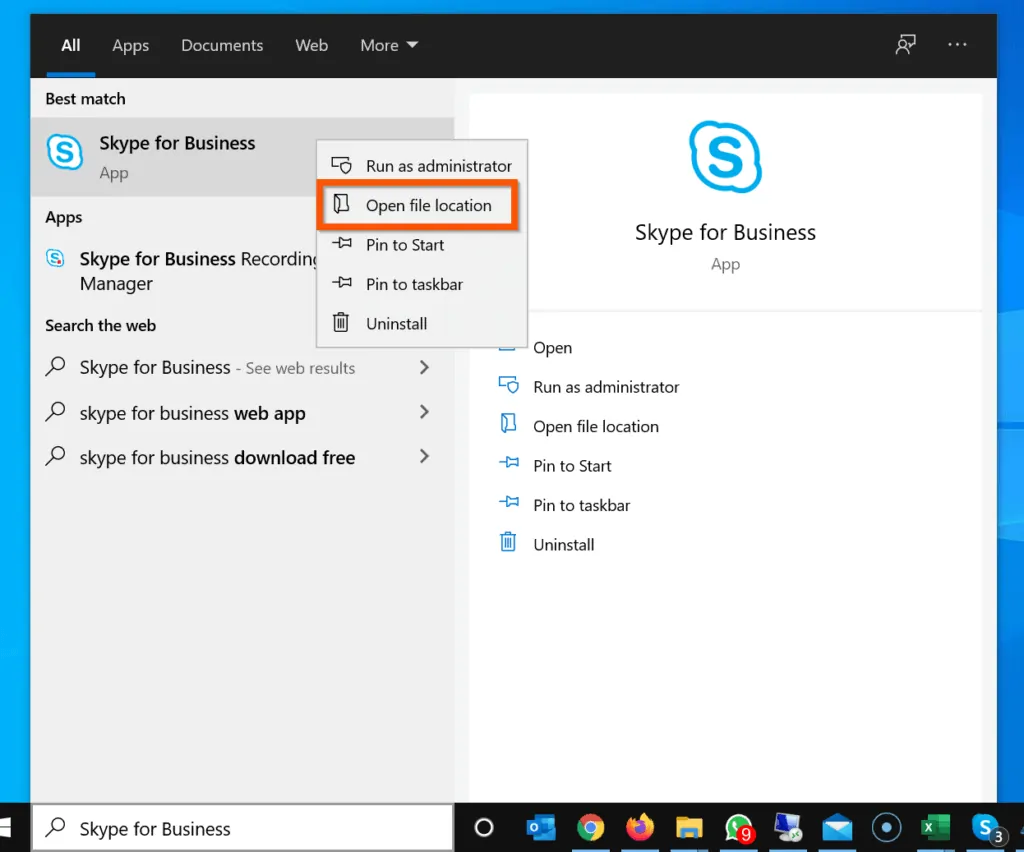
- On the file location, right-click the program and select Properties. The program Properties will open the Shortcuts tab.
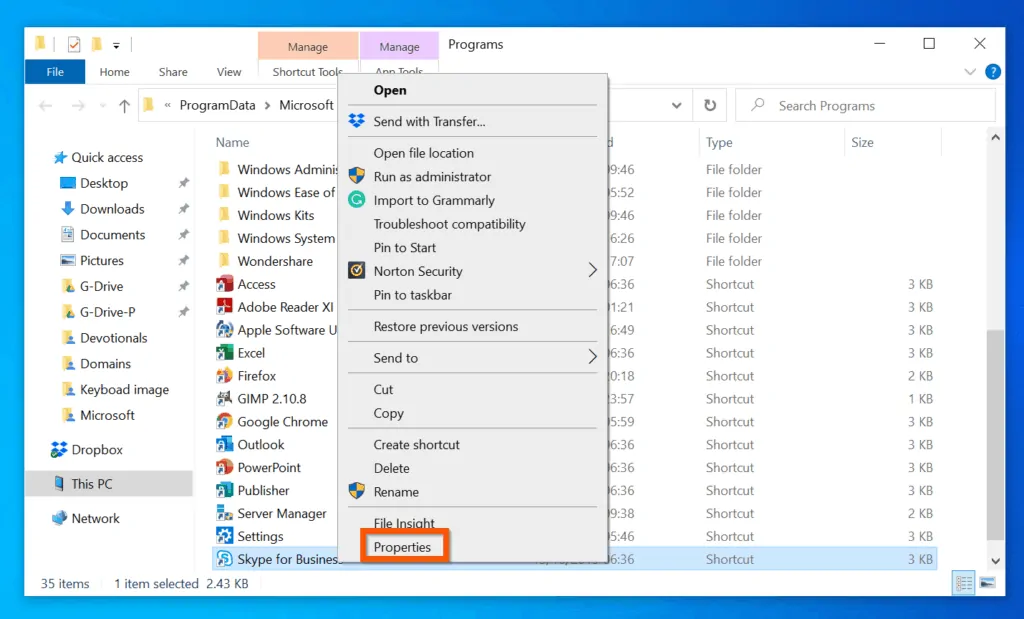
- The full path to the exe for the program will be displayed in the Target field. Copy this path into a text file. You will require it for block the program from accessing the internet in the next step.
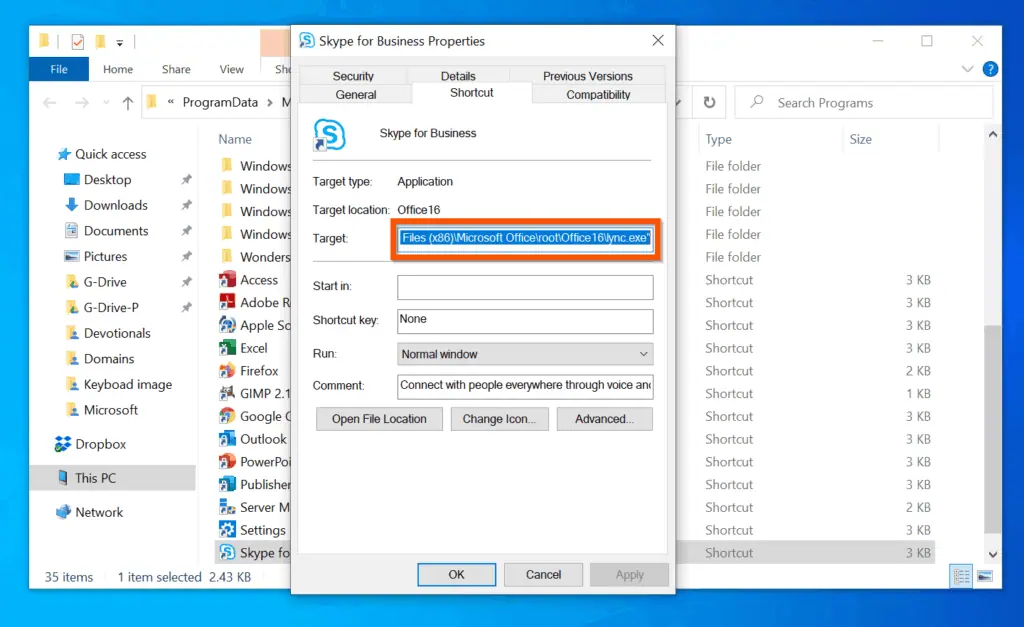
Step 2: Use a Windows Firewall Rule to Block the Program
Once you have the path to the exe for the program you want to block, follow the steps below to block a program from accessing the internet on Windows 10:
- Type control panel in the Windows 10 search. Then, from the search results, click Control Panel App.
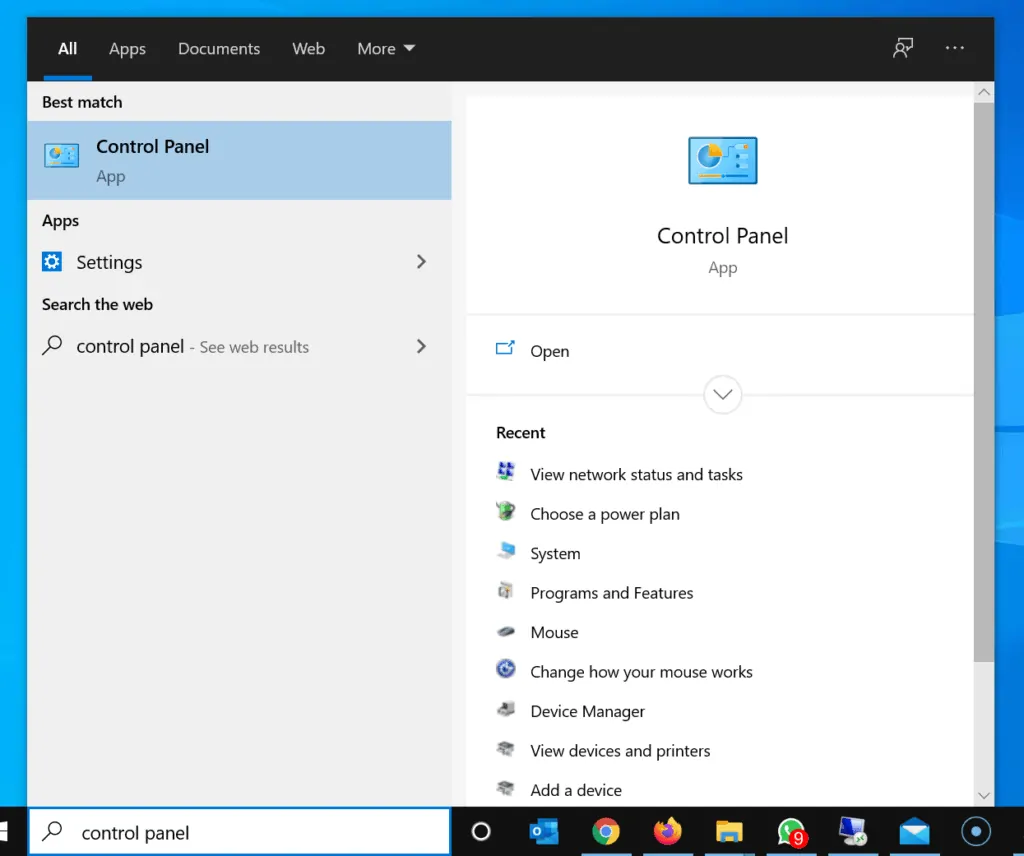
- On the top right of Control Panel, if the View by is set to Category, click the drop-down and select Small icons or Large icons.
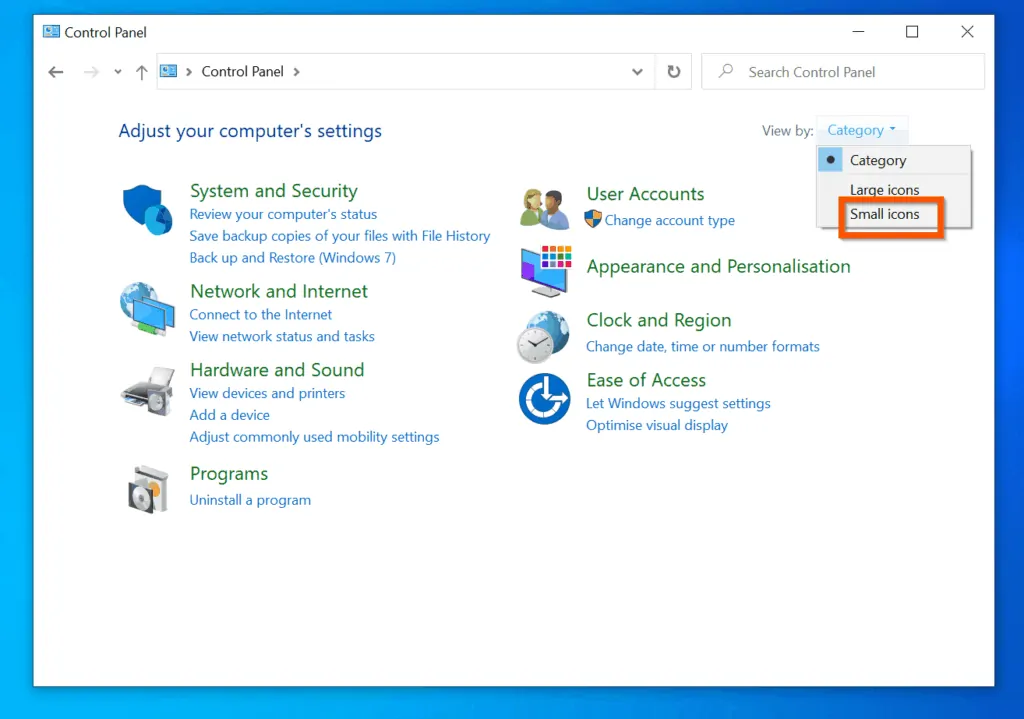
- Then, on the modified Control Panel view, click Windows Defender Firewall.
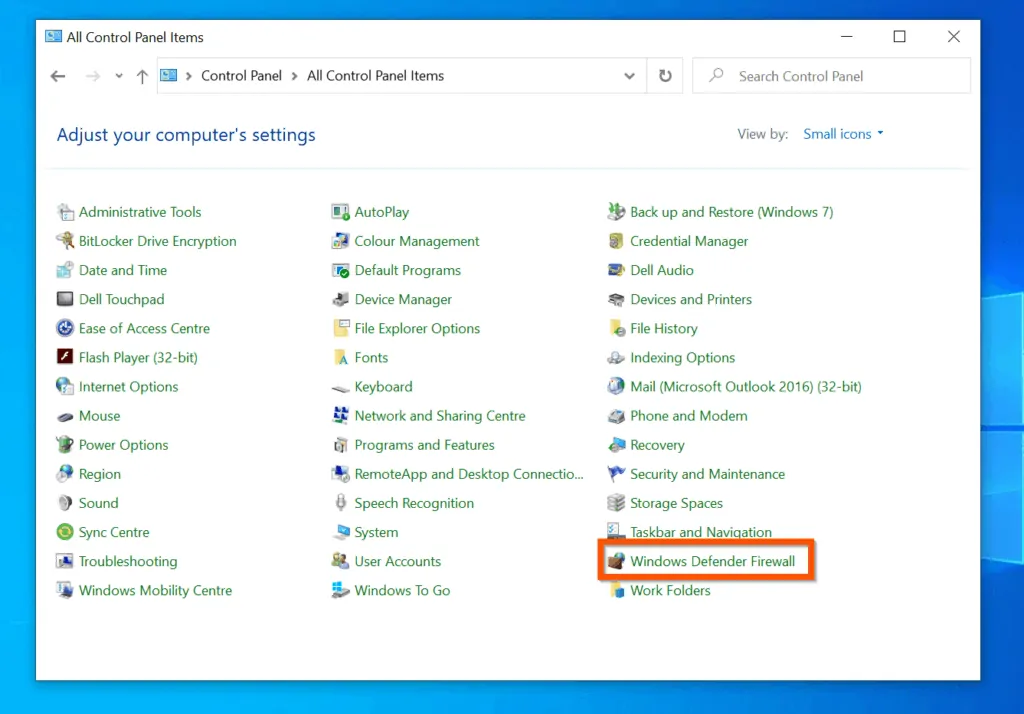
- On the left pane of Windows Defender Firewall, click Advanced settings.
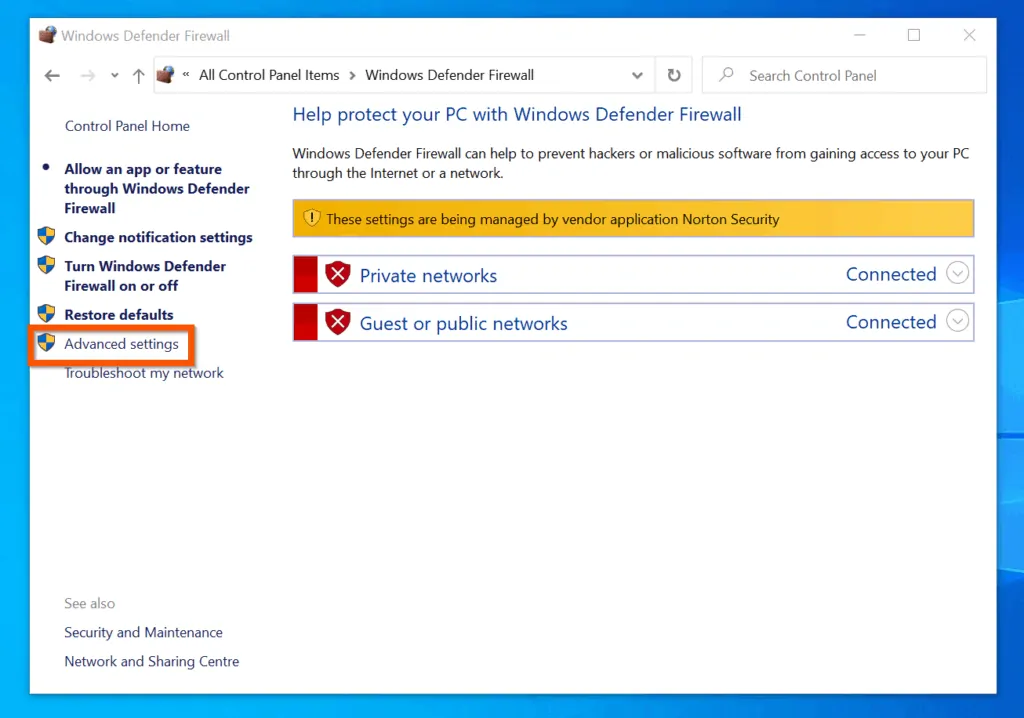
- On the left pane of Windows Defender Firewall with Advanced Security, click Outbound Rules.
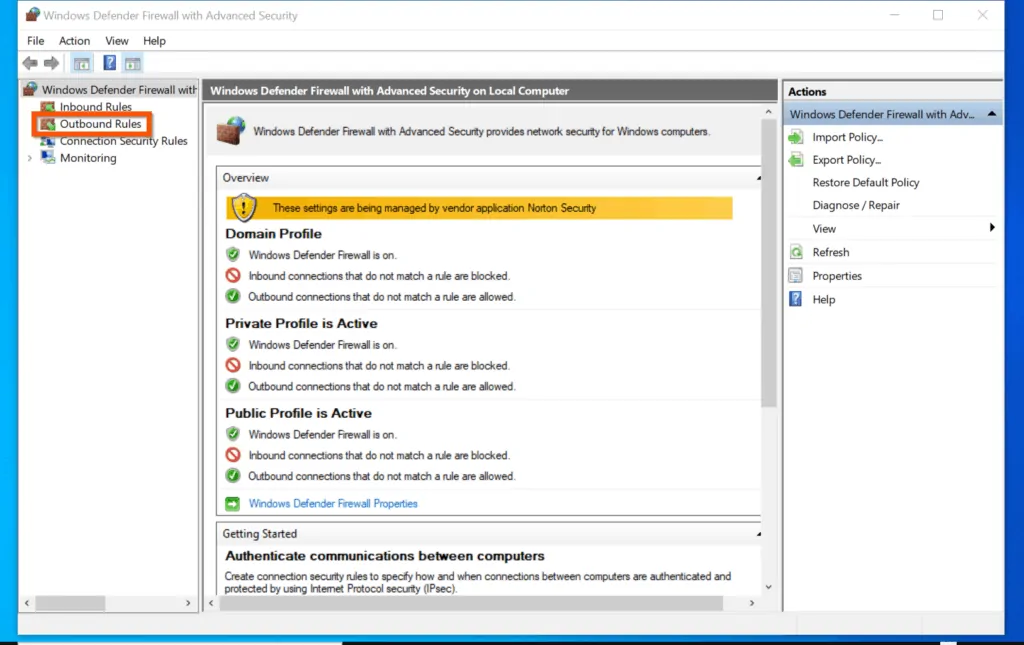
- Then, on the top right of Outbound Rules, click New Rule. The New Rule wizard will open.
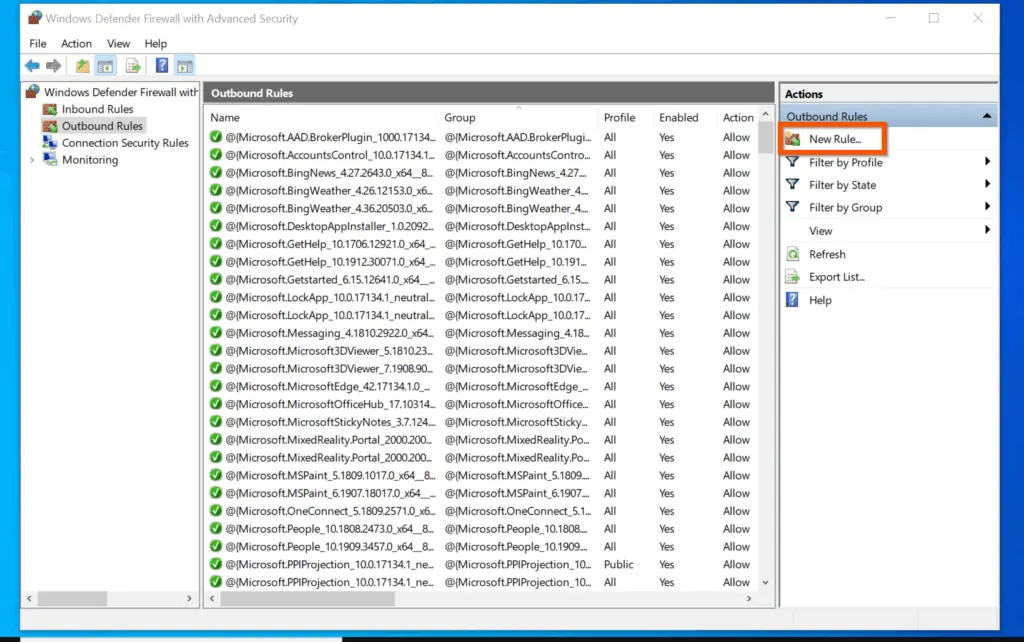
- On the first screen of the New Rule wizard, select Program (selected by default) and click Next.
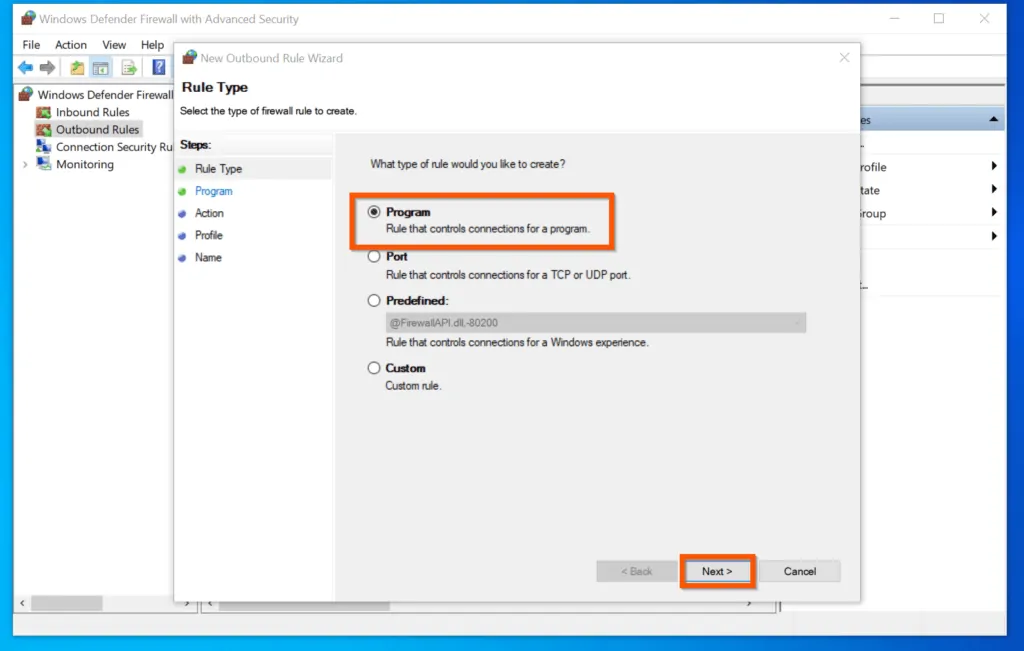
- Then, on the Program screen, select This program path: (selected by default). Paste the path to the exe you copied in the last section – REMOVE the quotes in the exe path. To proceed to the next step, click Next.
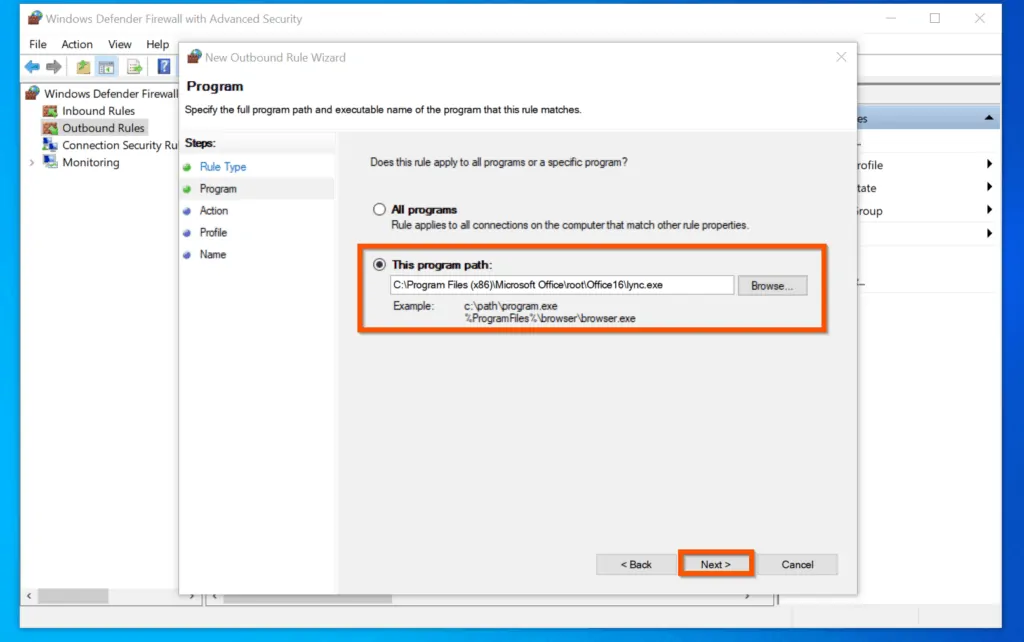
- On the Action screen, select Block the connection (default selection).
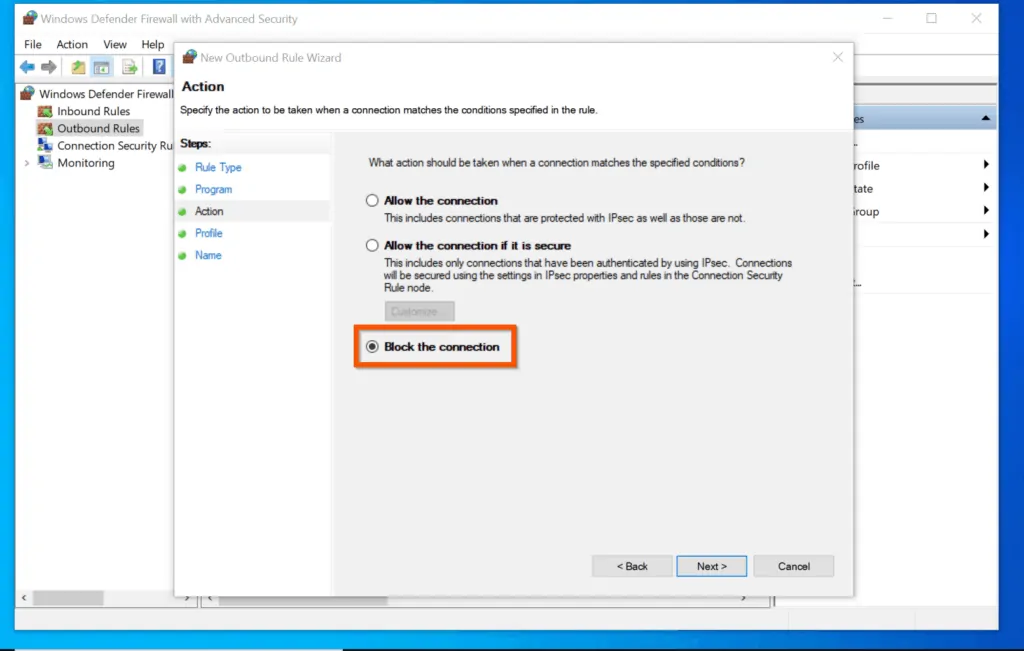
- Then, on the Profile screen, check ALL the options and click Next.
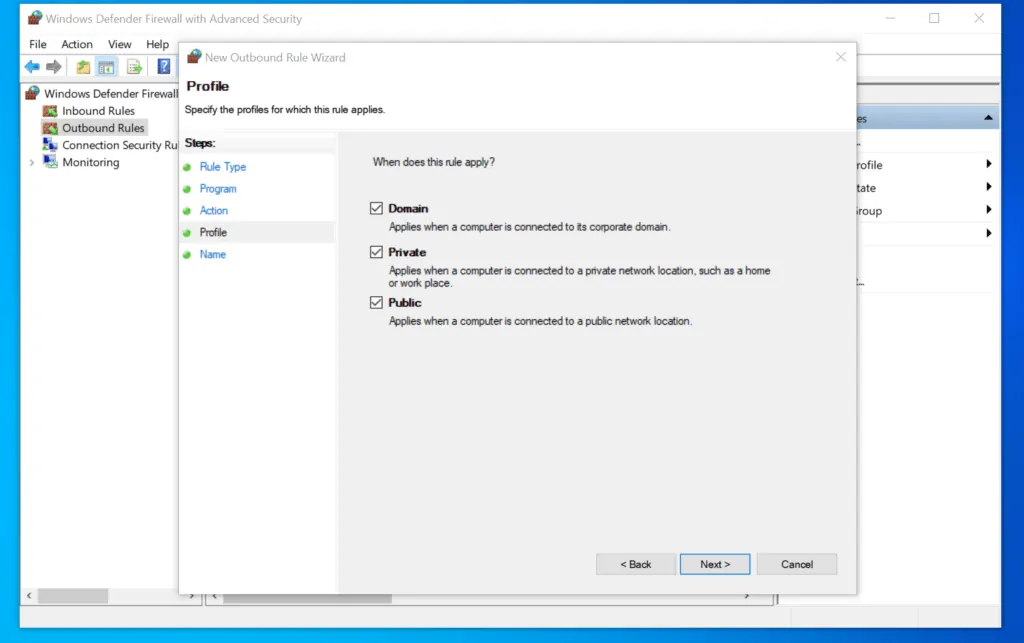
- Finally, to block a program from accessing the internet on Windows 10, give the firewall rule a name, an optional description and click Finish.
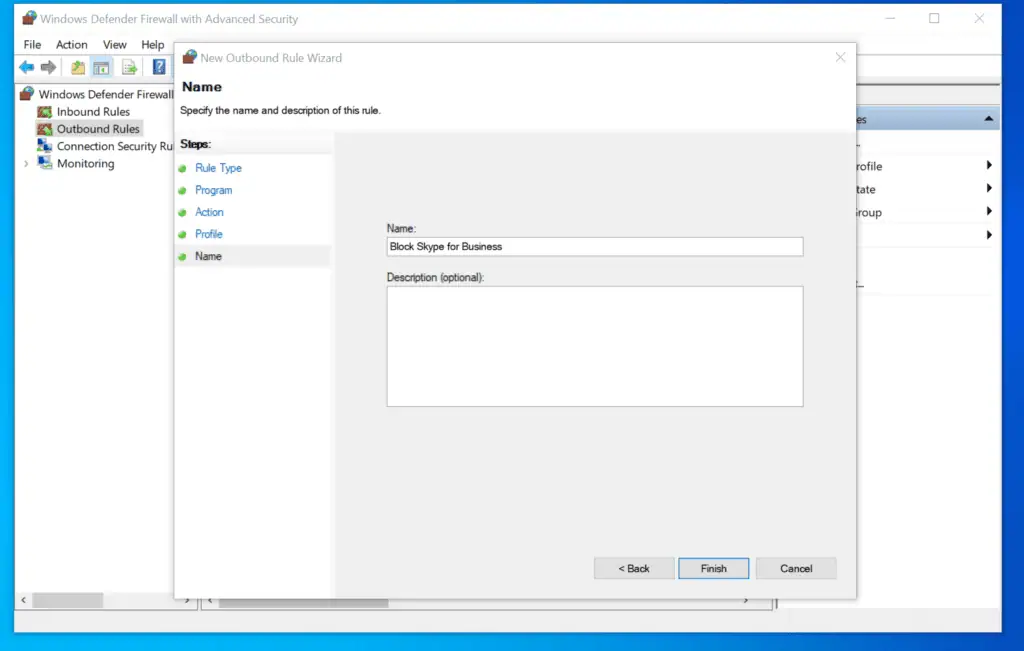
The rule will be created and activated. If you wish to disable the rule, right-click it and select Disable Rule.
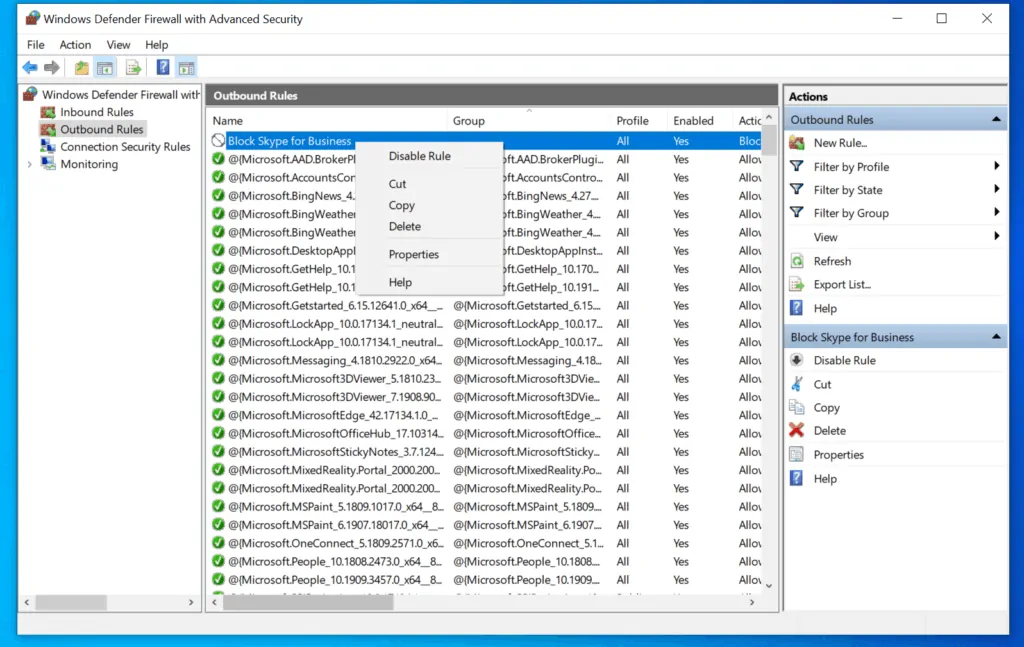
Conclusion
You can use the steps covered in this Itechguide to block a program from accessing the internet on Windows 10! I hope you found this Itechguide helpful.
If you were able to fix your PC’s problem with the steps in this guide, click on “Yes” beside the “Was this page helpful” question below.
You may also express your thoughts and opinions by using the “Leave a Comment” form at the bottom of this page.
Finally, for more Windows 10 Itechguides, visit our WINDOWS 10 HOW-TO page. You may also find our Work from Home page very helpful.



![How To Run Sysprep (Generalize) In Windows 10 [2 Methods]](https://www.itechguides.com/wp-content/uploads/2022/05/8-2.webp)