Don’t have a Windows 10 installation media? Learn how to create a Windows 10 installation media with Media with the Media Creation Tool.
Media Creation Tool Requirements
To create Windows 10 Installation Media you require:
- An internet connection
- A blank DVD or USB with at least 8GB free space
- Sufficient space on your computer for download
Step 1: Download the Windows 10 Media Creation Tool
Steps to Download Media Creation Tool:
- Open Windows 10 upgrade/installation page.
- Scroll down to Create Windows 10 Installation Media. Then click Download tool now.
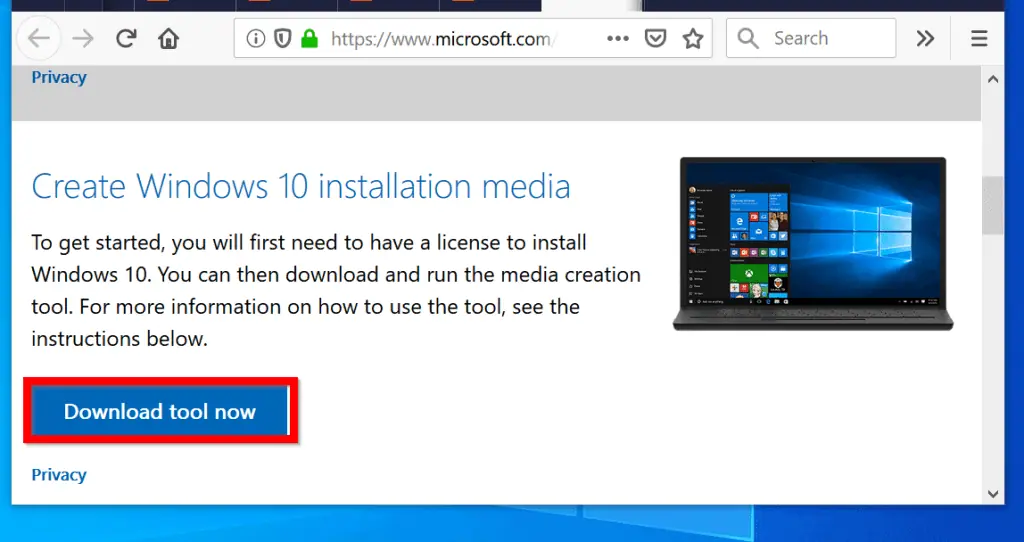
- Then save the file to a location on your computer
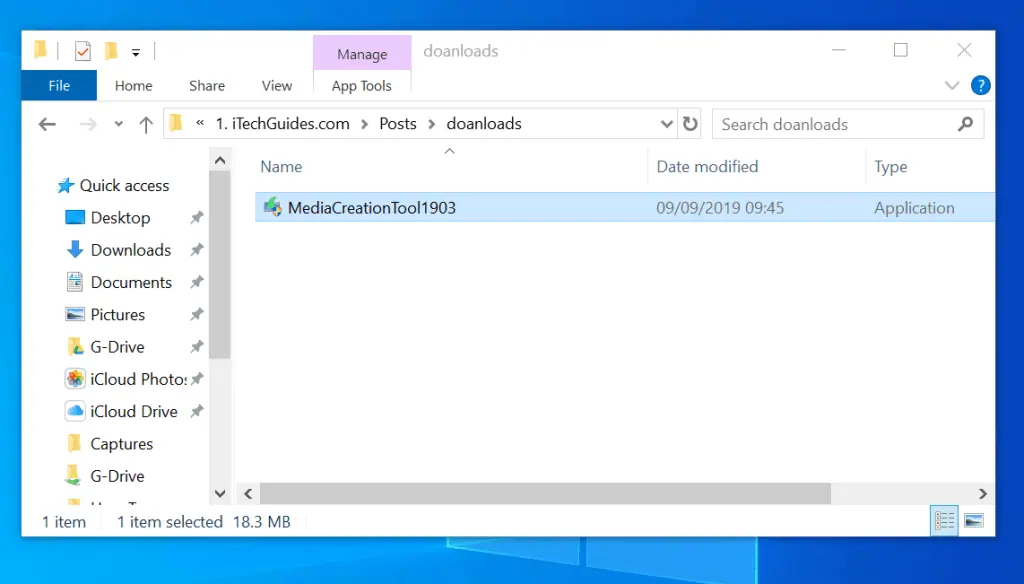
Step 2: Format Your USB Stick
To create a media installation file with a USB it has to be blank. One way to avoid errors is to format the drive.
Here are the quick steps to format a USB stick:
- Right-click the USB drive and select Format.
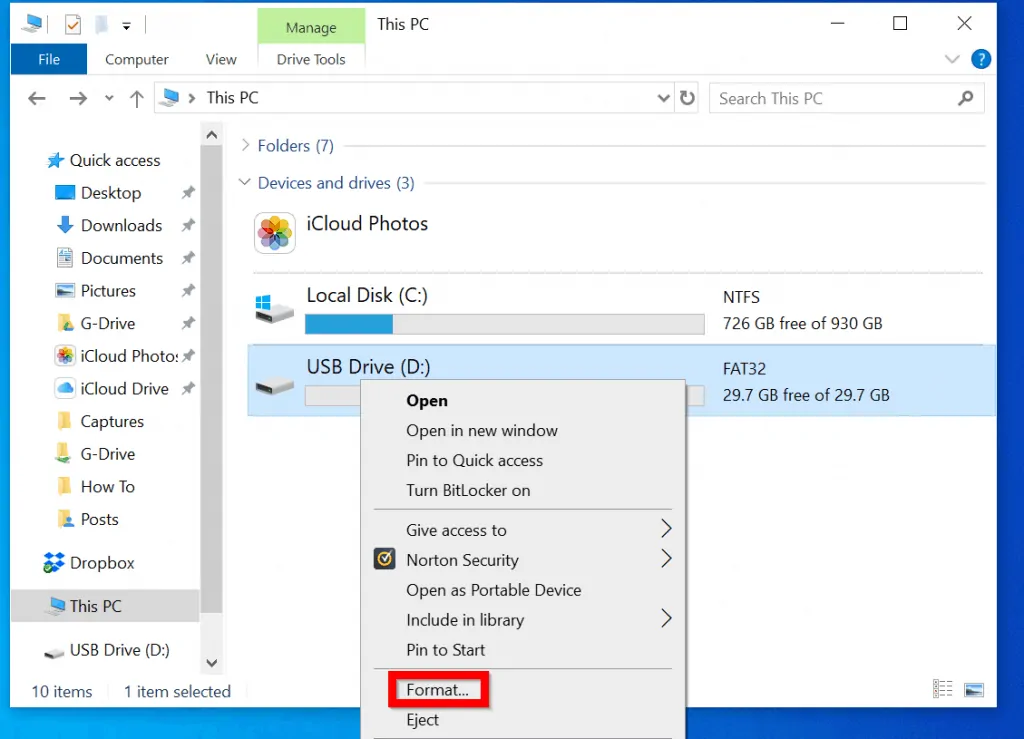
- Then select the options shown below. Then click Start.
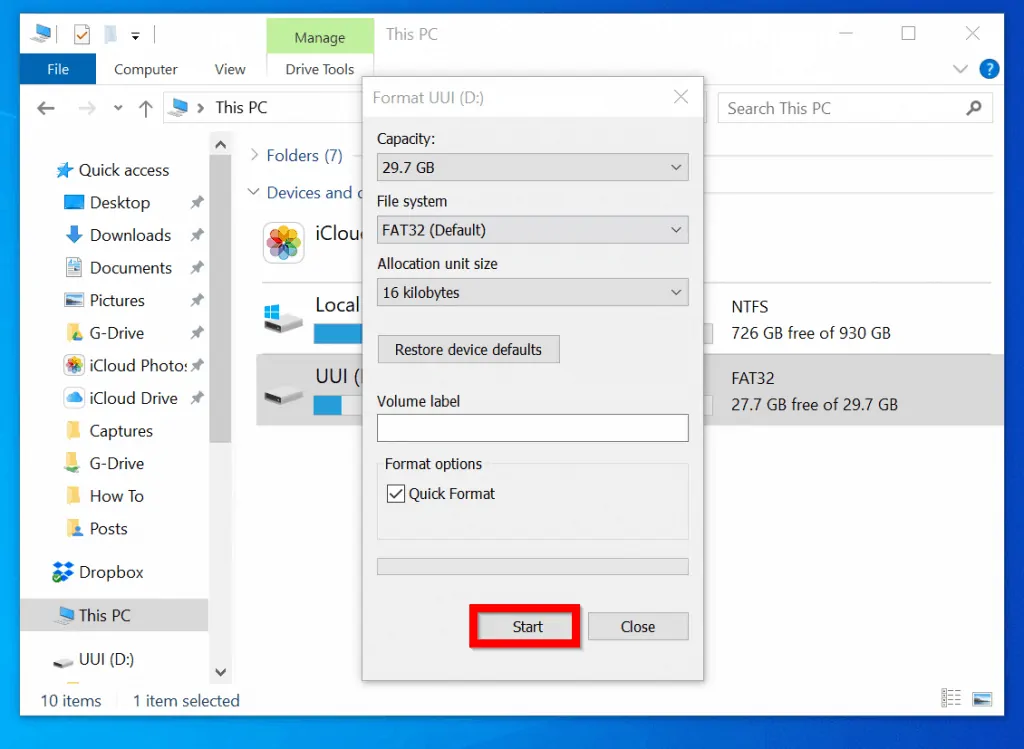
- You will be prompted to confirm the format. Click OK.
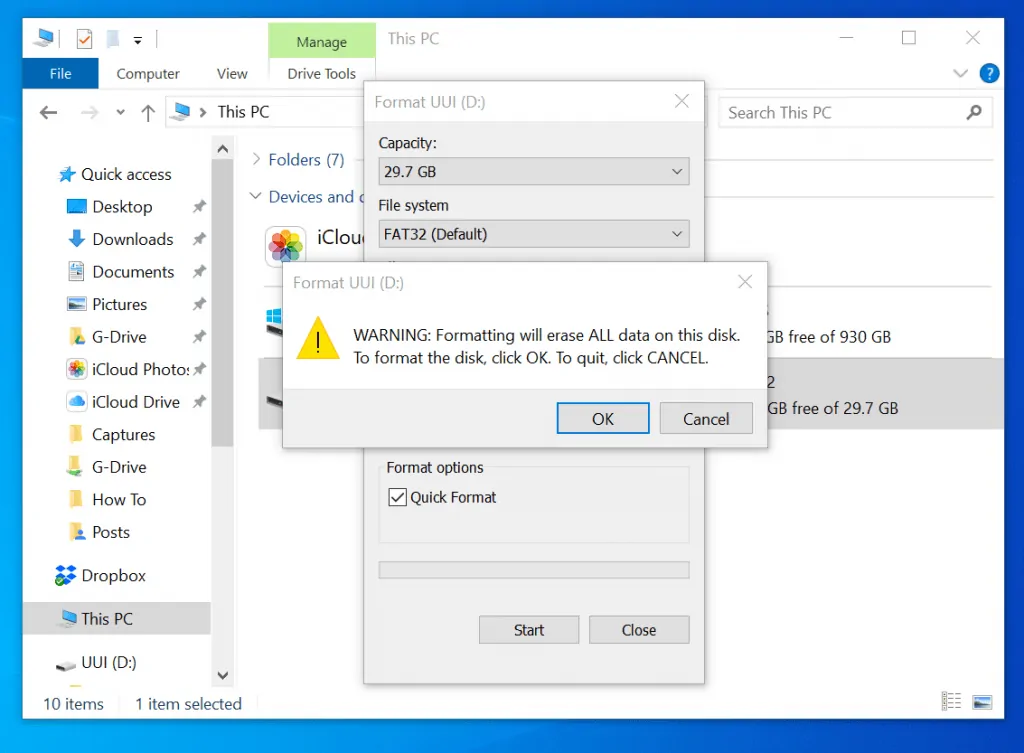
Step 3: Create the Windows 10 USB Media
The steps covered in this guide are specific to creating a Windows 10 installation media with USB. Here are the steps:
- Plug a blank USB into your computer.
- Open the where you saved the media creation tool. Double-click to open the tool. If you receive a User Account Control prompt, click Yes.
- Then wait for the tool to get ready…
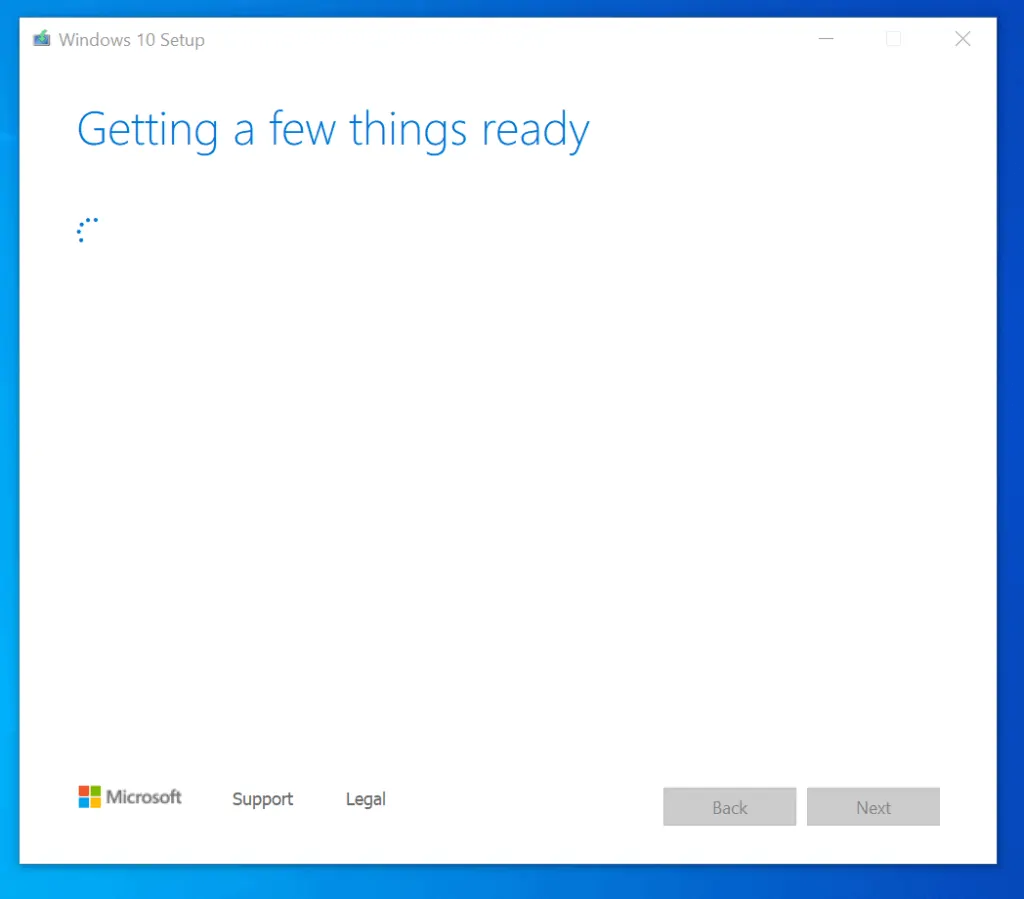
- At the Applicable notices and license terms screen, click Accept (there really isn’t any other option, is there!).
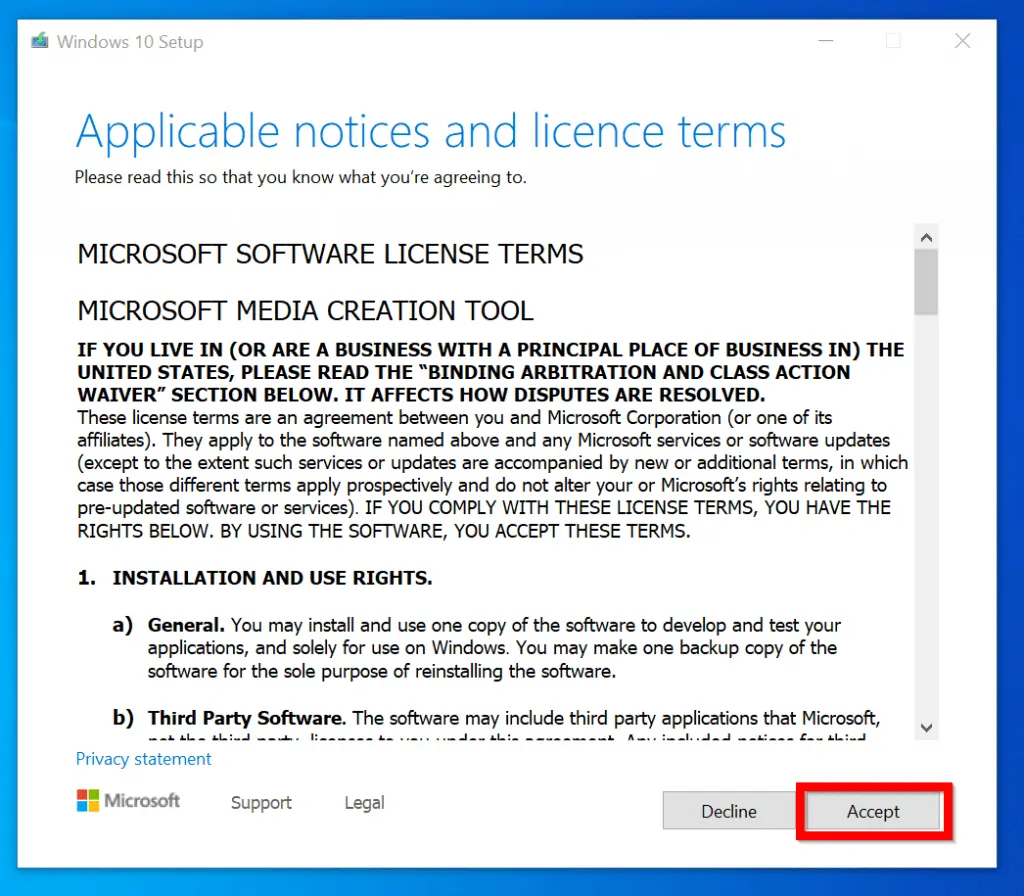
- Then, yet another wait…
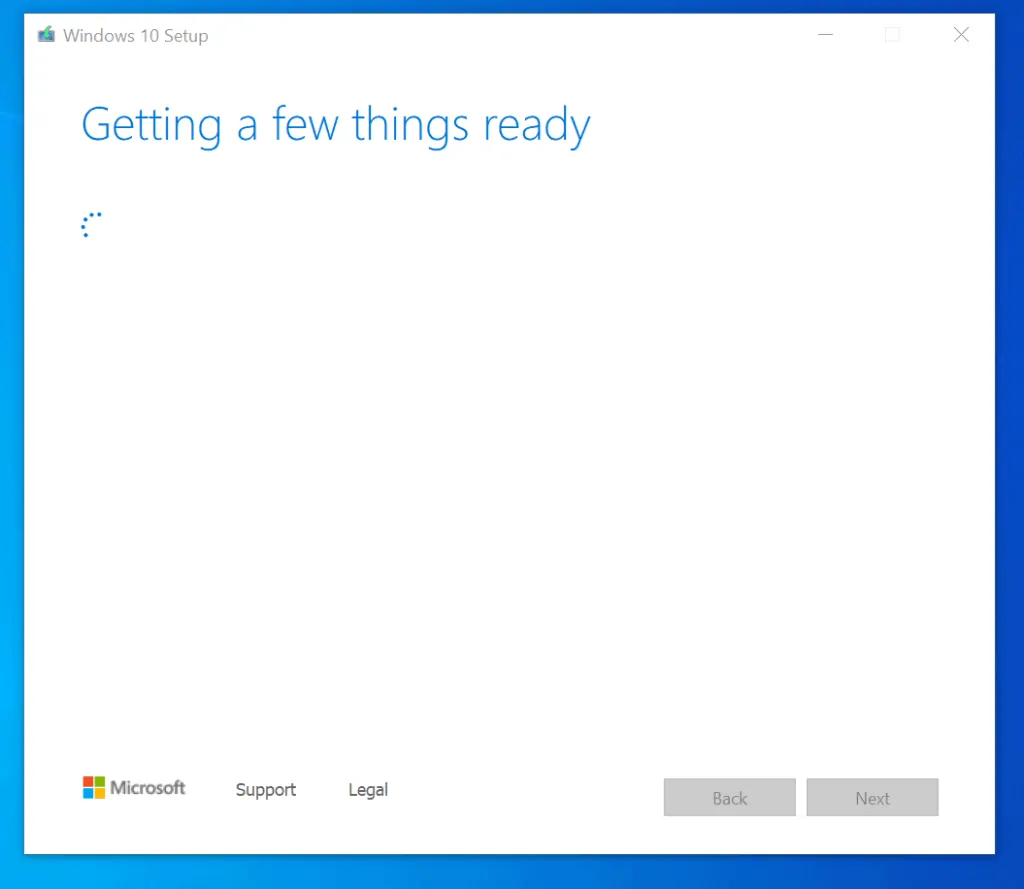
- At the What do you want to do? screen, select Create installation media (USB flash drive, DVD or ISO) or another PC. Then click Next.
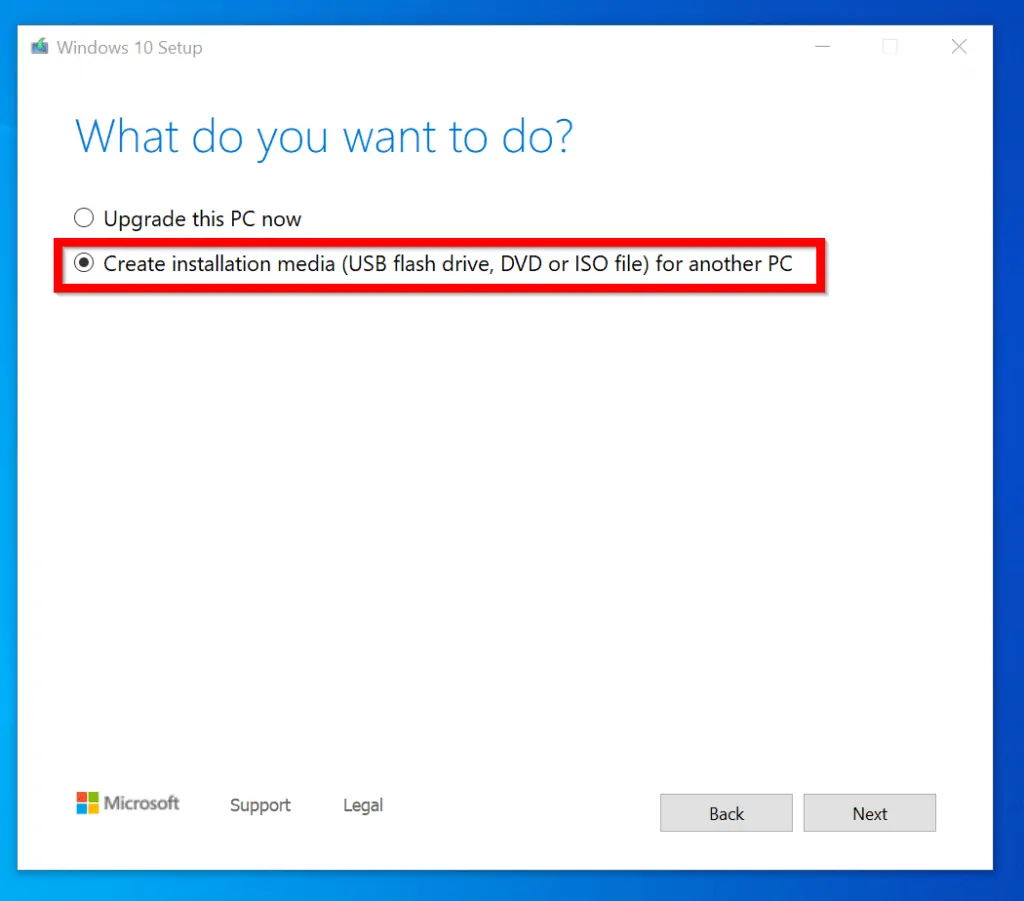
- On the Select language, architecture and edition screen, confirm that you are okay with the default selections. Then click Next. If you wish to modify the settings, uncheck the Use the recommended options for this PC box.
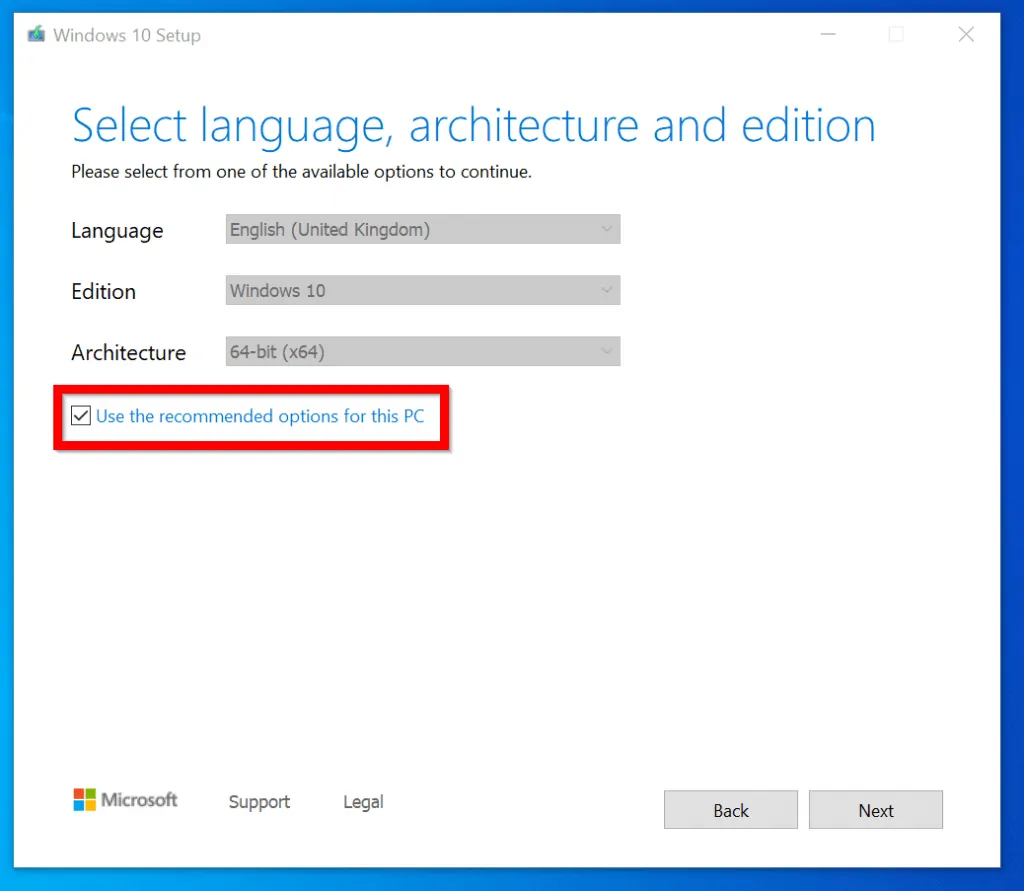
- At the screen to Chose which media to use, select your preferred option. For this guide I selected USB Flash drive (default). After making your selection, click Next.
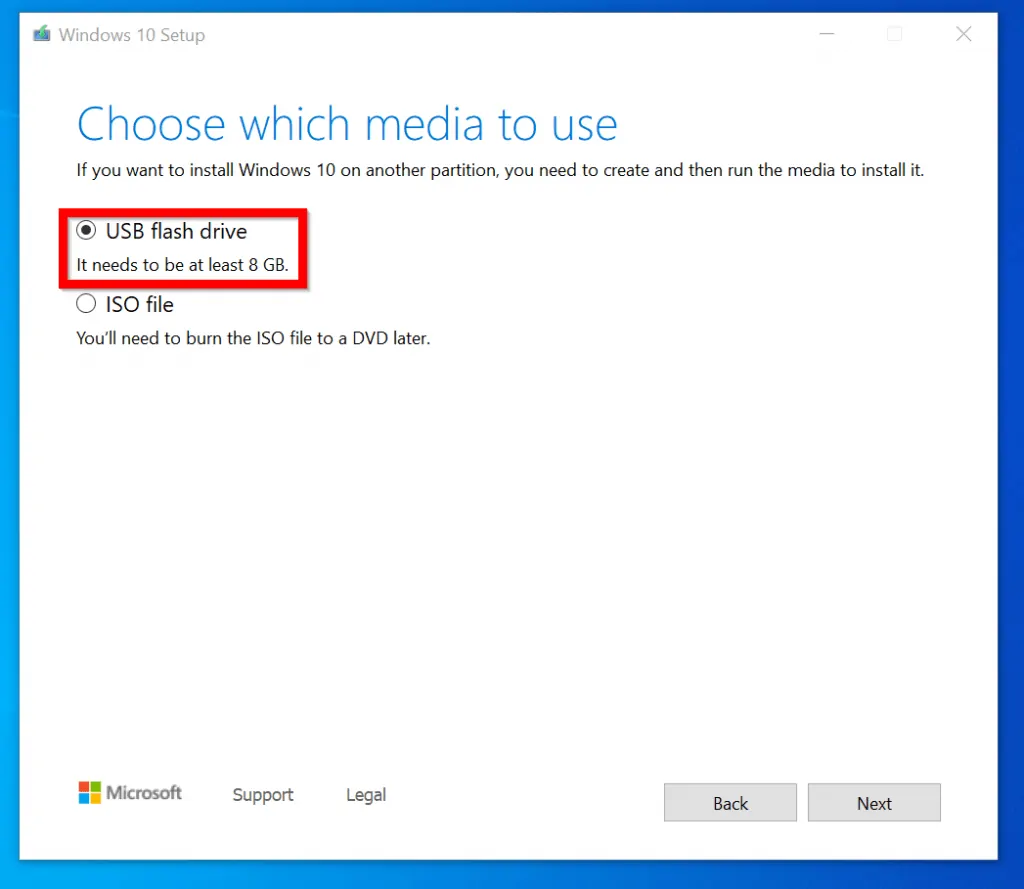
- On the Select a USB flash drive screen, the tool automatically detects all USB flash drives on your computer. If you have more than one, select the one you want to use. Then click Next.
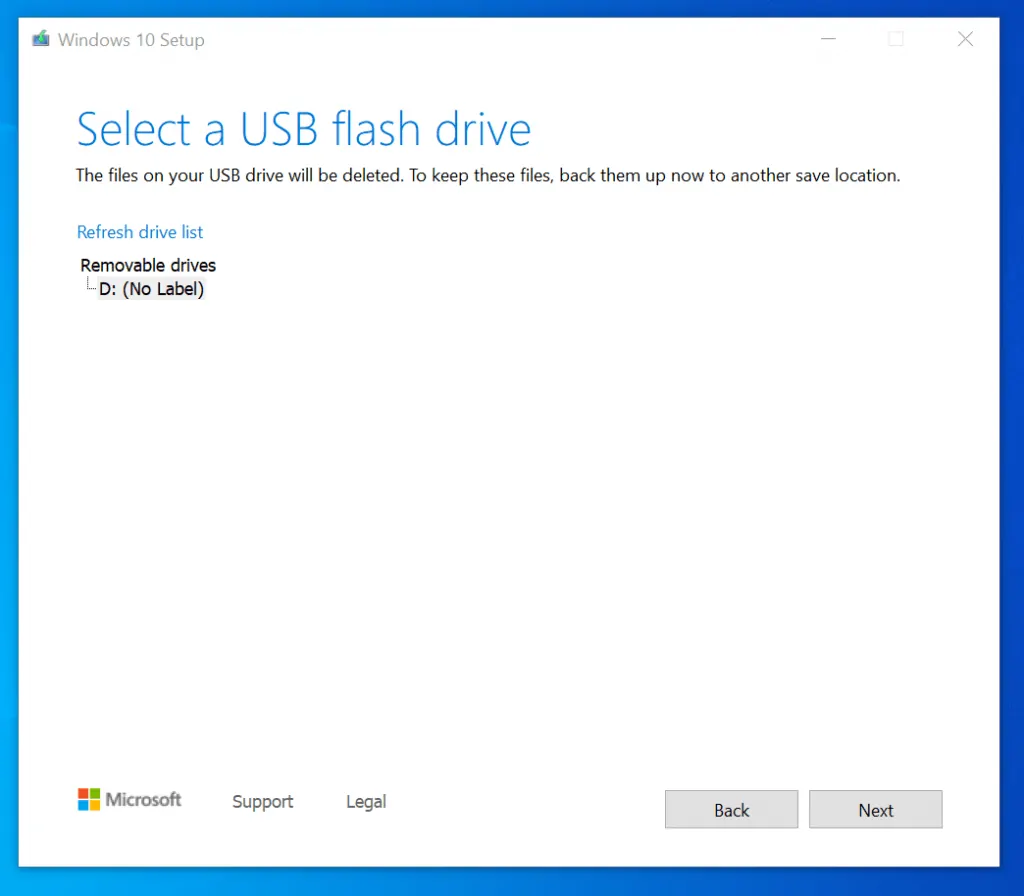
- The media creation tool will commence the first step: Downloading Windows 10. You can minimize the tool and continue using your computer. Depending on your internet speed it may take between 40 minutes and 1 hour to download Windows 10.
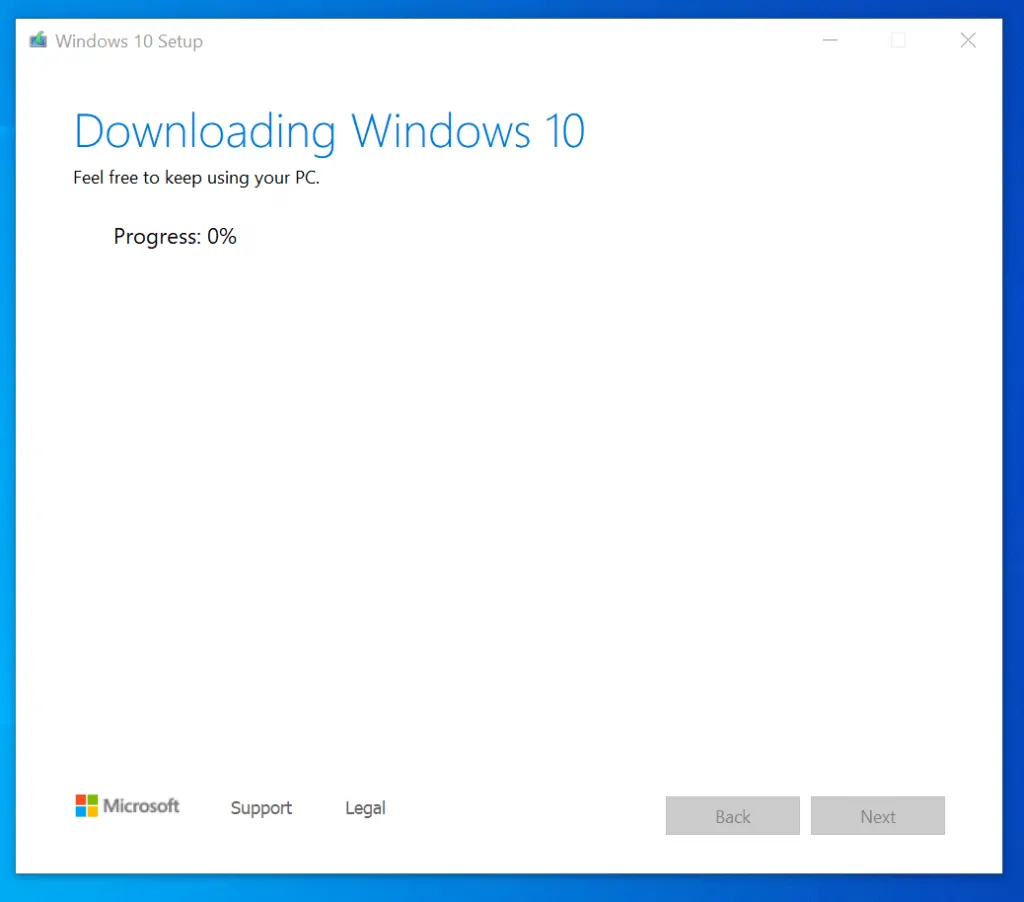
- When Windows 10 Media Creation Tool finishes downloading Windows 10, it will start creating Windows 10 media.
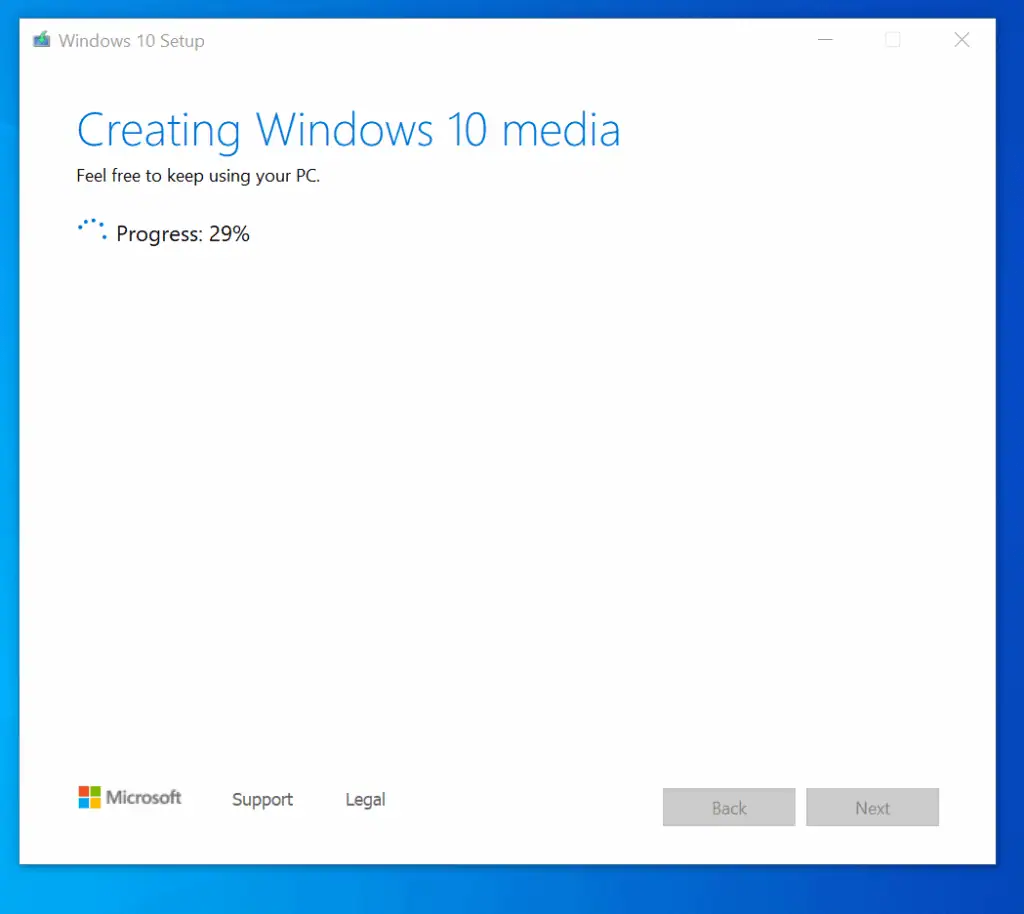
- And finally, the good news: Your USB flash drive is ready! To close Windows 10 Media Creation tool, click Finish.
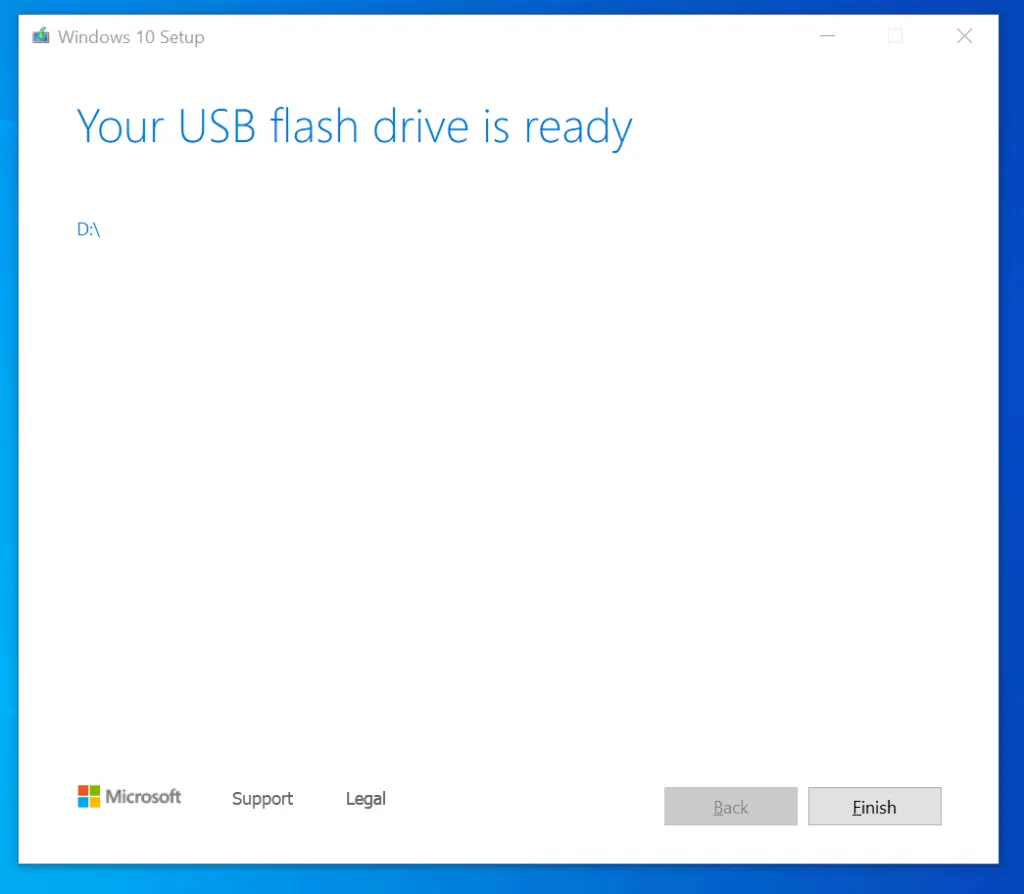
Conclusion
Getting a Windows 10 installation files on a USB is that simple! I chose the USB option because it is the most convenient. Creating a DVD requires one more step: Creating a DVD from the ISO file.
I hope you found this guide useful. Share your feedback by responding to the “Was this page helpful?” question below.
Lastly, visit our Windows How To page to get more Windows guides.



![How To Run Sysprep (Generalize) In Windows 10 [2 Methods]](https://www.itechguides.com/wp-content/uploads/2022/05/8-2.webp)