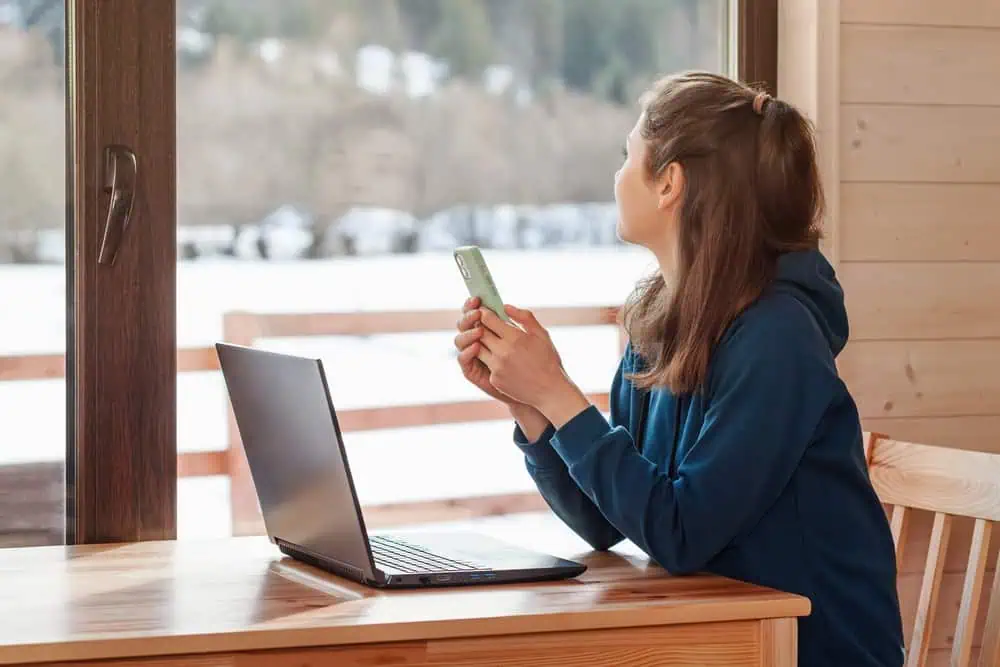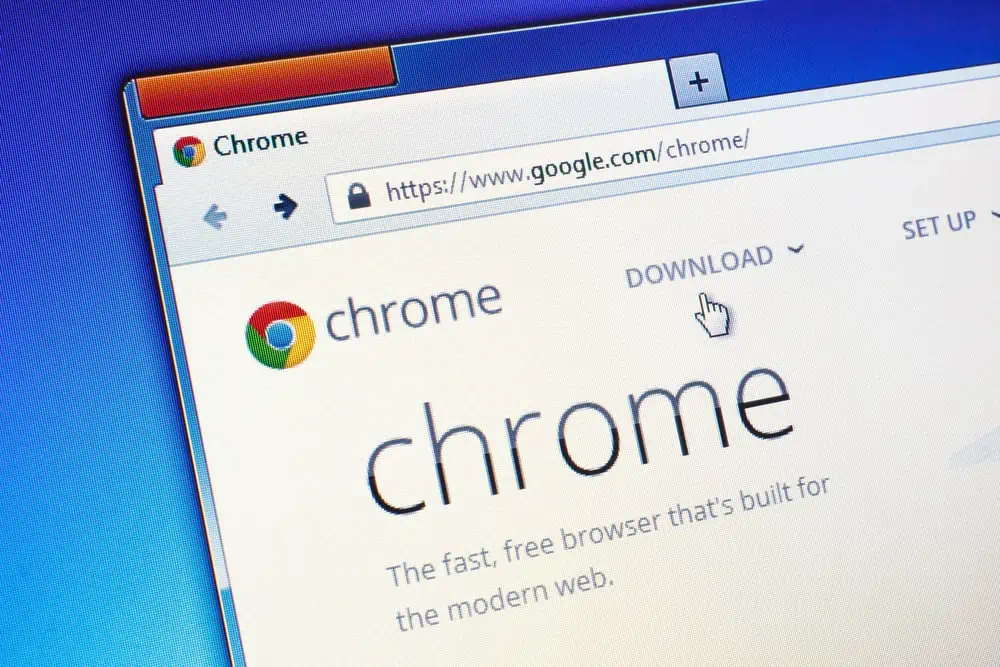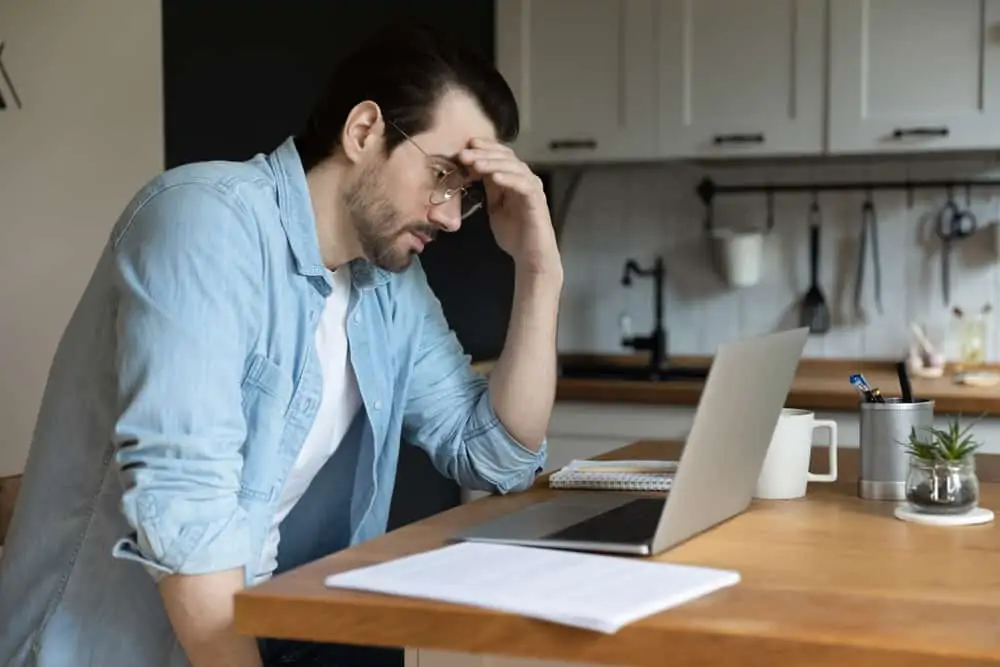Introduction
While I was working on How to Change Outlook Password, I opened Outlook and received the error message Cannot Start Microsoft Outlook. The full error message is shown in the image below:
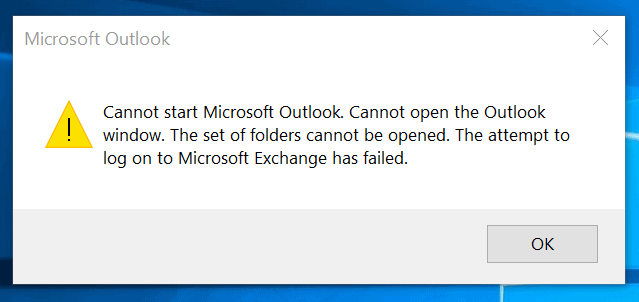
Option 1: Start Outlook in Safe Mode
- Open W + R key (Windows logo and R key). This will open the Run command. At the Run command, type Outlook /safe. Then click Ok.
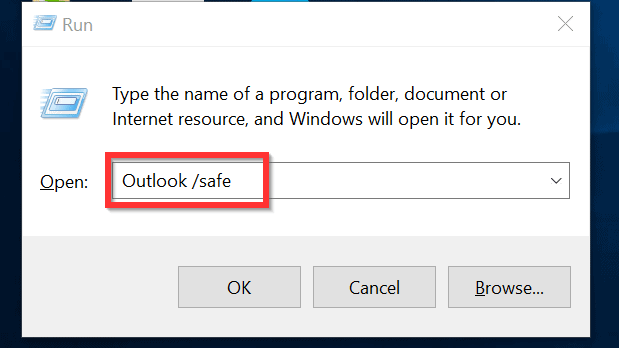
- On the Profile Name window, click Ok.
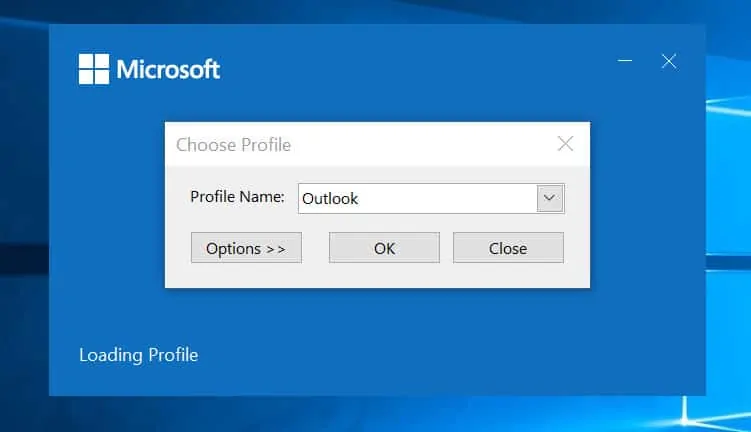
Option 2: Repair Outlook Data Files
If outlook fails to start, it could be caused by corrupt data files. The inbox repair tool, SCANPST.EXE can fix corrupt outlook data files.
The steps below walks you through how to use SCANPST.EXE:
- Open this link How to repair your Outlook personal folder file (.pst) [Opens in a new tab].
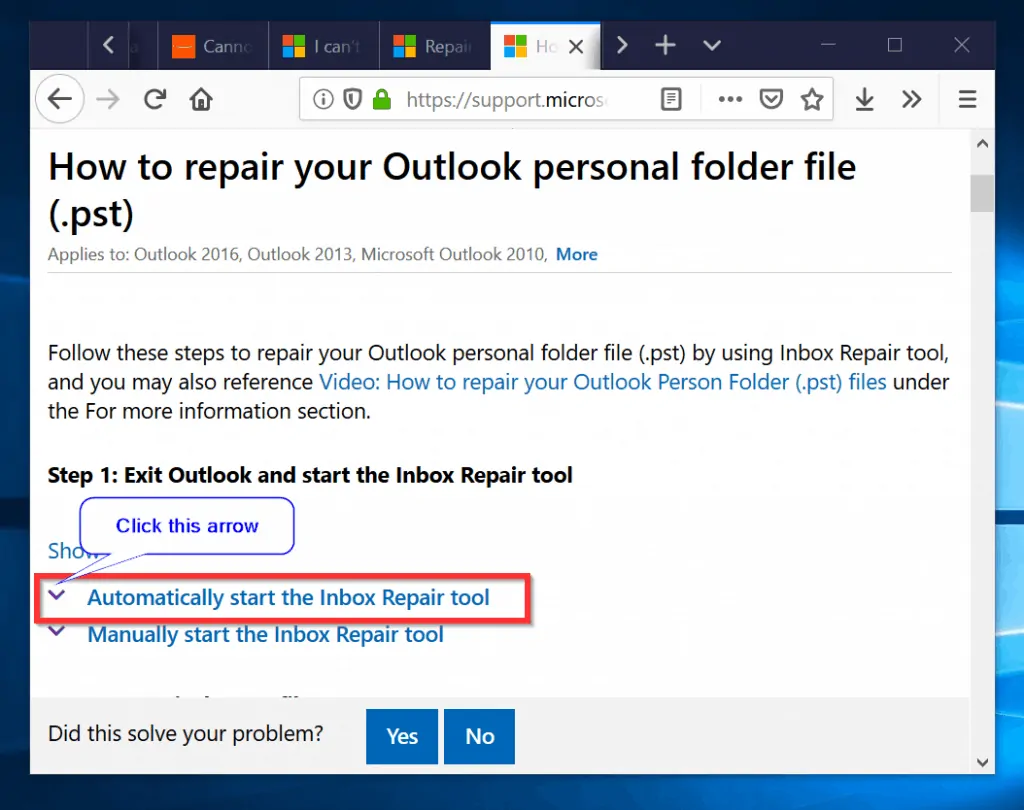
- When the page loads, scroll down a bit until you see the Automatically start the Inbox Repair tool link (highlighted above). Click the downward arrow beside the link to expand it.
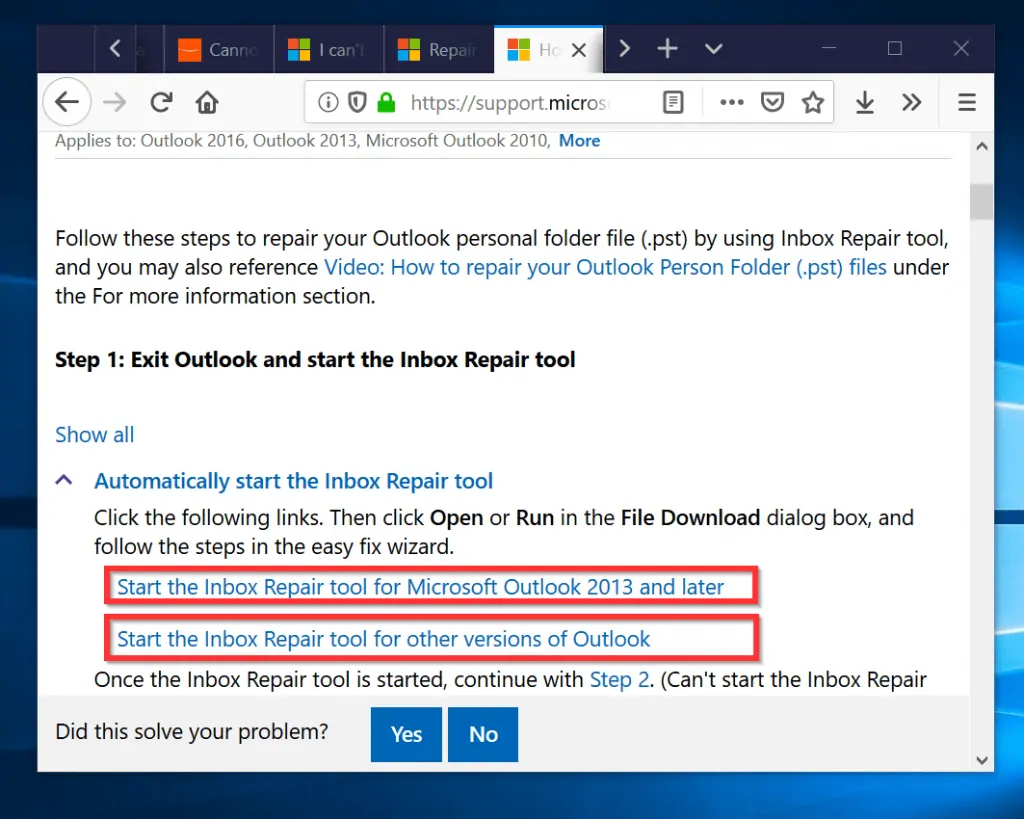
- Next, click on the link for the version of your outlook. Then select the option to save the file. Save it in a location on your computer.
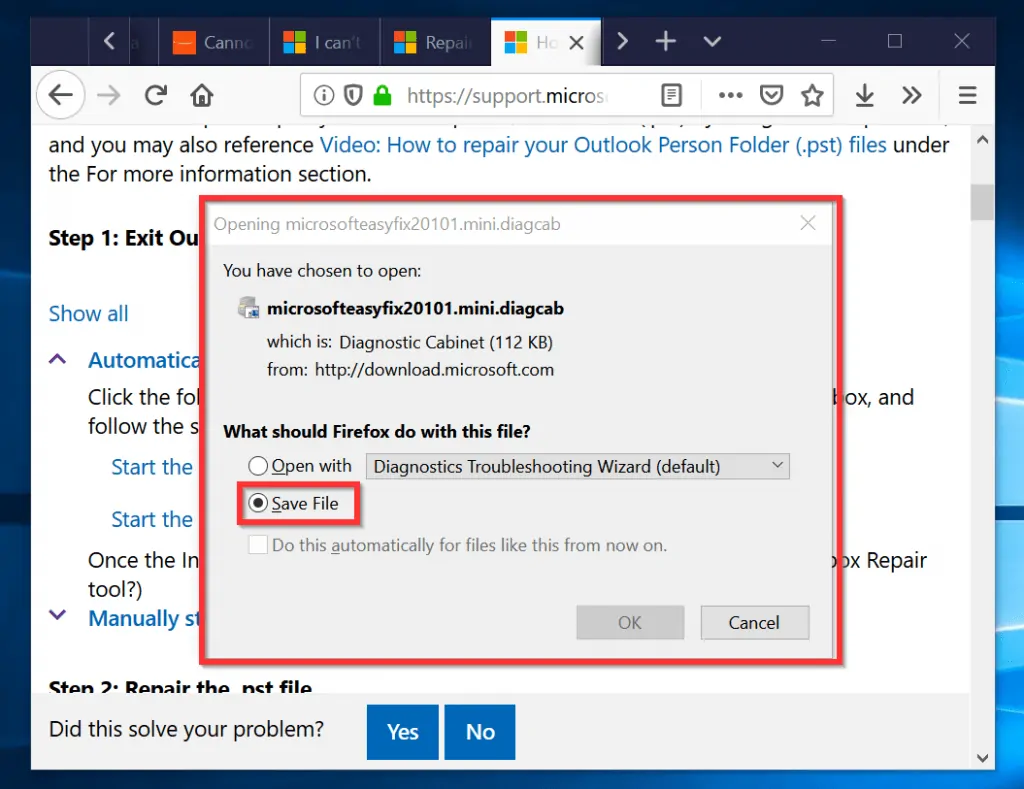
- Open where you saved the file on your computer. Then double-click the file to open it.
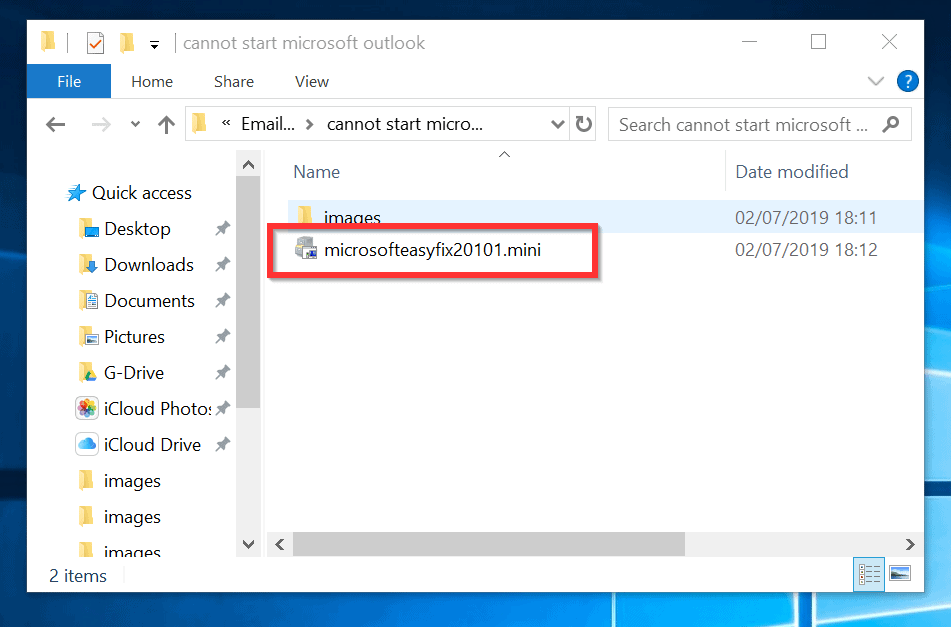
- On the first page, click Next. The tool will run some diagnostics. It also opens the inbox repair tool. See the second image below.
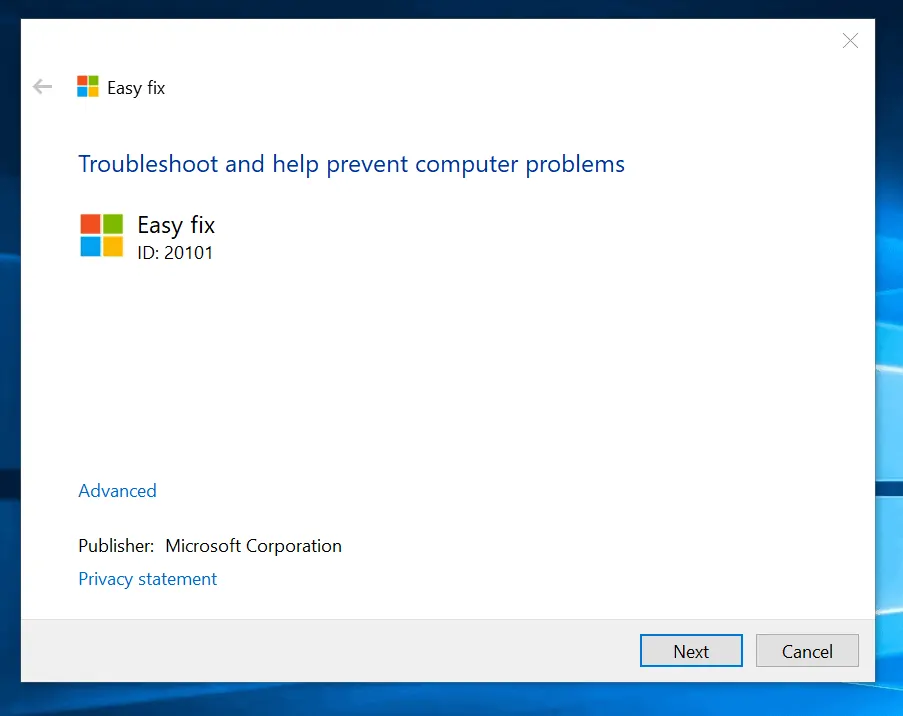
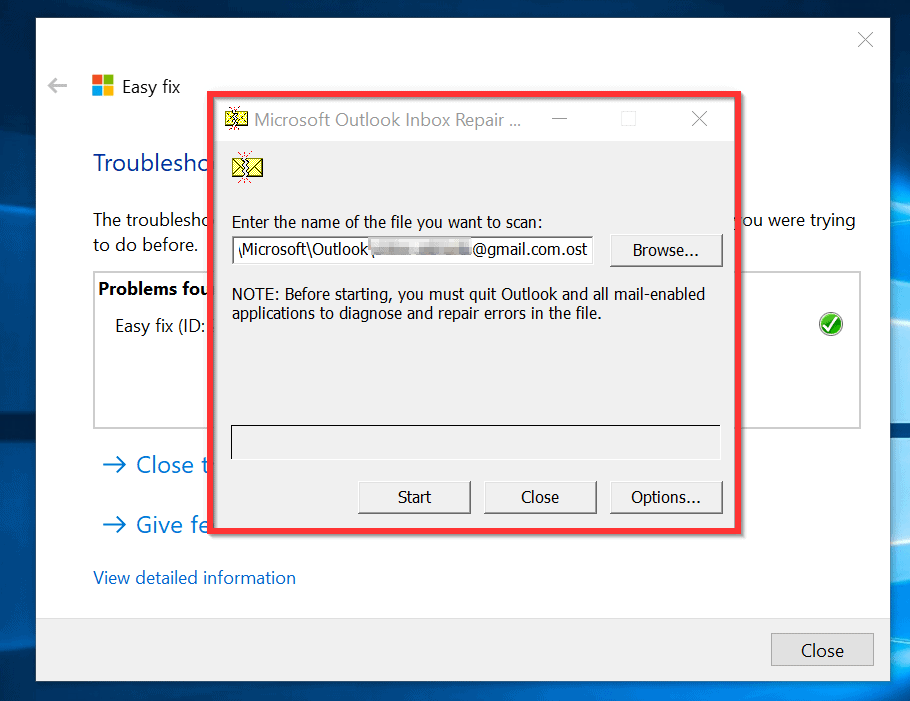
- Next, on the Inbox Repair Tool, click Browse. When file browser opens, on the File Name field, type %userprofile%. Then click Ok.
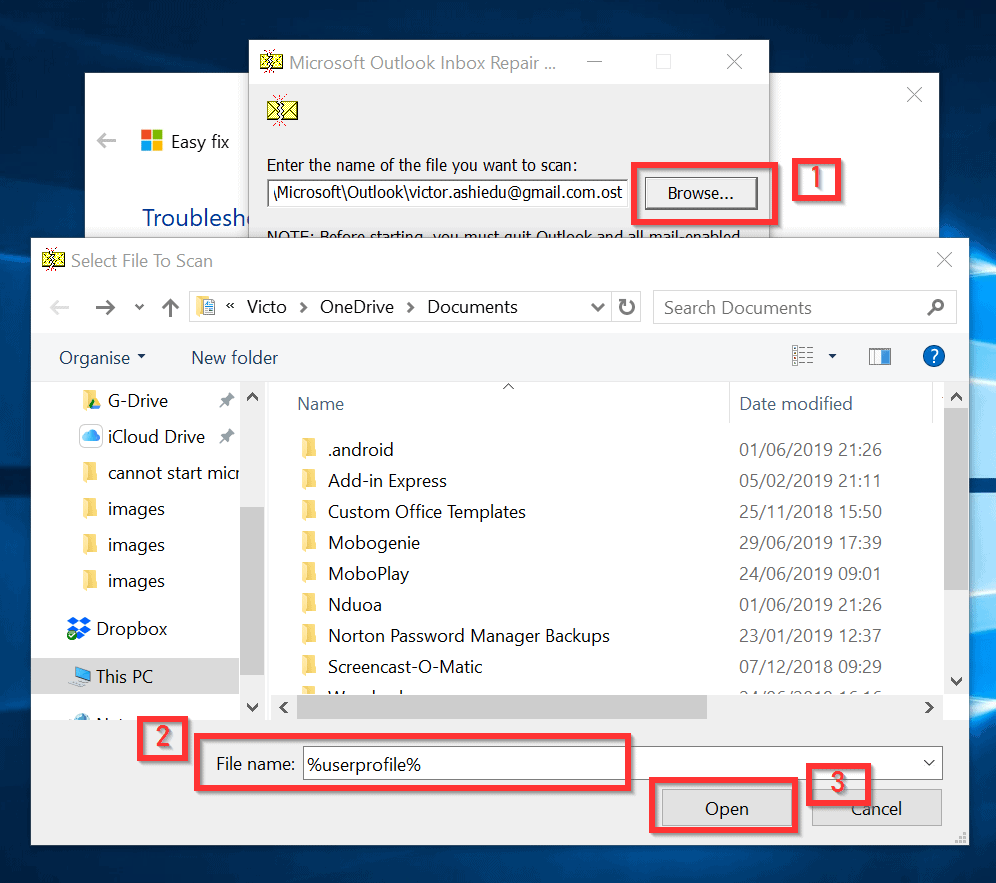
- When your profile opens, click AppData folder and open it.
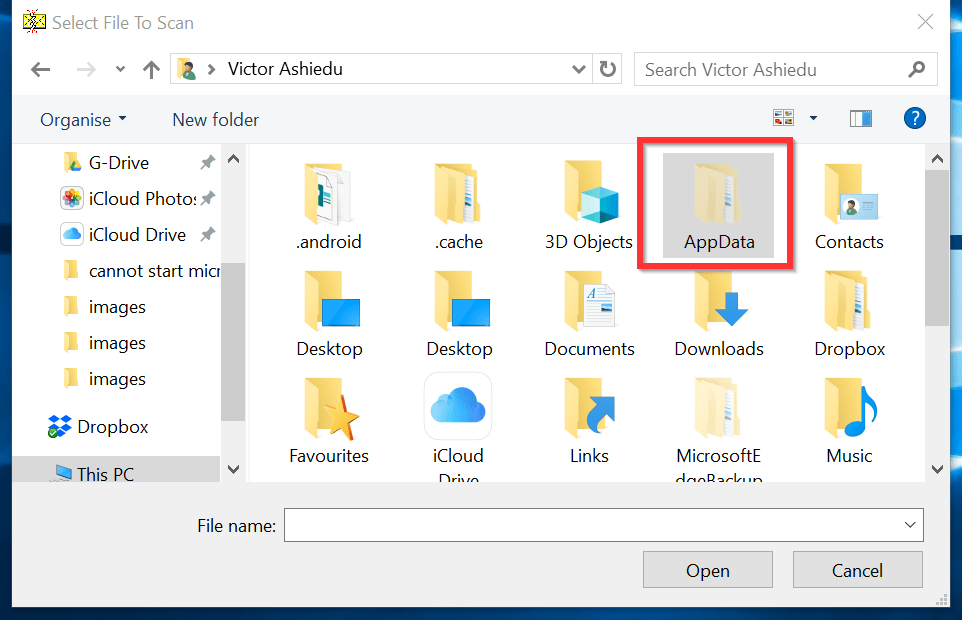
- Finally, open this folder path \Local\Microsoft\Outlook.
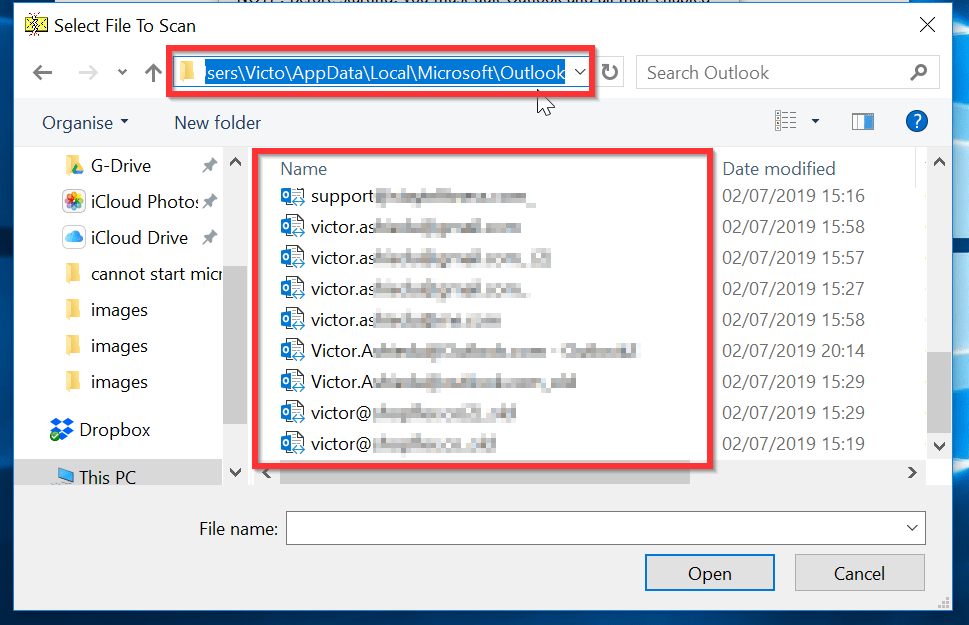
- Next, select an outlook data file you wish to repair and click Open.
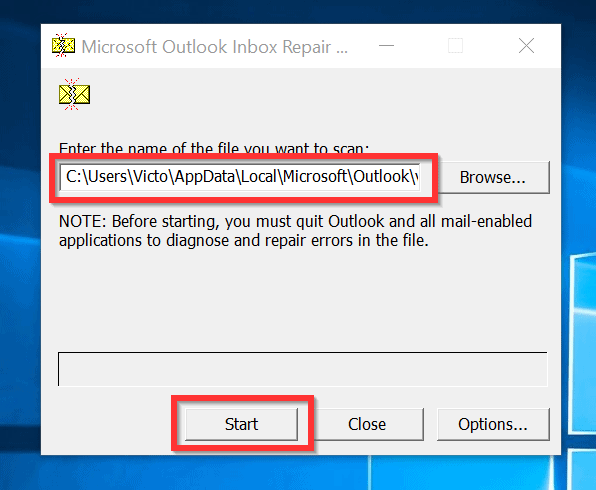
- You will then be returned to the Microsoft Outlook Inbox Repair tool. The top highlighted part is the path to the file you wish to repair. To begin repair, click Start. The repair will commence.
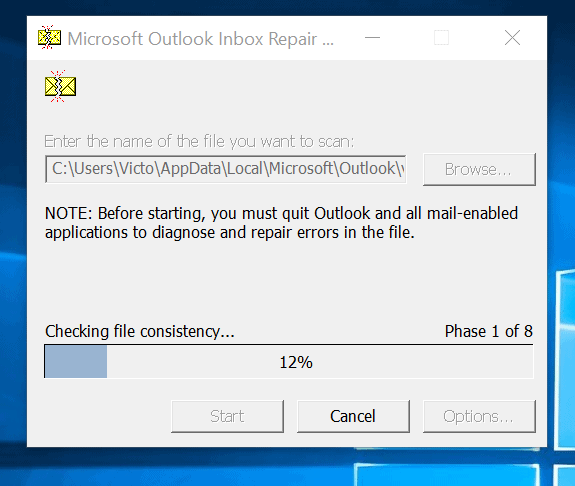
- After the file consistency check, the inbox repair tool will return a report. If it found errors in the file, click Repair. The repair will run and return Repair Complete as shown in the second image below.
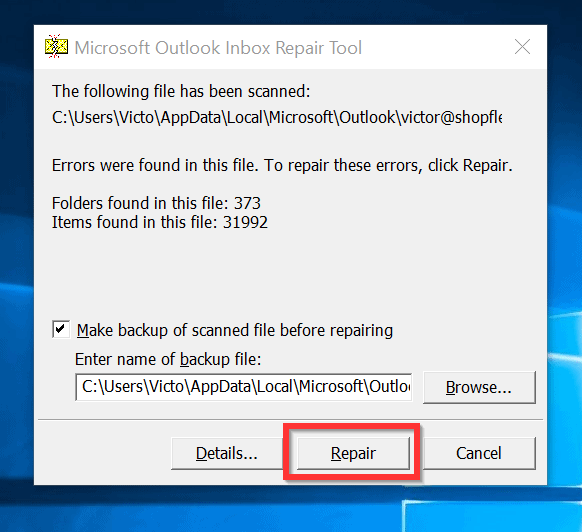
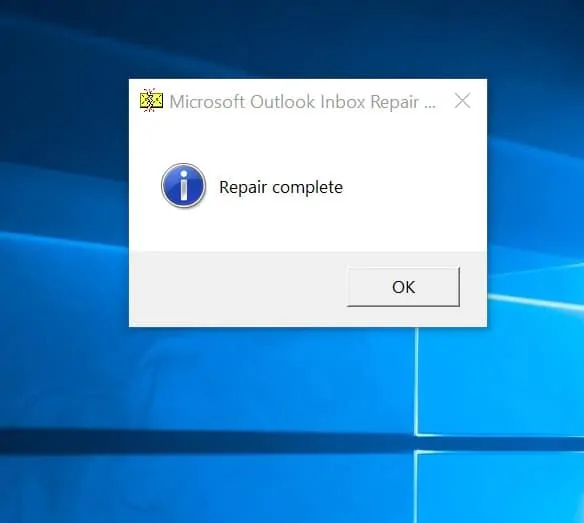
When it finishes, open outlook. Cannot Start Microsoft Outlook error message should be fixed. If the error is not fixed, try method 3 below.
Option 3: Remove All Navigation Pane Customizations
Sometimes customizing the navigation pane may lead to the error message Cannot Start Microsoft Outlook. To check if this is the problem, follow the steps below to remove any navigation pane customizations.
- Open W + R key (Windows logo and R key). This will open the Run command.
- At the Run command, type the command below. Then click Ok.
Outlook.exe /resetnavpane
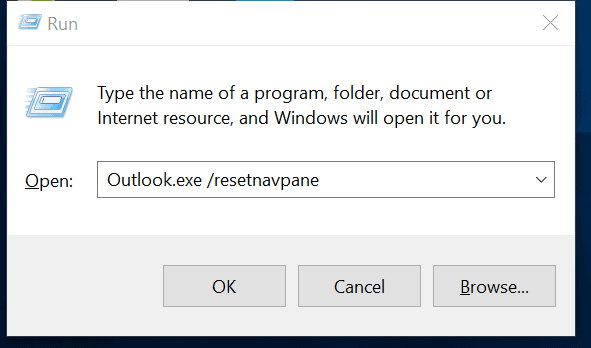
Fix for Cannot Start Microsoft Outlook: Create a new Outlook profile
If none of the methods discussed already does not resolve Cannot Start Microsoft Outlook error, this one will.
When you create a new outlook profile you will lose all your customized settings. You will also need to add all emails one by one. Your emails will be re-downloaded.
- On the search bar, type control panel. Then click Control Panel.
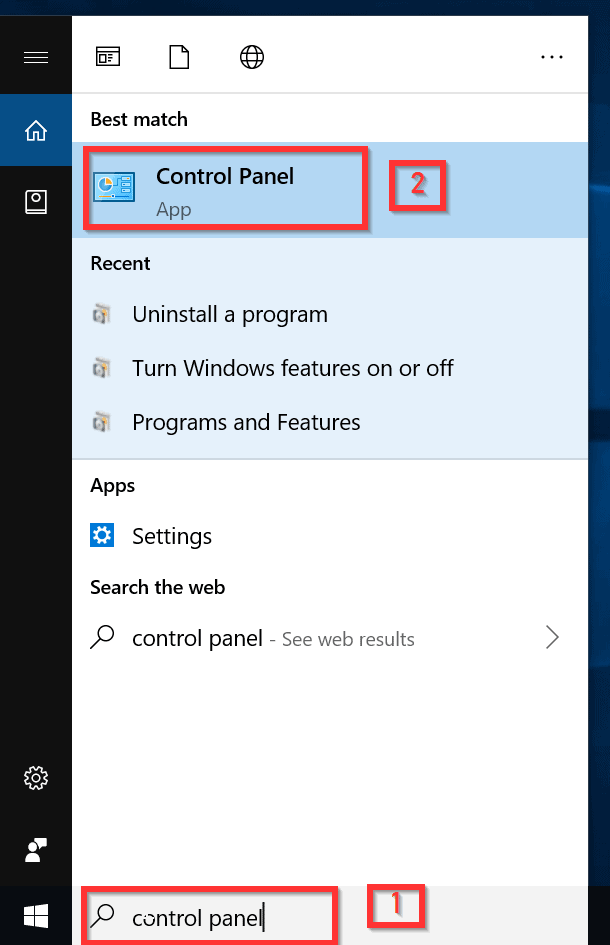
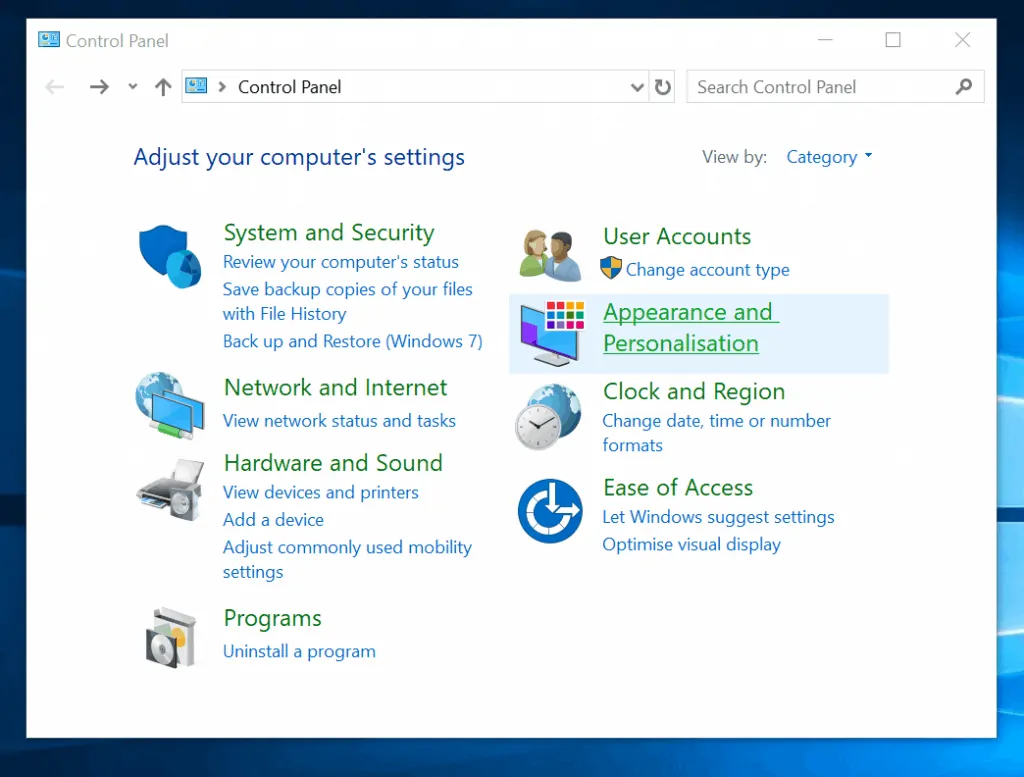
- On Control Panel search bar, type outlook. Then click Mail (Microsoft Outlook 2016) (32 bit) or what ever your outlook version. Outlook setup will open (see the second image below).
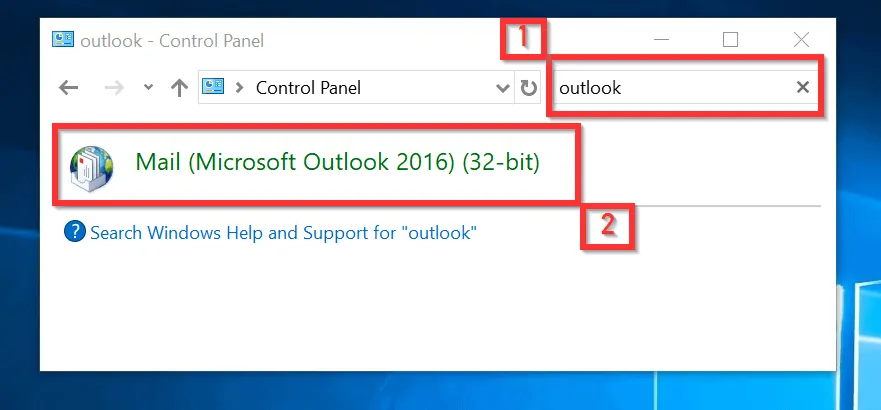
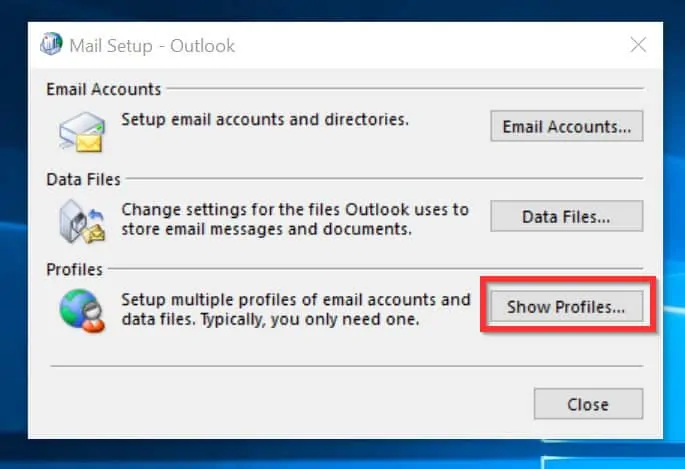
- Next, click Show Profiles.
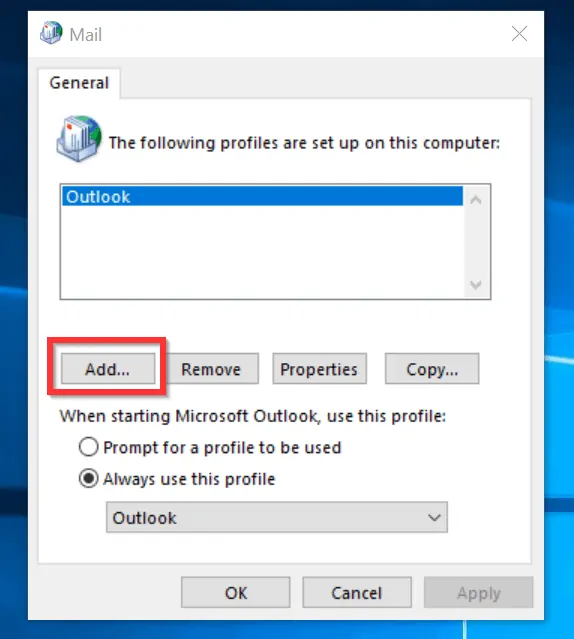
- To create a new outlook profile, click Add. Next, give the new profile a name. Then click Ok. When you click Ok, the Add account page opens.
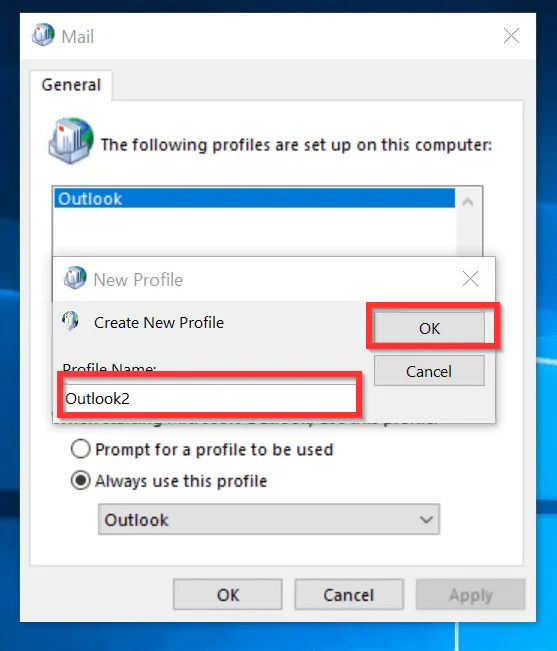
- Enter your email address and password. Then re-enter the password. Finally, click Next. Outlook will add your email automatically. Click Finish.
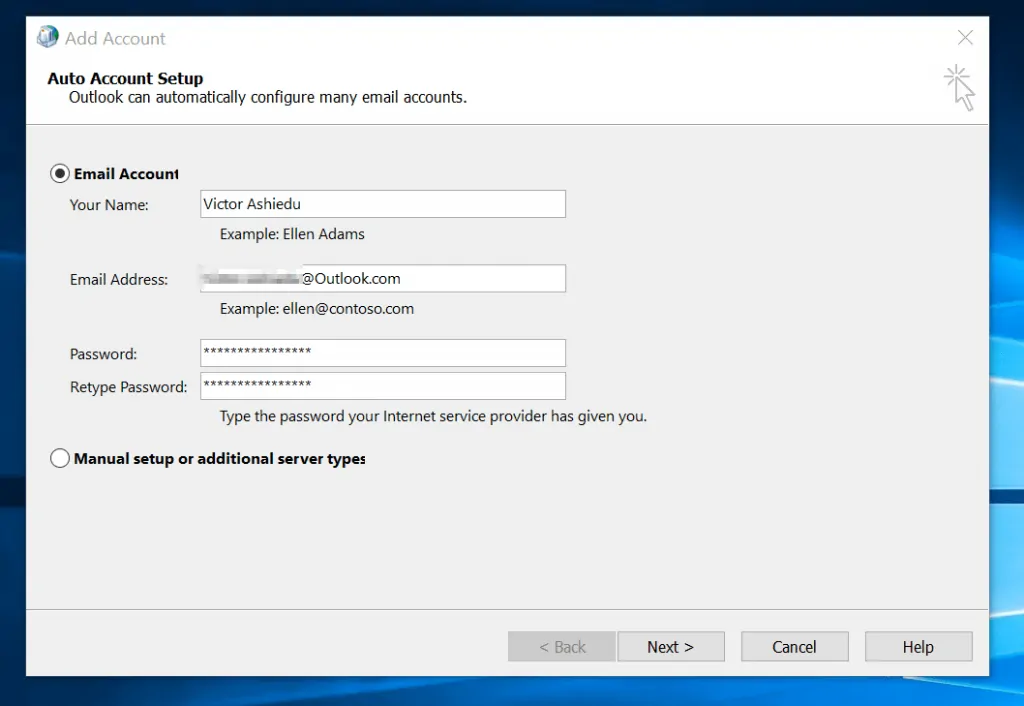
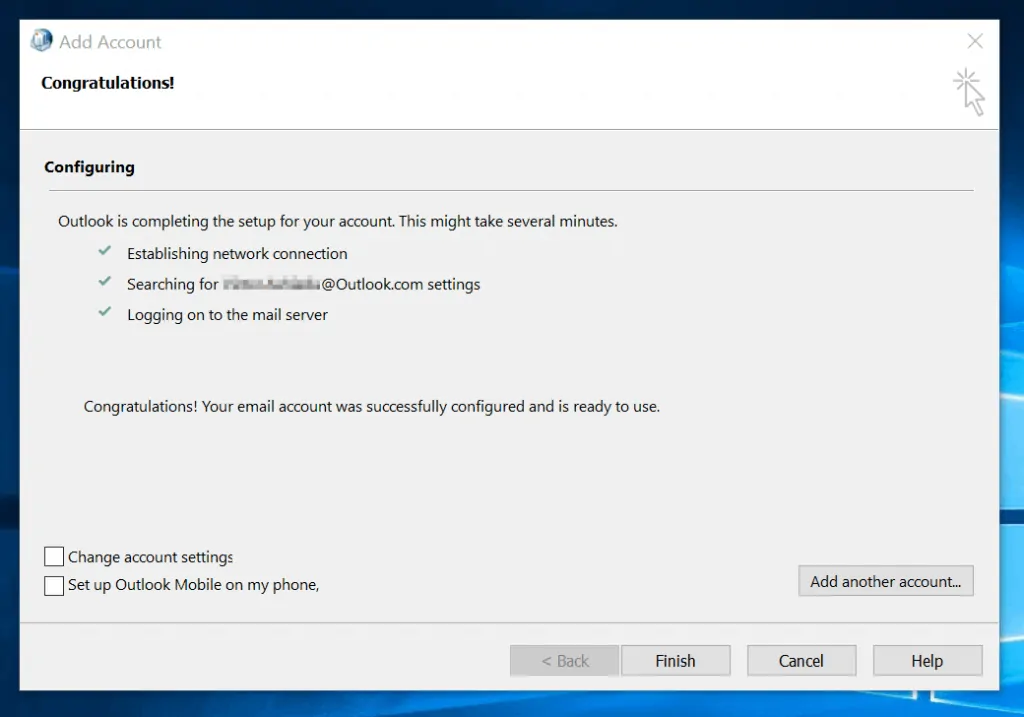
- To ensure that outlook starts with this new profile, select it from the Always use this profile drop-down. Finally, click Ok.
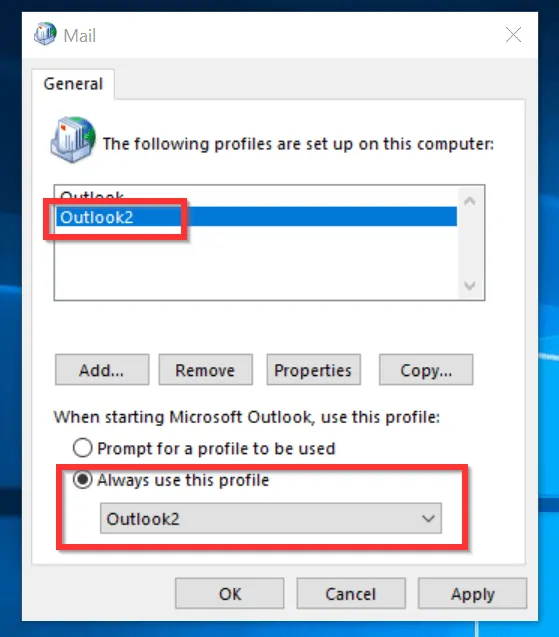
To check if Cannot Start Microsoft Outlook error is fixed open outlook.
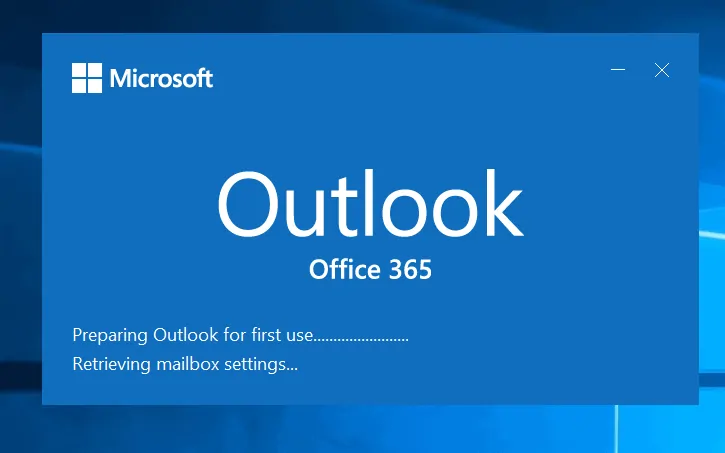
Conclusion
I am confident that you were able to open your Outlook app after fixing the problem with one of the methods I discussed in this guide.
If none of the steps worked for you, or better still, if one of them worked, kindly let us know. You can simply reply to the “Was this page helpful” question below to share your feedback.
Alternatively, the “Leave a Reply” form at the bottom of this page to express your thoughts.
Alternatively, you can respond to the “Was this page helpful?” question below.