Joining Windows to a domain is a common task performed by SysAdmins. Learn how to join a Windows 10 PC to an AD domain.
Option 1: Join Windows to a Domain From System Properties
The first method to join windows 10 to domain is from System Properties. This is the “old school” method.
Here are the steps:
- Press Windows Logo + R keys to open Run command.
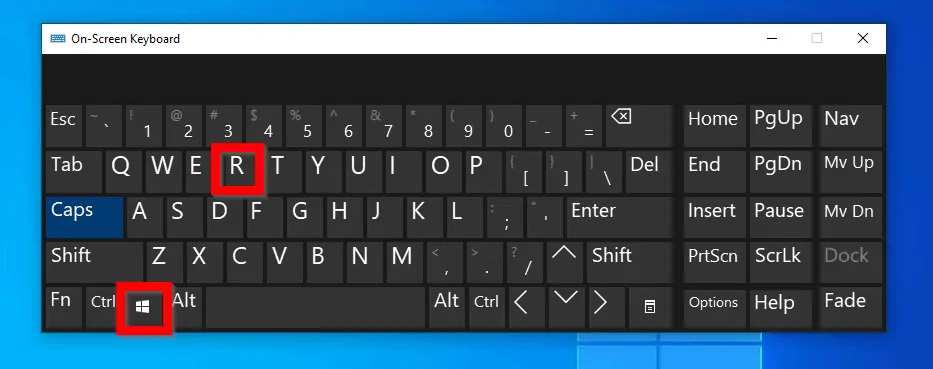
- At Run command type Control Panel. Then click OK.
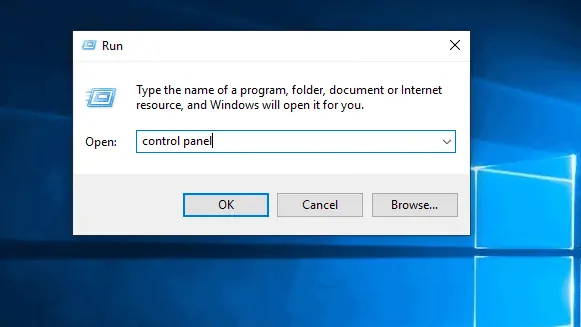
- At Control Panel, click System and Security. Then click System (See the second image below)
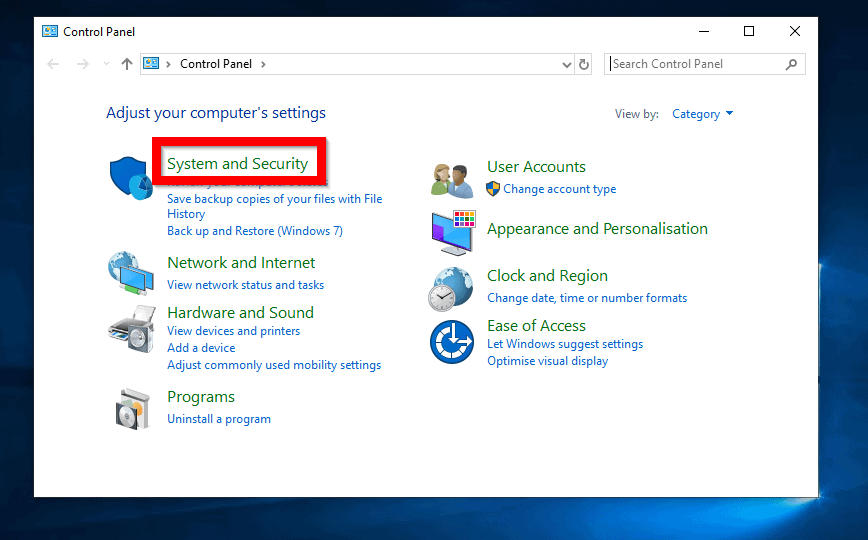
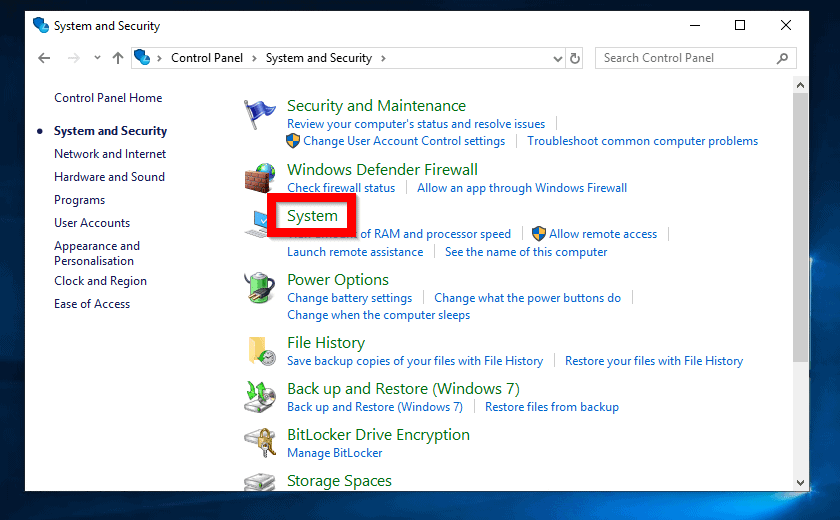
- When System settings opens, click Change settings.
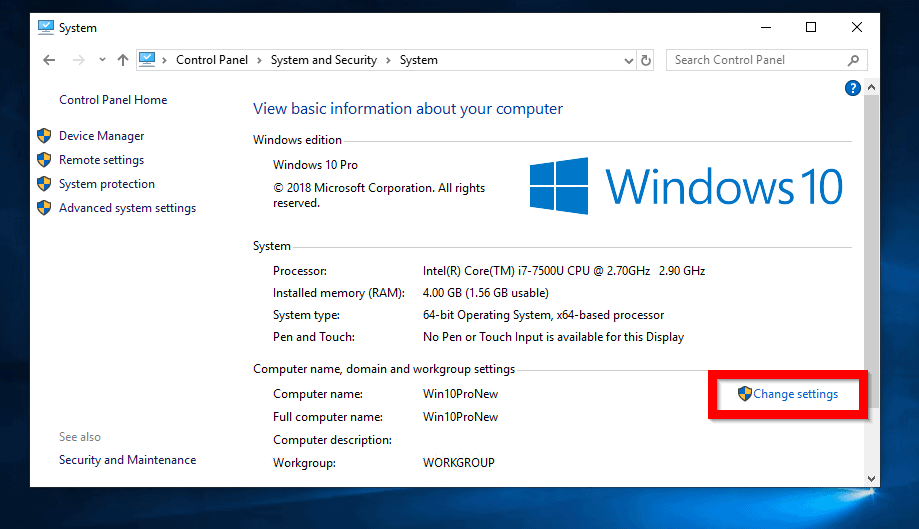
- Then beside To rename this computer or change its domain or workgroup, click Change, click Change.
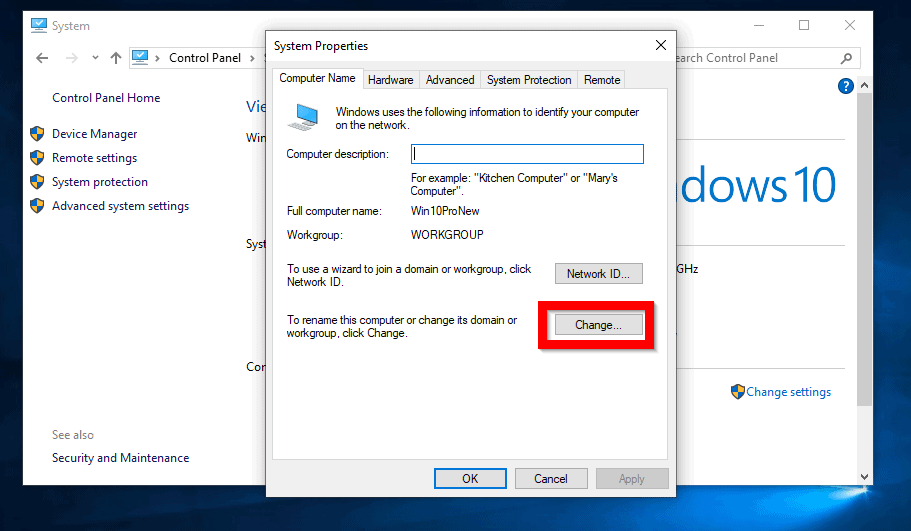
- On the Computer Name/Domain Changes, click Domain. Then enter the name of the domain to join the computer and click OK. The computer will take a while to contact the domain.
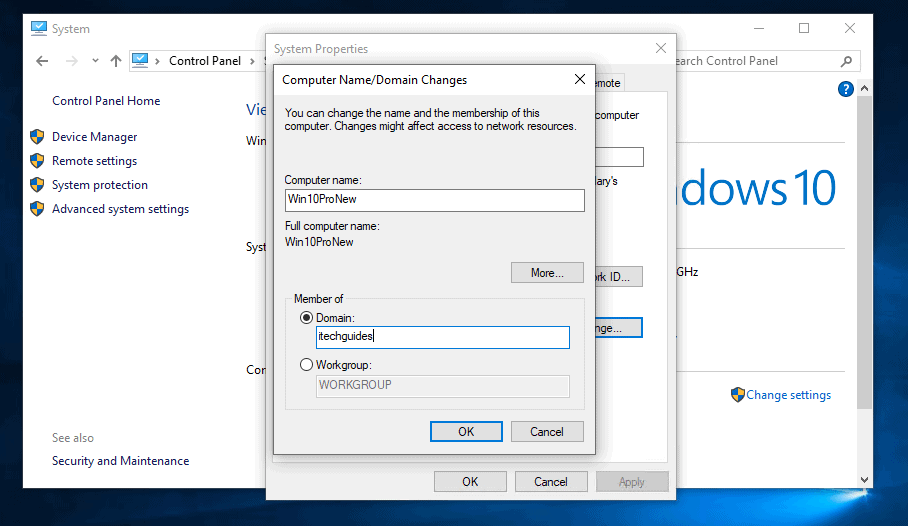
- If you receive an error message about domain cannot be found or contacted, enter the FQDN for the domain.
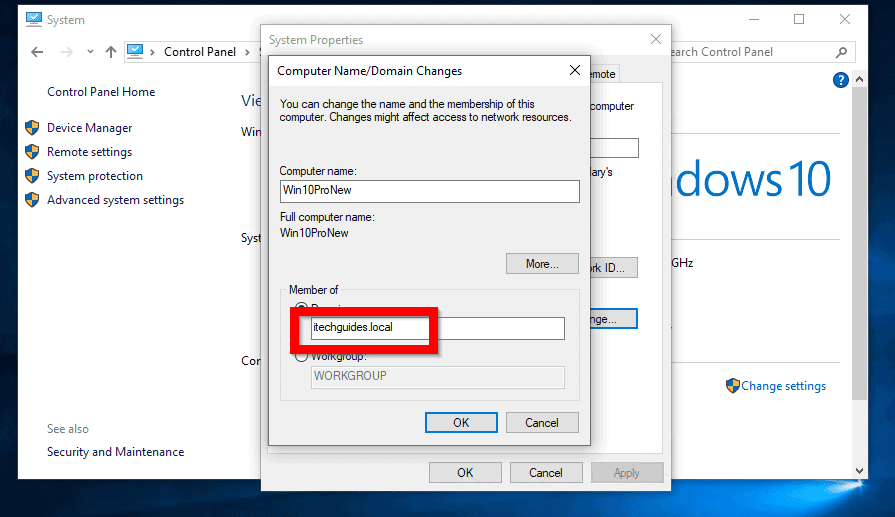
- When prompted, type the domain account with permission to join a computer to the domain and click OK.
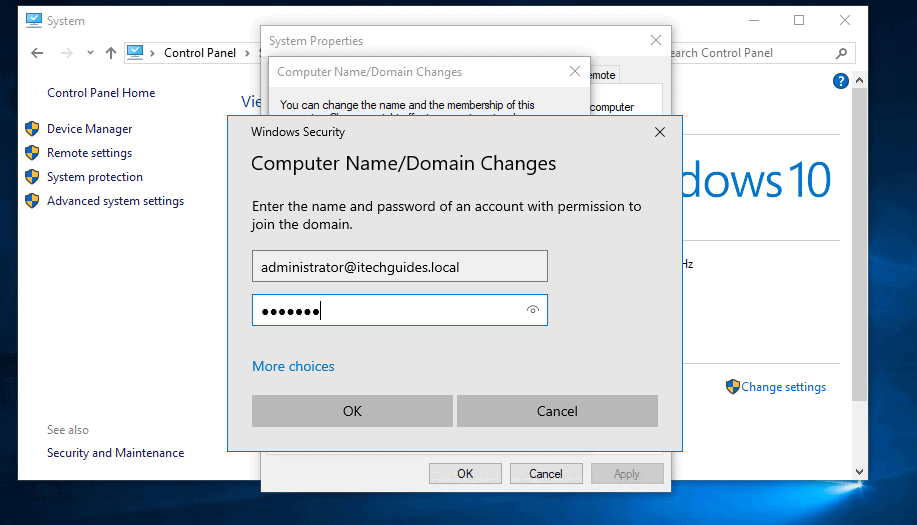
- It will take sometime to join Windows 10 to domain. Then it will return a welcome screen. Click OK.
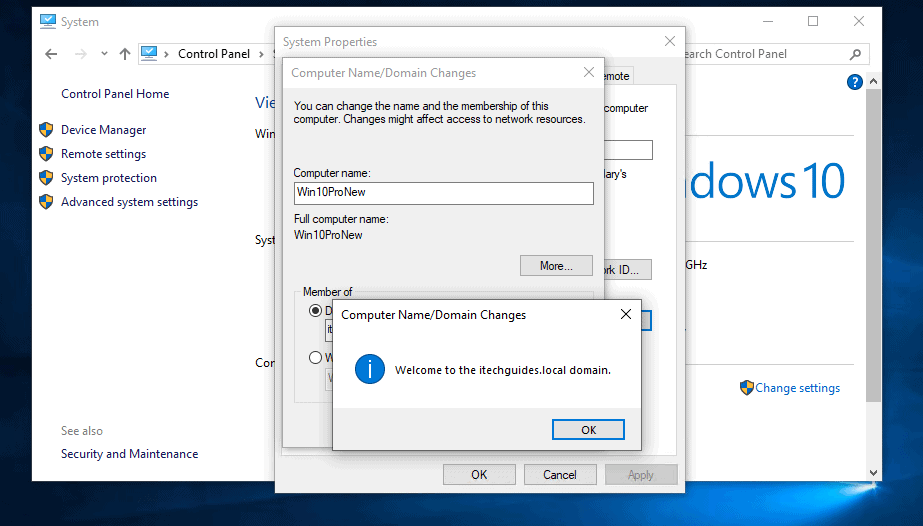
- Then on the restart notice, click OK.
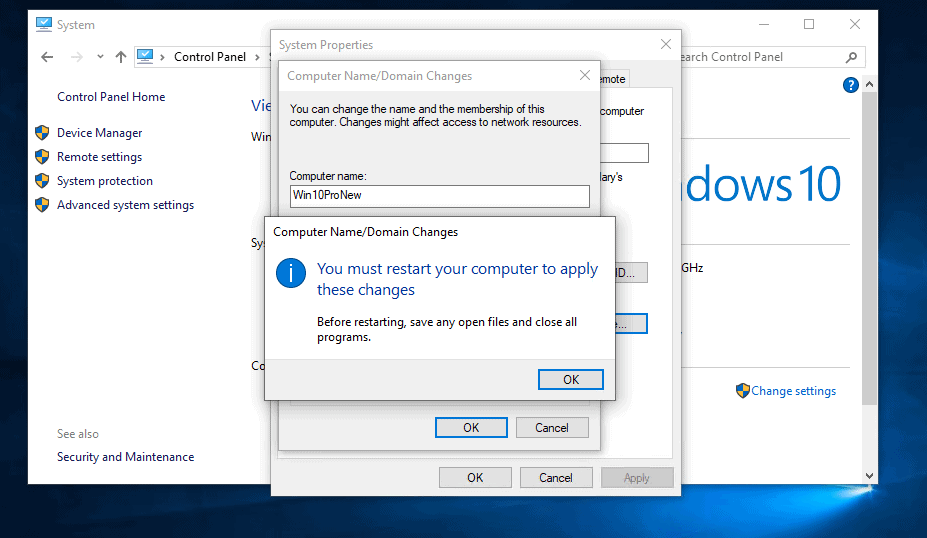
- When you return to System Properties, click Close.
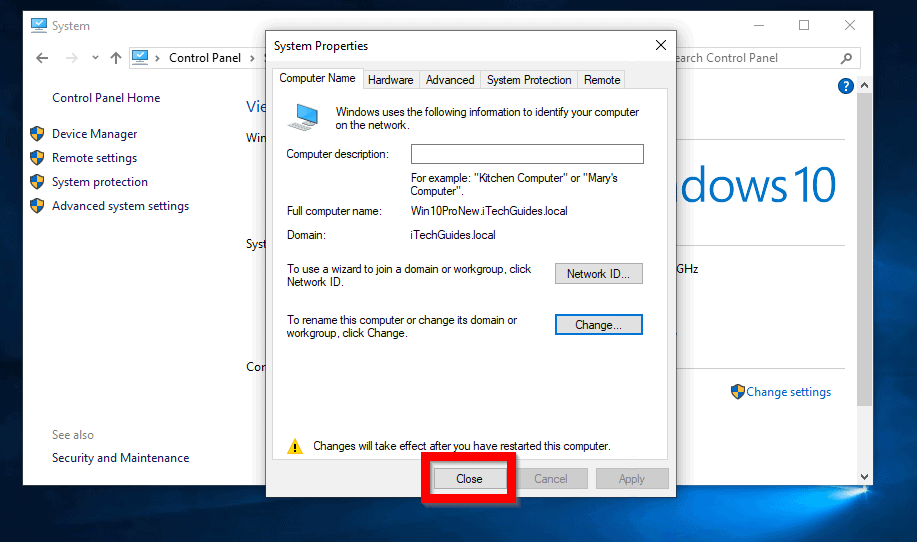
- Finally, click Restart now.
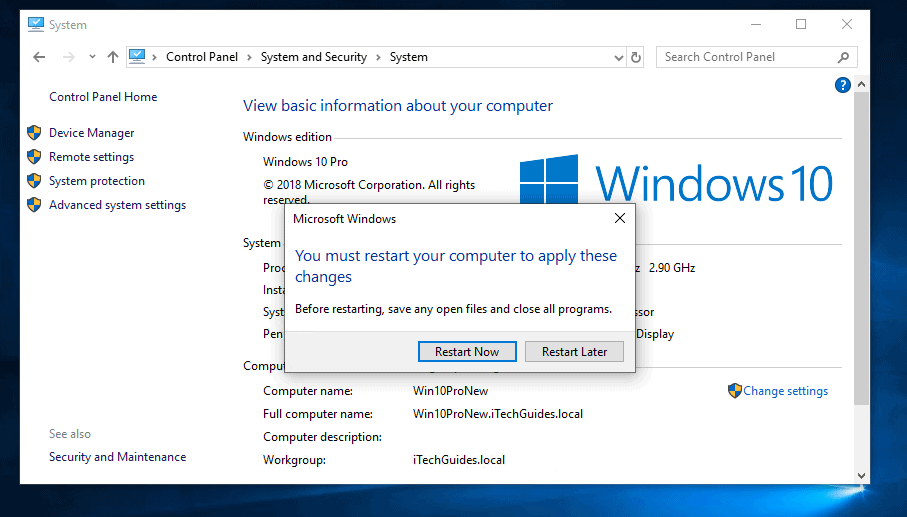
Join Windows 10 to Domain from Windows 10 Settings
Option 2: Join Windows to a Domain From Windows Settings
You can also join Windows 10 to domain from Windows 10 Settings. This is the new Windows 10 way…
Here are the steps:
- Right-click start menu. Then click Settings.
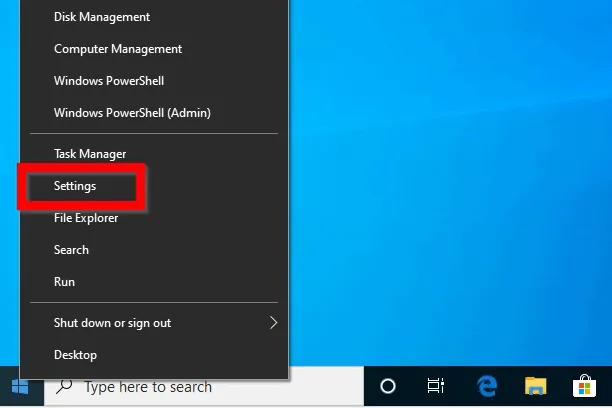
- When Windows Settings, scroll down to and click Accounts.
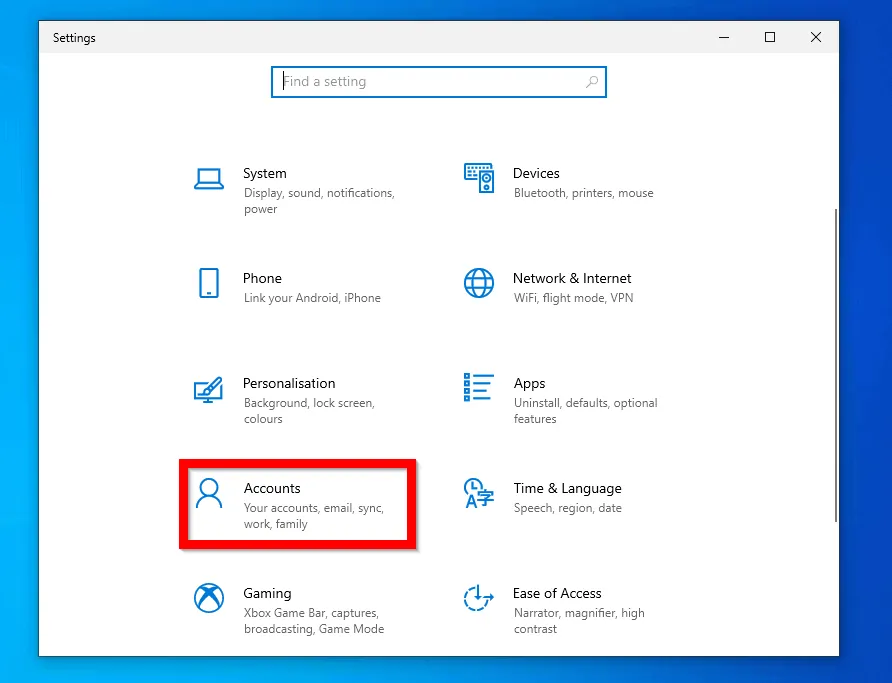
- At your account info details, click Access work or school.
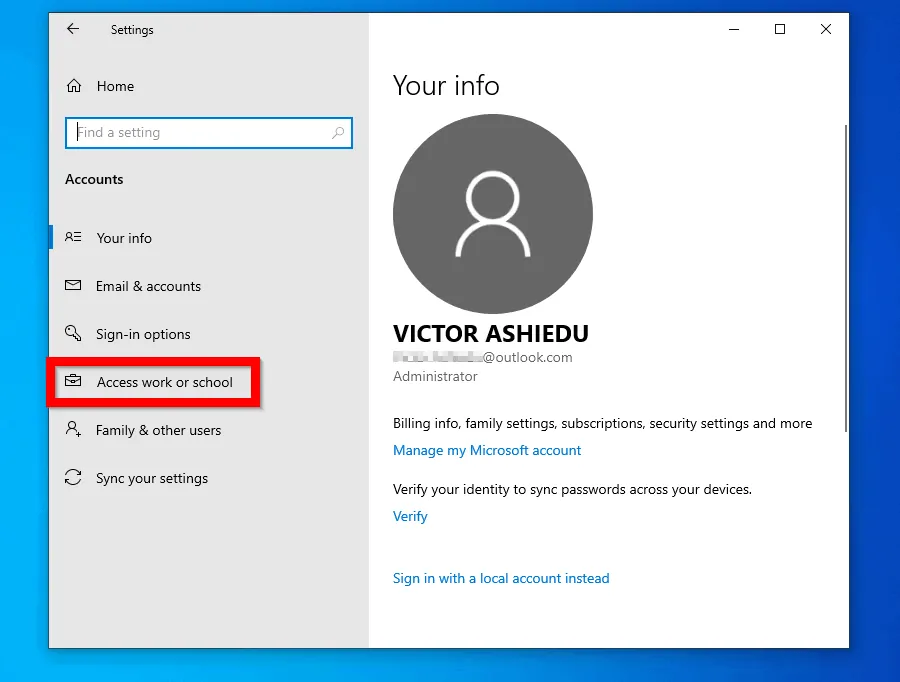
- Then click Connect and wait for the details to load…
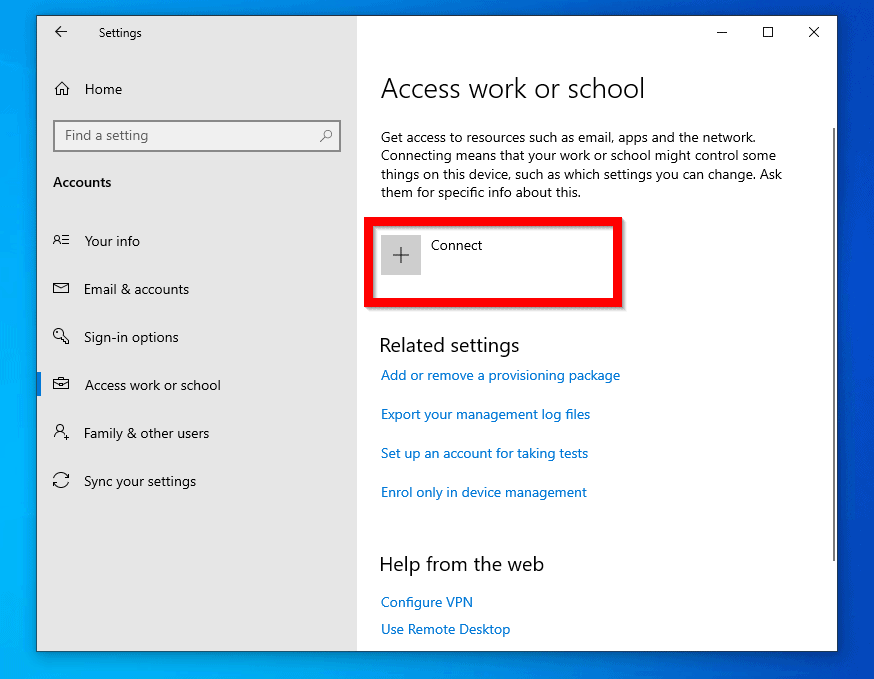
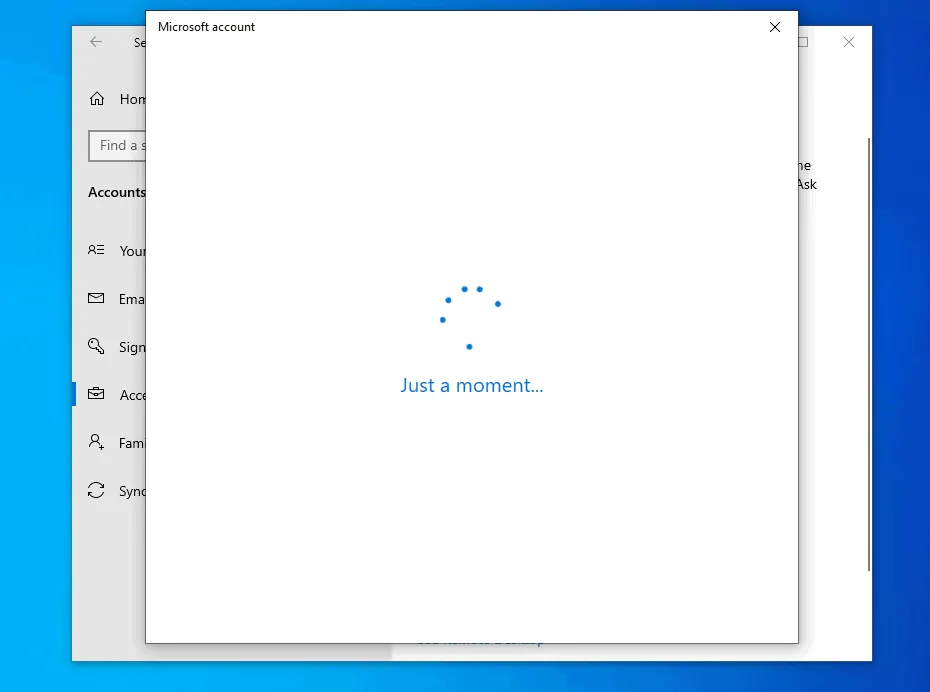
- When Set up work or school account screen loads, beneath Alternative actions click Join this device to a local Active Directory Domain.
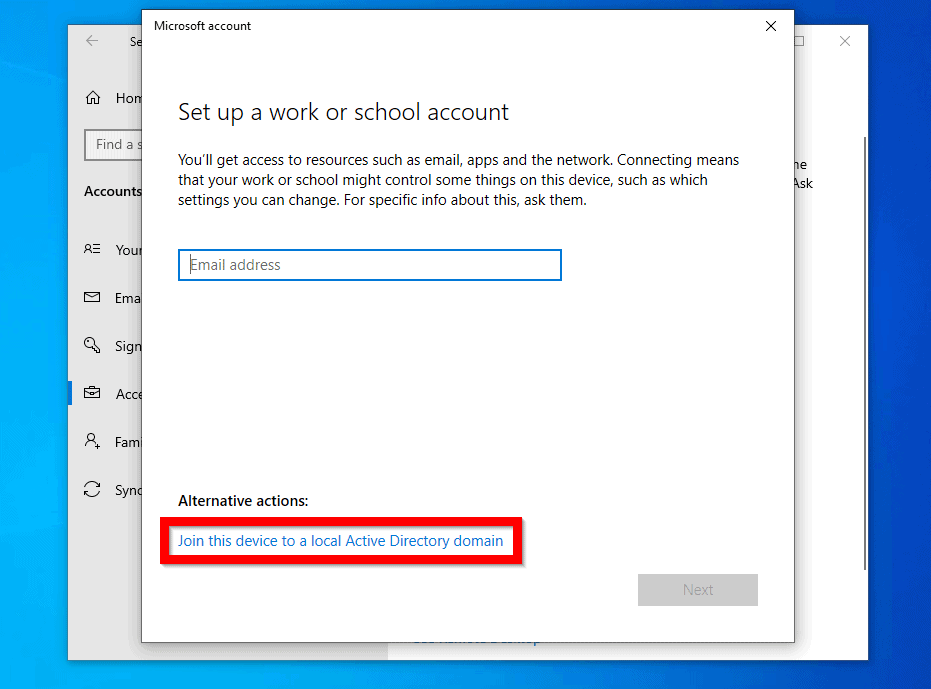
- Then enter the domain name and click Next. The computer will take a while to process the request.
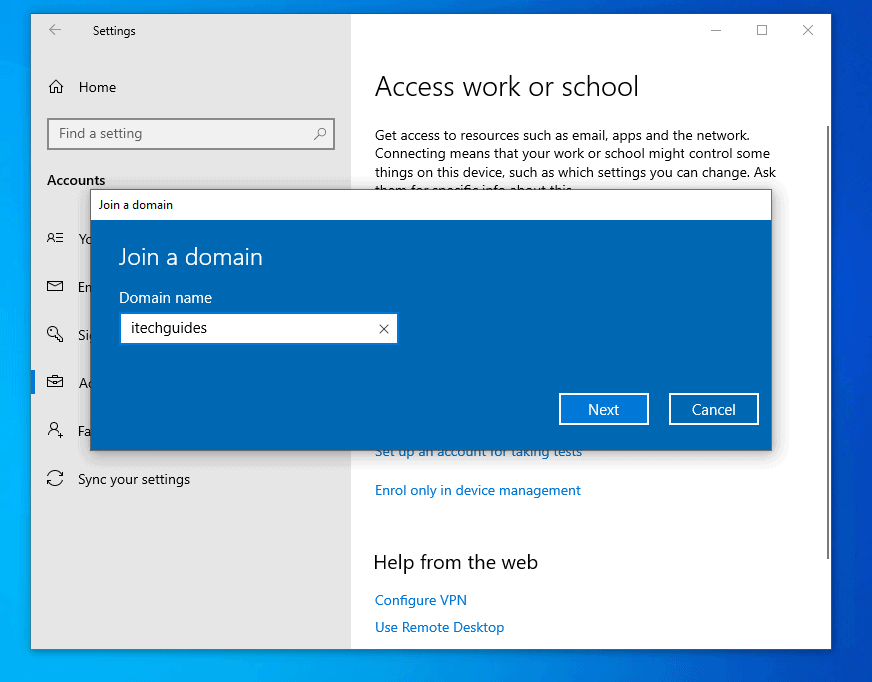
- It will then request for the credentials with permission to join the device to the domain. It the username and password in the format shown. You could also use the DomainName\UserName format. Then type the password and click OK.
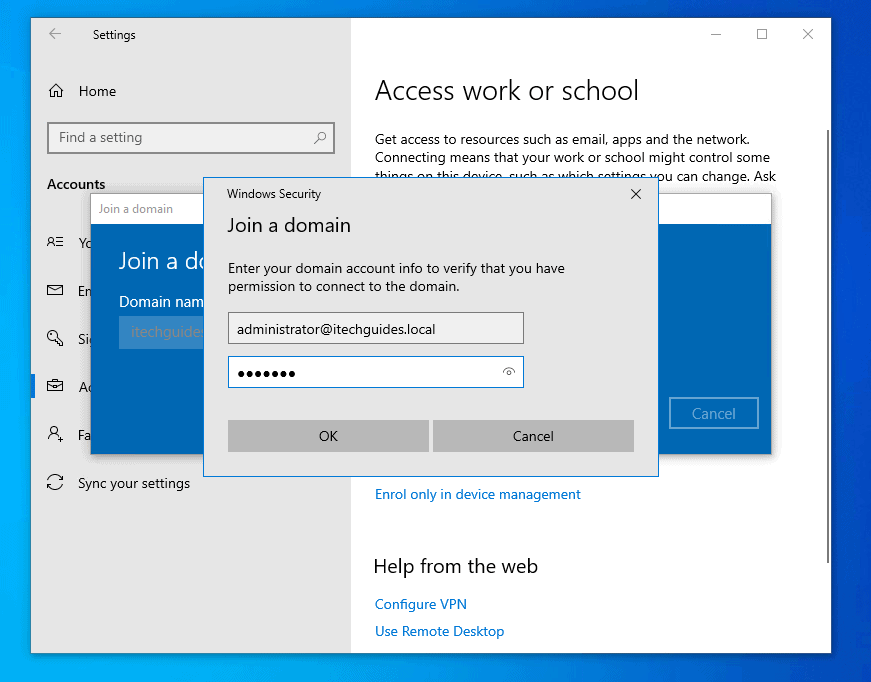
- You will then be prompted to enter the name of the person that will be using this computer. Click Skip.
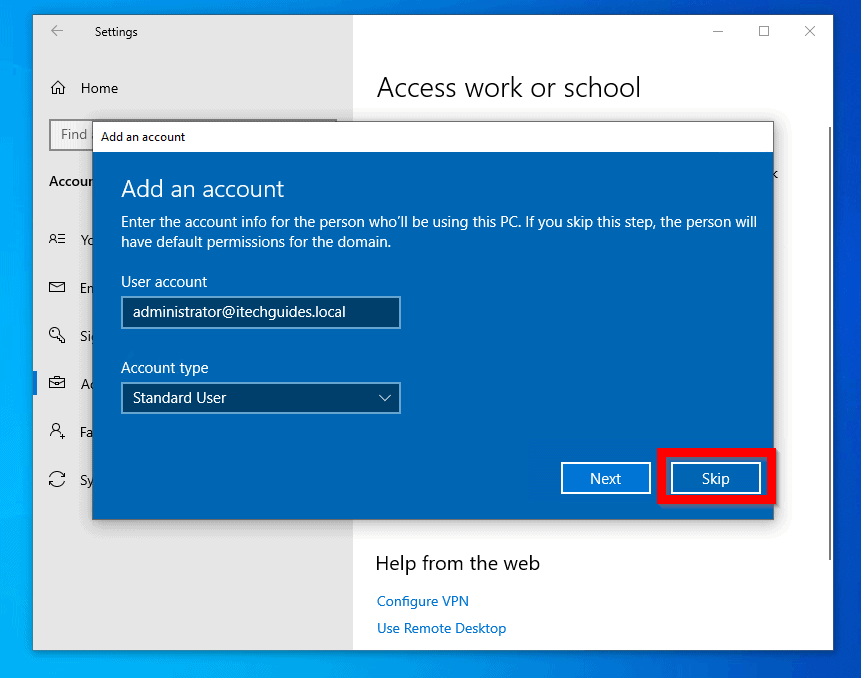
- Finally, click Restart now.
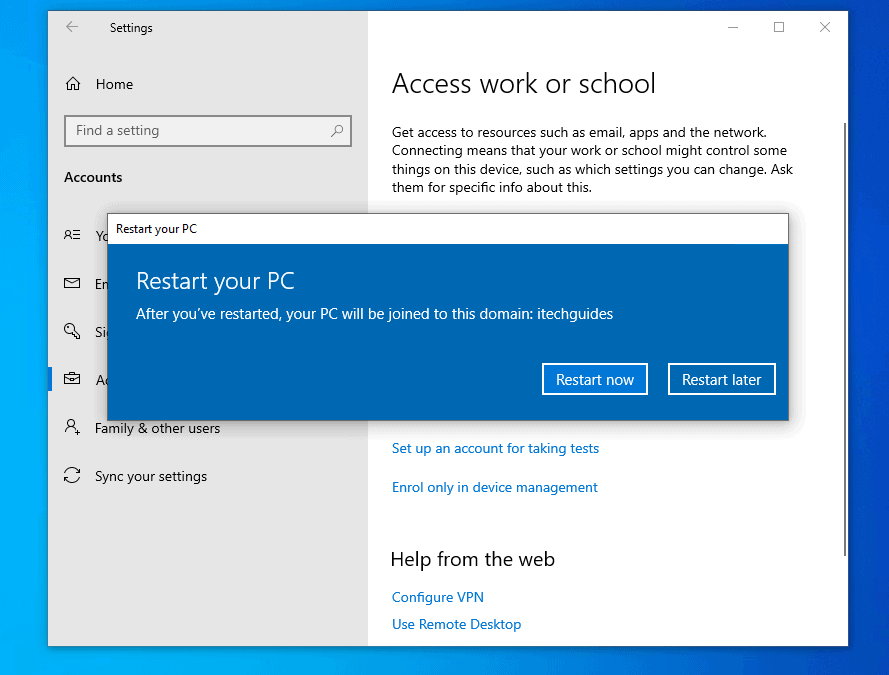
- When your PC is restarted it will be a member of the AD domain.
Conclusion
Beyond the two GUI methods discussed in this guide, you can also use the NETDOM JOIN command line to join a computer to the domain. If you prefer PowerShell, use Add-Computer Cmdlet.
At Itechguides.com, we love to hear from you. Hence, if you found this article helpful, kindly let us know by responding to the “Was this page helpful?” question below.
Finally, for more Windows guides like this one, visit our Windows How-To page.



![How To Run Sysprep (Generalize) In Windows 10 [2 Methods]](https://www.itechguides.com/wp-content/uploads/2022/05/8-2.webp)