This Itechguide teaches you how to uninstall Internet Explorer on Windows 10.
Option 1: Uninstall Internet Explorer from Windows Features
- Type control panel in the Windows 10 search. Then, click Control Panel App.
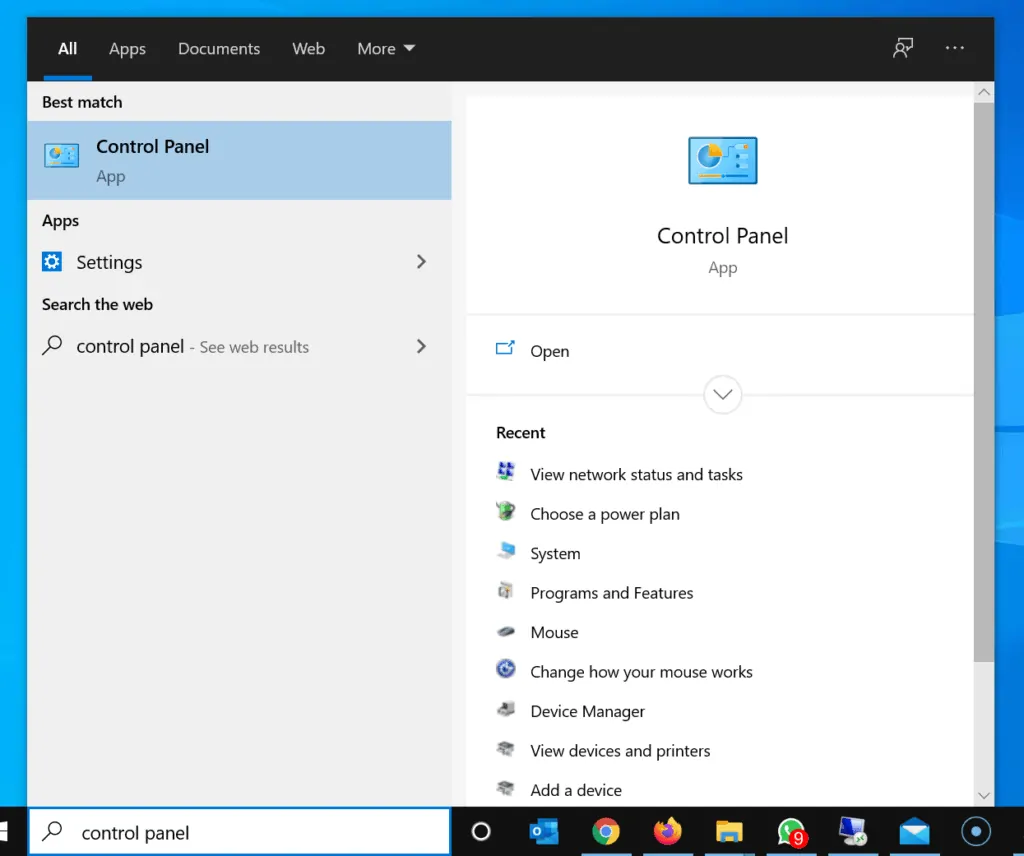
- On the top right of Control Panel, if the View by is not set to Category, click the drop-down and select Category.
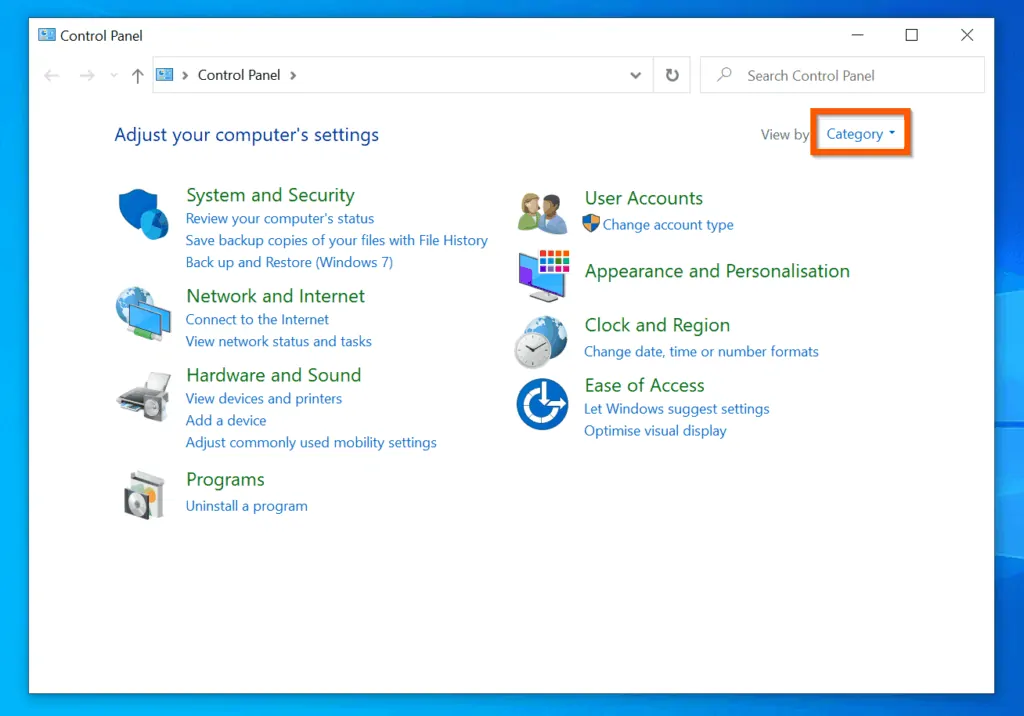
- Then, on the Category view, click the Programs category.
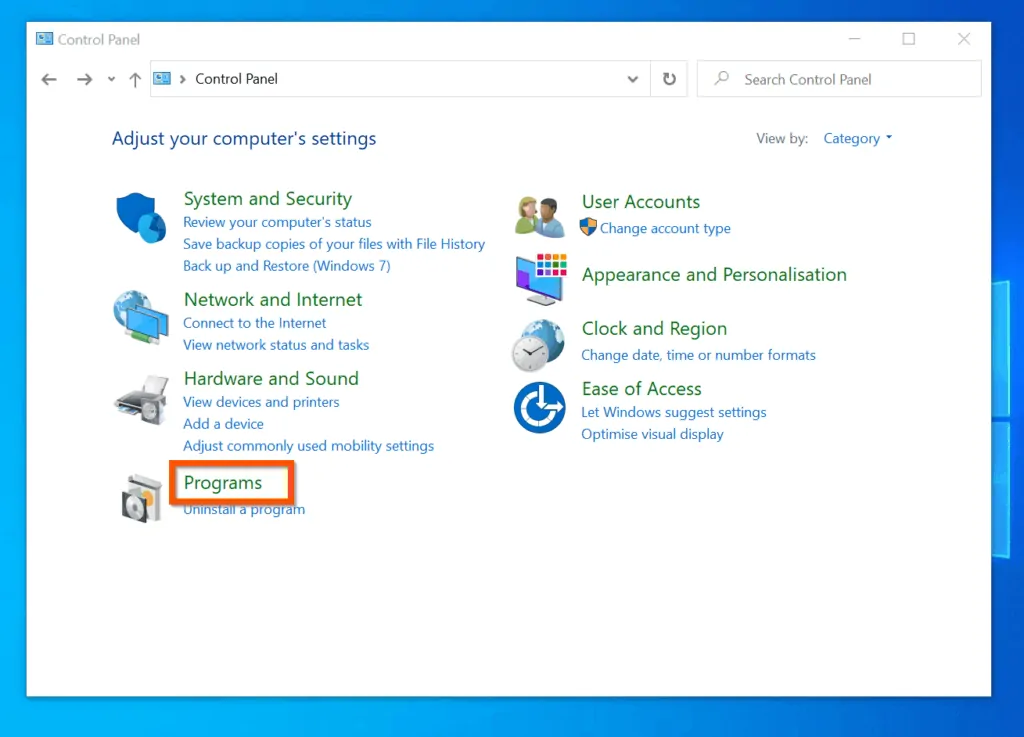
- On the Programs and Features screen, click Turn Windows features on or off. It will open in a small pop up window.
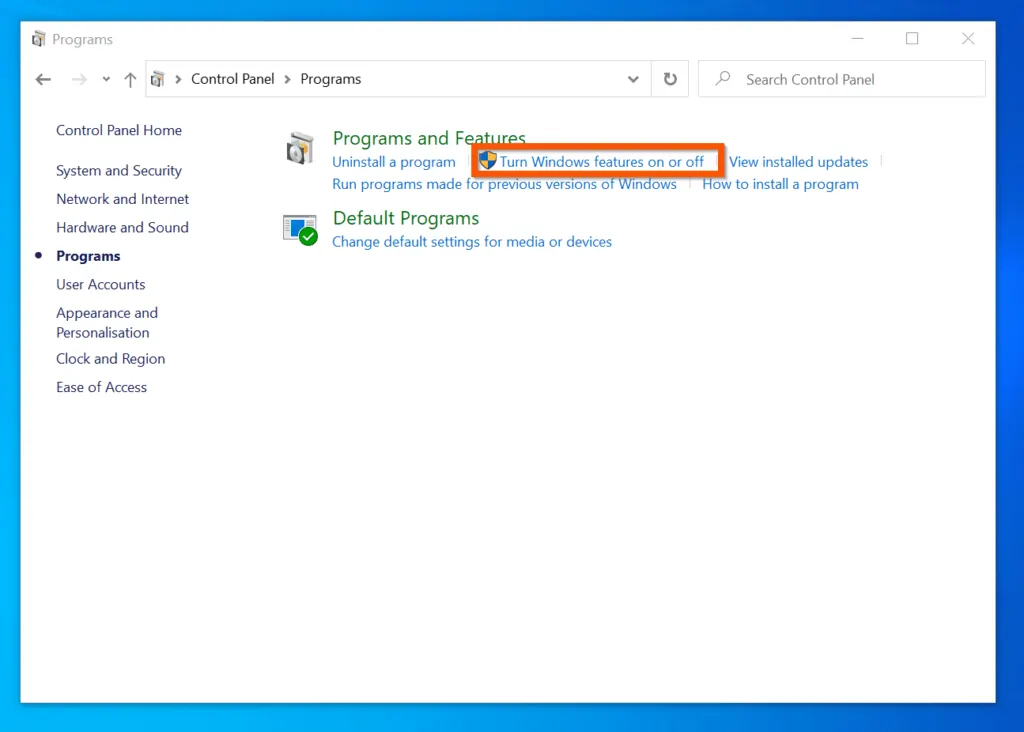
- Then, on the Turn Windows features on or off pop-up, locate Internet Explorer and uncheck the box beside it. Windows Features will display a pop-up Waring.
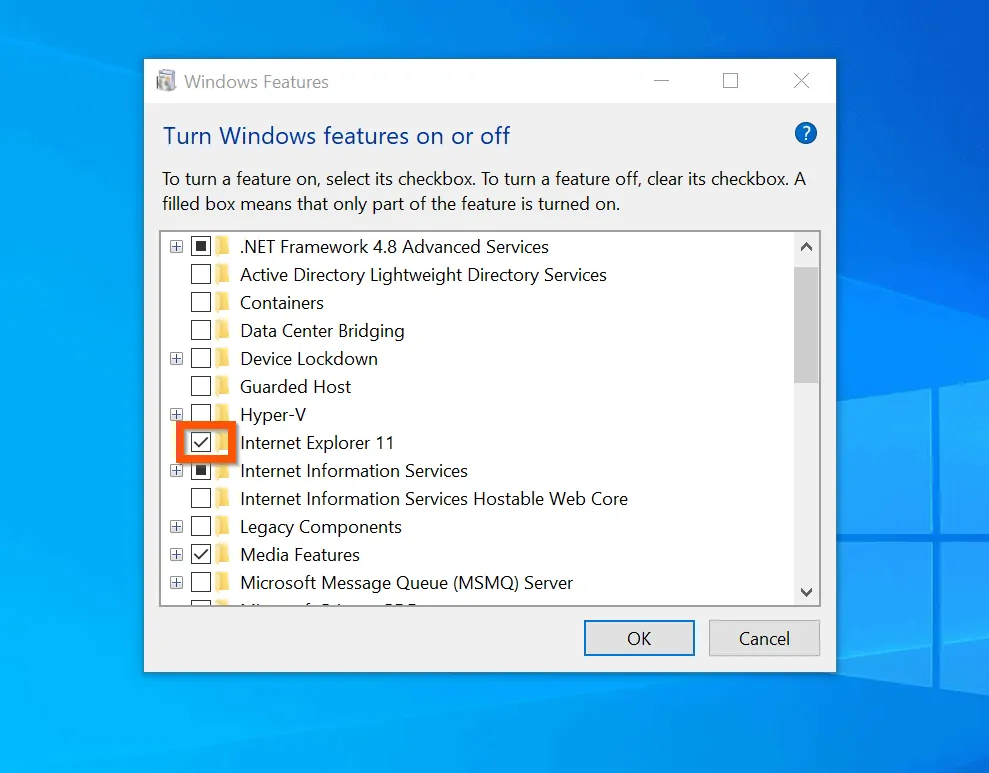
- Finally, on the bottom left of the pop-up warning message, click Yes. The features will be unstalled. You may be required to restart your PC to complete the feature uninstallation.
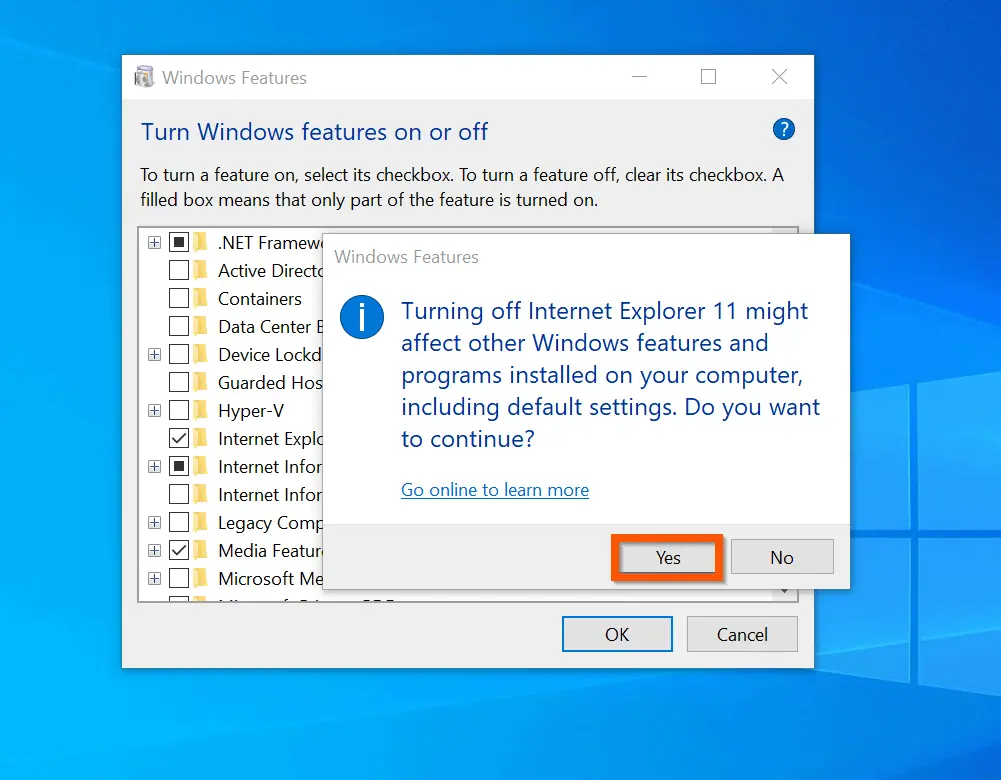
Option 2: Uninstall Internet Explorer with DISM Command Prompt
- Type cmd in search bar. Then beneath Command Prompt, click Run as Administrator.
- You will be prompted by User Access Control to permit the app to run, click Yes.
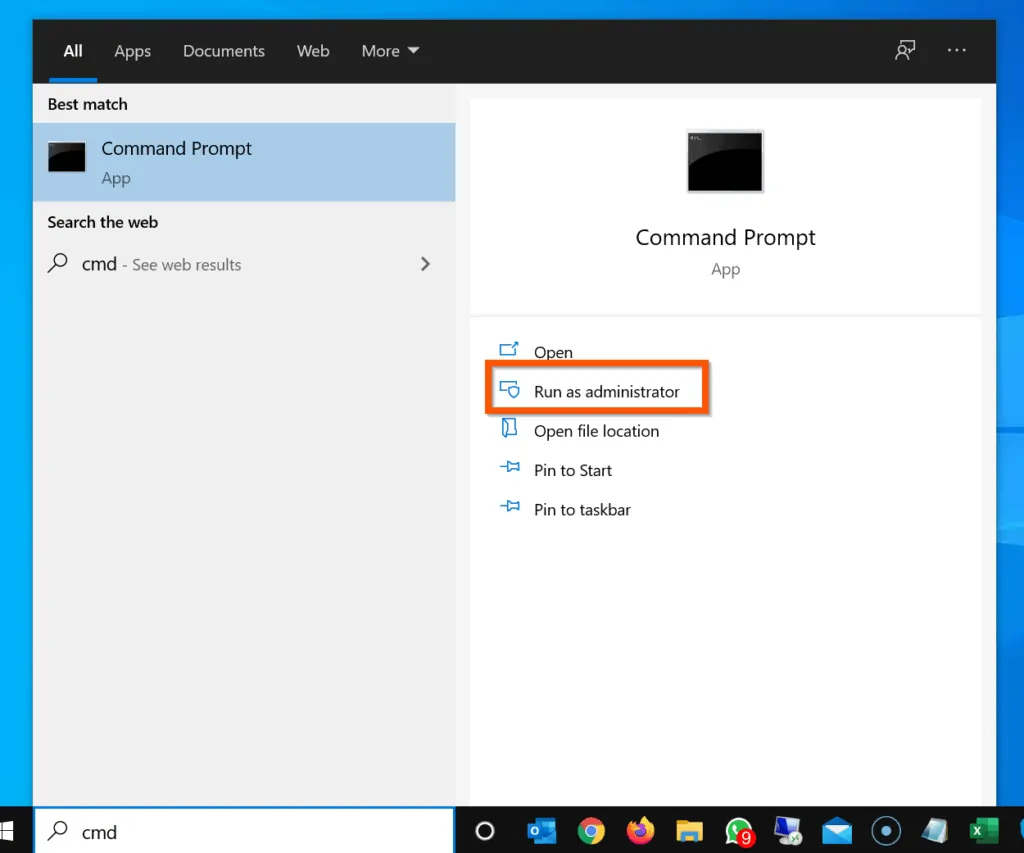
- Finally, on the command prompt, enter the command below and press enter.
Dism /Online /Disable-Feature /FeatureName:Internet-Explorer-Optional-amd64
The command will execute and prompt you to restart your PC to complete the unsinstallation. On the Do you want to restart the computer now prompt, enter Y. Once you enter Y, the computer will restart immediately.
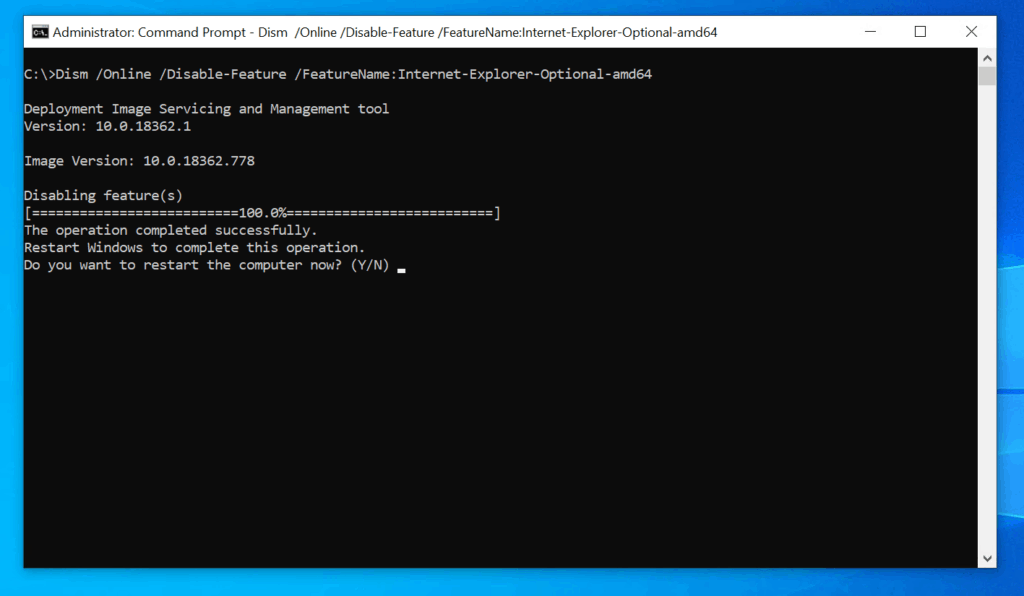
Option 3: Uninstall Internet Explorer with PowerShell
- Type powershell in the Windows 10 search bar. Then beneath Windows PowerShell, click Run as Administrator.
- You will be prompted by User Access Control to permit the app to run, click Yes.
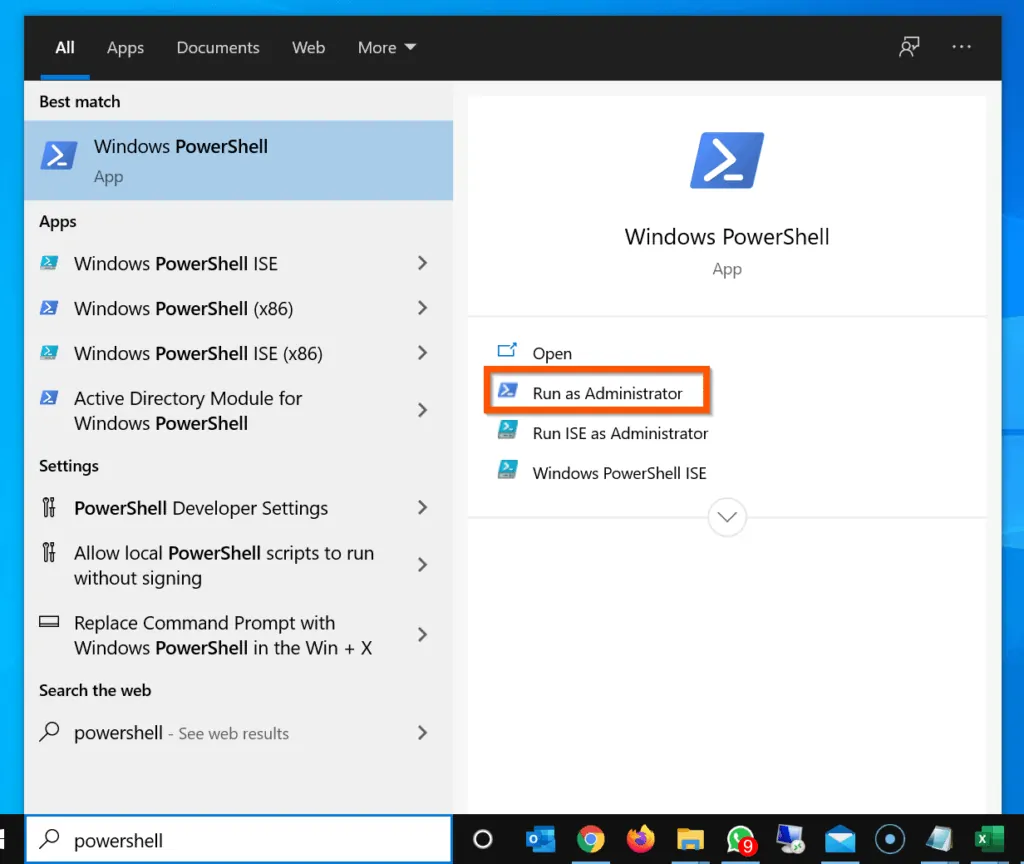
- Finally, on the Windows PowerShell prompt, enter the Cmdlet below and press enter.
Disable-WindowsOptionalFeature -Online -FeatureName "Internet-Explorer-Optional-amd64"
The PowerShell Cmdlet will execute and prompt you to restart your PC to complete the unsinstallation. On the Do you want to restart the computer to complete the operation now prompt, enter Y. and press enter. The PC will restart and Internet Explorer will be uninstalled.
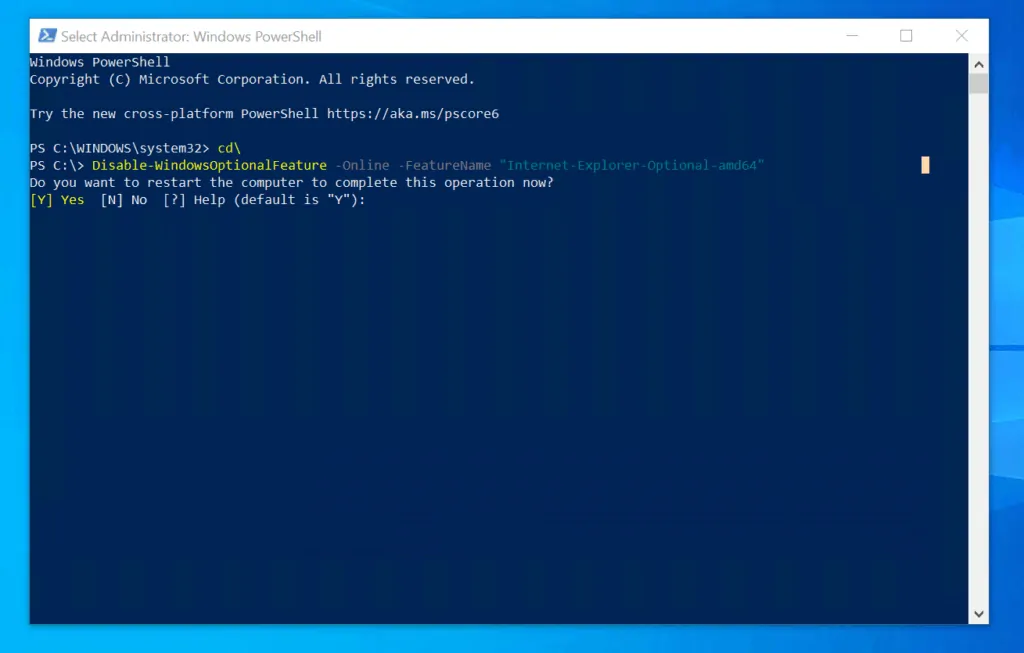
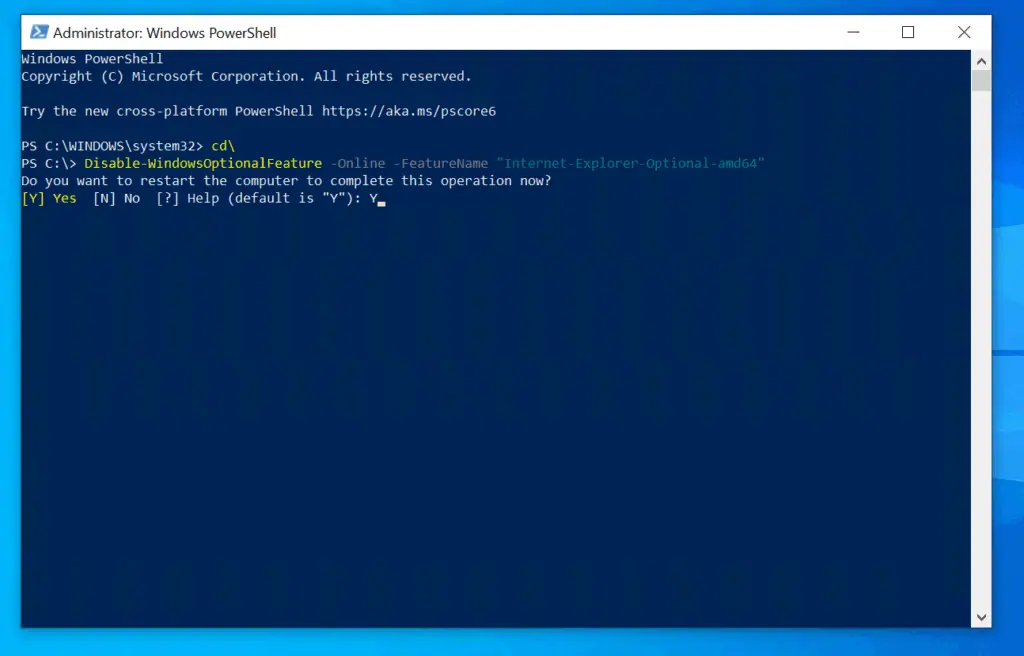
Conclusion
You can use the methods covered in this Itechguide to uninstall internet explorer on Windows 10!
I hope you found this guide helpful. If you did, click on “Yes” beside the “Was this page helpful” question below.
You may also express your thoughts and opinions by using the “Leave a Comment” form at the bottom of this page.
Finally, for more Windows 10 Itechguides, visit our WINDOWS 10 HOW-TO page. You may also find our Work from Home page very helpful.



![How To Run Sysprep (Generalize) In Windows 10 [2 Methods]](https://www.itechguides.com/wp-content/uploads/2022/05/8-2.webp)