This Itechguide teaches you how to move files from one Google Drive to another. The guide covers 2 steps to move files from one Google Drive to another.
Step 1: Share the Files in the First Account
The first step is to share the files you want to move from the first account.
- Open Drive.Google.com from a PC. Then, login with the account you want to move files from.
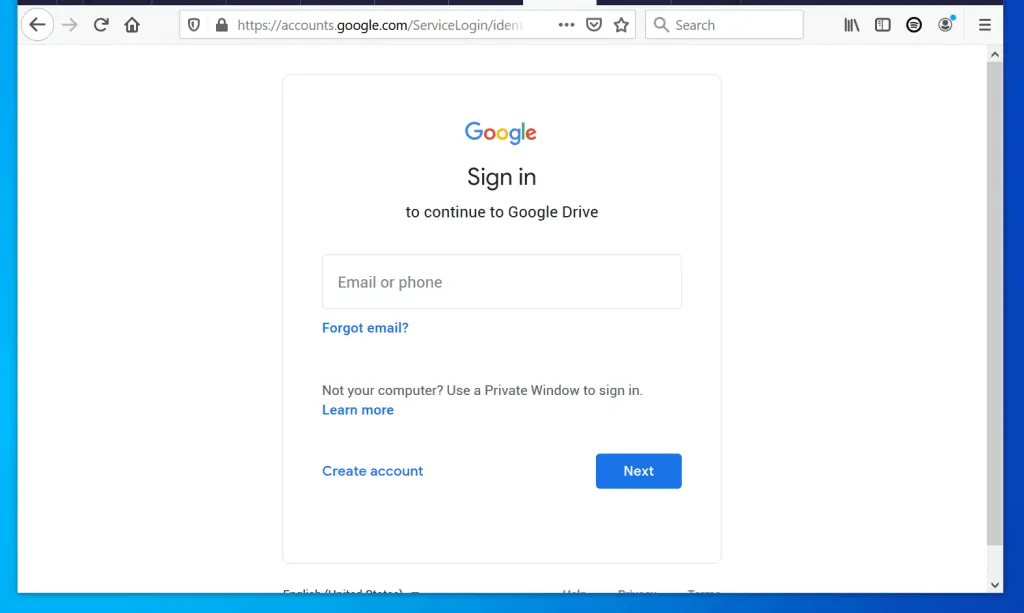
- When you login to your existing Google Drive account, right-click the file or folder you want to move. Then, from the displayed options, click Share. Share with others window will open.
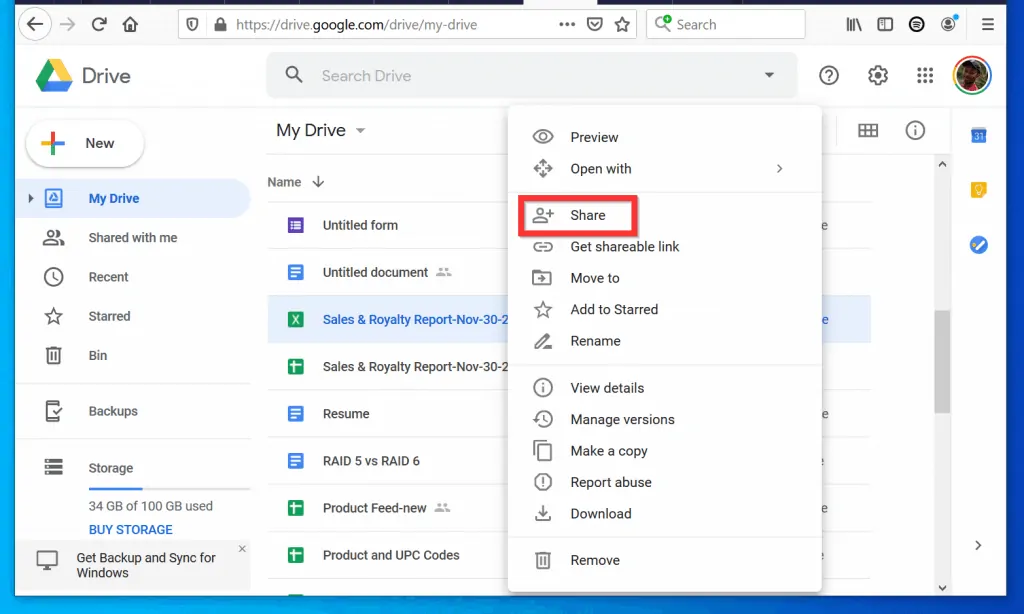
- On the Share with others pop up window, type the email address of the Google Drive account you want to move your files to. Ensure that the permission (highlighted below) is set to Can edit. Finally, click Send.
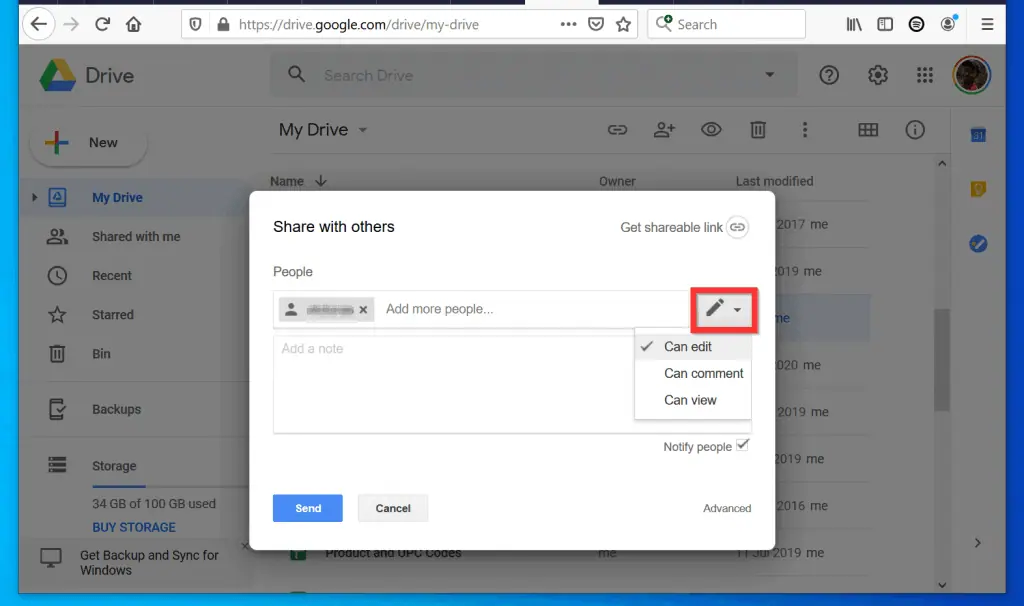
Step 2: Access the Files in the New Account
Once you have shared the file you want to move in your existing account, it becomes available in the new account. Here is how you access the files in the new Google Account…
- On the top right of your existing Google Drive account, click your profile icon. Then, from the displayed options, click Add another account. It will open in a new browser tab.
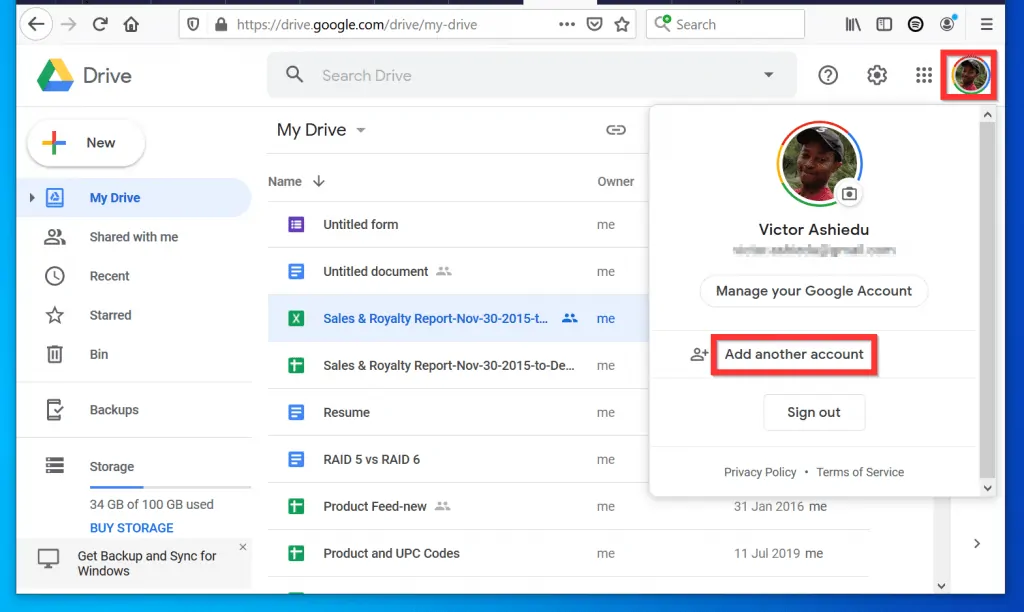
- Open the tab, enter the email address of the Google Drive account you are moving files to and click Next.
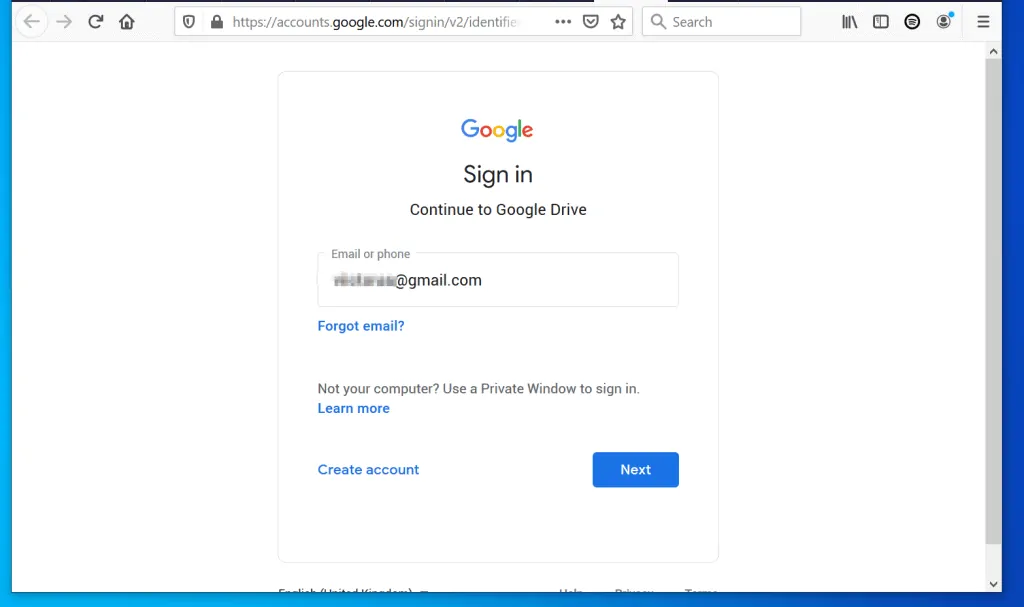
- Then, on the next page, enter the password for the Google Account and click Next.
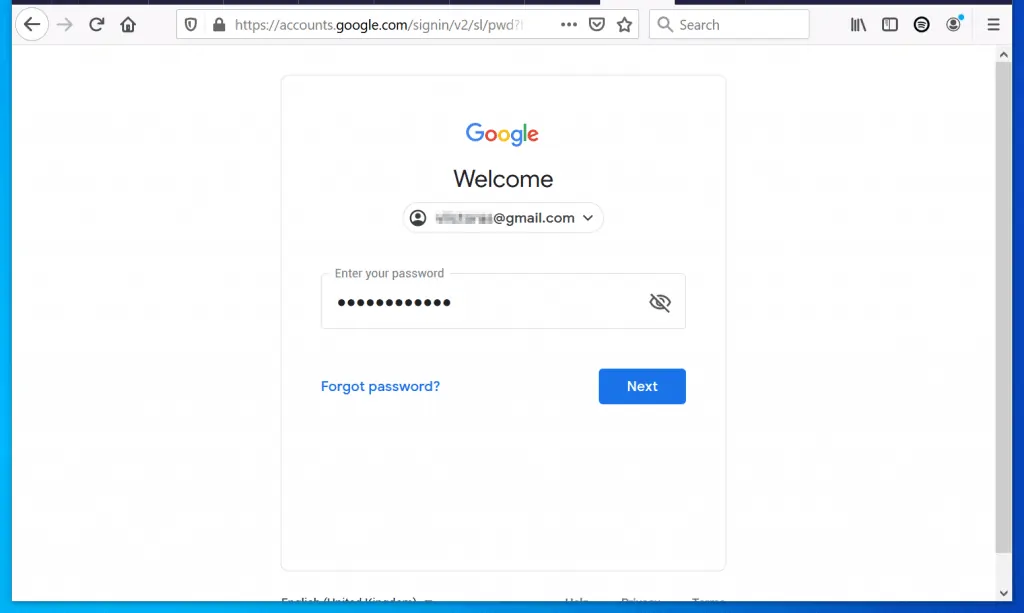
- If requested, complete a verification process and login to the account.
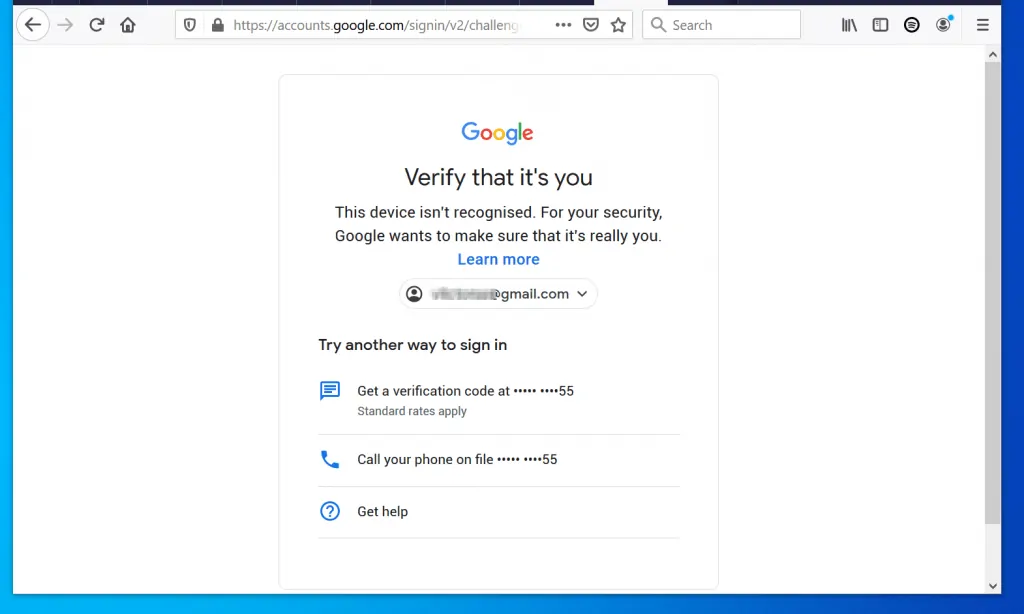
- Once you login to your new account, on the left pane of the page, click Shared with me.
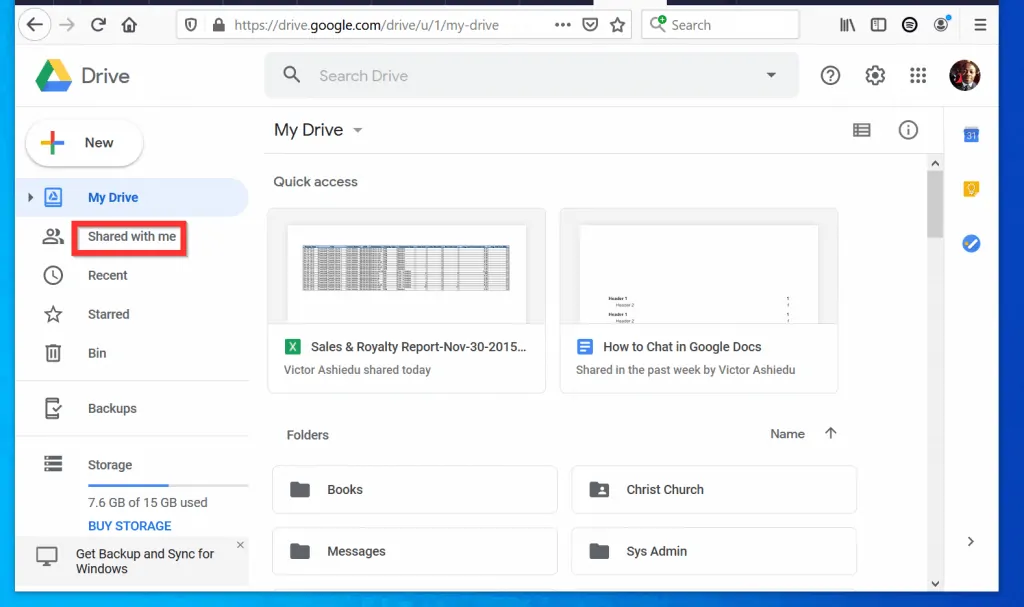
- Then, locate the file you shared in your old Google Drive. To move files from one Google Drive to another, drag the file from Shared with me to My Drive.
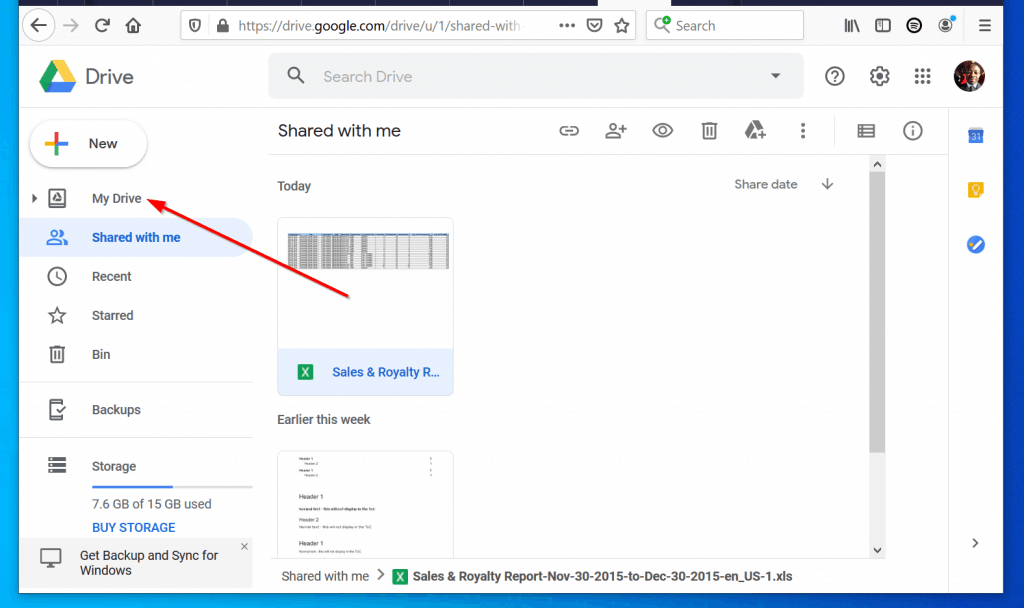
- If you now go to your My Drive, the file will be located there. You have effectively moved the files to the new account!
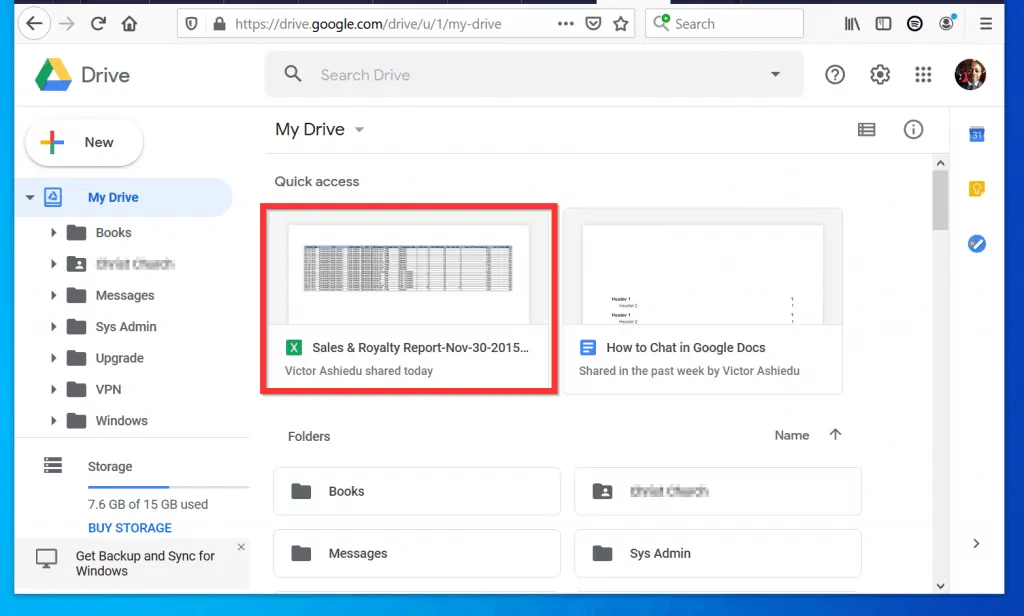
It is this easy to move files from one Google Drive to another! I hope you found this guide helpful. If you did, click on “Yes” beside the “Was this page helpful” question below.
You may also express your thoughts and opinions by using the “Leave a Comment” form at the bottom of this page.
Finally, for more Google Itechguides, visit our Google How To page.




Please guide how to save files in new drive and delete from old one?
It depends on a number of factors. For instance, do you have a way to connect the 2 drives to one computer? What type of drive are they, including their form factor – size, interface (SATA, M.2).
Kindly provide more information and we may be able to guide you.