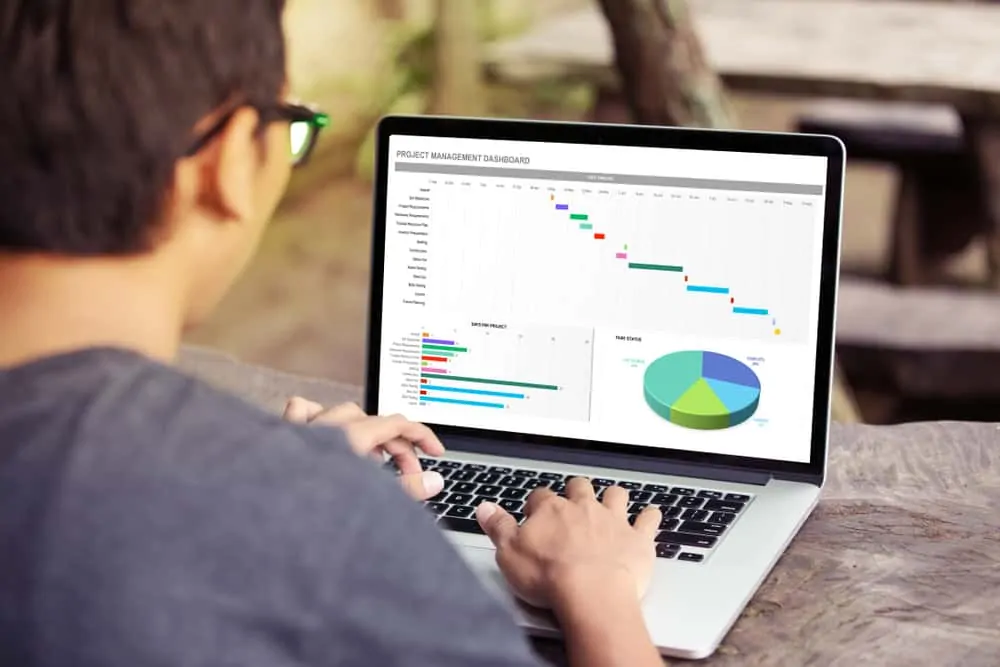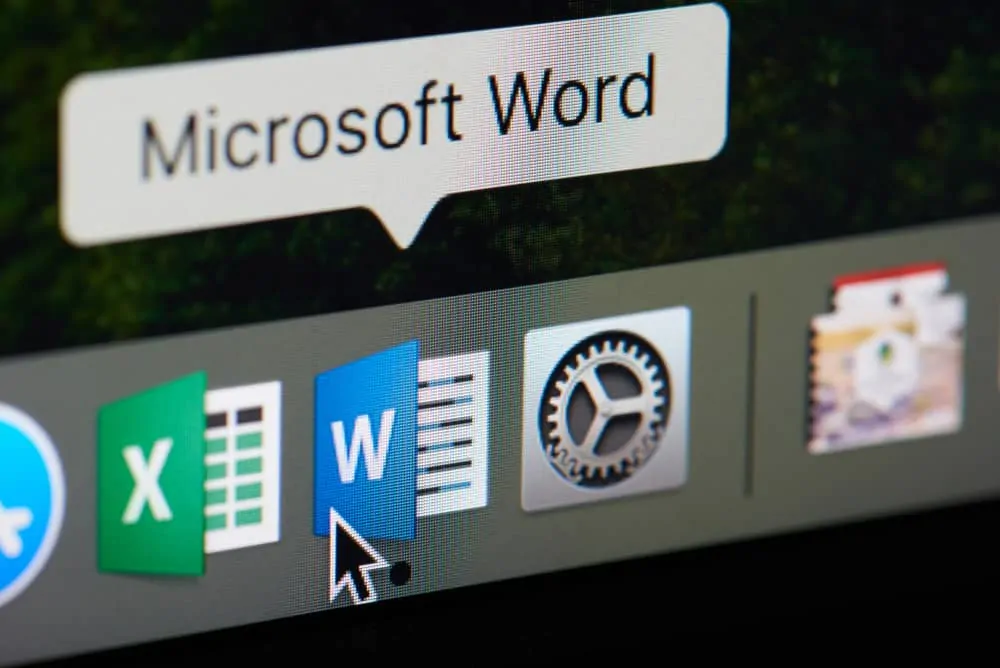If you receive some Excel data in columns, you can easily move the columns to rows in Excel with paste special, transpose. This quick guide shows 2 easy ways to transpose data in Excel.
Option 1: Move Columns to Rows with the “Paste Special” (Right-click)
The Excel worksheet below shows some data in a column.
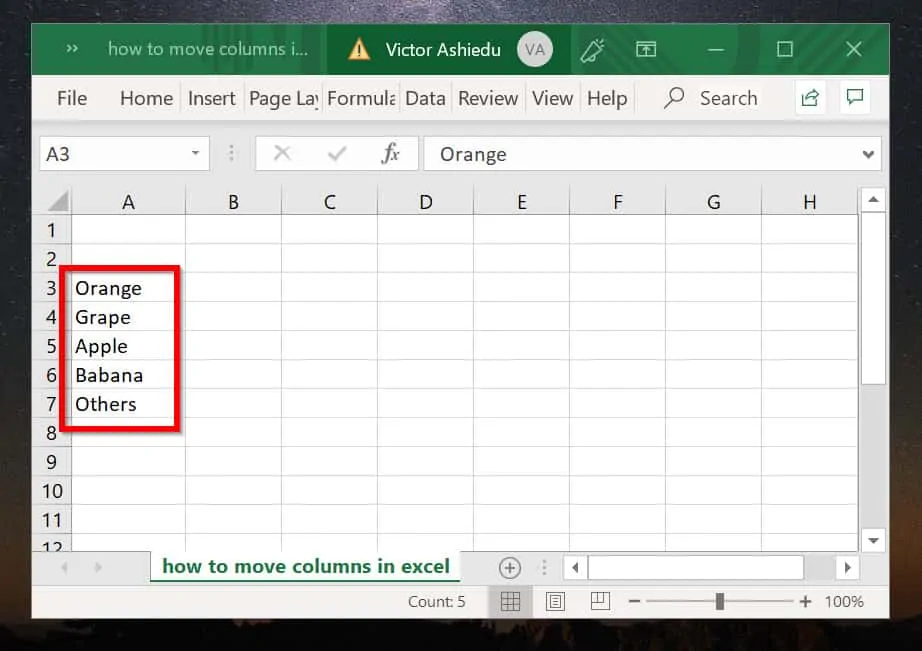
In this first example, I will demonstrate how to move columns to rows using Paste Special, right-click method.
To move the data from columns to rows, follow the steps below:
- Select all the data you wish to move from columns to rows in Excel.
- Next, copy the data. You can use Ctrl + C or right-click and copy.
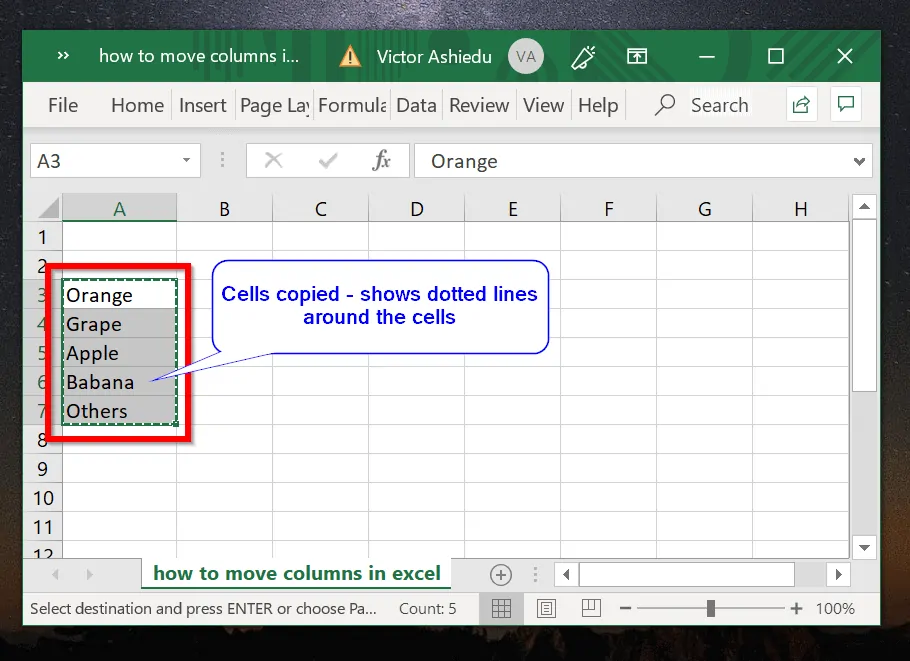
- Right-click the cell you want to move the data to. Then select Paste Special.
- When Paste Special option opens, check the box beside Transpose. Then click OK.
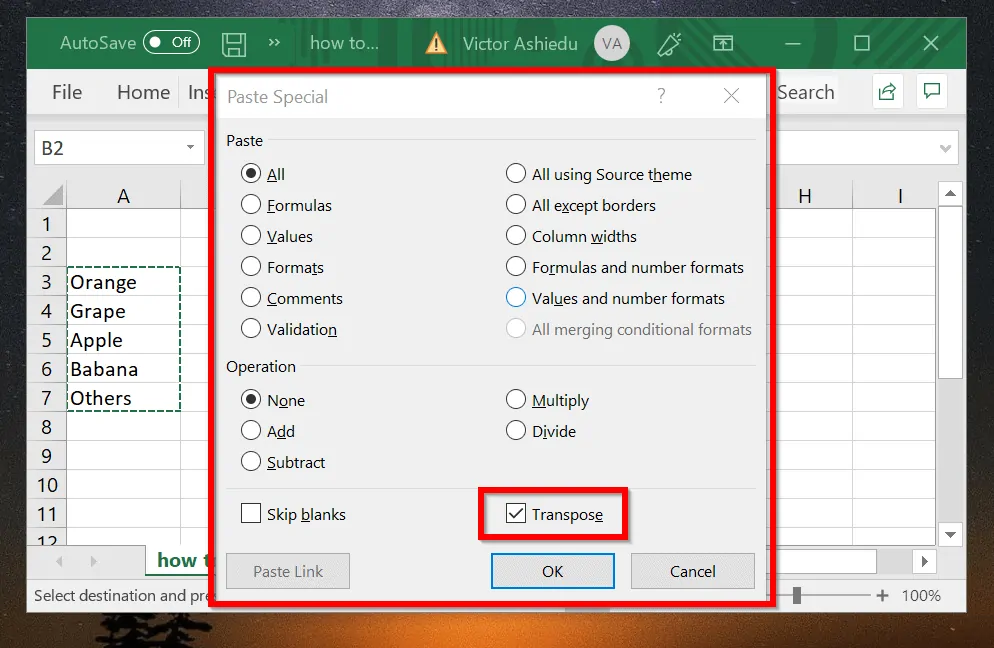
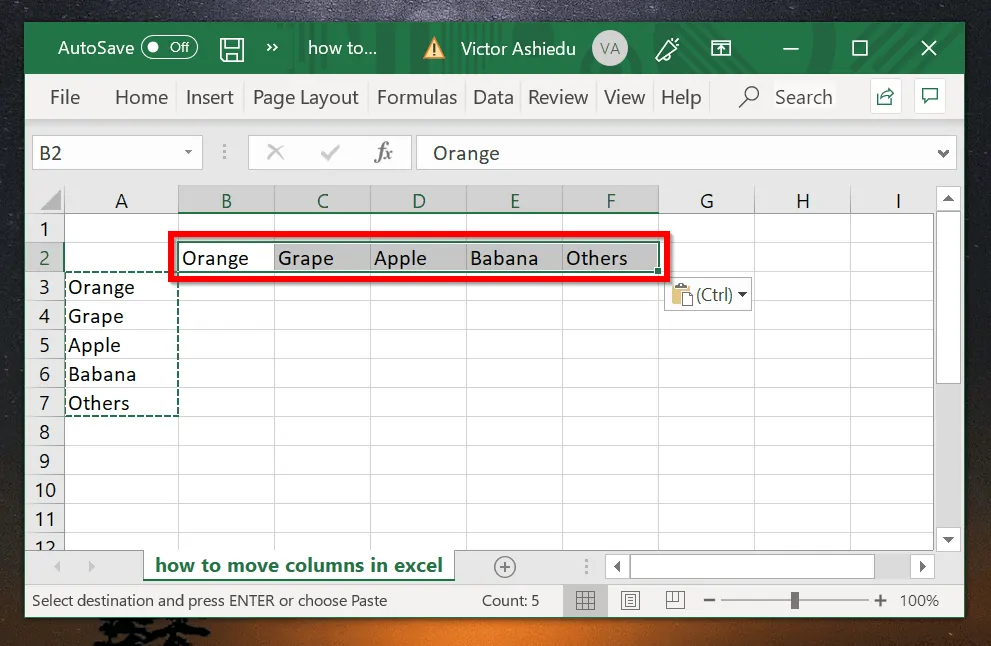
To access Paste Special from Home tab, follow the steps below:
- Copy the data. Then click the Home tab. Click the drop-down beneath Paste.
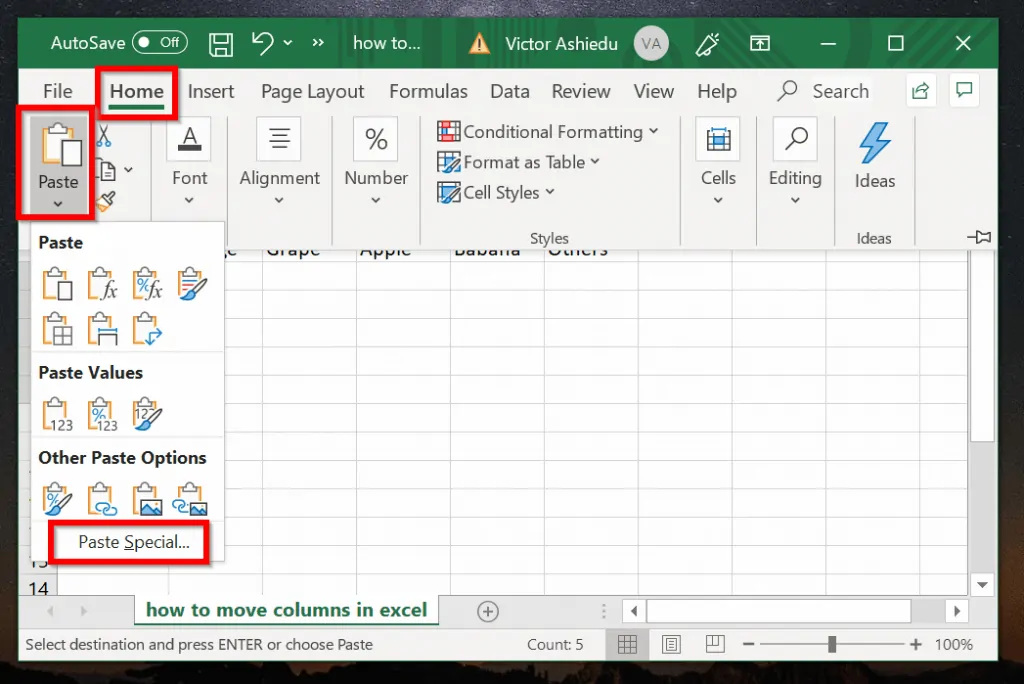
Option 2: Move Columns to Rows with the “Paste Special” (Keyboard Shortcut)
Another way to Paste Special is to use the keyboard shortcuts, Ctrl+Alt+V, or Alt+E+S.
Below are the steps to Move Columns to Rows in Excel with this method.
- Select all the data you want to move from columns to rows in Excel.
- Next, copy the data. You can use Ctrl + C or right-click and copy.
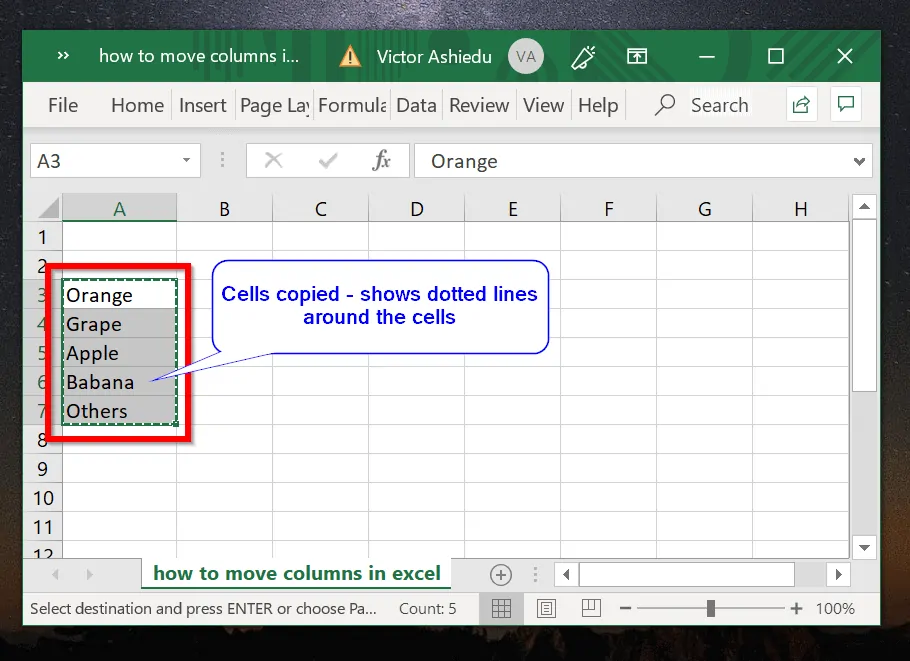
- To paste special using keyboard shortcut, click the sell you want to move the columns to rows to. Then, in your keyboard select either Ctrl+Alt+V, or Alt+E+S.
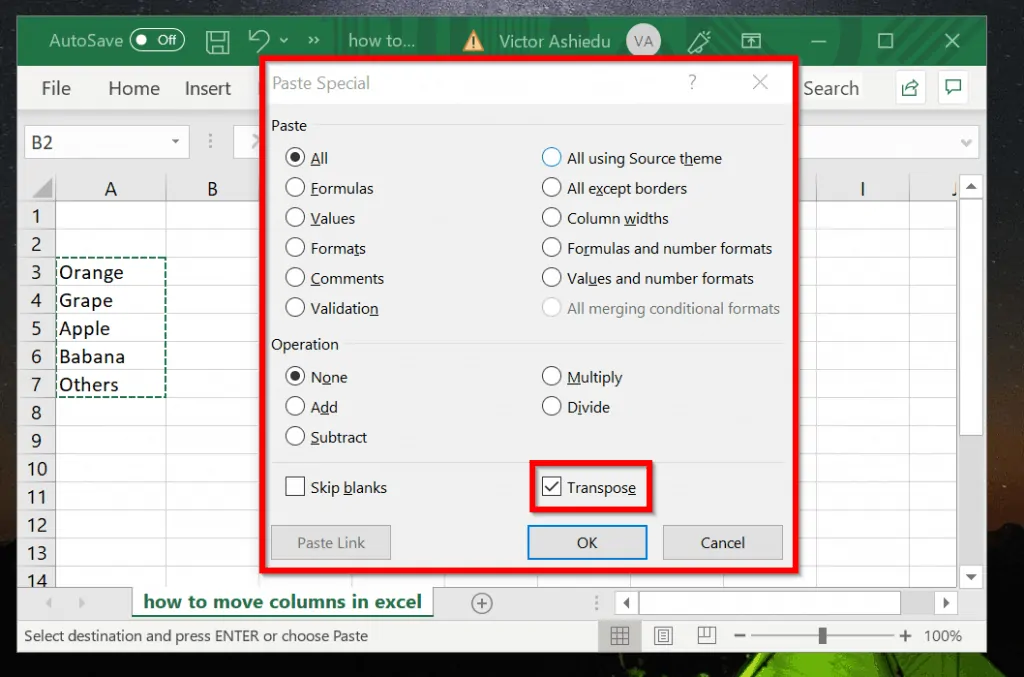
- The data will be moved from columns to rows.
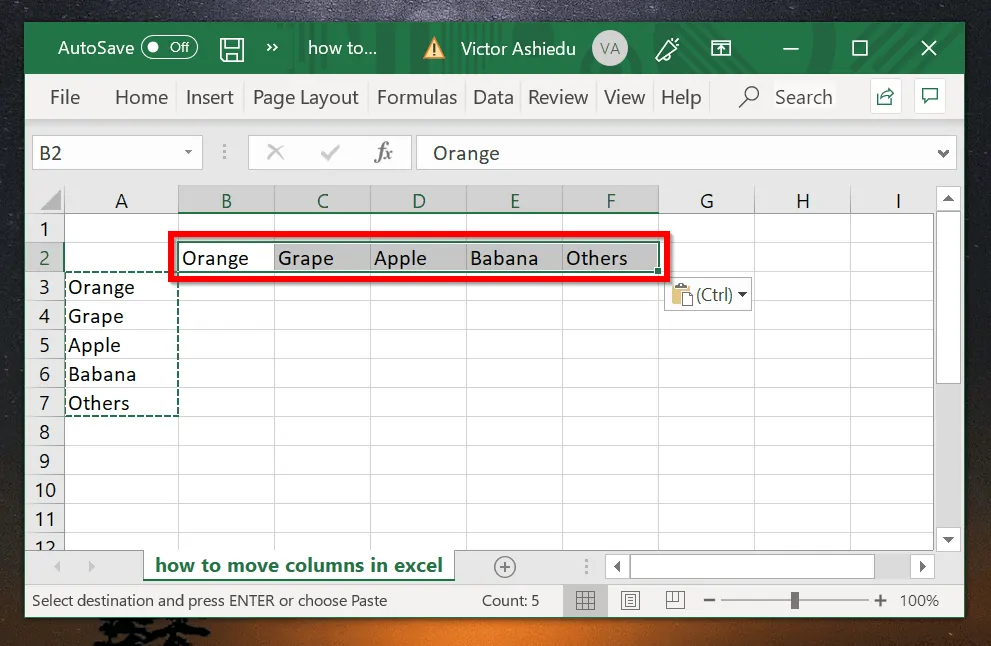
Option 3: Move Rows to Columns in Excel
The steps to move data in rows to columns is exactly the same for moving data from columns to rows. The only difference is that you now copy the cells that are in a row. Then paste special. Finally, check the transpose box and click OK.
Conclusion
If you ever receive data in columns and want to move them to rows, you can see how easy it is to do this.
I hope you found this Itechguide helpful. Use the “Leave a Reply” form at the bottom of this page to express your thoughts.
You could also use our “Was this page helpful?” quick feedback below.