Introduction
You can represent your data visually using a line graph in Google Sheets. This guide demonstrates how to make line graphs in Google Sheets.
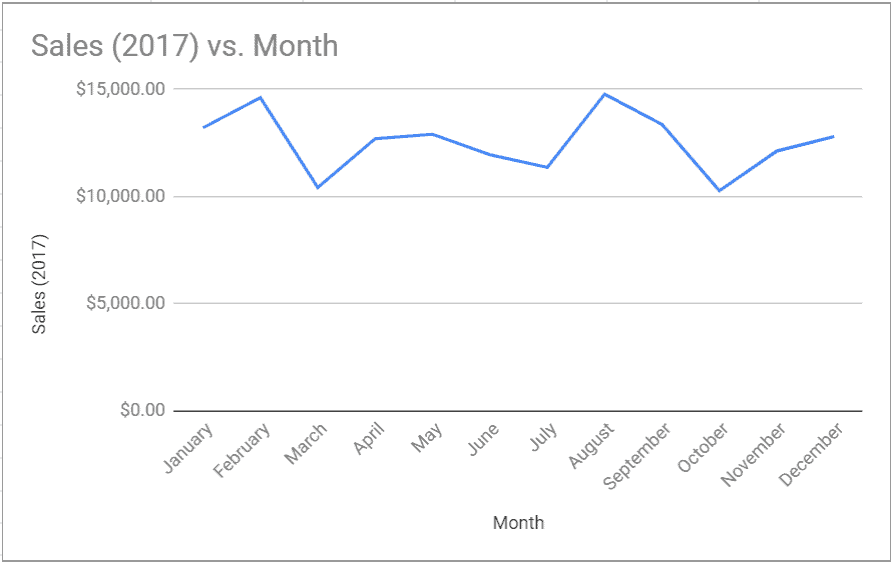
How to Make a Single Line Graph in Google Sheets
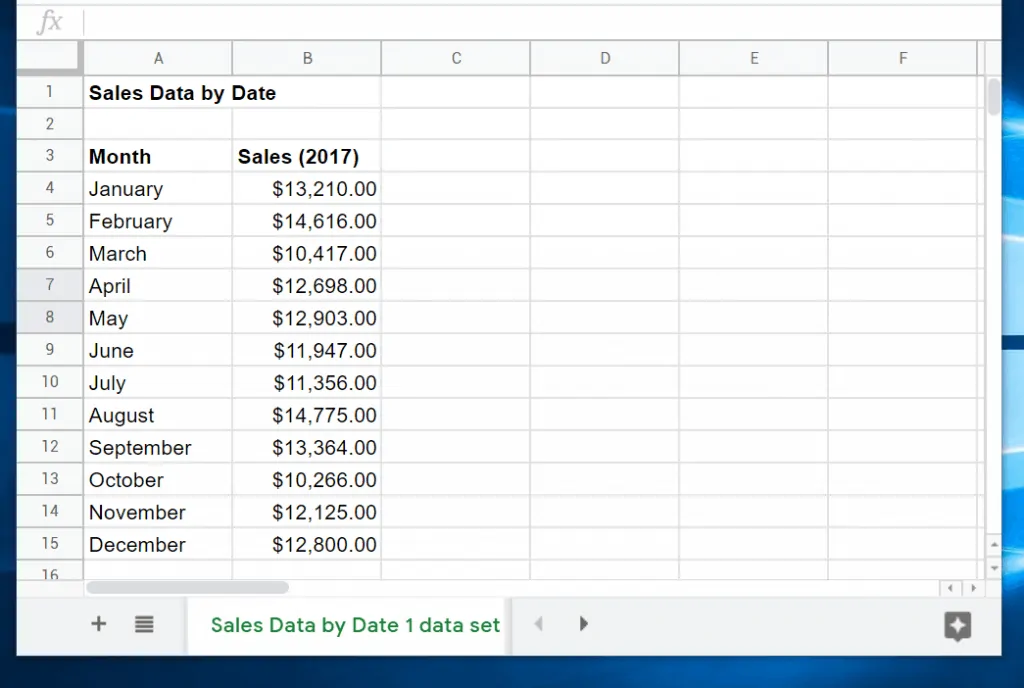
The Google sheets data in in the image above is a sales data for a business in 2017. You can present this data visually by making a line graph with Google Sheets.
Here are the steps to make a single line graph with the data using Google Sheets.
- Select the data including the headers. Then click the Insert tab.
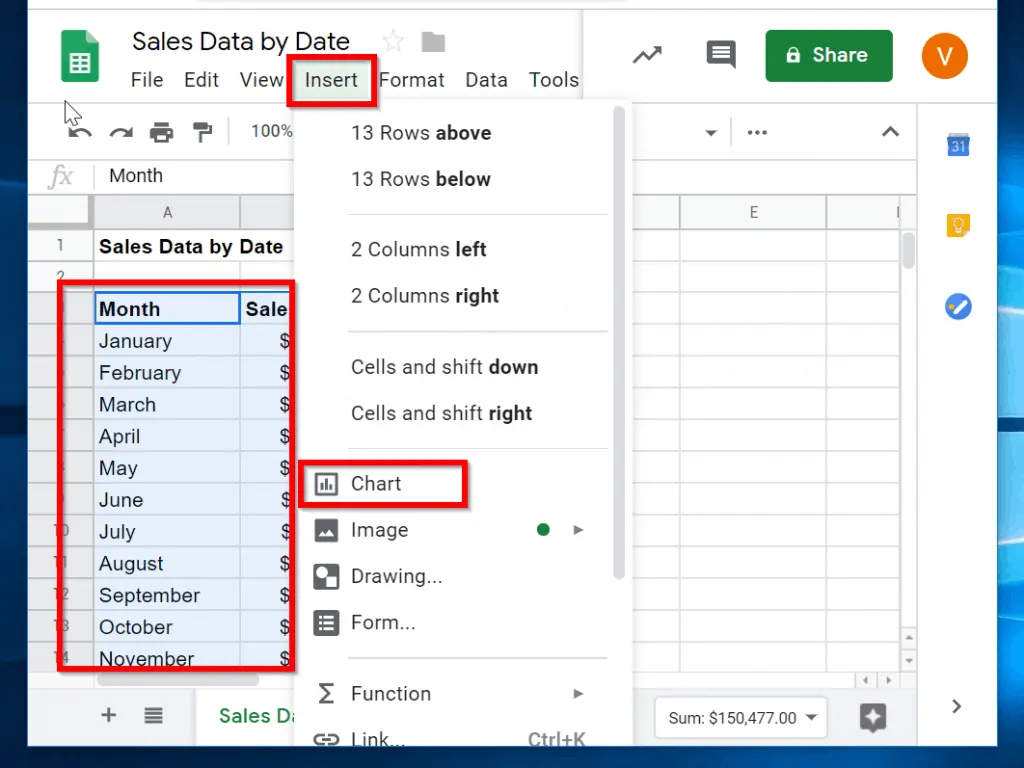
- Next, click Chart.
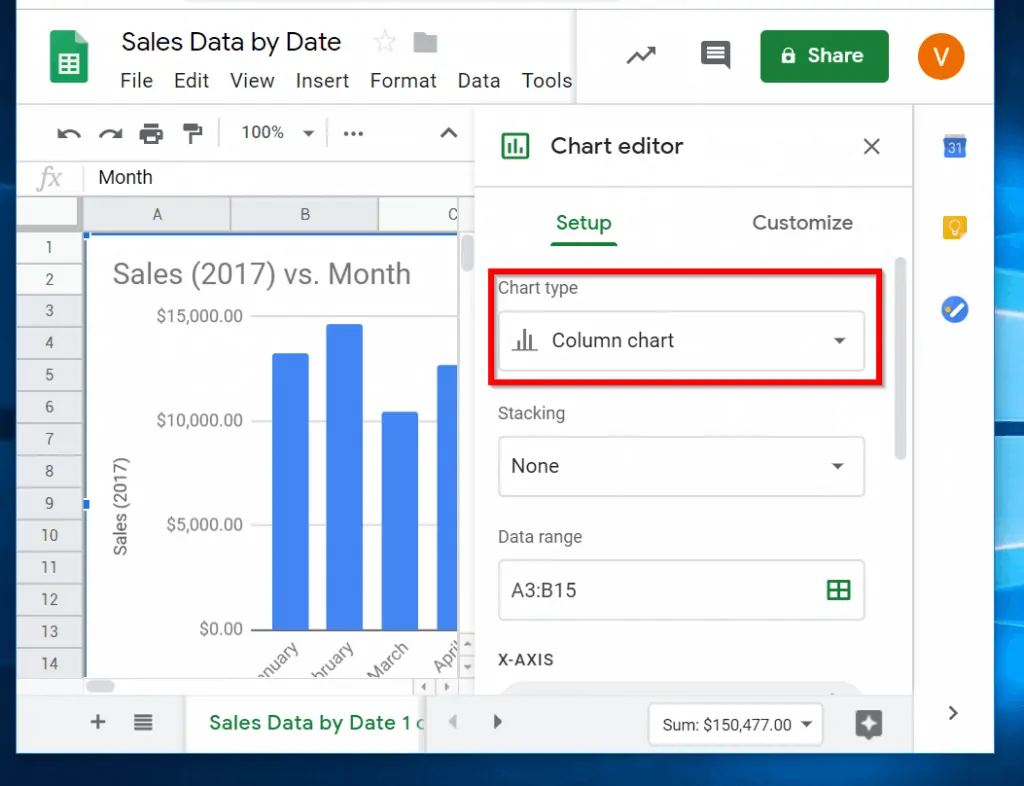
- To select line chart, click the drop-down beneath Chart type. Then select Line Chart.
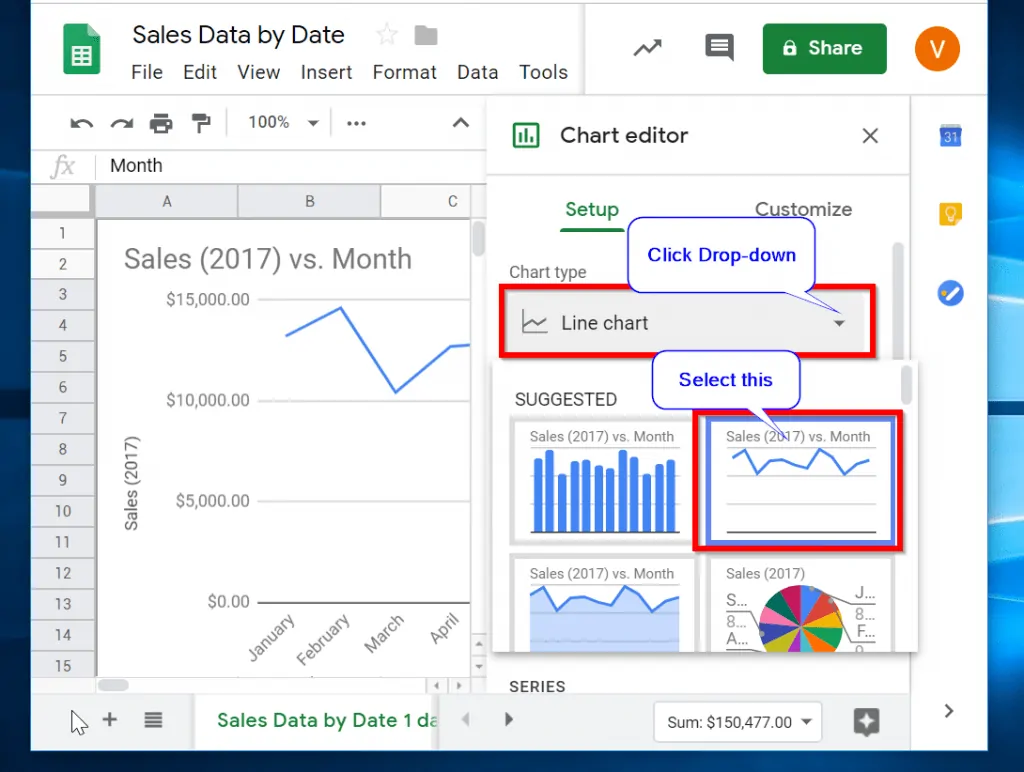
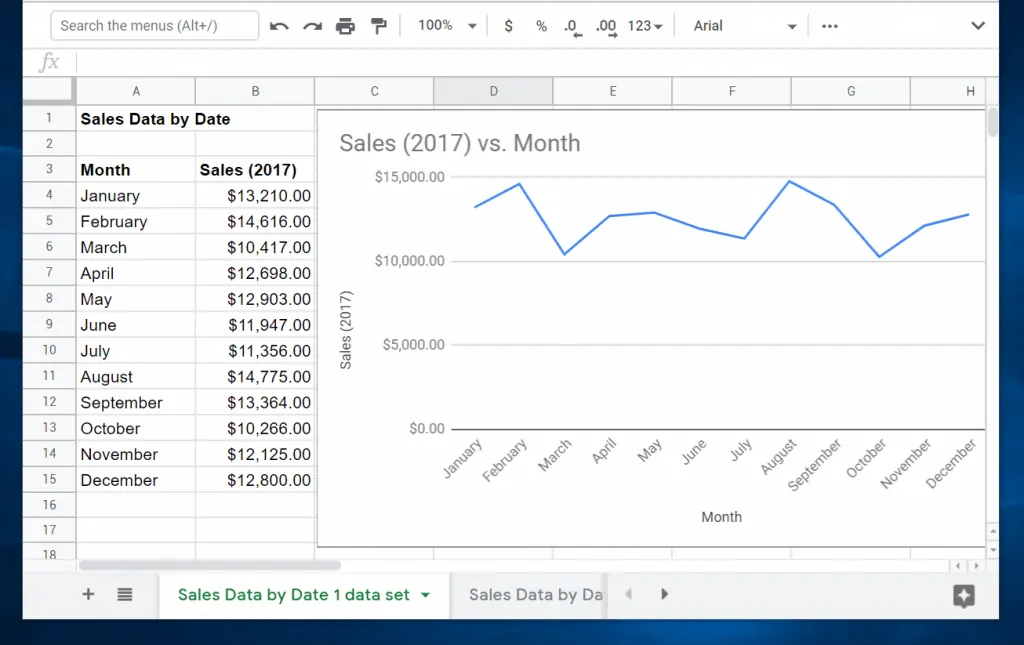
How to Make a Line Graph in Google Sheets with Multiple Lines
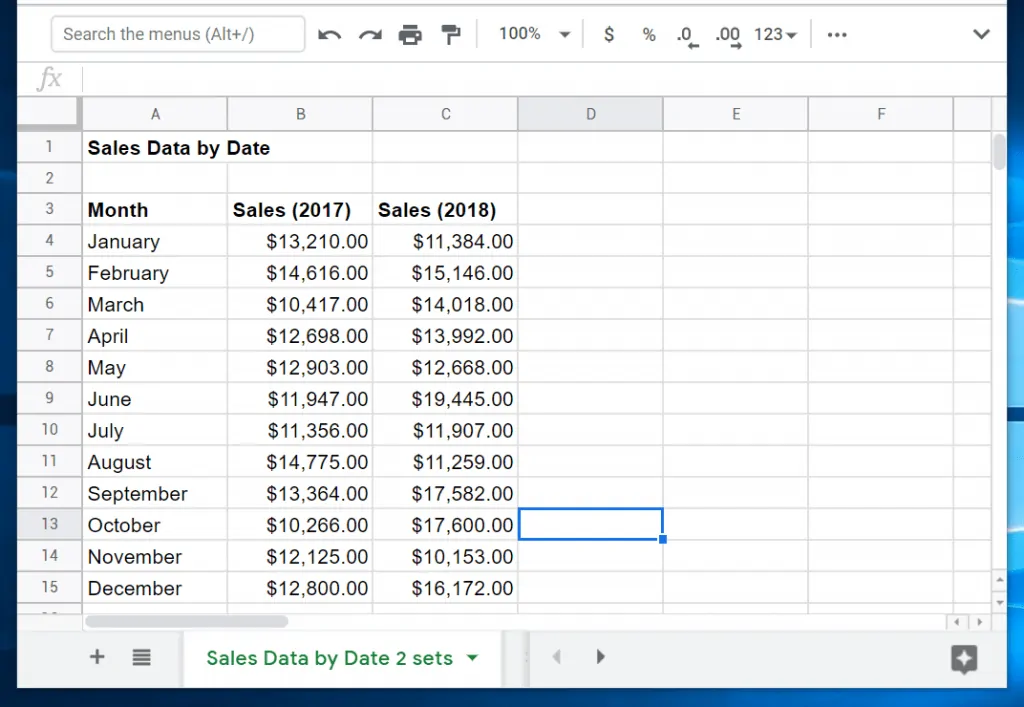
The image above shows two sets of sales data. One is for 2017, the other for 2018.
To plot multiple line charts using the two data sets, follow the steps below:
- Select all the data, including their headers. Then click the Insert tab.
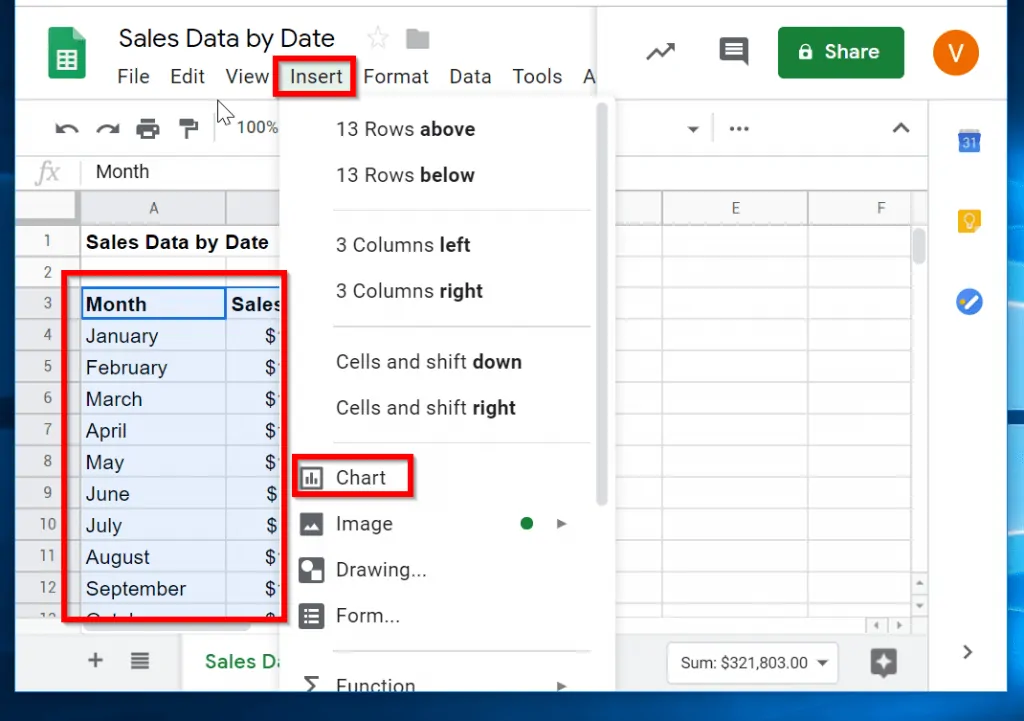
- On the Chart type drop-down select Line chart. To close the Chart editor, click the x beside it. Finally, drag and drop the line chart away from the chart data. See the second image below.
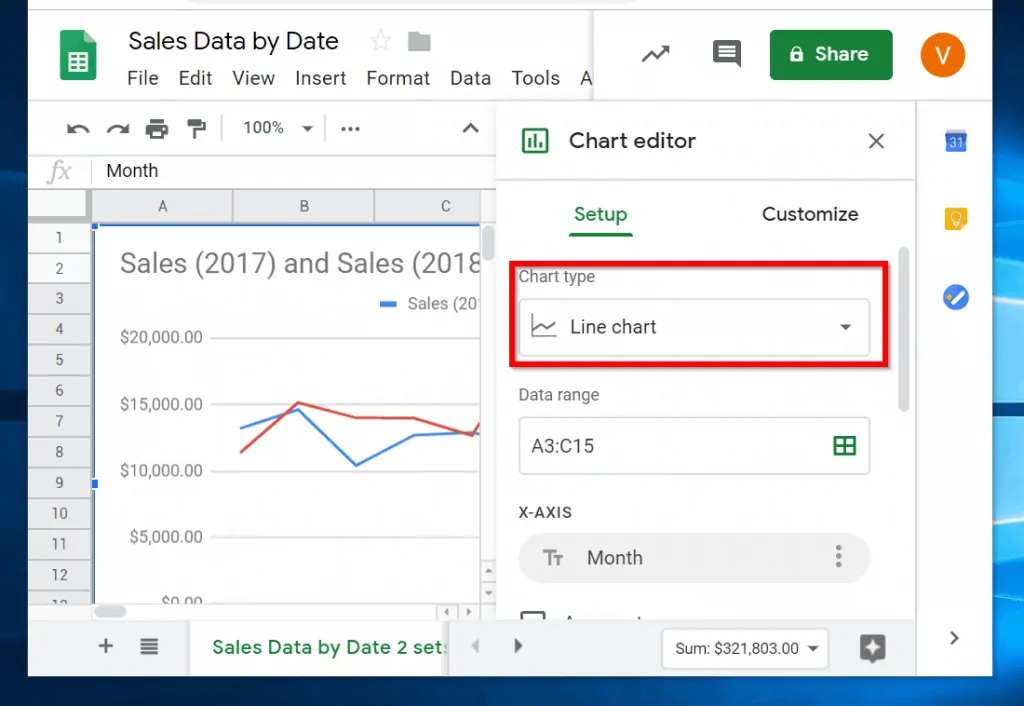
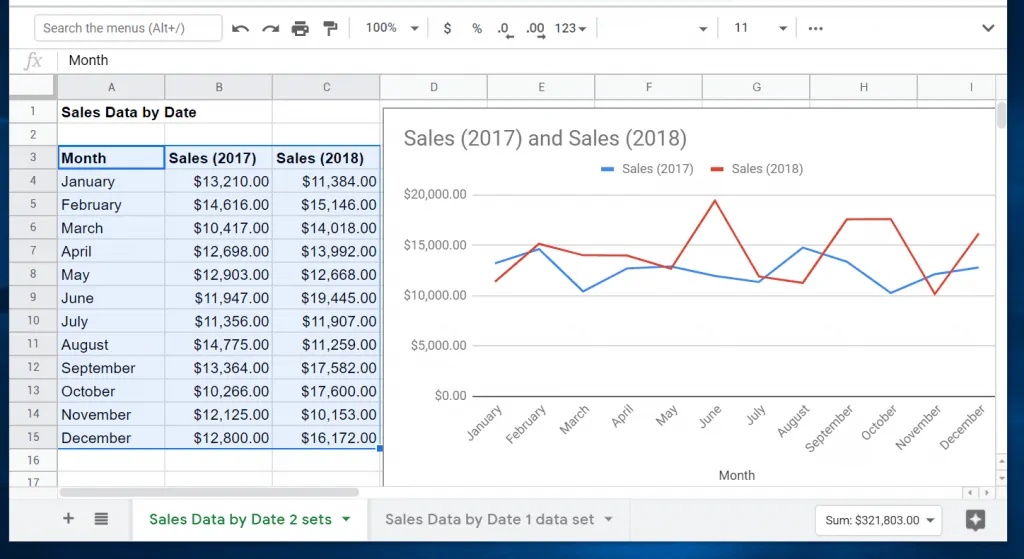
How to Edit a Line Chart in Google Sheets
After making your line graph, you may want to make some changes to the chart. This section will demonstrate how to do the following:
- Change chart background colors and fonts.
- Modify chart title, its font and style
- Make changes to the chart legend including its positioning
To edit the line chart, double-click it to show the Chart editor.
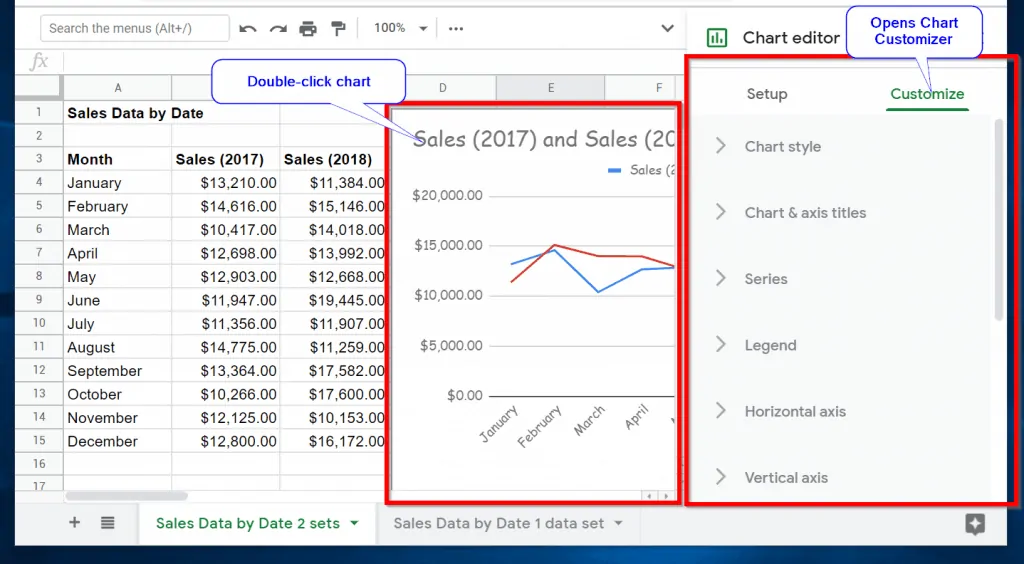
Change Chart Background Colors and Fonts
- Expand Chart style section. Here you can change the background of the chart. You also have the option to change the Font.
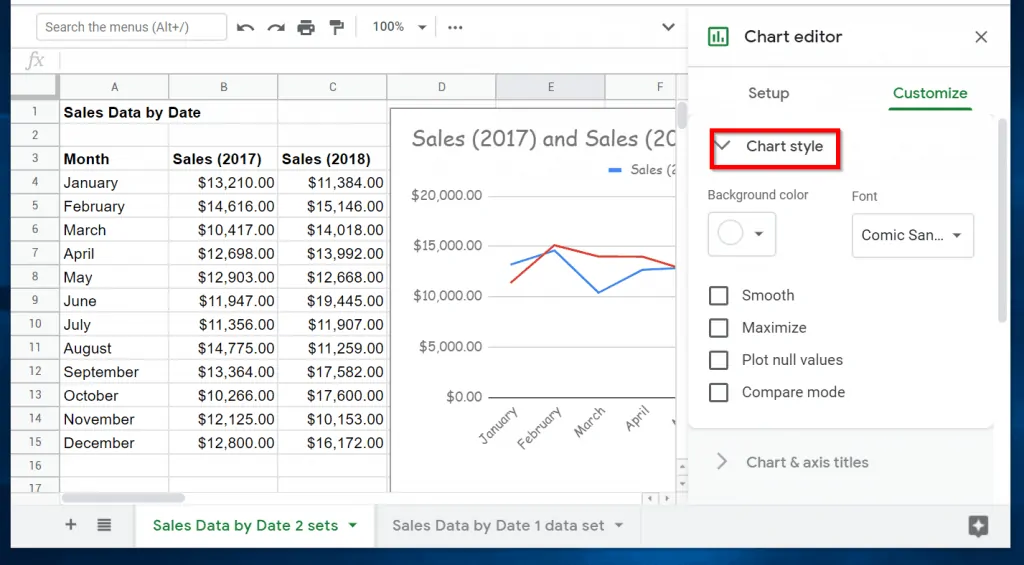
Modify Chart Title, Its Font and Style
- Click Charts and axis titles. Beneath Charts and axis titles, you can modify the Horizontal & axis titles. The current title for mine chart is Month. You can change yours to whatever you wish.
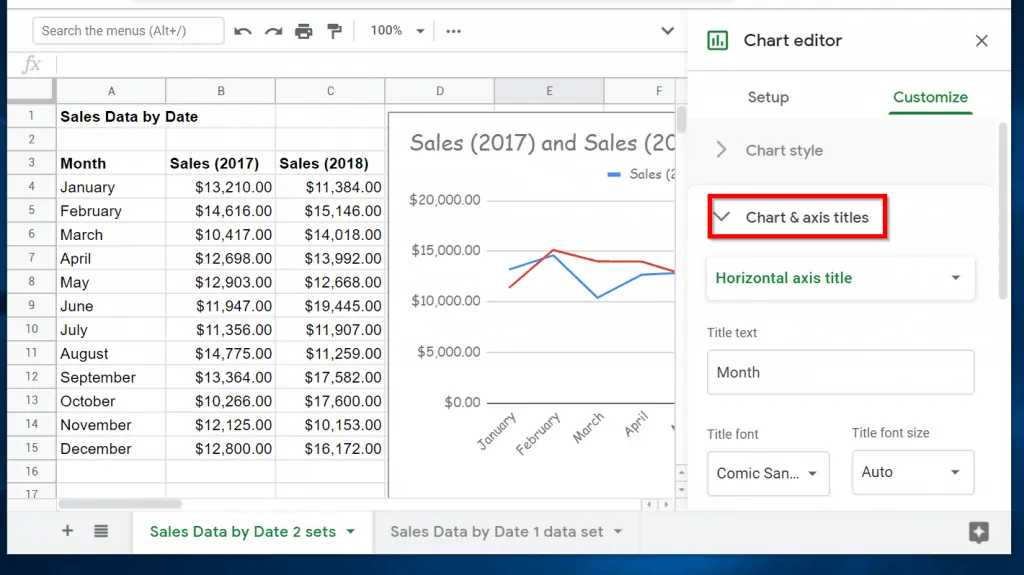
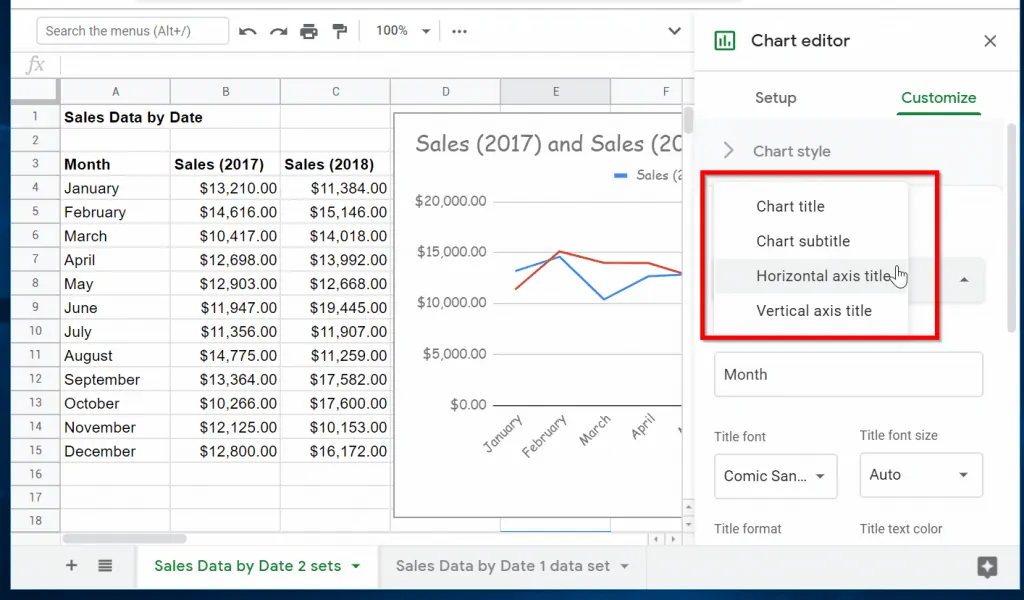
Change Google Sheets Chart Legend
- Expand Legend. Here you can change the position of the Line chart legend. By default, it is set to Auto.
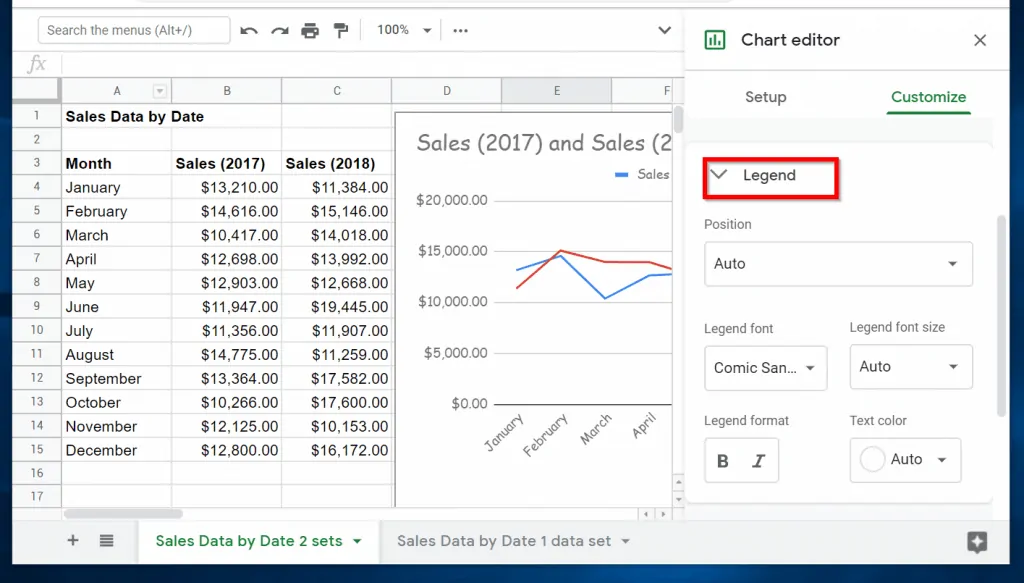
- To change the position, click the Auto drop-down. Then select the where you wish to place the Chart legend.
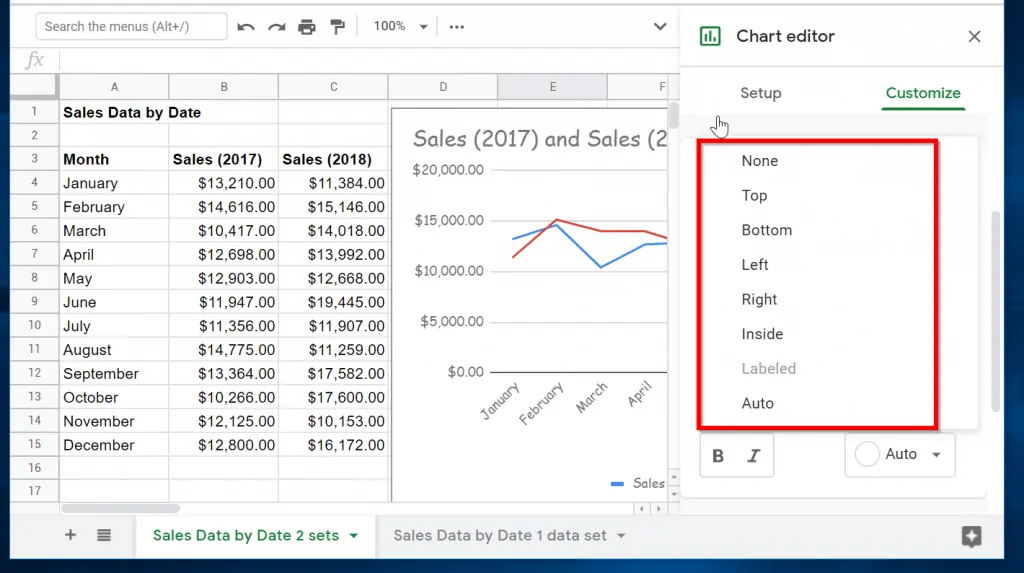
- Within the Chart legend section, you can modify the Legend font and font size. You can also change the format and its text color.
Conclusion
Making a line graph in Google Sheets is that simple.
I hope this Itechguide was helpful. If it was, kindly spare few minutes to share your thoughts with [discourse_topic_url].
If you have a question, feedback or comment please leave a reply on our community platform at [discourse_topic_url]. Our team and other community members will surely get back to you with a reply as soon as possible.
Alternatively, you could share your experience making line graphs in Google Sheets.
Other Helpful Guides
Additional Resources and References
- Line charts
- Types of charts & graphs in Google Sheets
- [discourse_topic_url]



