This Itechguide teaches you how to change the refresh rate on Windows 10.
Here are the steps to change refresh rate on Windows 10:
- Right-click Windows 10 Start menu and click Settings.
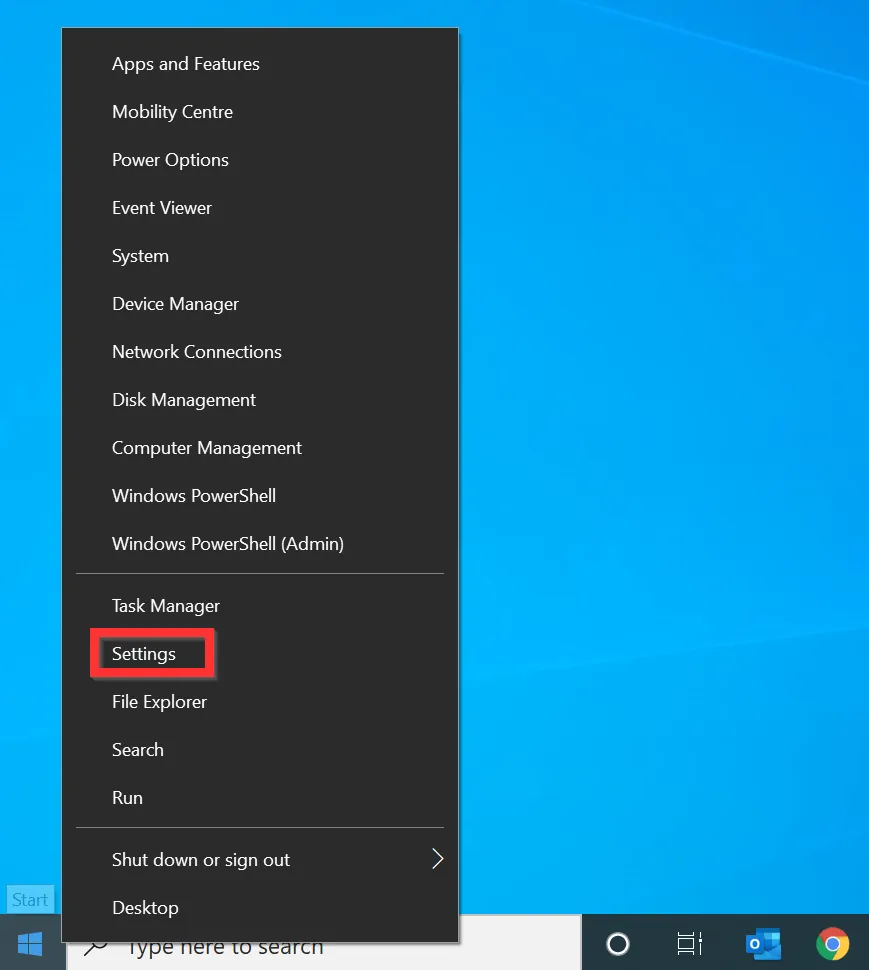
- Then, on the Windows Settings screen, click the System category.

- On the System settings category, the Display settings will open by default. Just to be sure you are on the Display settings, click Display.
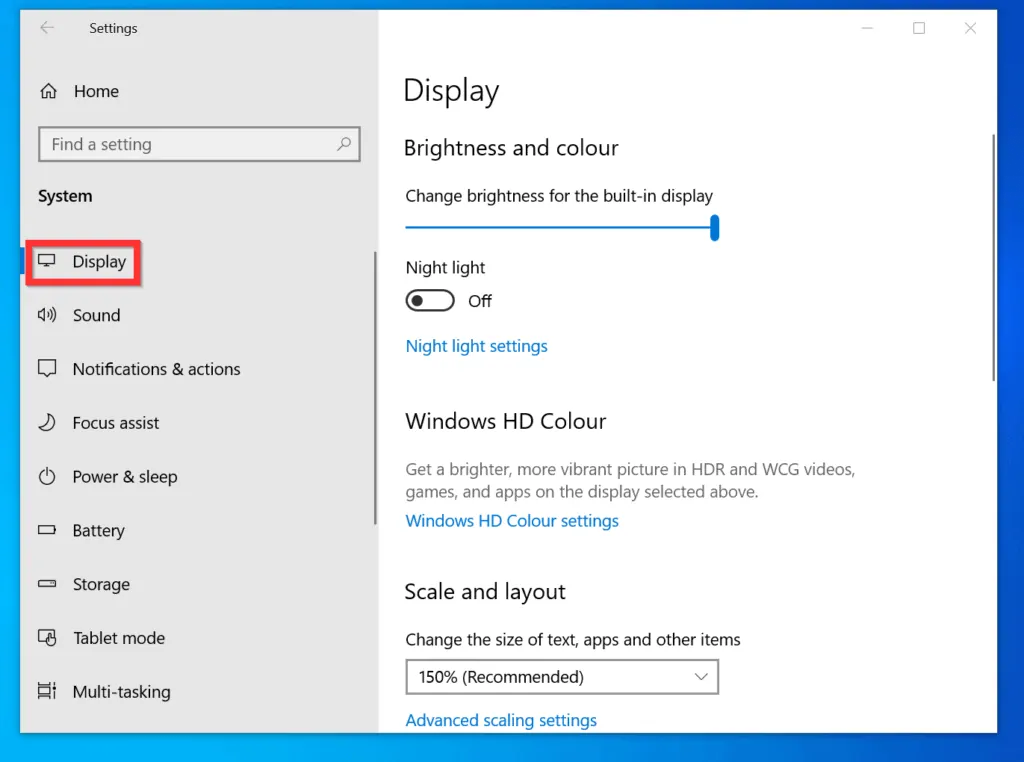
- Then, scroll down to the Multiple displays section – below Detect, click Advanced display setting.
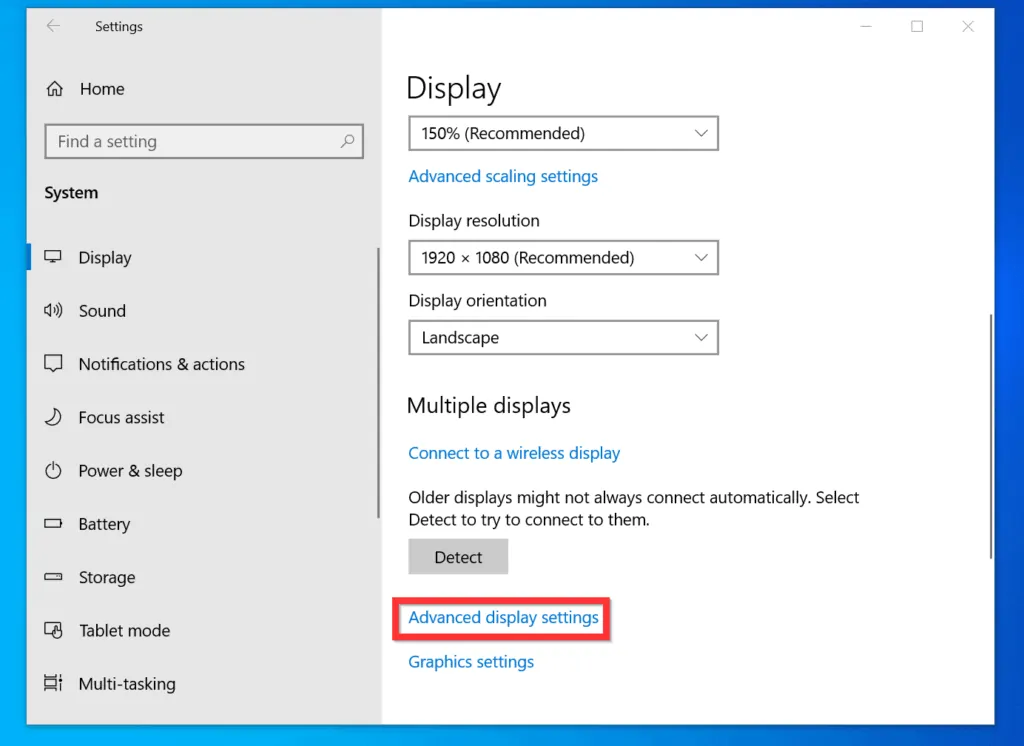
- If you have more than one monitor connected to your PC, click the Select a display to view or change the settings for it drop-down and select the monitor you want to change the refresh rate.
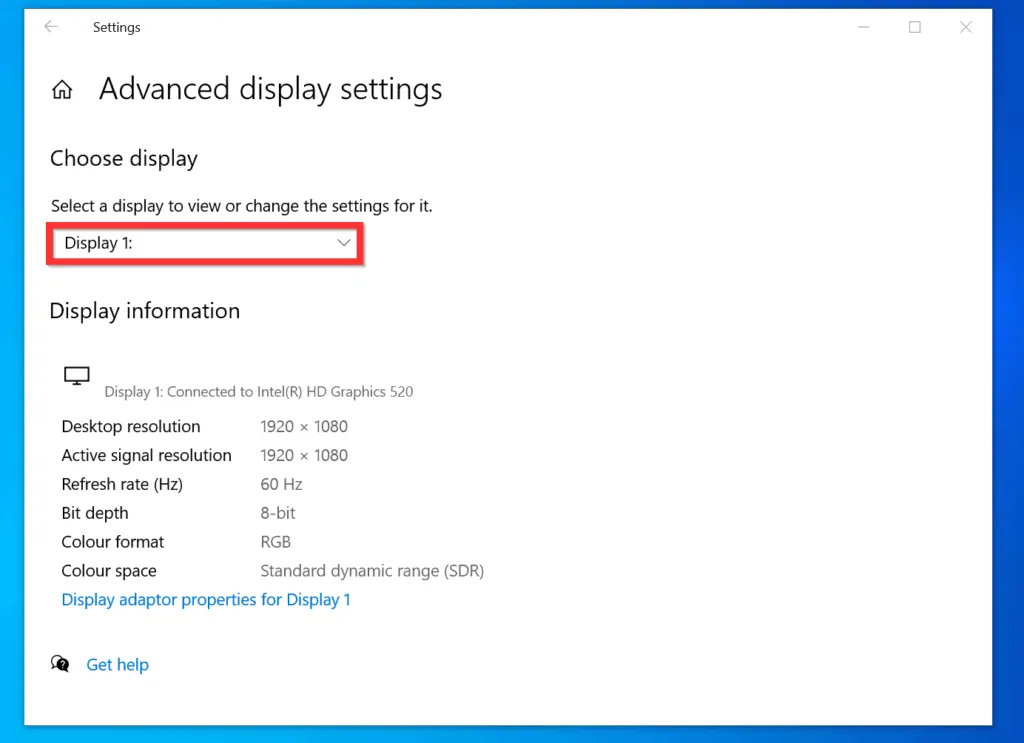
- Then, below the Display information, click Display adapter properties for Display #. The properties of the monitor will open.
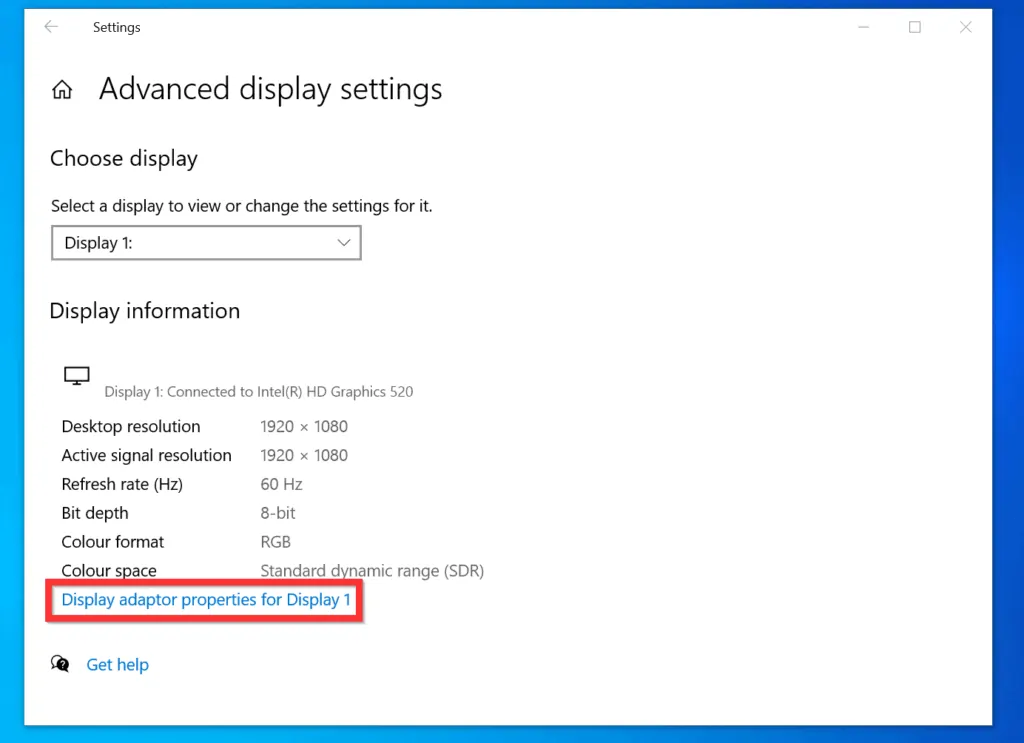
- On the properties of the monitor, click the Monitor tab.
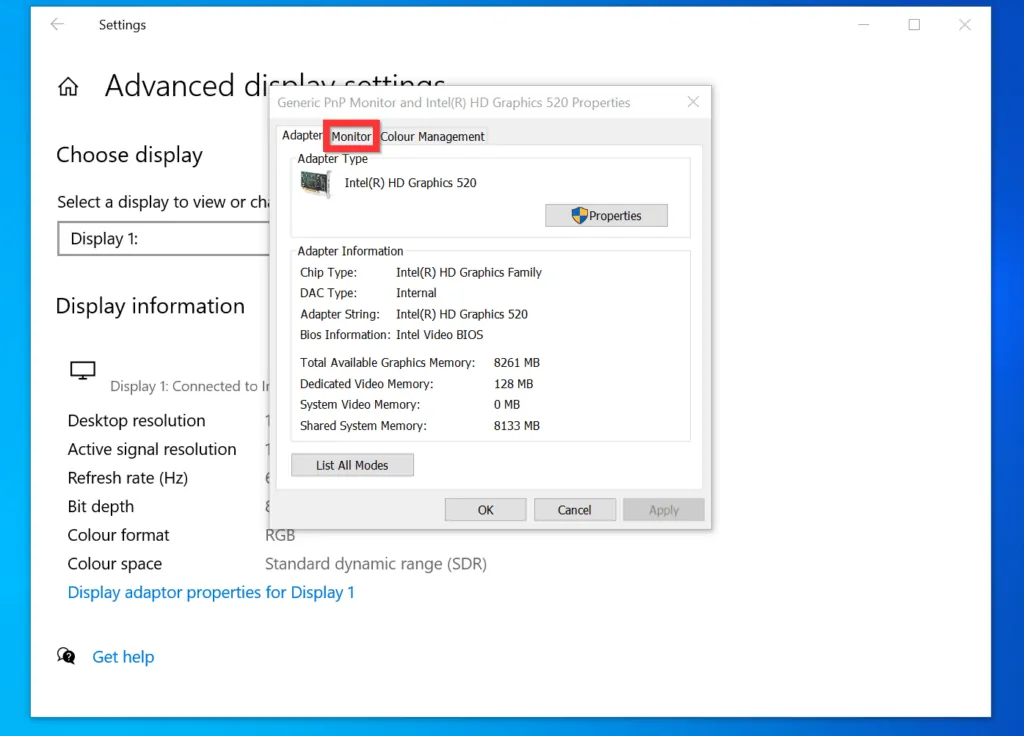
- Finally, beneath Monitor Settings, click the Screen refresh rate drop-down and select a refresh rate from the drop-down.
- When you finish selecting a new refresh rate, to save your changes, click OK.
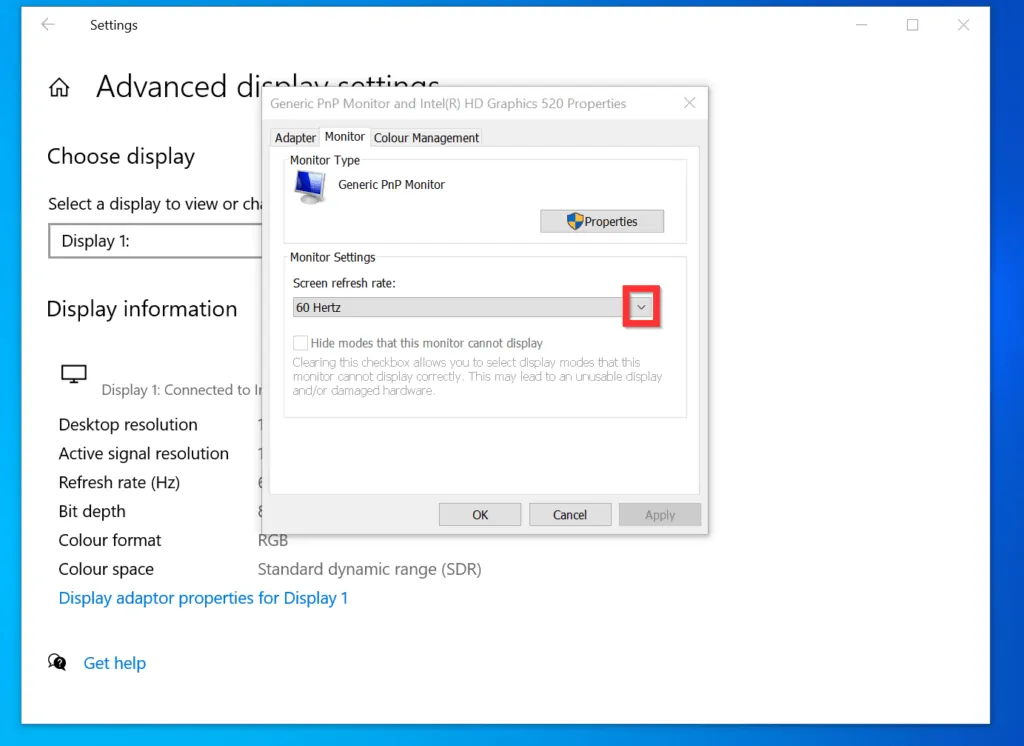
I hope you found this Itechguide helpful. If you found it helpful, click on “Yes” beside the “Was this page helpful” question below.
You may also express your thoughts and opinions by using the “Leave a Comment” form at the bottom of this page.
Finally, for more Windows 10 Itechguides, visit our Windows 10 How-To page.



![How To Run Sysprep (Generalize) In Windows 10 [2 Methods]](https://www.itechguides.com/wp-content/uploads/2022/05/8-2.webp)