This Itechguide teaches you how to alphabetize in Google Sheets. The guide covers steps to alphabetize in Google Sheets from a PC or the Google Sheets Android and iPhone Apps.
Option 1: Alphabetize Using a PC
- Open Sheets.Google.com from your PC. Then login with your Google Account.
- Open the Google Sheets spreadsheet with the data you want to alphabetize (sort). Here is a sample data for the demo in this guide.
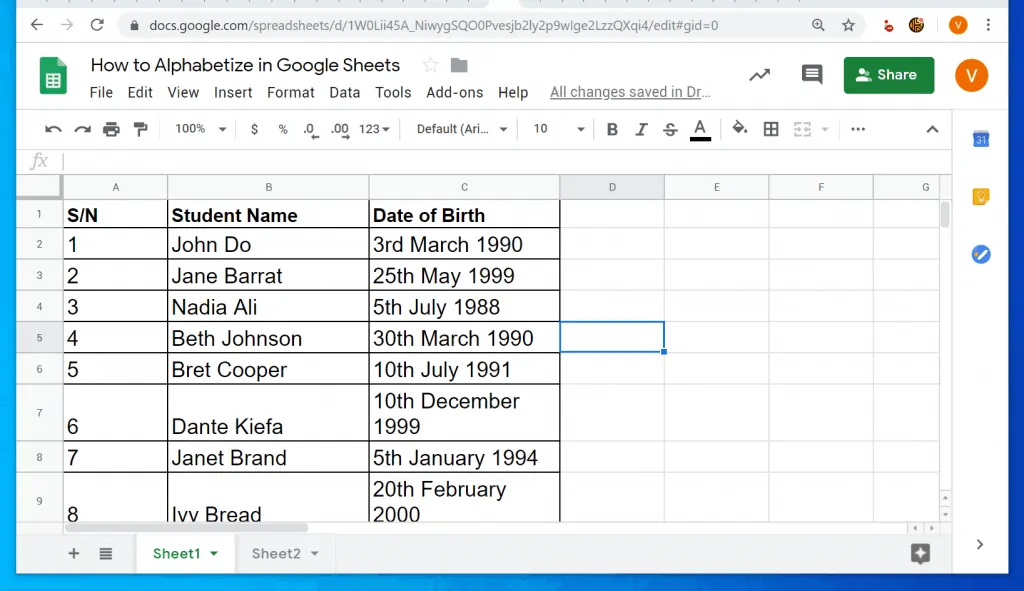
- Then select all the data you want to sort including their headers.
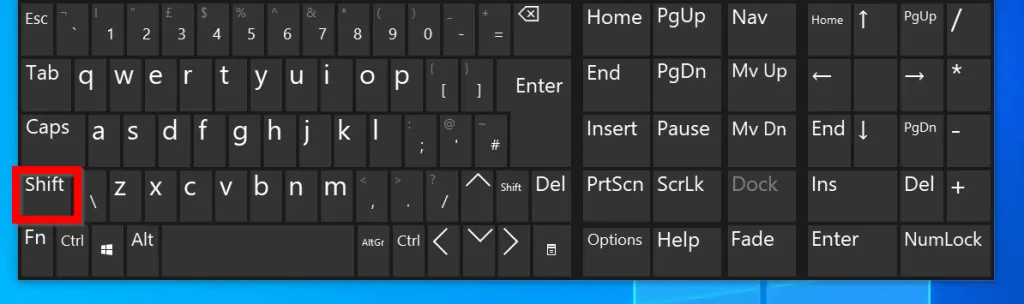
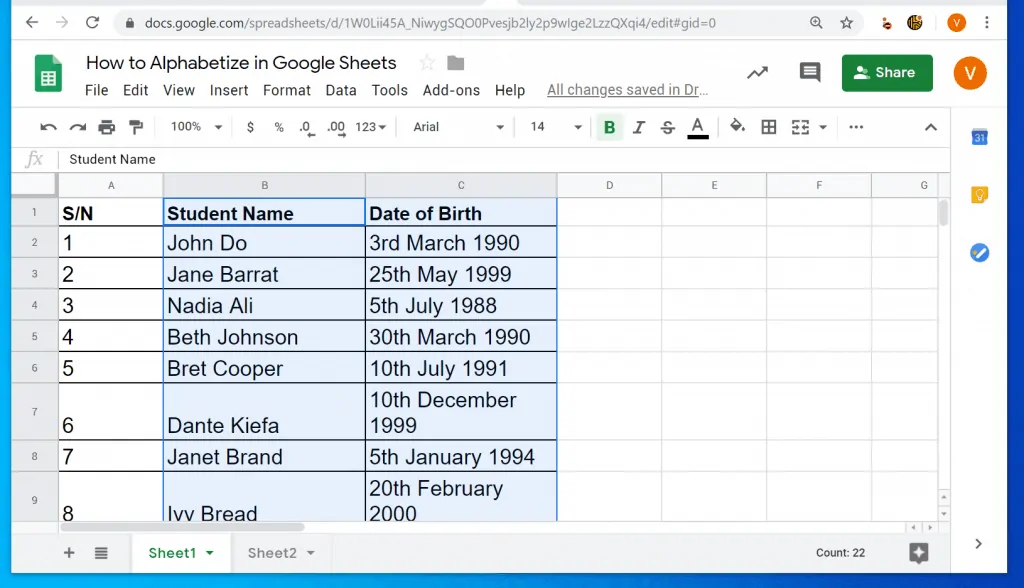
- With the cells you want to alphabetize selected, right-click any part of the selected cells. Then click Sort range.
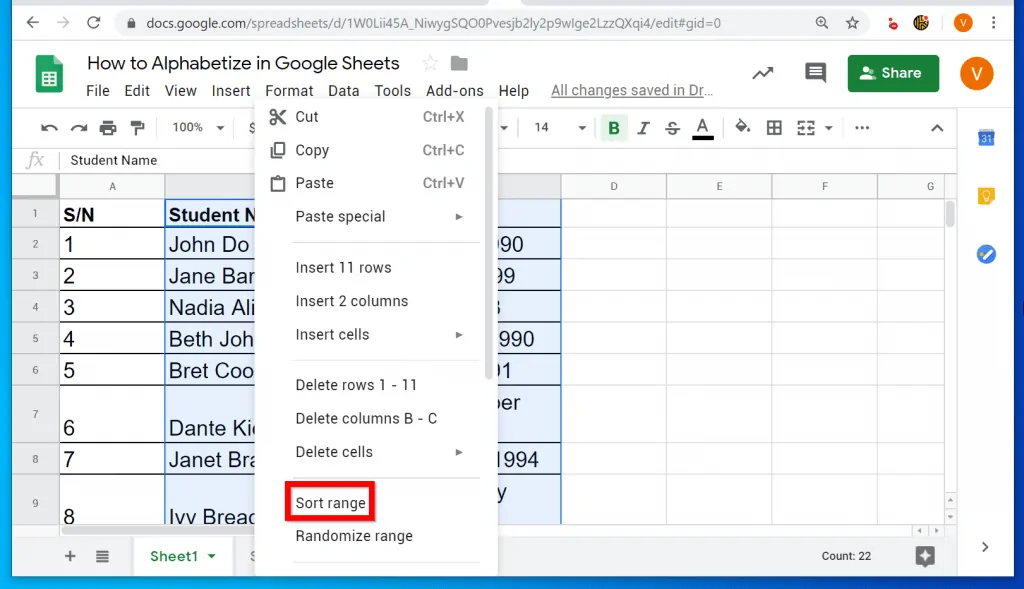
- At the Sort range pop up window, check the Data has a header row box. Then click the Sort by drop-down and select the header you want to sort your data by. Finally, select whether to sort by A -> Z or Z -> A, then click Sort.
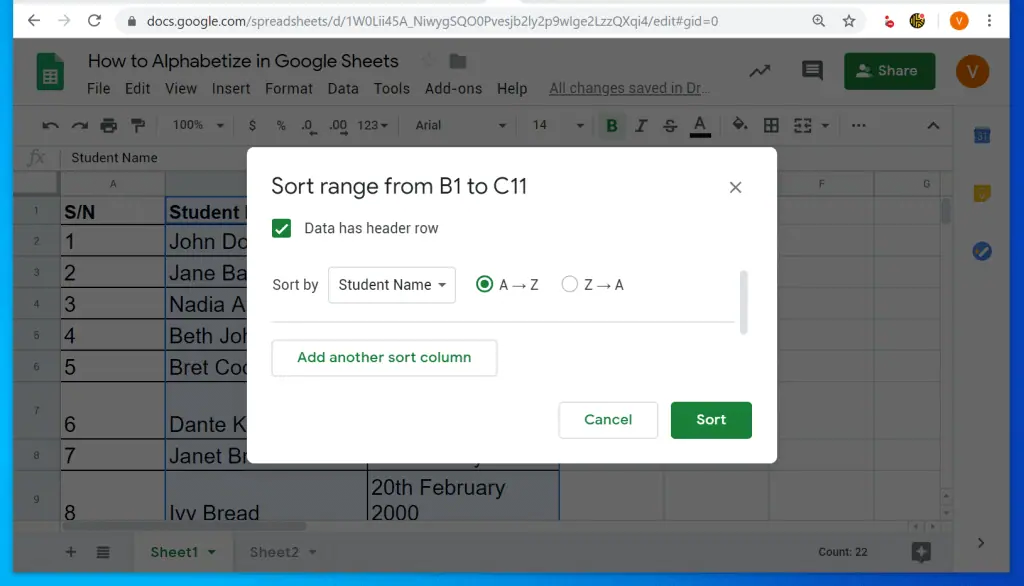
- The data will be alphabetized (sorted) alphabetically – words with A comes first, followed by words with B, and so on.
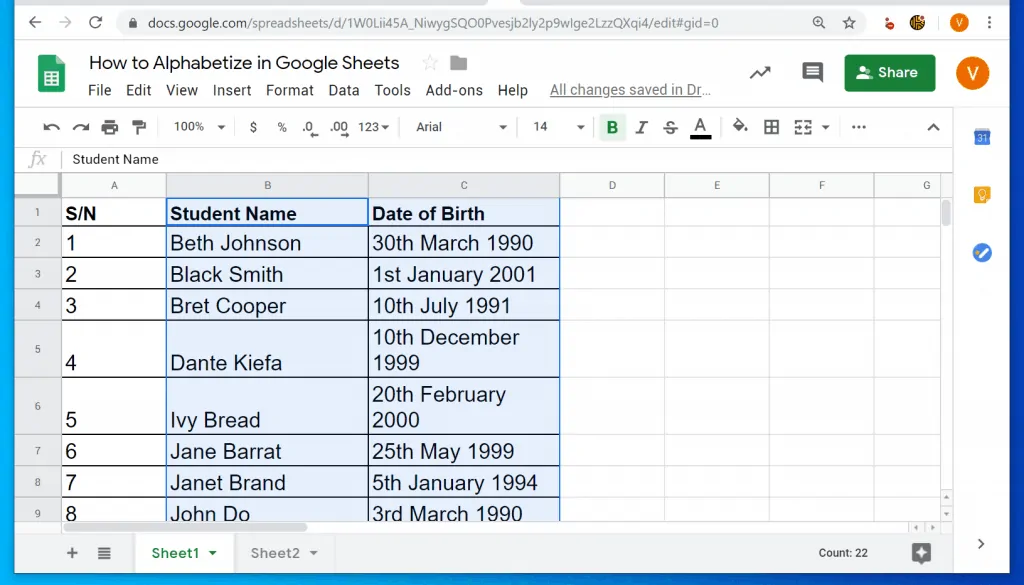
You can also alphabetize an entire sheet. Here is how…
- Click the letter of the column you want to alphabetize (sort) by. In this example, I want to sort by Student Name column. So, I will click the letter B. The whole column will be selected.
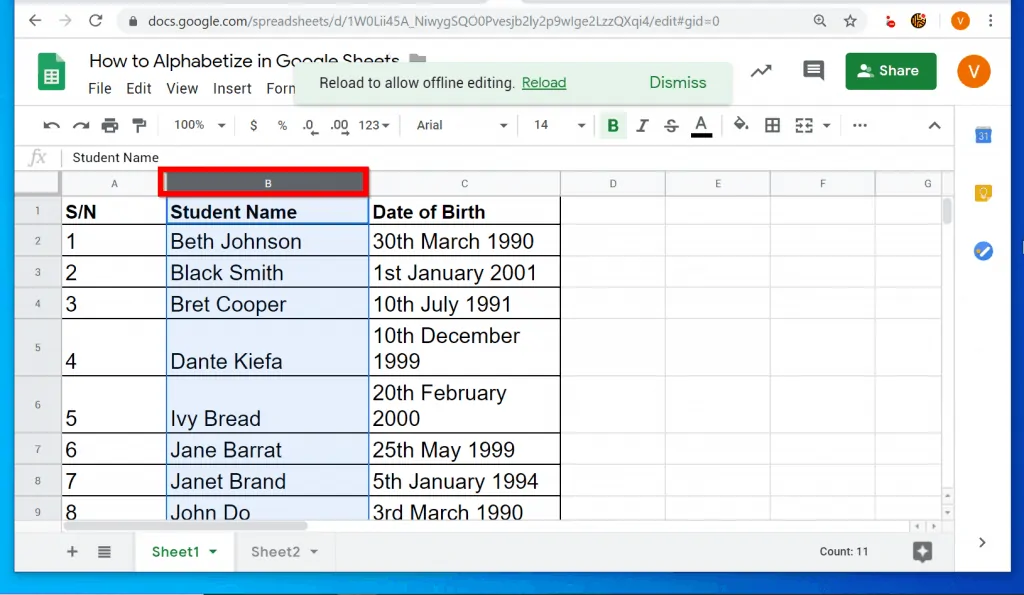
- Then right-click the column and select Sort sheet A -> Z or Sort sheet Z -> A.
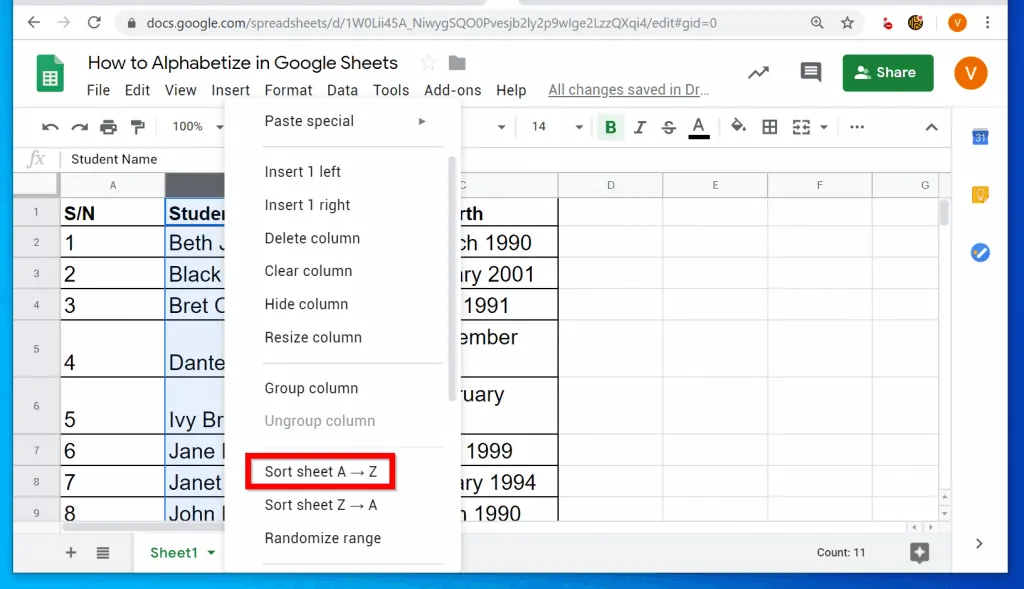
- After selecting the column, another way to sort will be to click Data. Then, from the list of displayed options, select your sort order.
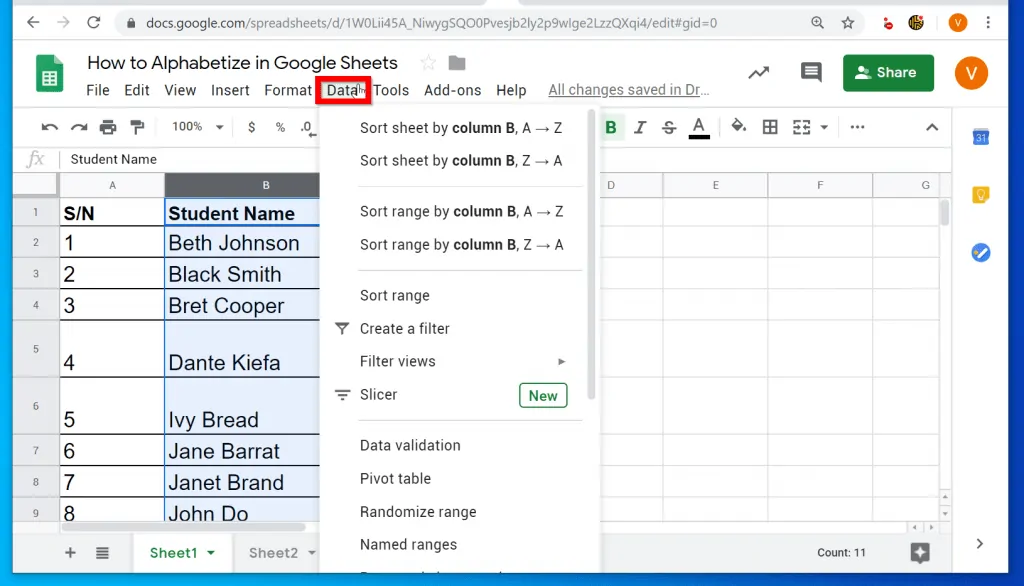
Option 2: Alphabetize via the Android App
- Open the Google Sheets App from your phone. Then, if you have not yet signed in, sign in with your Google Account.

- Open the spreadsheet with the data you want to alphabetize in Google Sheets.
- Then, select the column you want to alphabetize. To select a column, tap on the letter on top of the column.
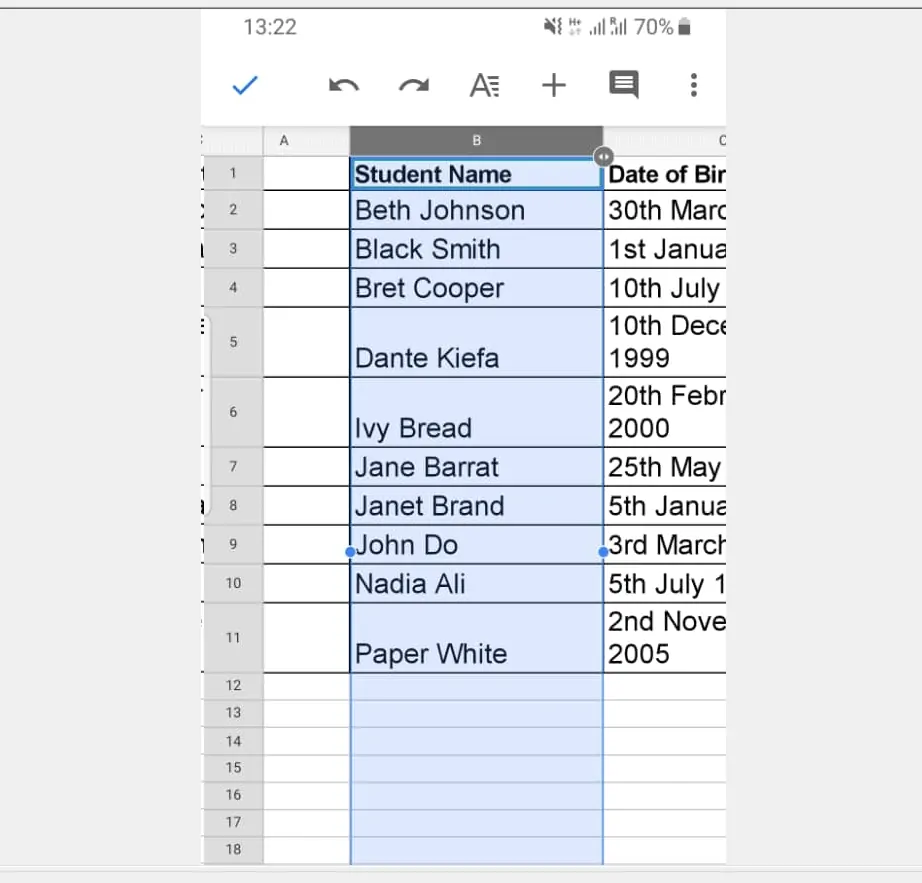
- With the column selected, tap the column again to display additional options. On the top right of the displayed options, tap the 3 dots. A new set of options will be displayed.
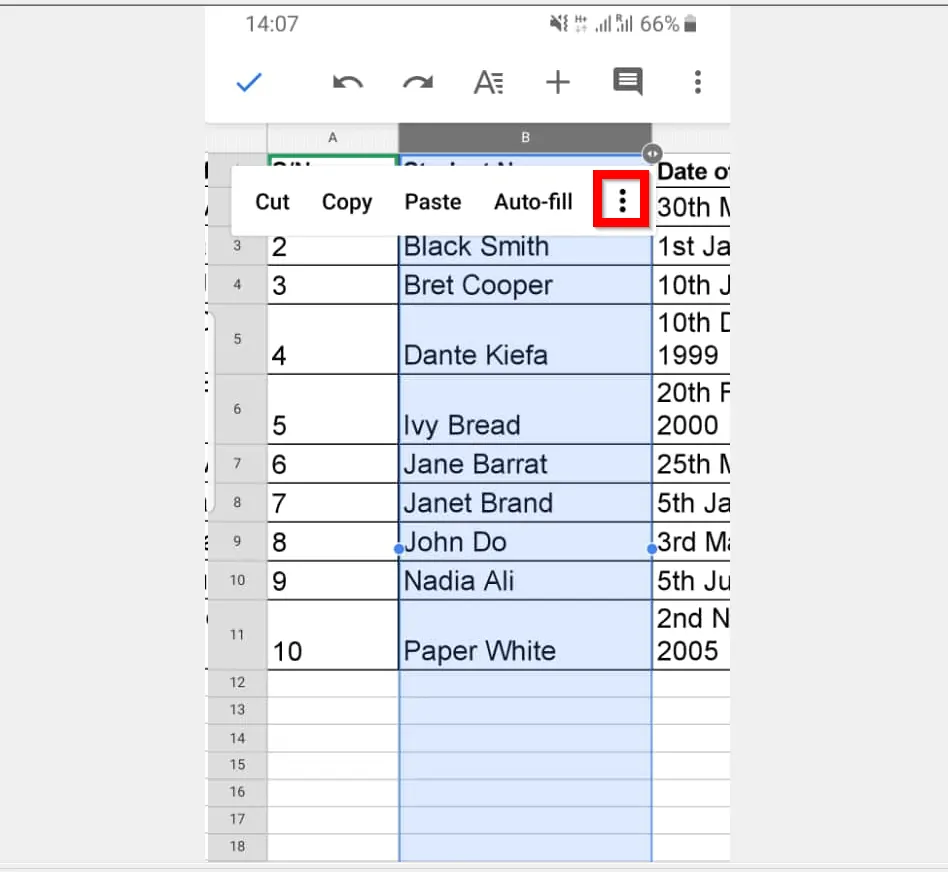
- From the second displayed menu options, tap Sort A – Z or Sort Z – A.
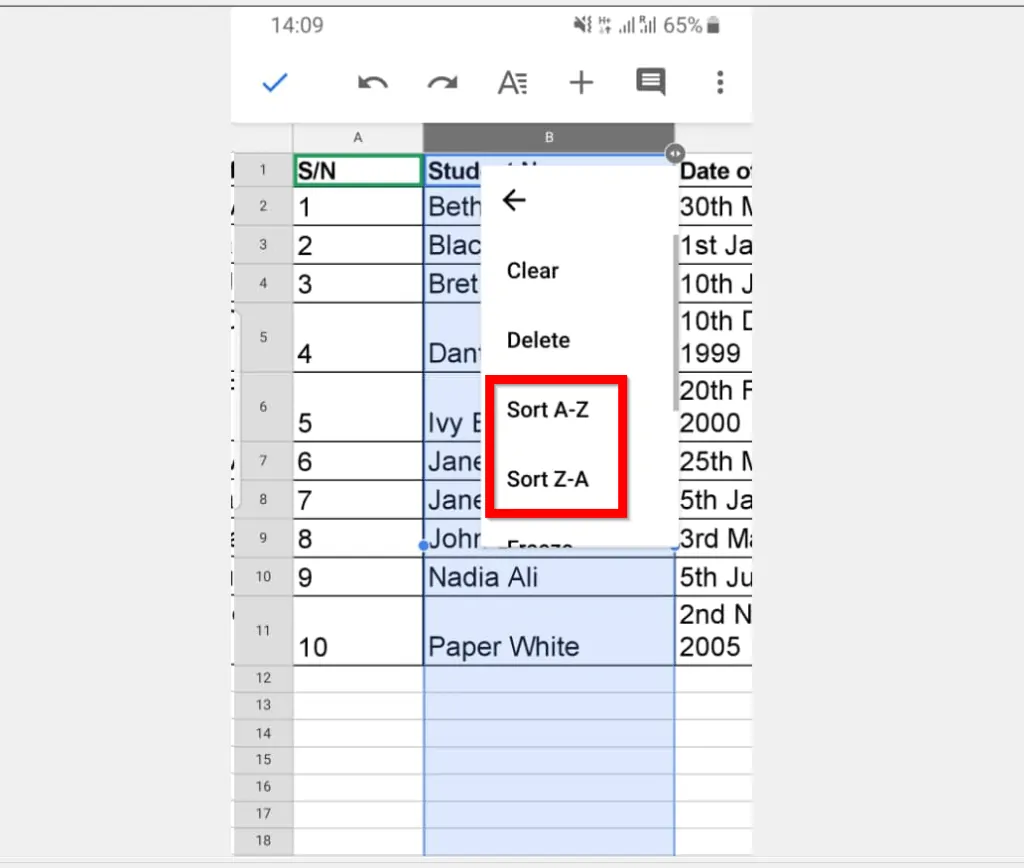
Option 3: Alphabetize Through the iPhone App
- Open the Google Sheets app on your iPhone. Then sign in with your Google Account.
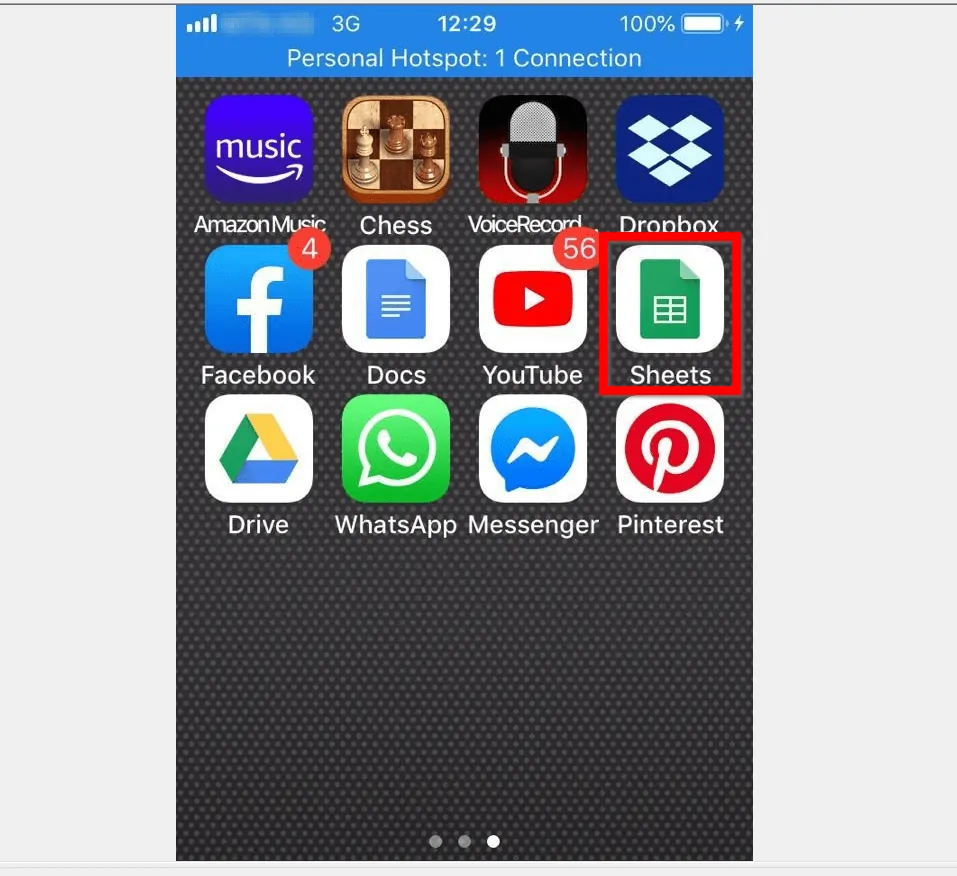
- Open the document you want to edit. If you opened the document recently you can find it the beneath Last opened by me group.
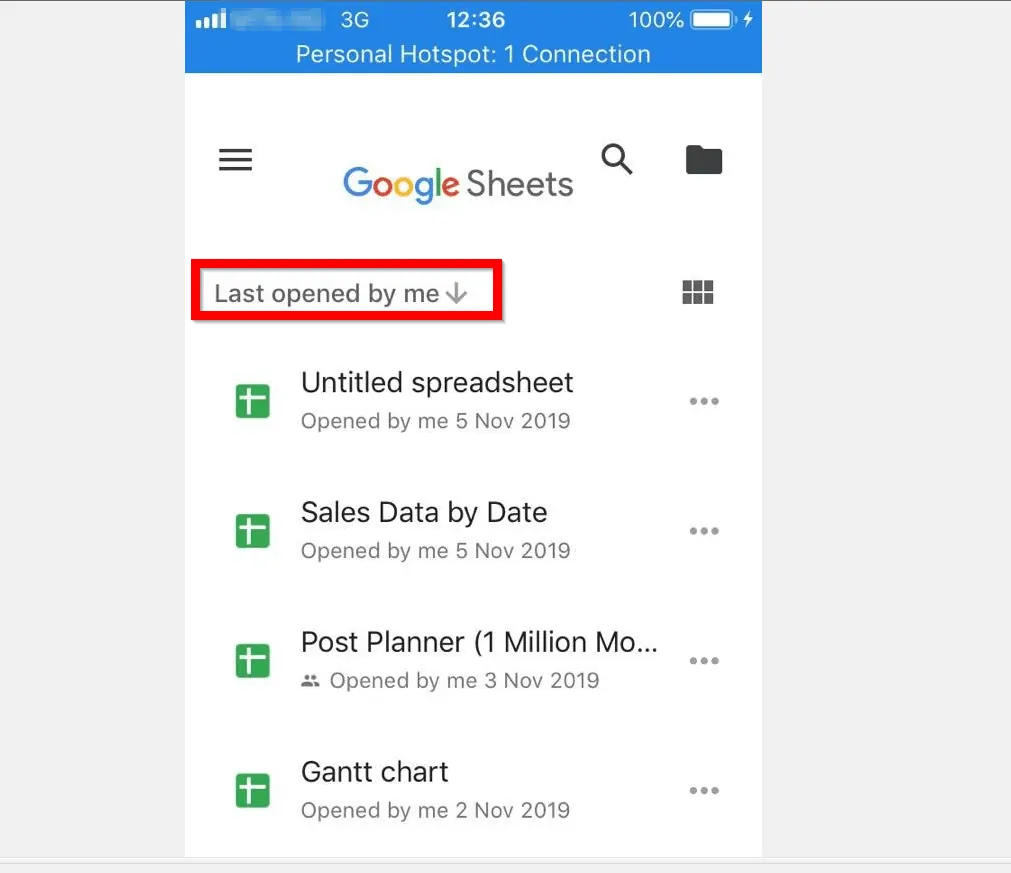
- Alternatively, you could open the document from Google Drive. To access Google Drive from Google Sheets App, click the folder icon top right of the App.
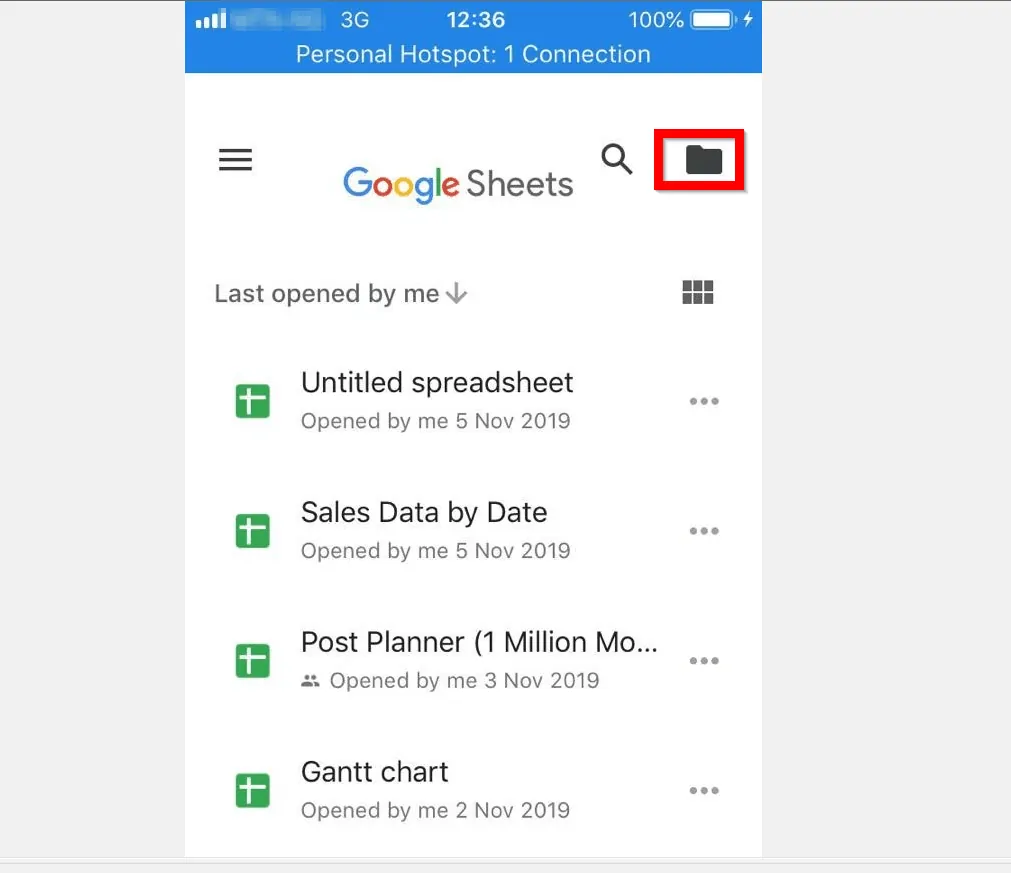
- Then, select the column you want to sort by tapping the column number. In this example, I want to sort by column A (Division). So, I tapped A – the entire column will be selected.
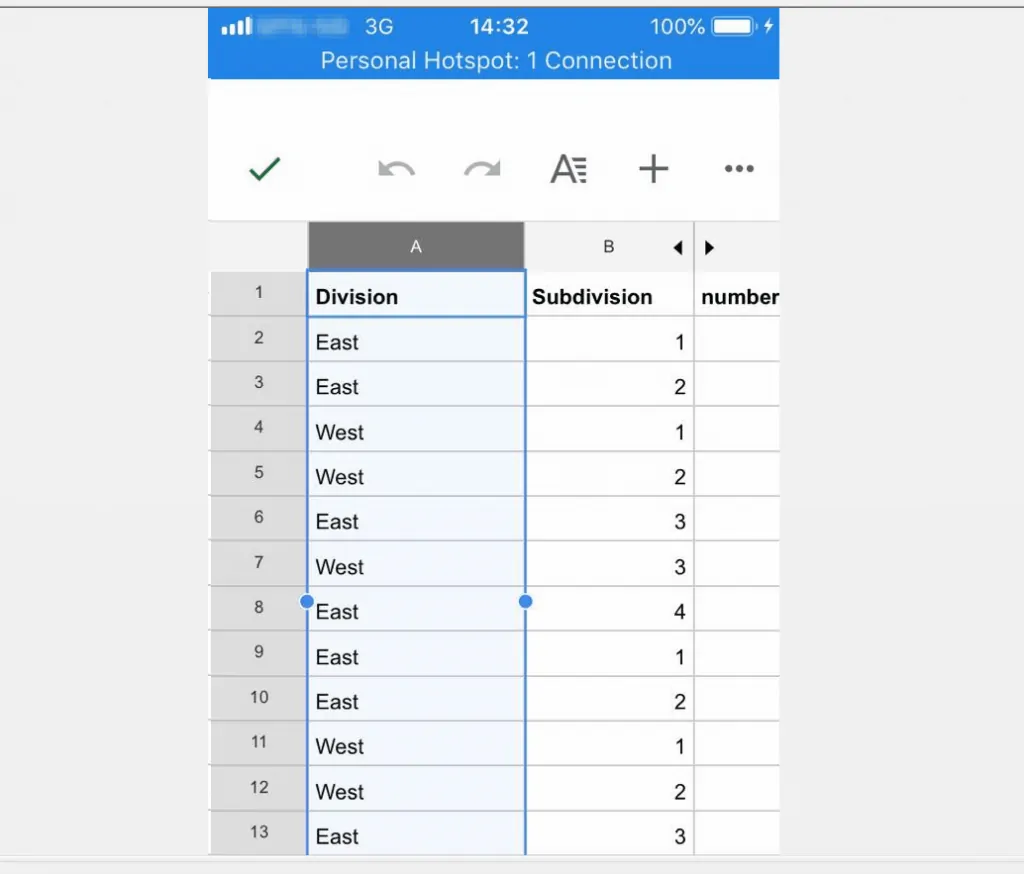
- With the column selected, tap it again to display another menu. Then, tap the arrow right of the last displayed menu 5 times until Sort A – Z and Sort Z – A are displayed.
- Finally, to alphabetize in Google Sheets, tap either Sort A – Z or Sort Z – A.
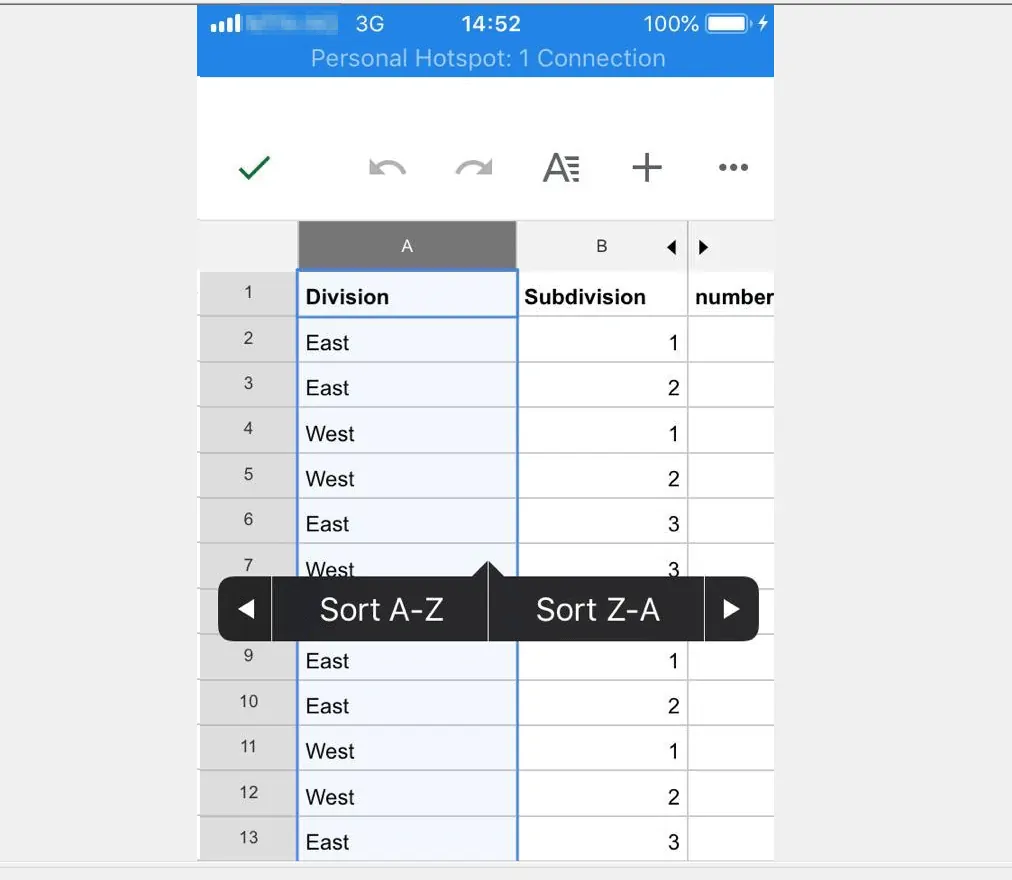
It is this easy to alphabetize in Google Sheets! I hope you found the Itechguide helpful. If you found it helpful, click on “Yes” beside the “Was this page helpful” question below.
You may also express your thoughts and opinions by using the “Leave a Comment” form at the bottom of this page.
Finally, for more Google Itechguides, visit our Google How To page.



