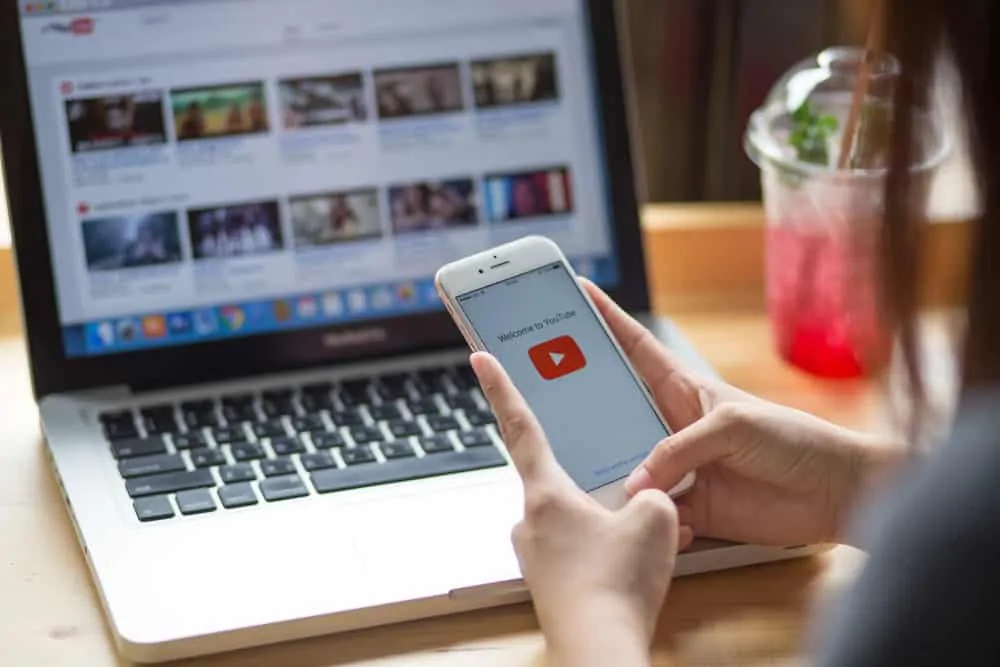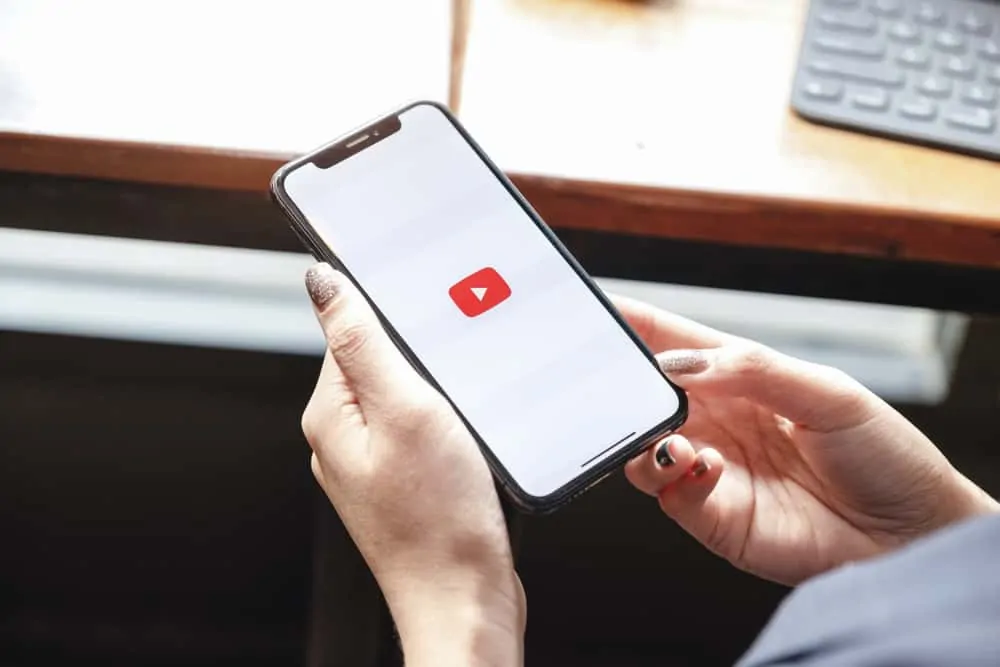This Itechguide teaches you how to add thumbnail to YouTube video. The guide offers steps to add thumbnail to YouTube video for new video upload and for an existing video.
The steps in this guide is for adding a thumbnail to a YouTube video from a PC.
Option 1: Add Thumbnail for a New Video Upload
While uploading a new YouTube video you can add a custom thumbnail.
Here are the steps..
- Open YouTube.com and login with your Google Account. On the top right of the page, click your profile icon. Then, from the available options, select YouTube Studio.
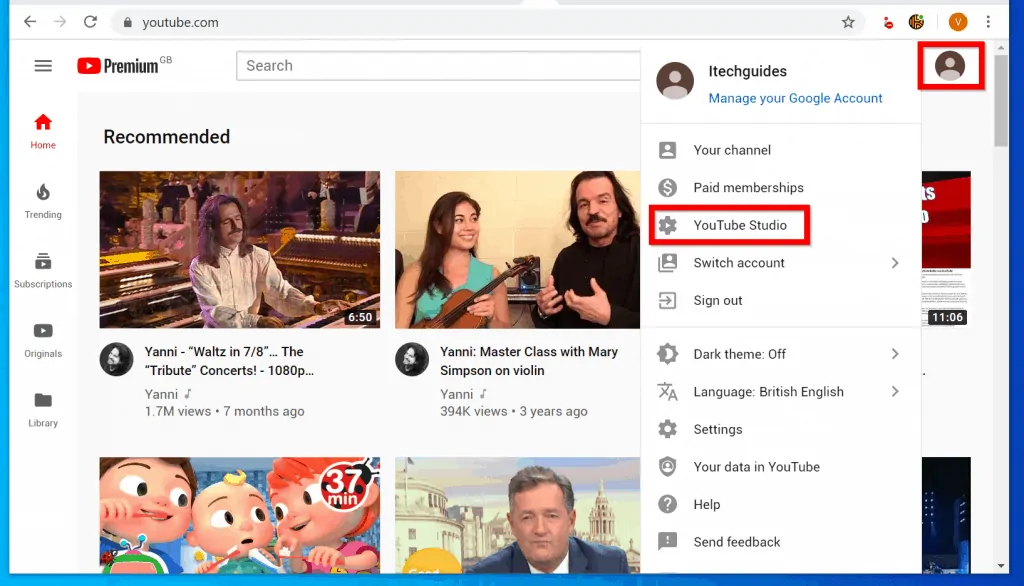
- On the left pane of YouTube Studio page, click the Videos tab.
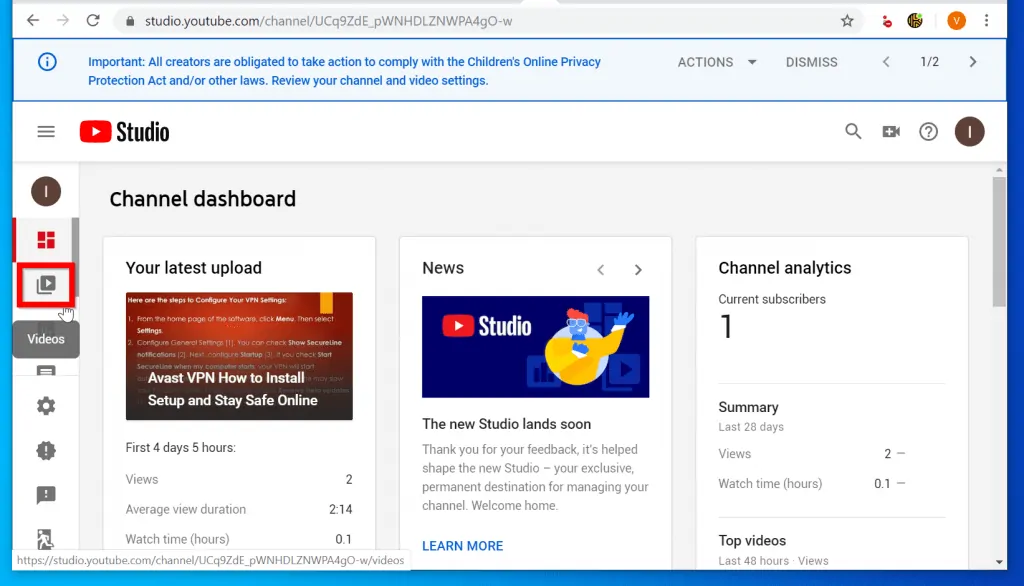
- Then, on the top right of the page, click the Create a video or post icon and select Upload video option.
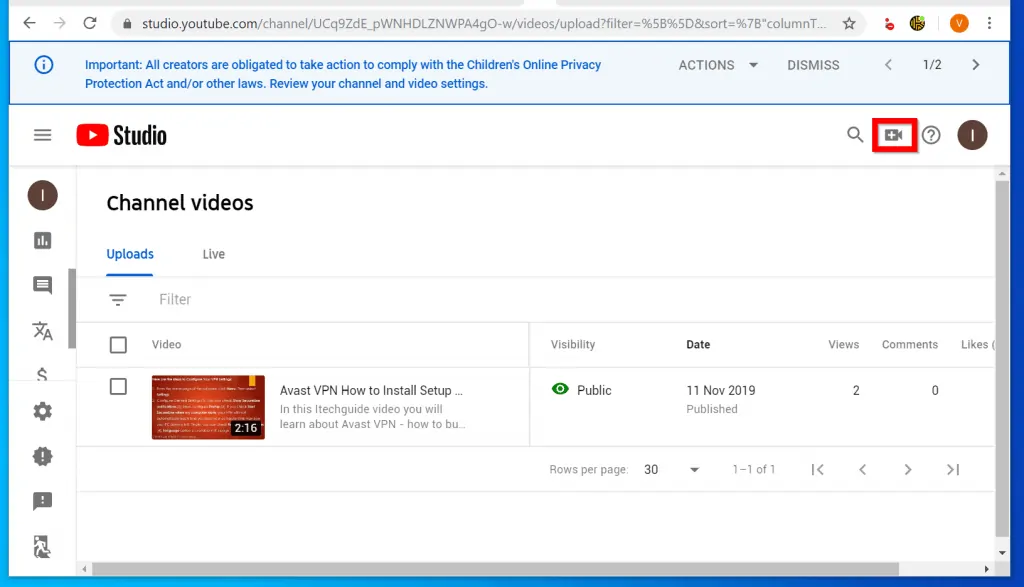
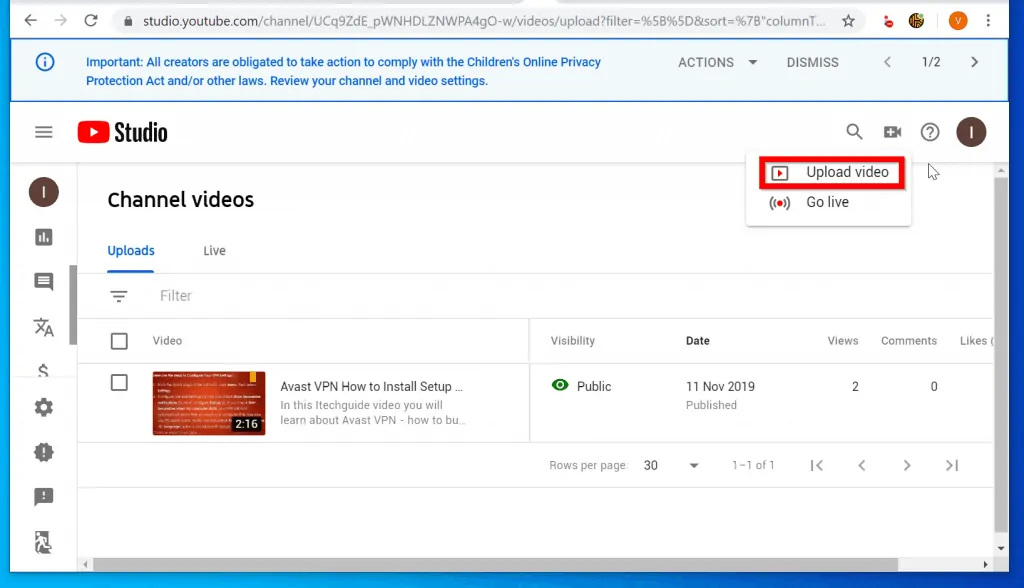
- When the Upload video page opens, you can drag the video to Drag and drop a file that you want to upload or click SELECT FILE.
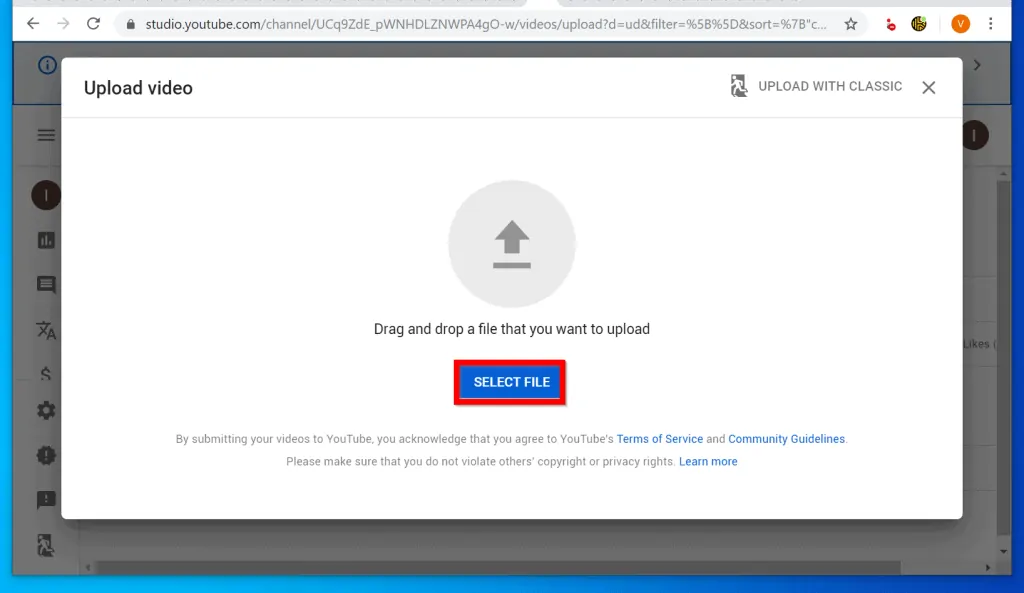
- Navigate to the location you saved the video you want to upload and click it. Finally, click upload.
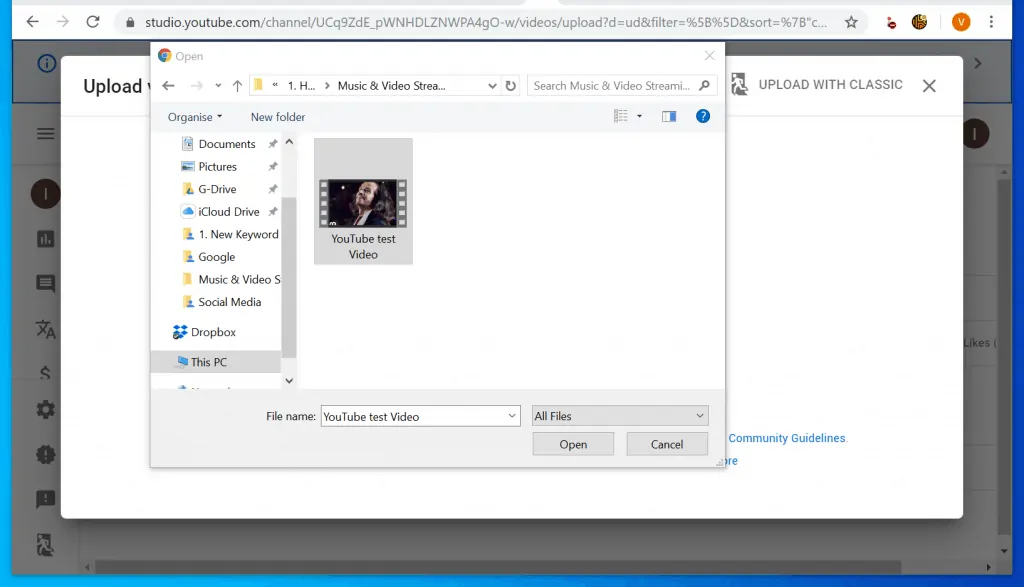
- Wait for the video to upload to YouTube. Then add a title and description for the video.
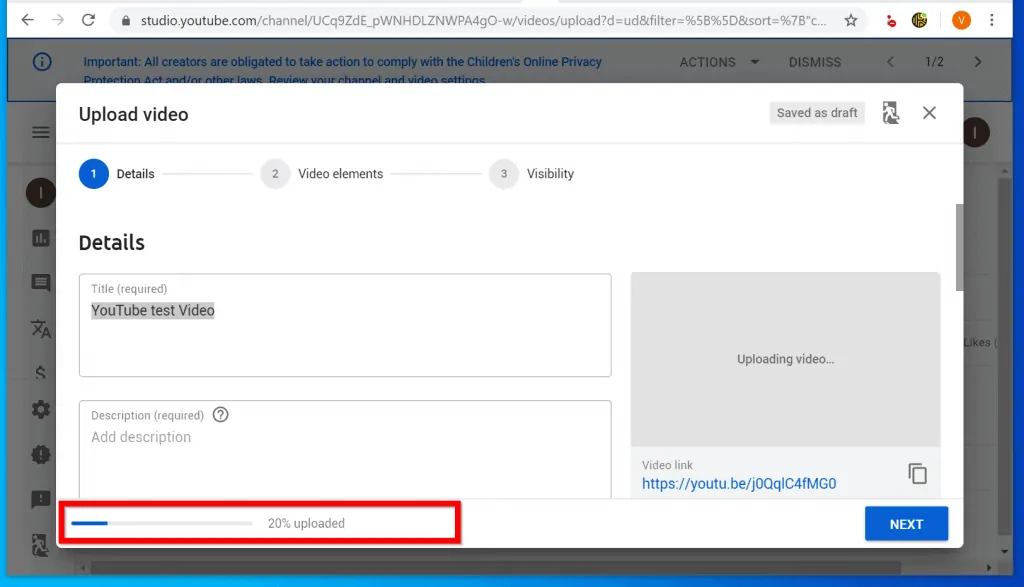
- To add thumbnail to the youtube video, scroll down to Thumbnail. Then click Upload thumbnail.
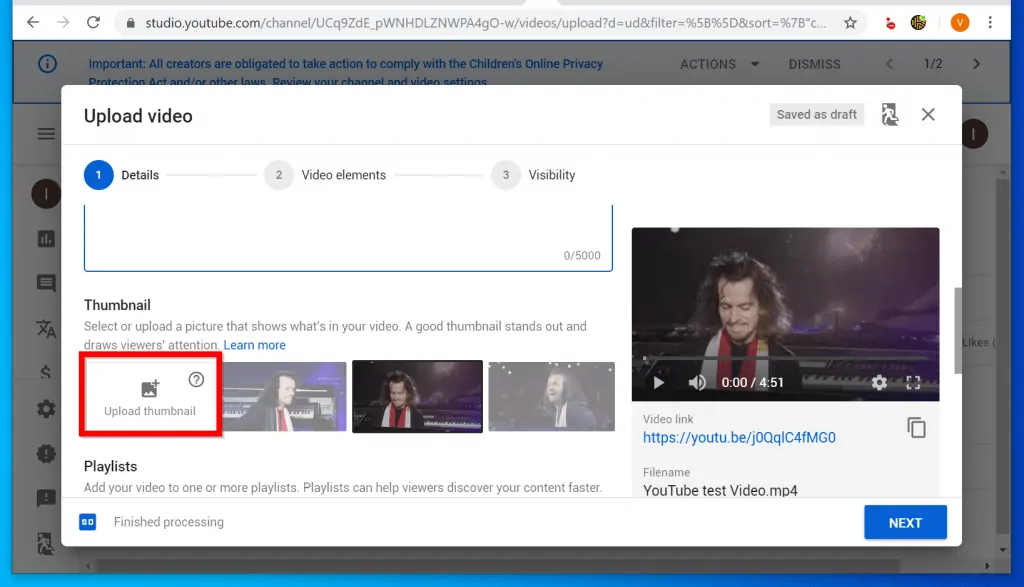
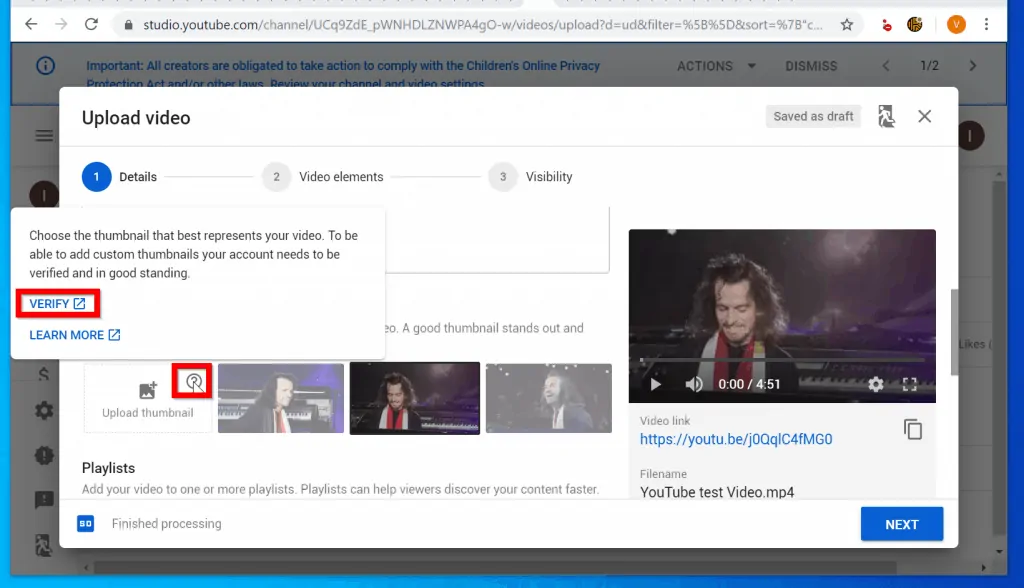
- Once you have uploaded an image, select it as your thumbnail. To compete publishing your new video click Next.
Option 2: Add Thumbnail for an Existing YouTube Video
If you want to add or change thumbnail for an existing video, here are the steps..
- Open Studio.YouTube.com from your PC. Then sign in with your YouTube/Google account.
- On the left pane of YouTube Studios page, click the Videos tab.
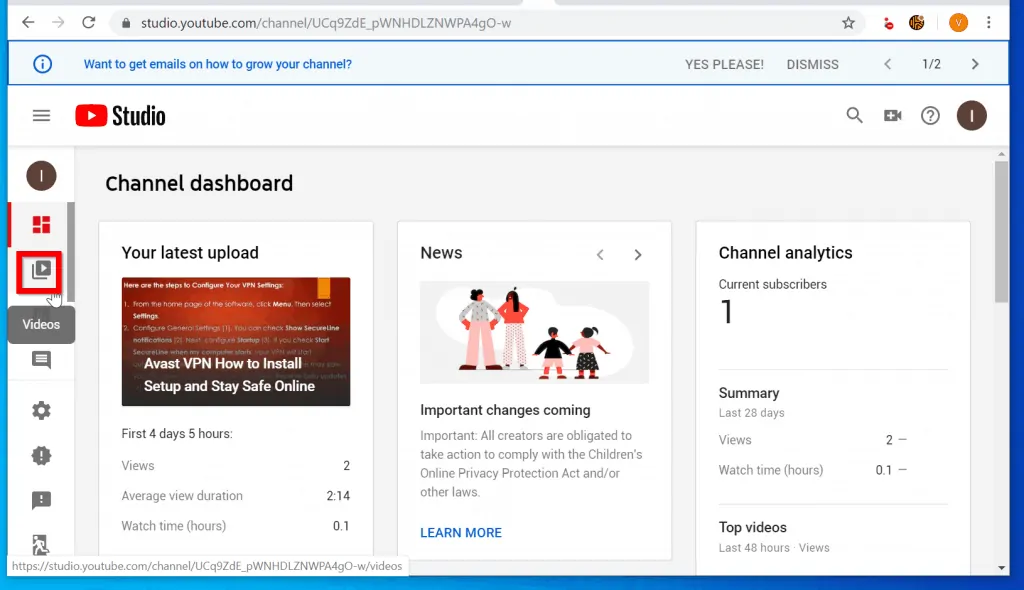
- Then click on the the video you want to add a custom thumbnail to. The video will open for editing.
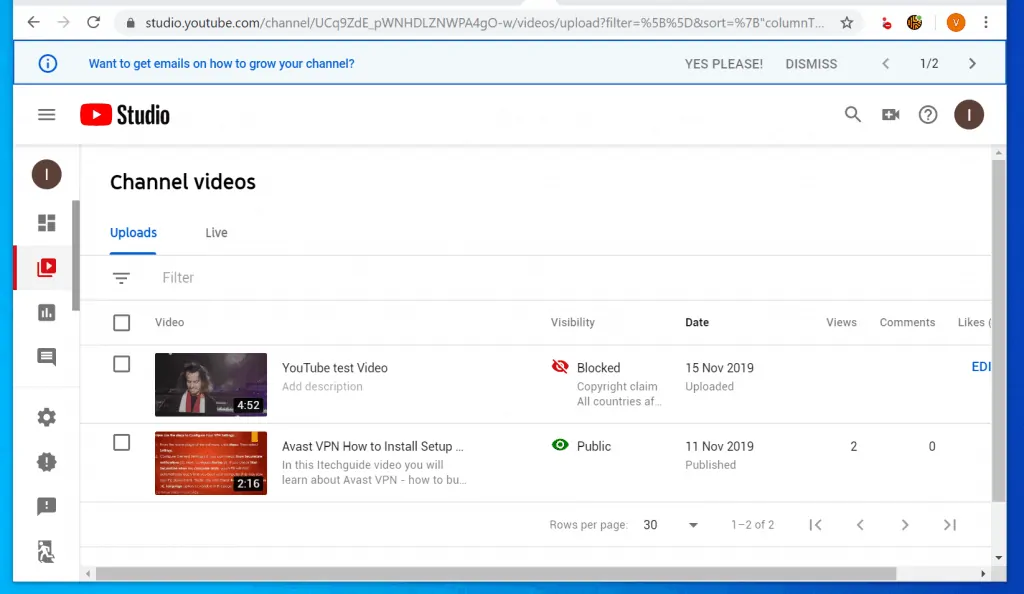
- When the video opens for editing, on the Basic tab scroll down to Thumbnail. Then click Upload thumbnail.
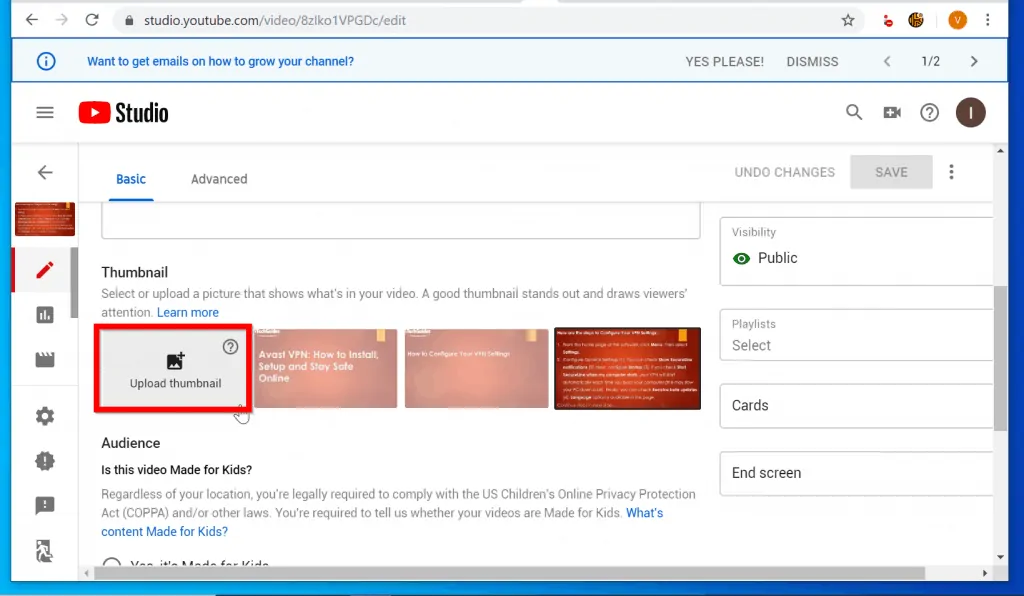
- Finally, navigate to the location (on your computer) of the image you want to use as thumbnail and select it. Then click Open.
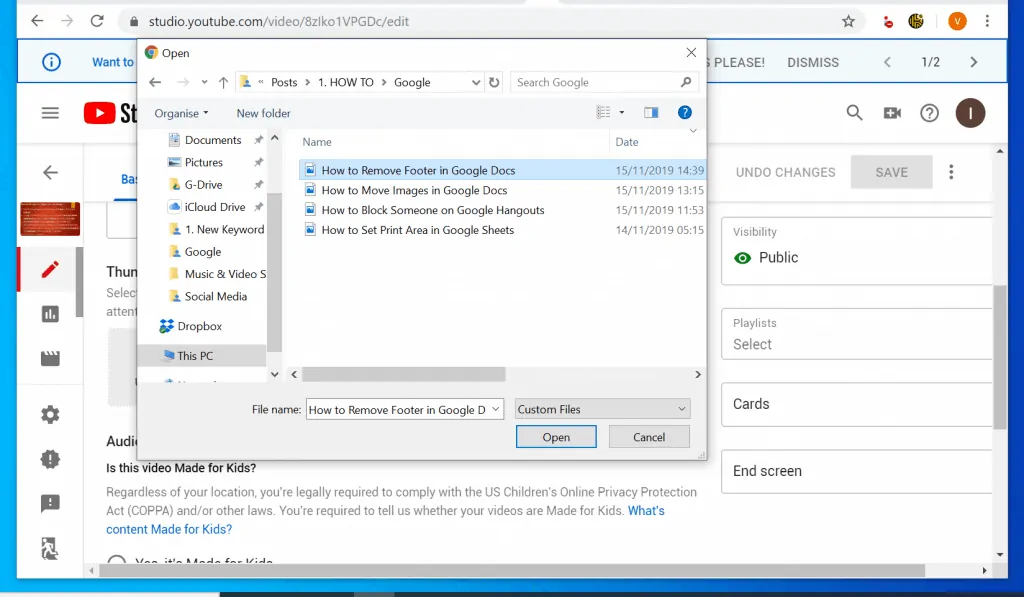
- Wait for the file to be uploaded. Then on the top right of the page, click SAVE.
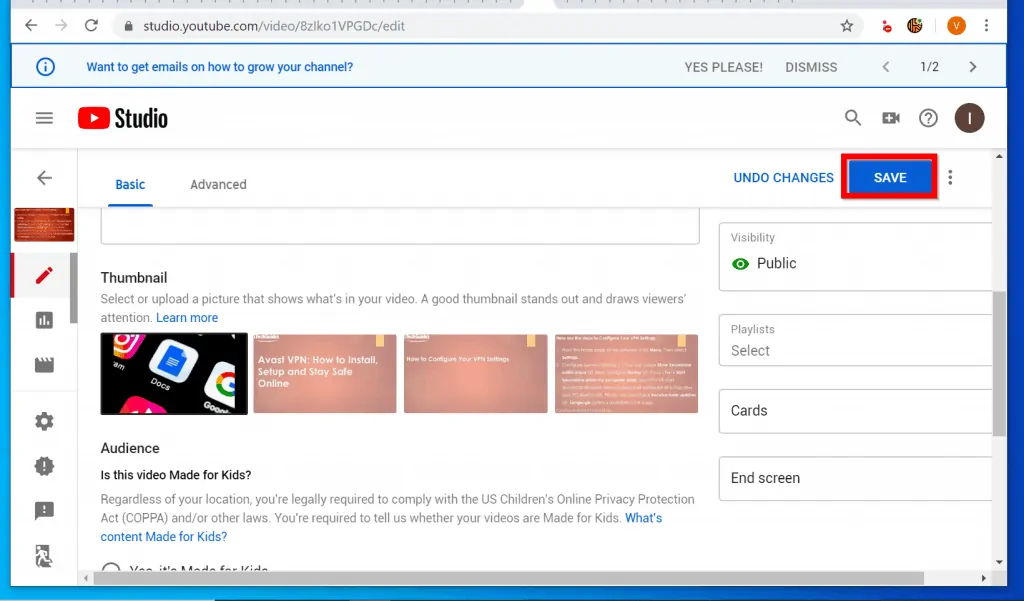
- Scroll up – on the right of the page, the new thumbnail will be displayed. You have successfully added a new thumbnail for the YouTube video!
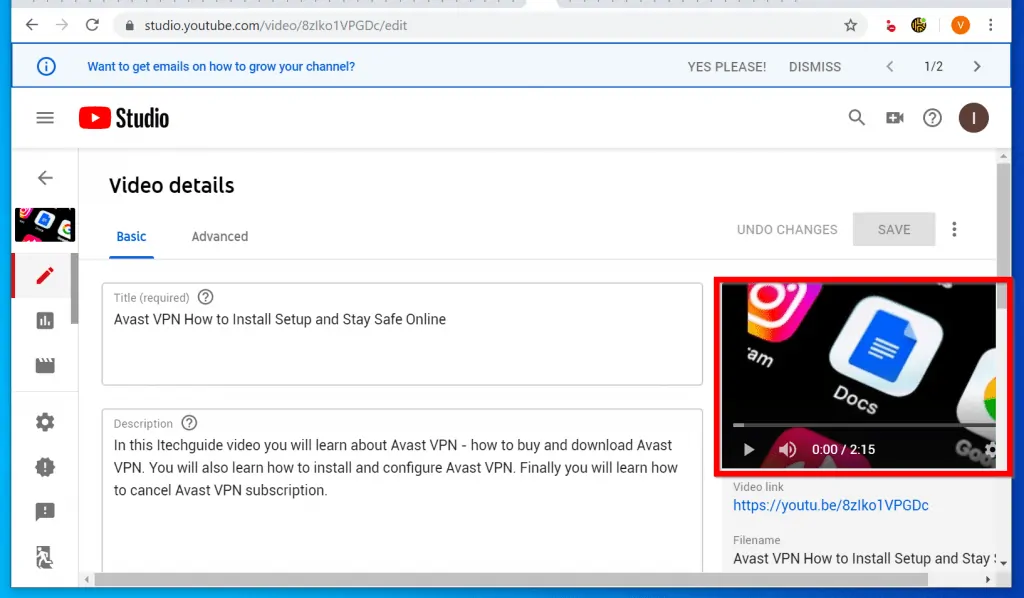
I hope that you found it helpful. If you did, click on “Yes” beside the “Was this page helpful” question below.
You may also express your thoughts and opinions by using the “Leave a Comment” form at the bottom of this page.
Finally, for more guides like this one, visit our Music & Video Streaming page.