This Itechguide teaches you how to add multiple photos to Instagram. The guide covers steps to add multiple photos to Instagram from Android and iPhone.
Option 1: Add Multiple Photos Using an Android Phone
- Open the Instagram App on your Android phone. Then, if it is the first time you are opening the App, login with your Instagram account.
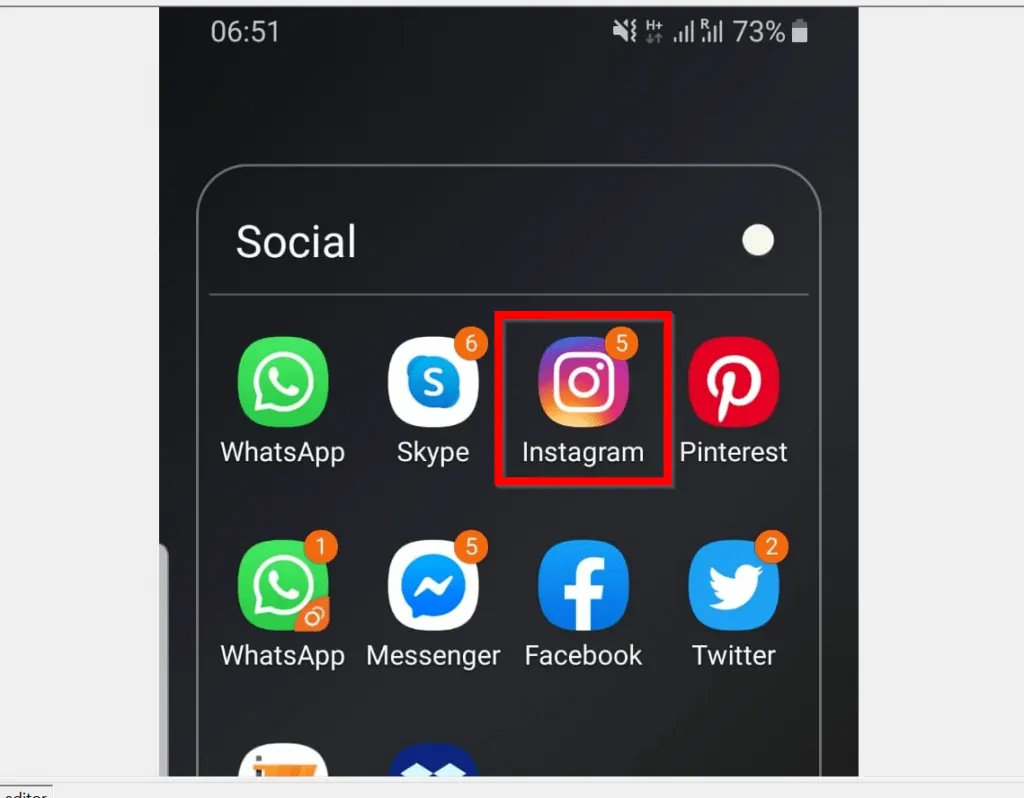
- At the bottom of the App, tap the + sign to share a new post. Your phone Gallery will open.
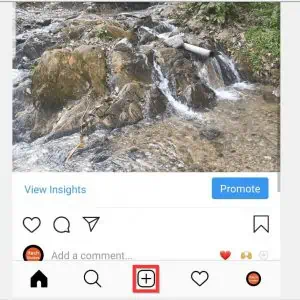
- There are 2 ways to add multiple photos: 1, on the top right of the photos list, tap SELECT MULTIPLE. Then tap to select each photo you want to include in your post. 2, or tap and hold the first photo until it is selected. Then, tap to add each photo you want to include.
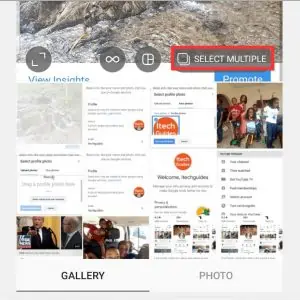
- As you tap to add photos, they will be numbered. To remove a selected photo from the list, tap the photo.
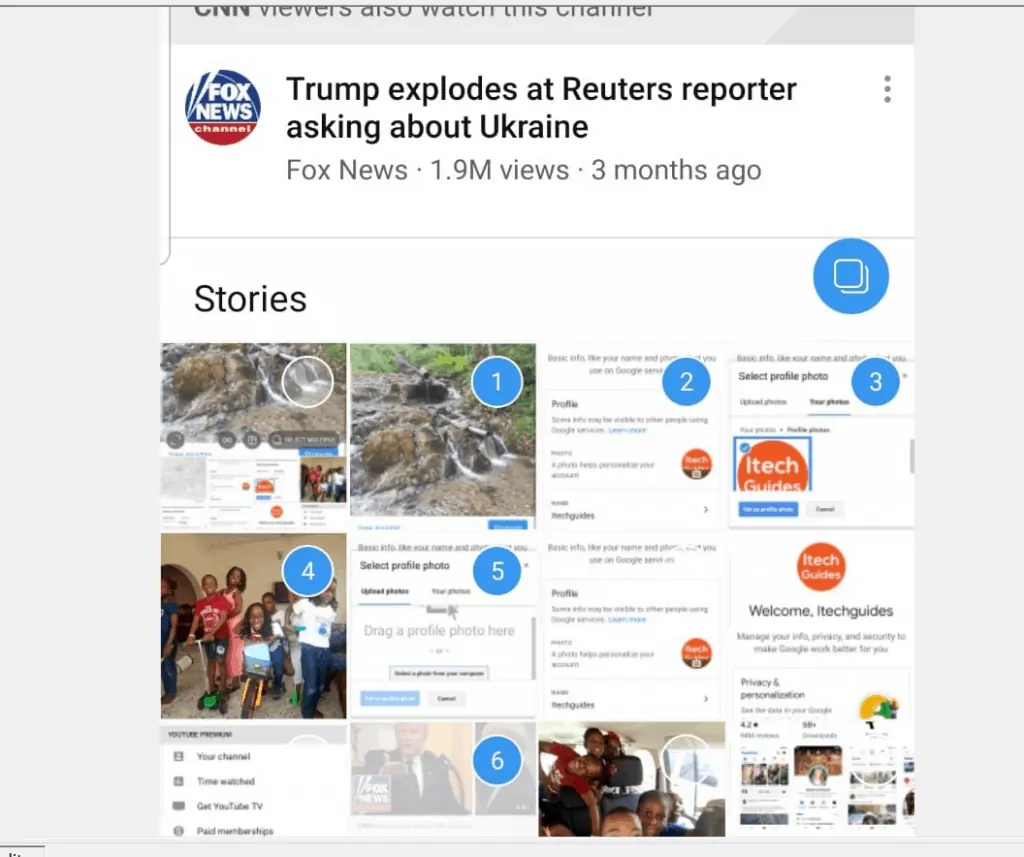
- When you finish selecting the photos, at the top right of the screen, tap Next.
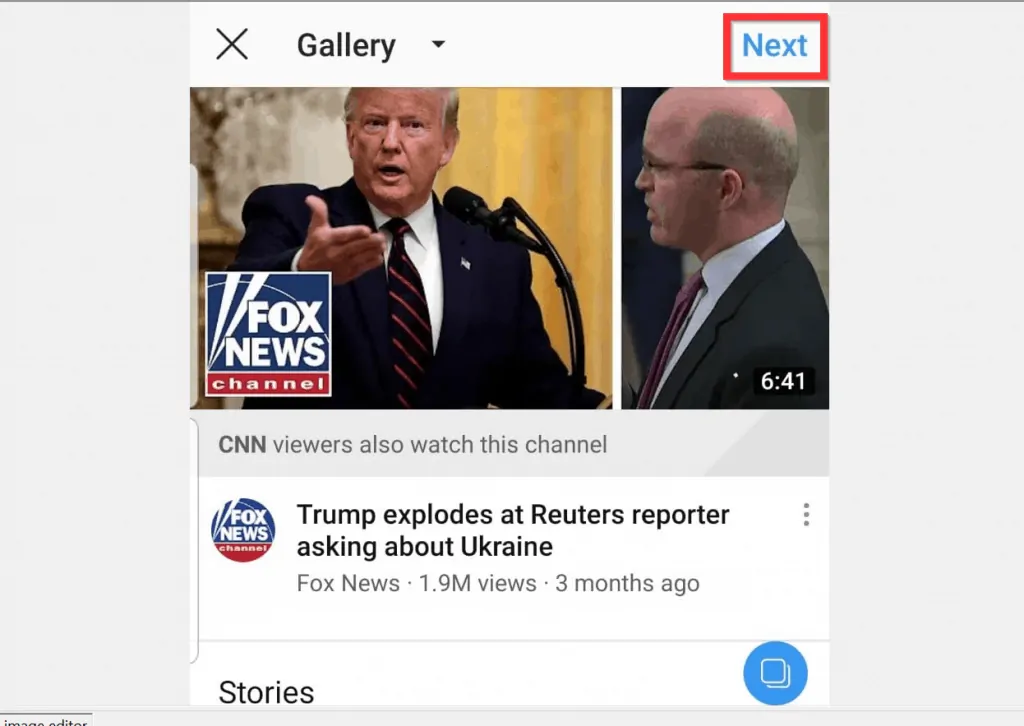
- On the next screen, you can add additional photos. To add more photos, swipe right until you find a + sign. Tap it.
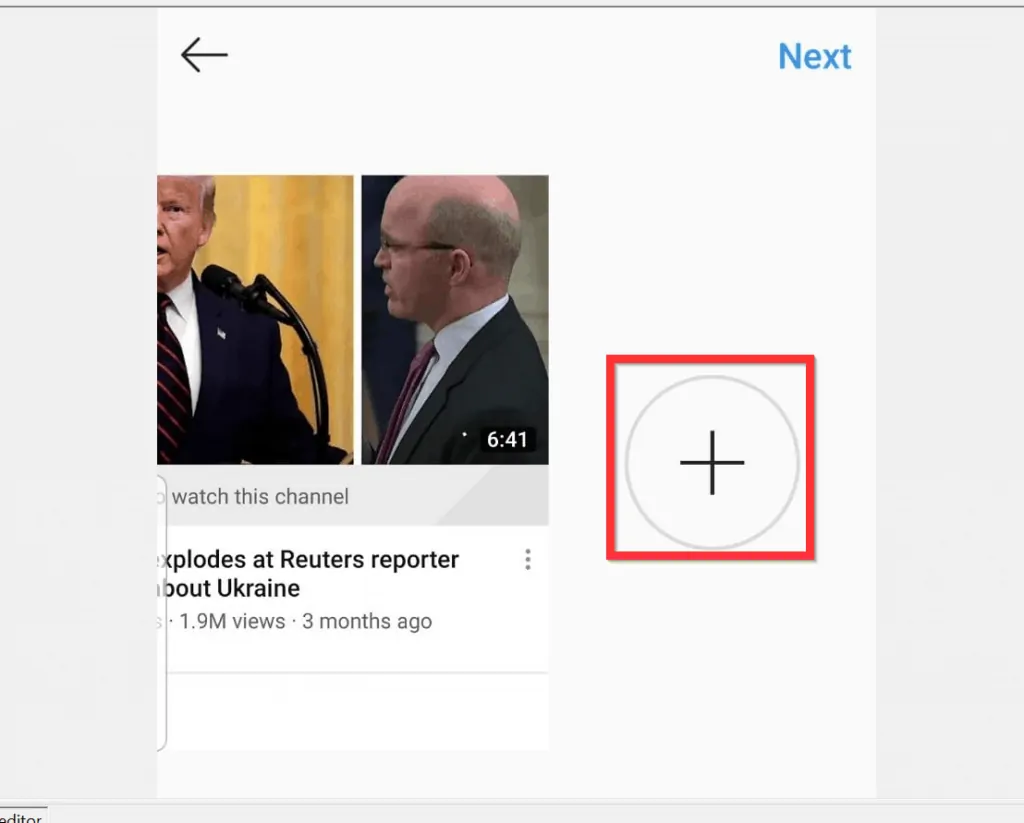
- Alternatively, to proceed without adding more photos, on the top right, tap Next.

- Finally, to add multiple photos to Instagram, tap Share.
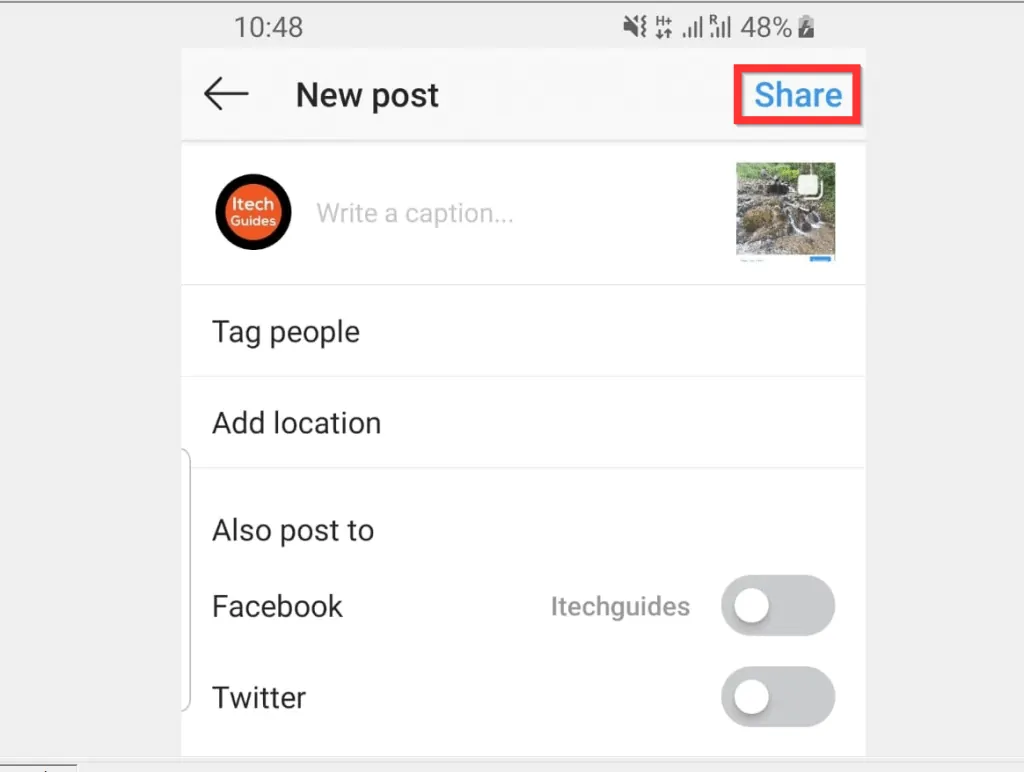
Option 2: Add Multiple Photos via an iPhone
- Open the Instagram App on your iPhone. Then, if you have not yet signed in to the App sign in with your Instagram account.
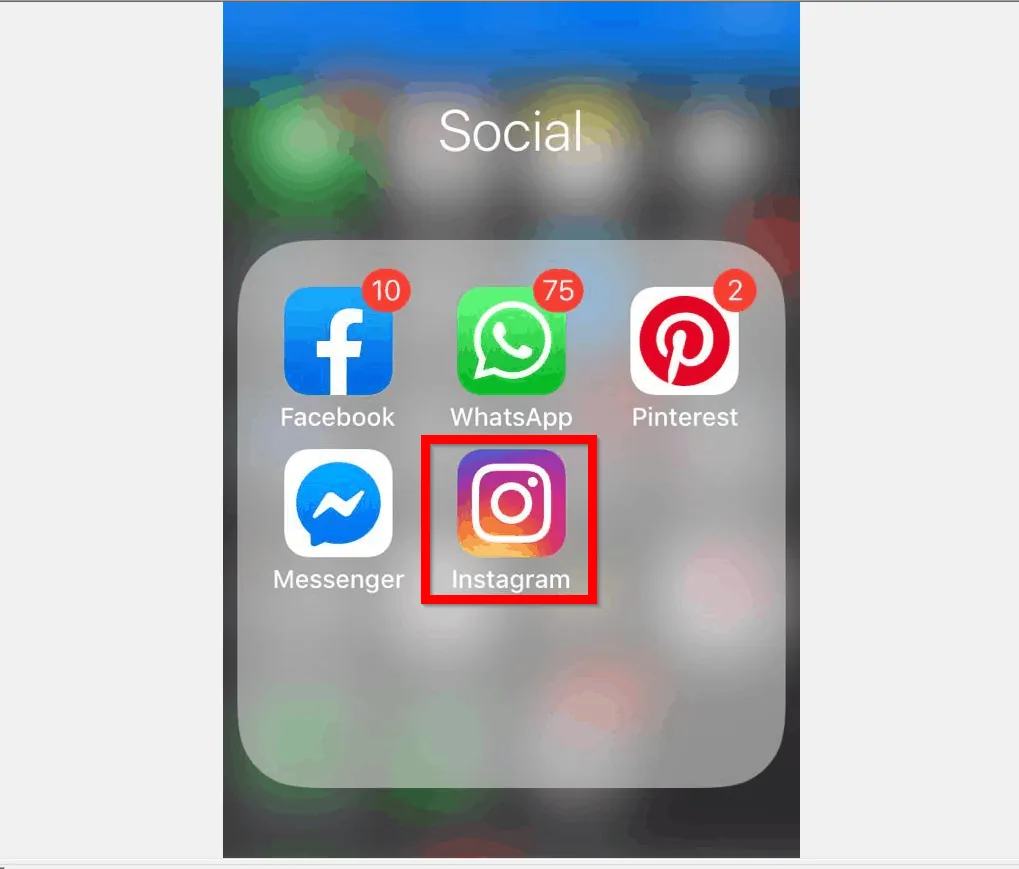
- At the bottom of the App, tap the + sign. Your Camera Roll will open.
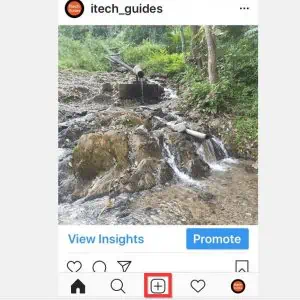
- From this point you have 2 options to add multiple photos to Instagram. 1, tap SELECT MULTIPLE. The first photo will be selected – to add additional photos, tap them one by one. 2, the second way to add multiple photos is to tap and hold the first photo until it selected. Then tap to add each photo to the list.
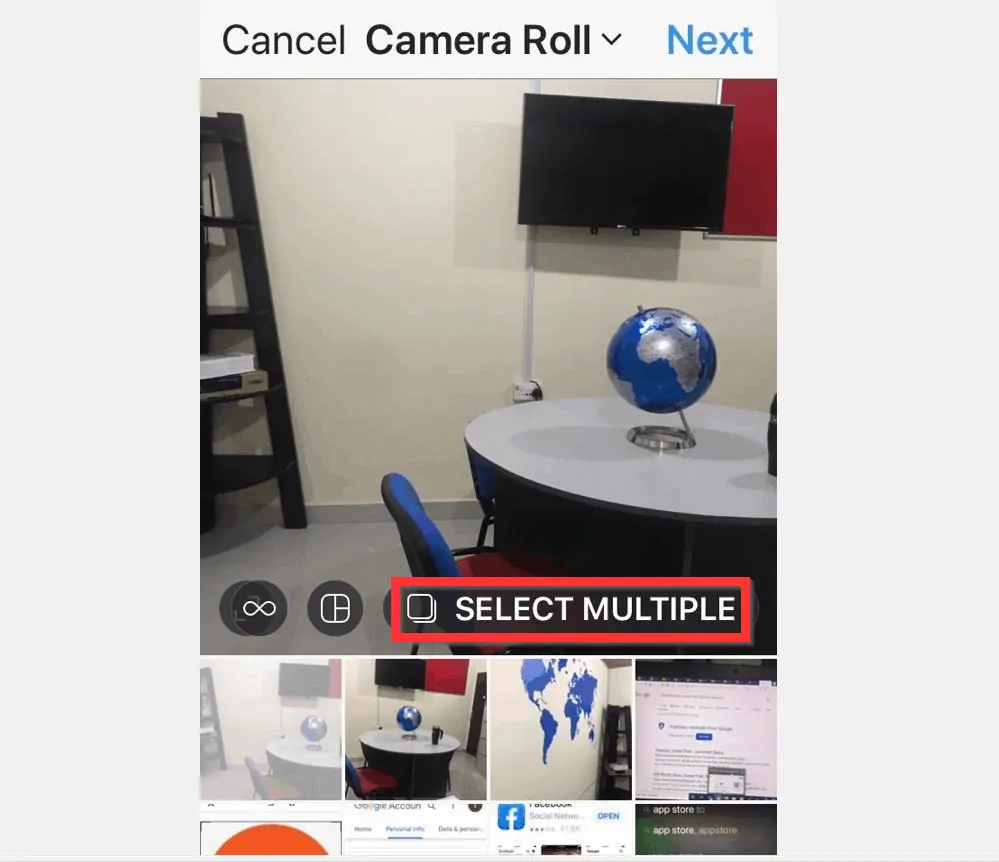
- When, you finish adding the photos you want to post, on the top right of the screen (right of Camera Roll), tap Next.
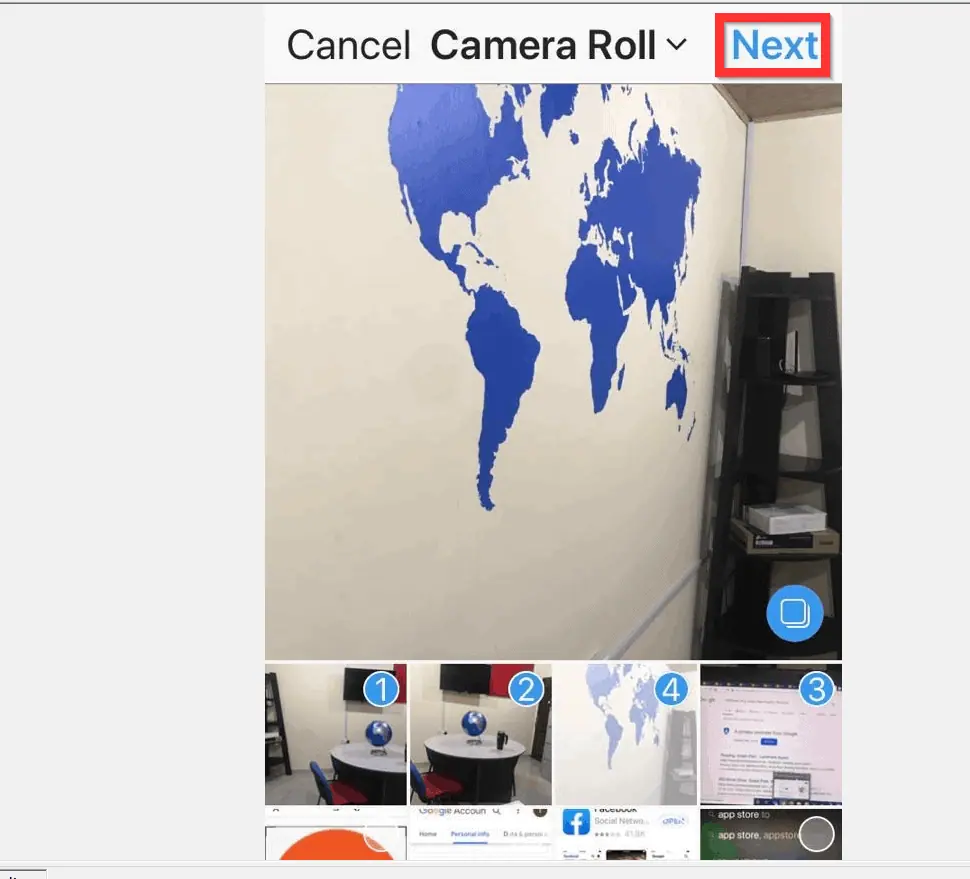
- Then, on the next screen, you can either swipe right to the last picture and tap the + sign to add more photos. Or, tap Next to proceed to the next screen.
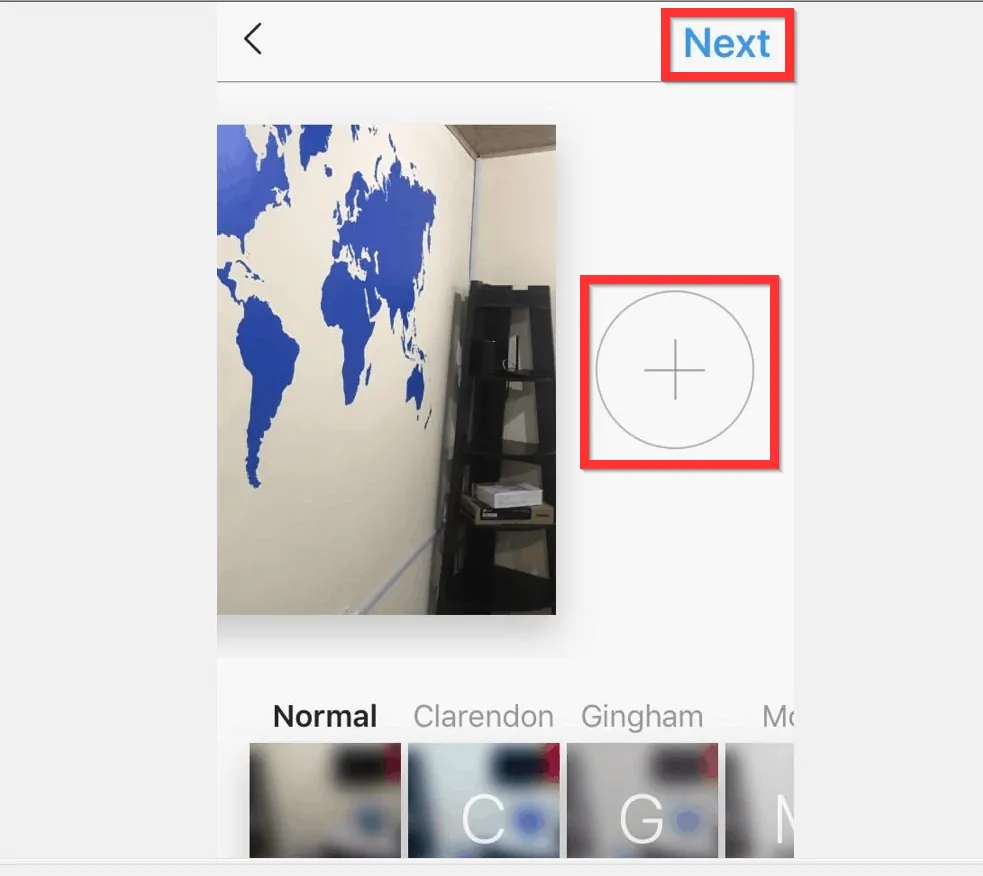
- Finally, to add multiple photos to Instagram, on the top right of the screen, tap Share. Before you share the photos, you may Write a caption, Tag people, Add a location or even share on other listed social networks.
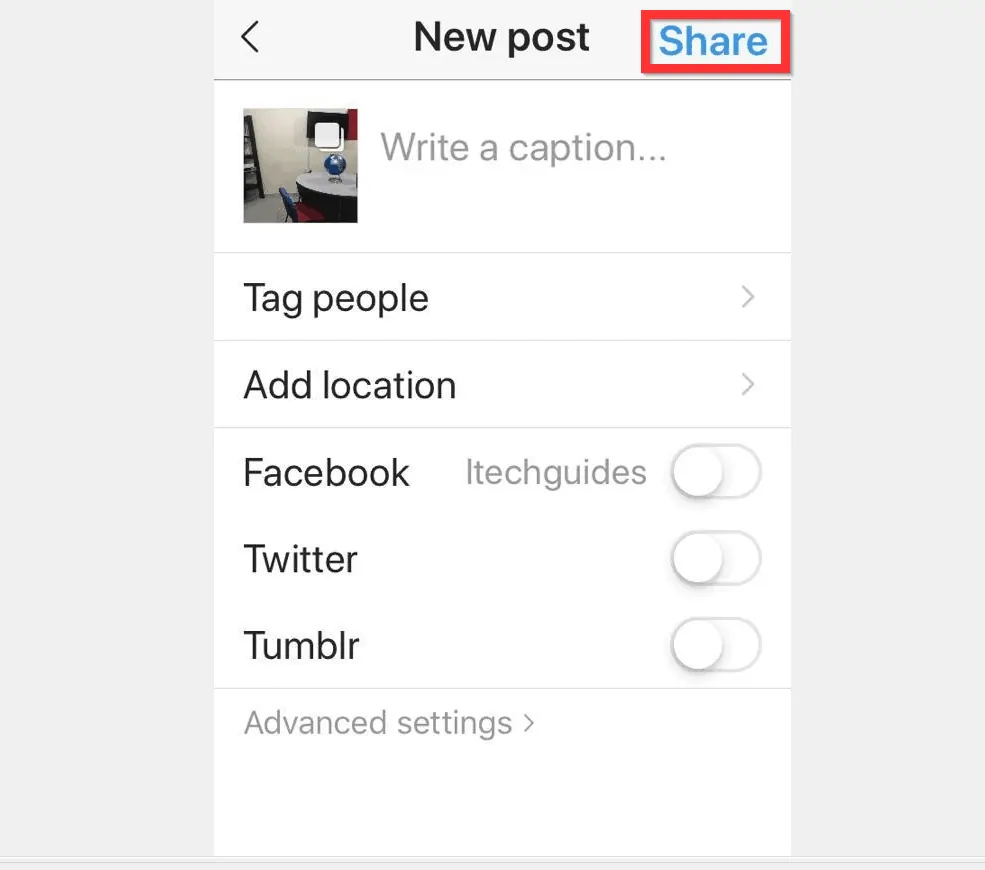
I hope you found this article helpful. If you did, click on “Yes” beside the “Was this page helpful” question below.
You may also express your thoughts and opinions by using the “Leave a Comment” form at the bottom of this page.
Finally, for more Social media Itechguides, visit our Social Media how-to page.



