This Itechguide teaches you how to add bullet points in Google Slides. The guide offers steps to add bullet points in Google Slides from the Android or iPhone Apps as well as from a PC/Mac.
Option 1: Add Bullet Points from a PC or Mac
If you use a PC or Mac, here are the steps to add bullet points in Google Slides:
- Open Slides.Google.com from a browser on your PC or Mac.
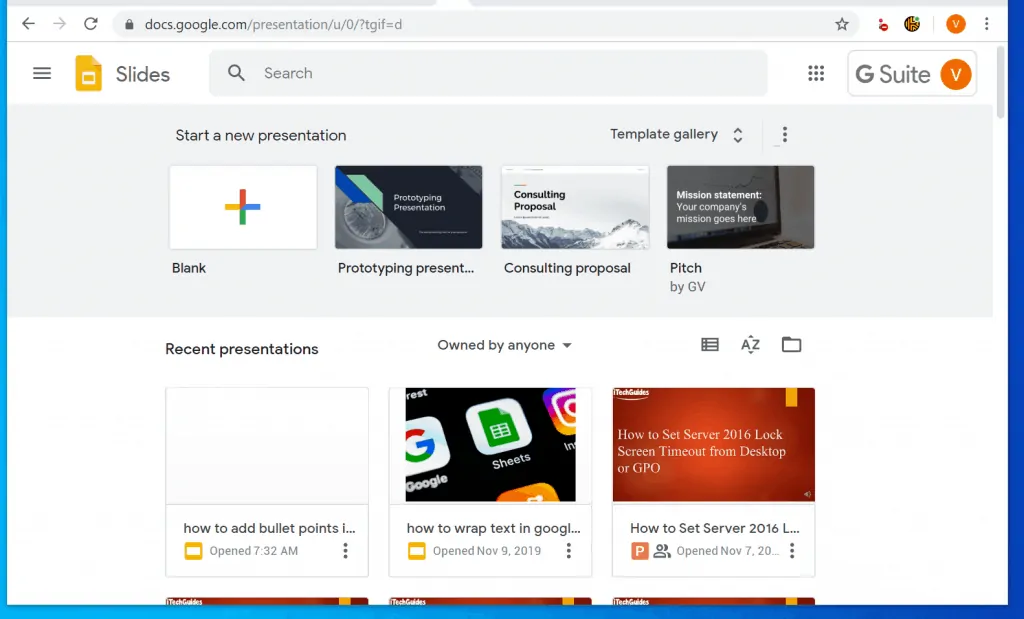
- Then open the Google Slides presentation you want to add bullets to. You can open a Slides presentation beneath Recent Presentations or from Google Drive.
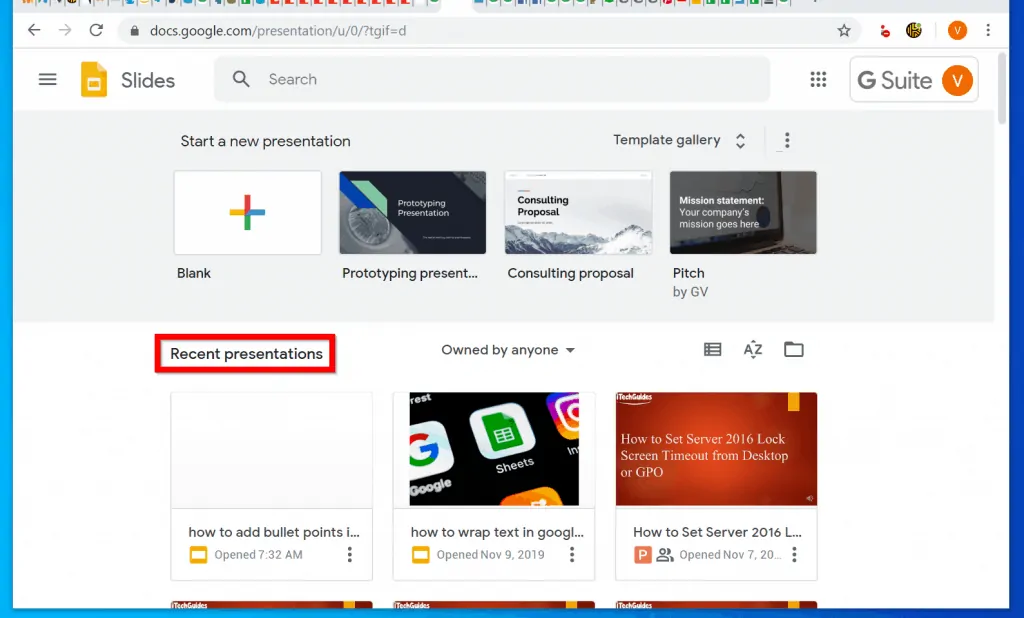
- To open a Google Slide from Google Drive, click the 3 lines top left of Slides homepage. Then select Google Drive. See the 2 images below…
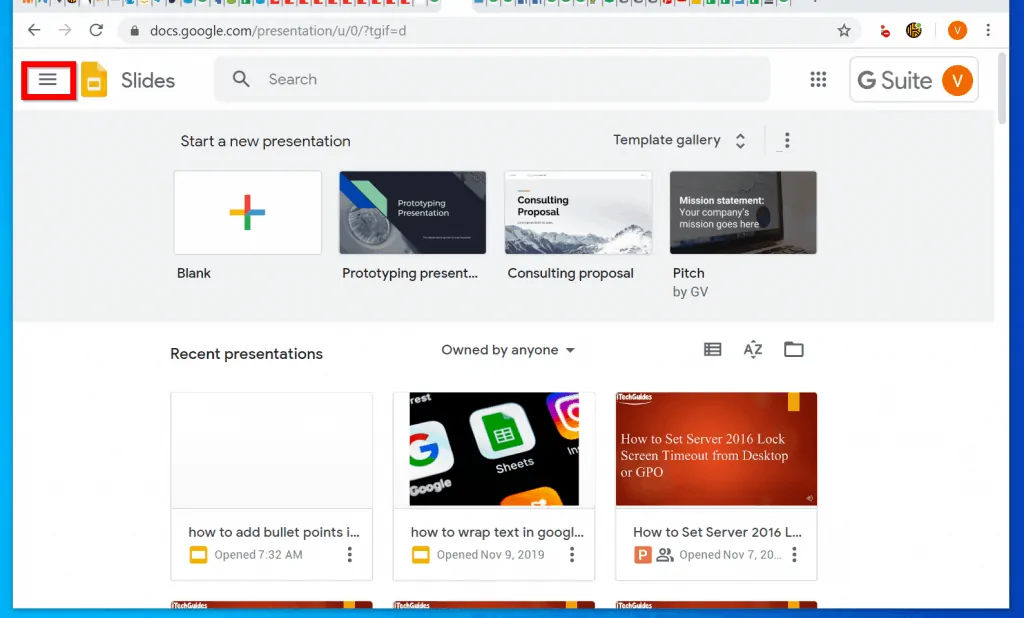
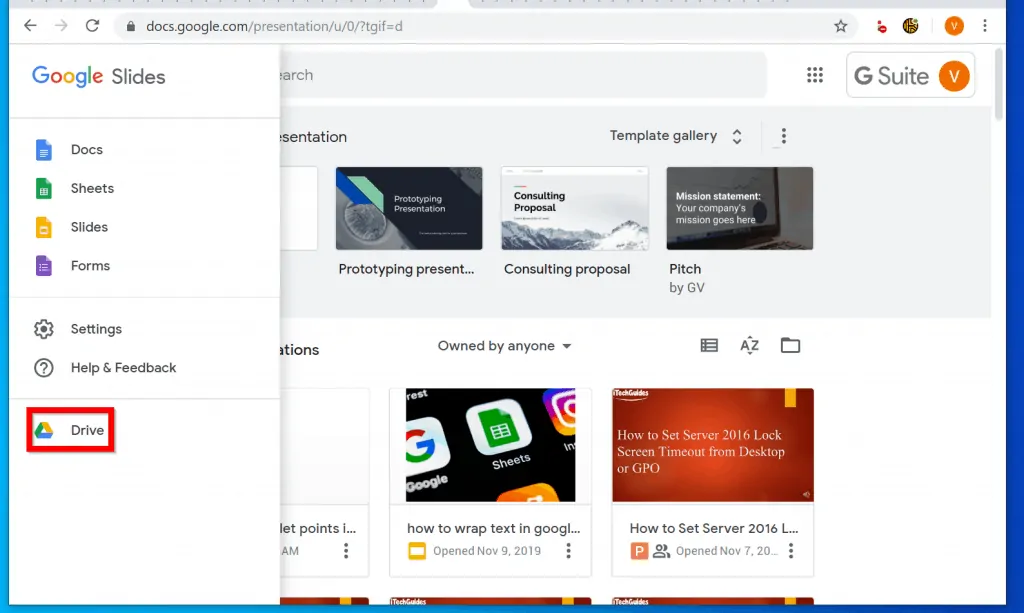
- With the Presentation document open, click on the part of the slide you want to add bullets. Then click Format, point to Bullets & numbering. Finally, point to either Numbered list or Bulleted list.
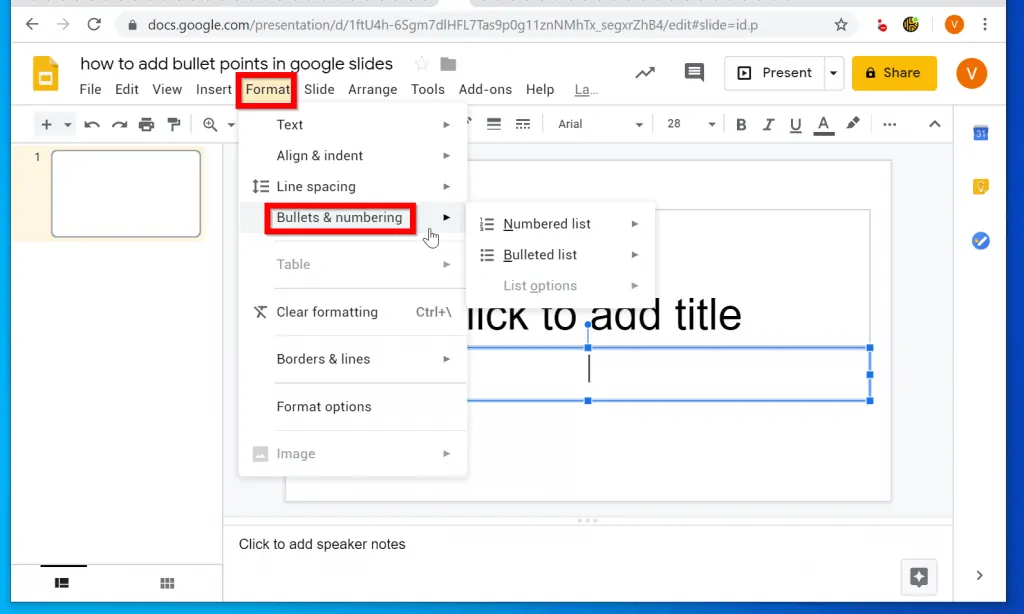
- When you point to Bulleted list, select the type of bullets you want to add.
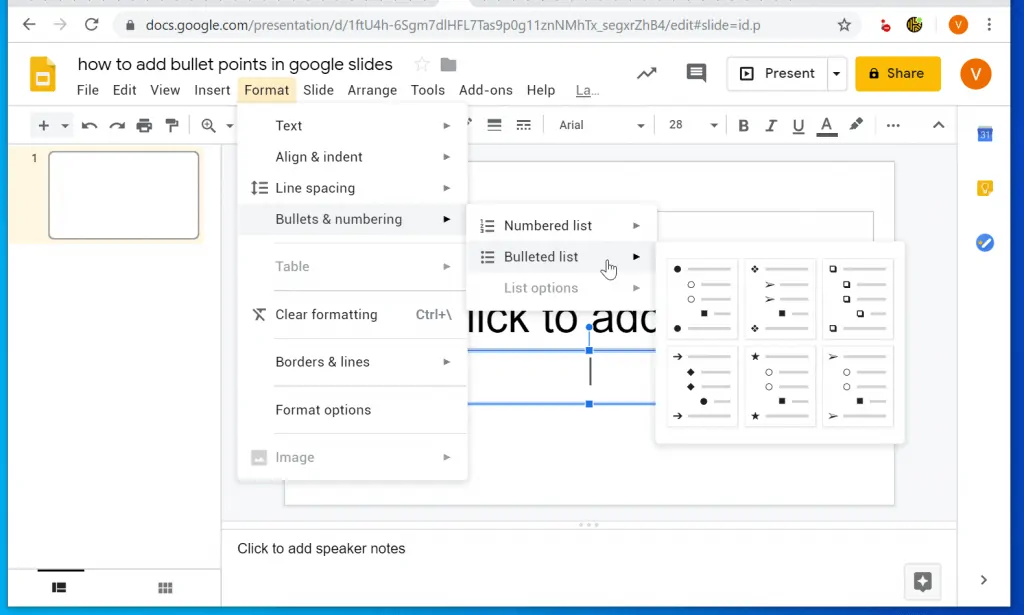
- After adding a bullet point you could modify how it appears. To do this, click on the bullet. Then click Format, point to Bullets & numbering -> List options. Finally, from the list, select your new list option.
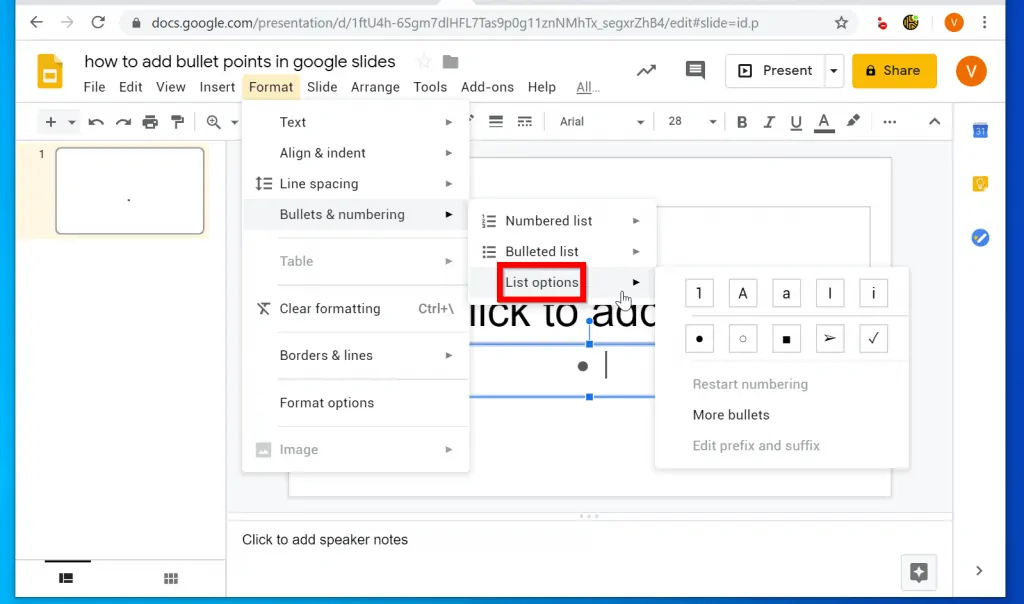
Option 2: Add Bullet Points via the Android App
- Open the Google Slides App on your Android phone.
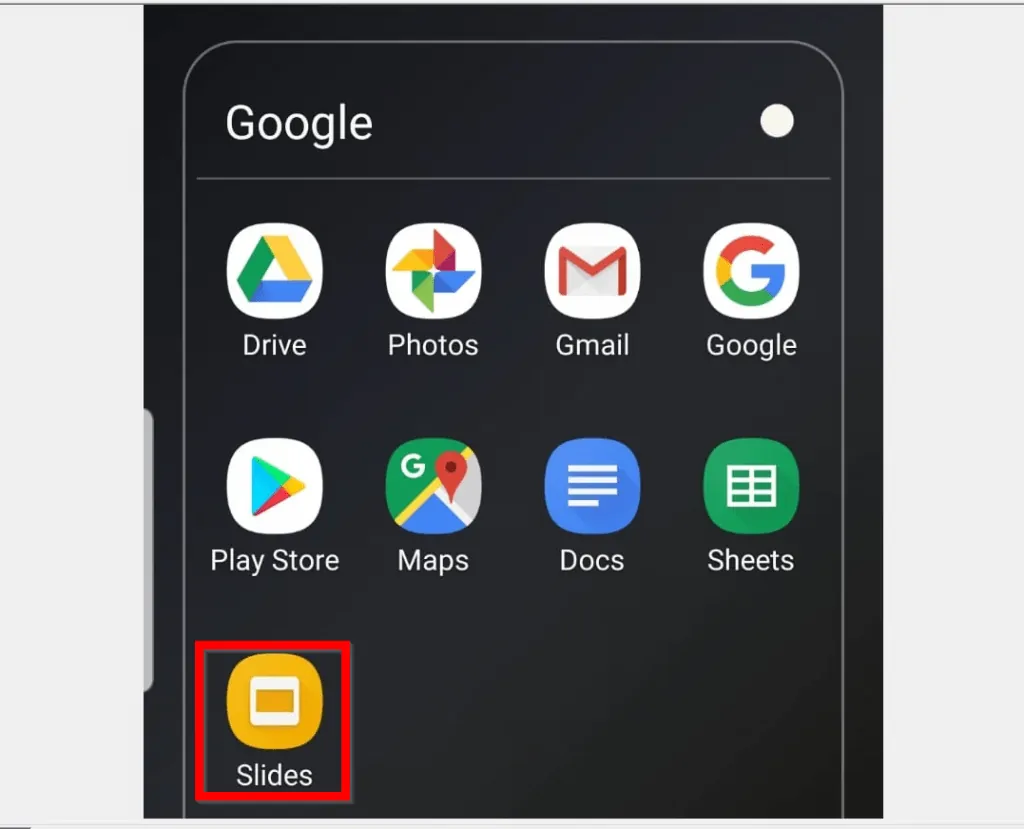
- Then open the Google Slides presentation you want to add bullets points to. If you opened the document recently, you can find it beneath Last opened by me.
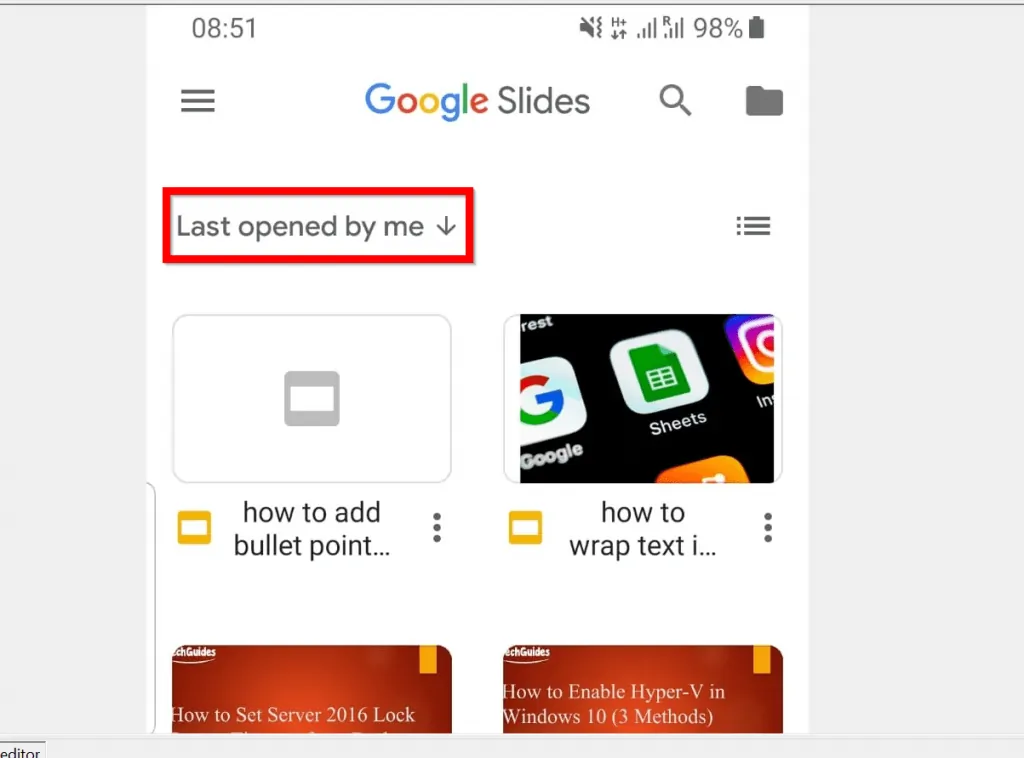
- Alternatively, you can open the saved slide from Google Drive. To access Google Drive, tap the folder icon on the top right of Google Slides App. Then select Google Drive.

- When the presentation document opens, tap where you want to add bullet points. Then, to add a quick bullet, look beneath the App and tap the bullet points icon.
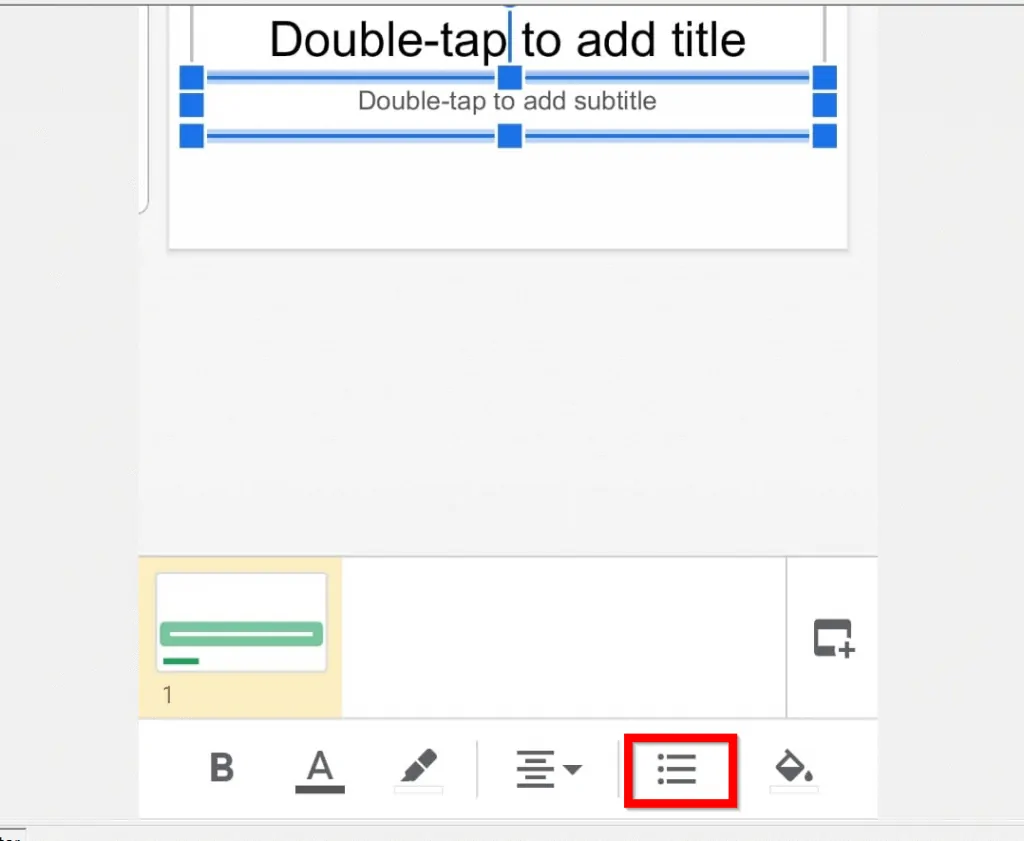
- Alternatively, to add other types of bullet points, select where you want to add the bullets. Then, on top of the apps menu, tap A (Format).
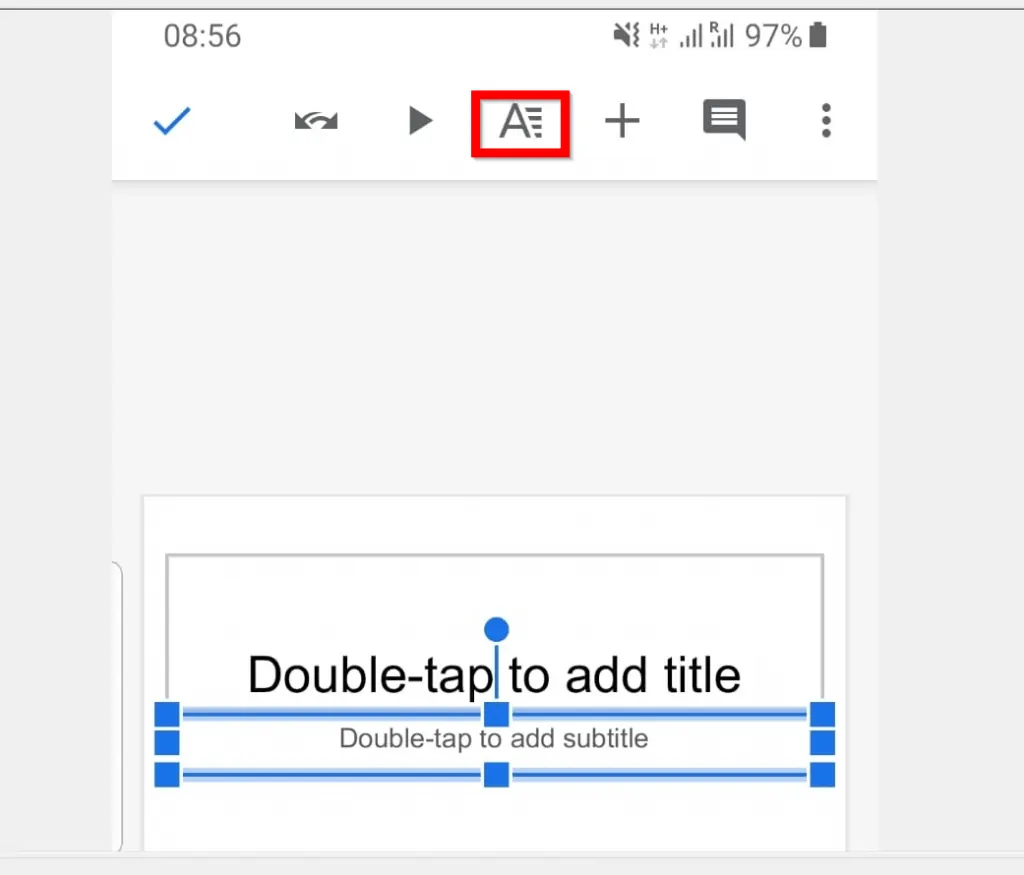
- The Format menu has 3 tabs. Text tab is opened by default. To add bullet points, tap the Paragraph tab.

- Then, on the Paragraph tab to add a numbered list, click the first highlighted button. To add a bullet point, click the second (counting from left to right).

- Finally, select the type of bullet point you want to add.
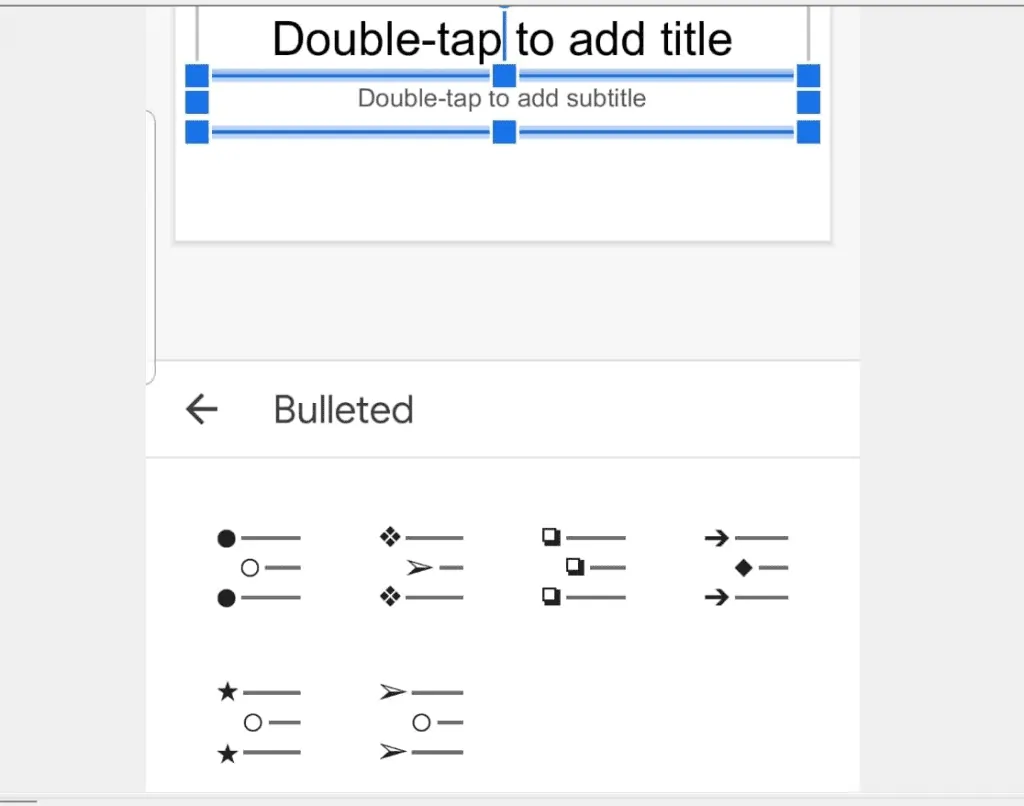
Option 3: Add Bullet Points Using the iPhone App
- Open the Google Slides App on your iPhone.
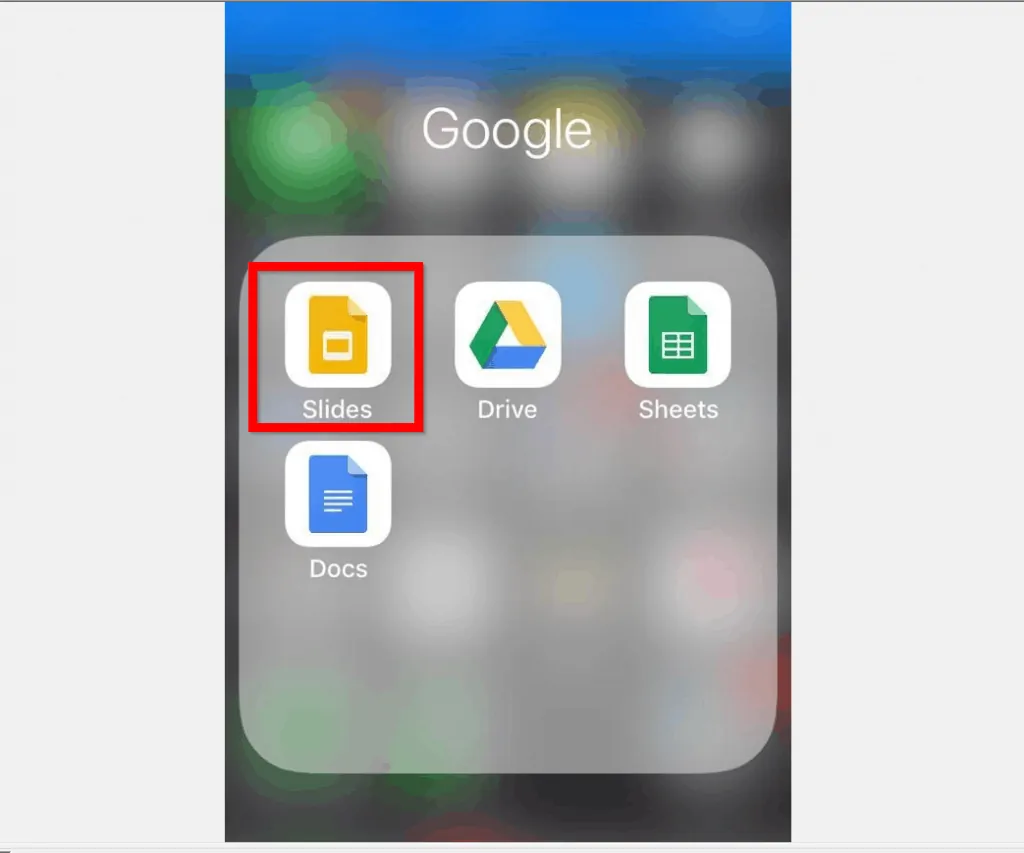
- Then open the presentation you want to edit – open from Last opened by me group or from Google Drive. To access Google Drive, tap the folder icon top right of the App.
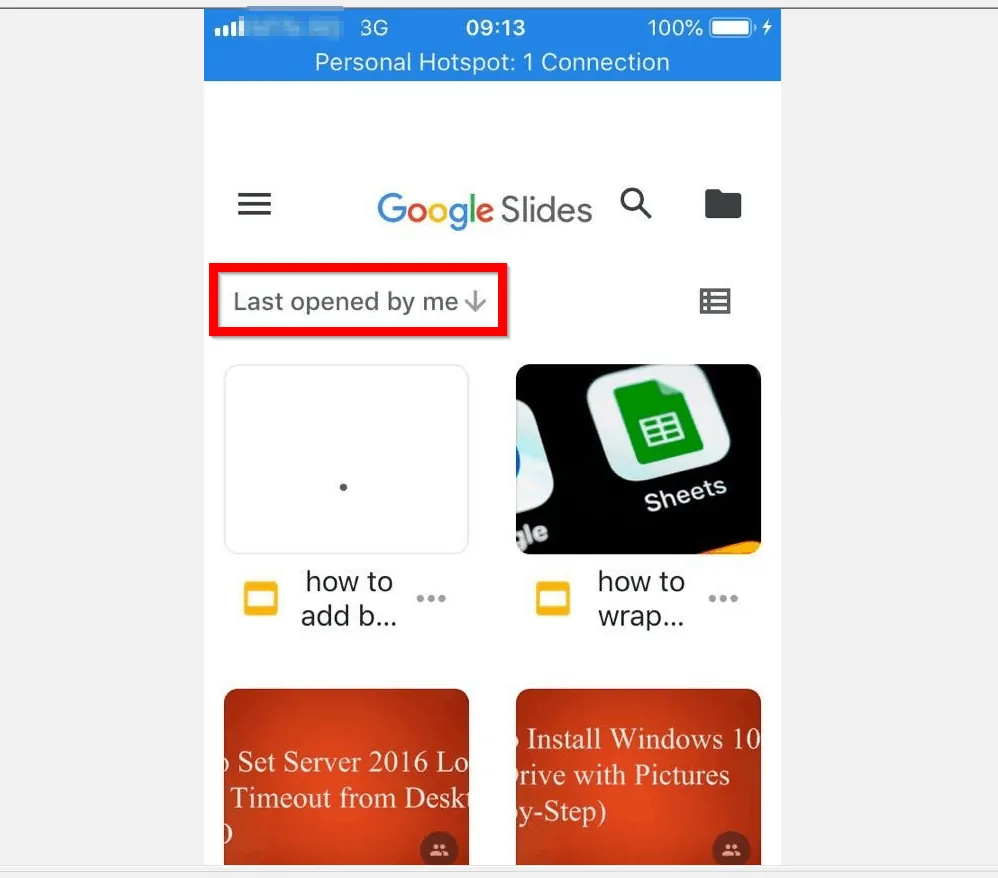

- When the document opens, you can add a quick bullet point or tap Format to add other types of bullets.
- To add a quick bullet point, tap where you want to add the bullet. Then beneath the app, tap the bullet point icon.
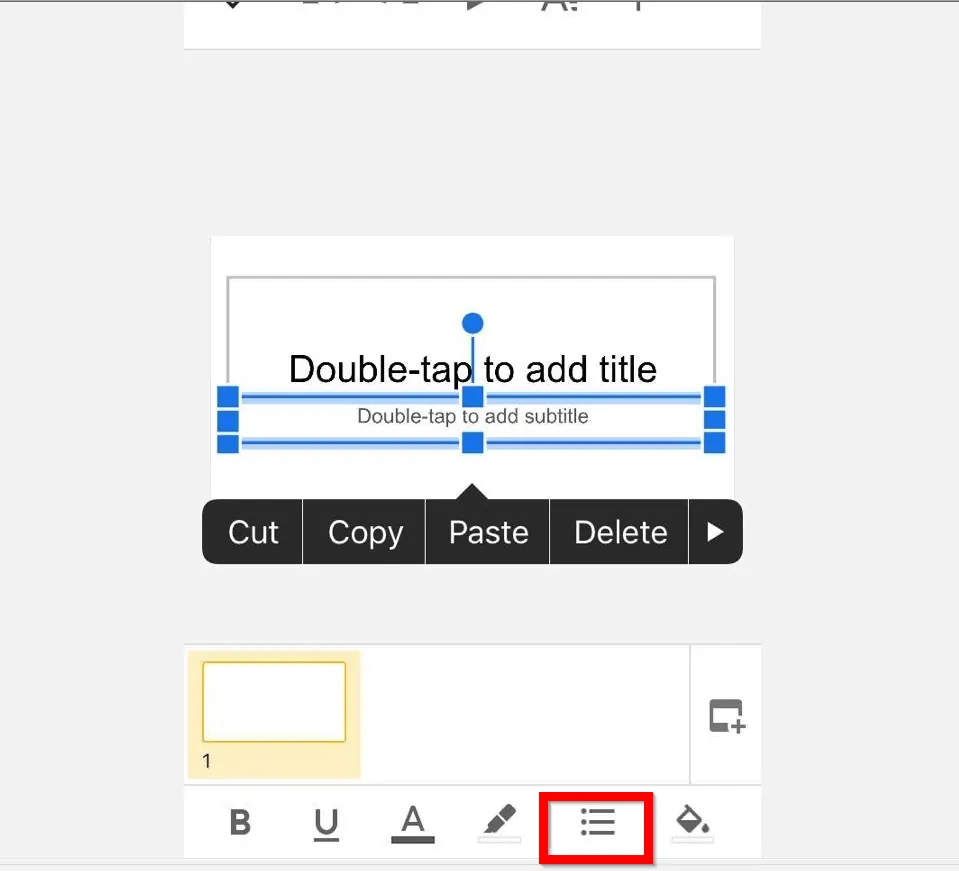
- Alternatively, for more bullet point options, tap where you want to add the bullet. Then on top of the App, tap Format (A icon).
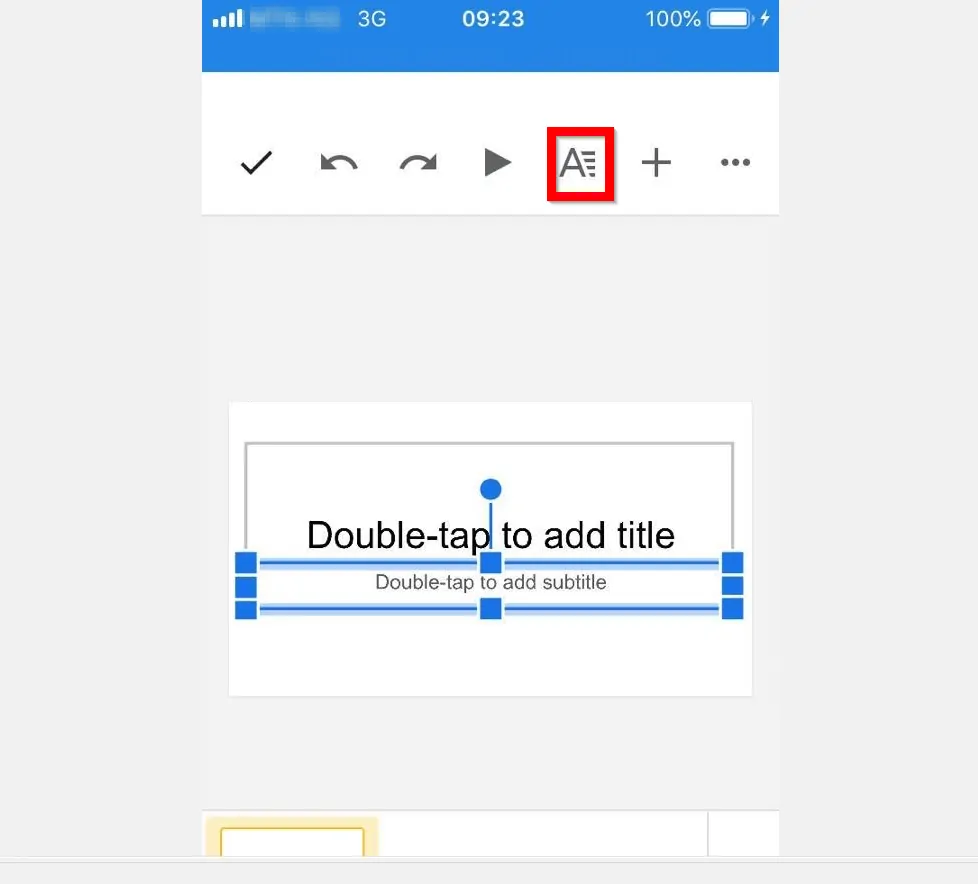
- The Format menu has 3 tabs. The Text tab opens by default. To add bullet points in Google Slides App for iPhone, tap the Paragraph tab.
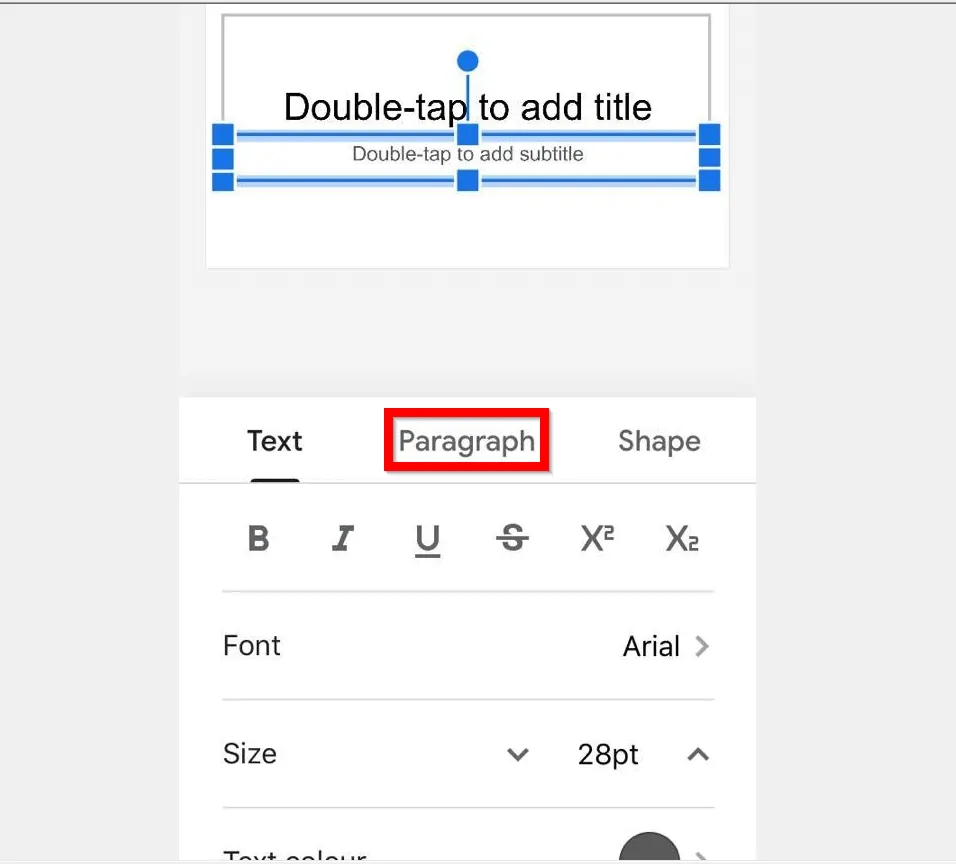
- Tap on the type of bullet you want to add. The first highlighted icon is for Numbered list the second is Bulleted lists.
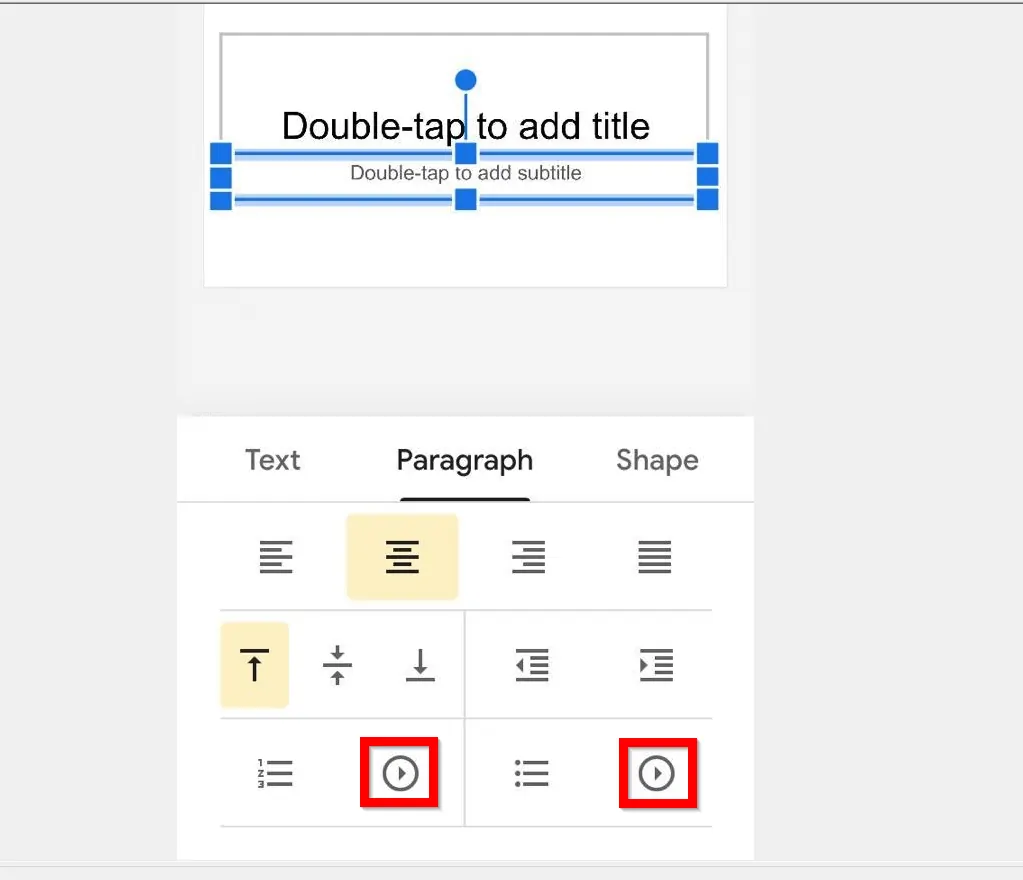
- Finally, at the Bulleted list options, select the type of bullet points you want to add.
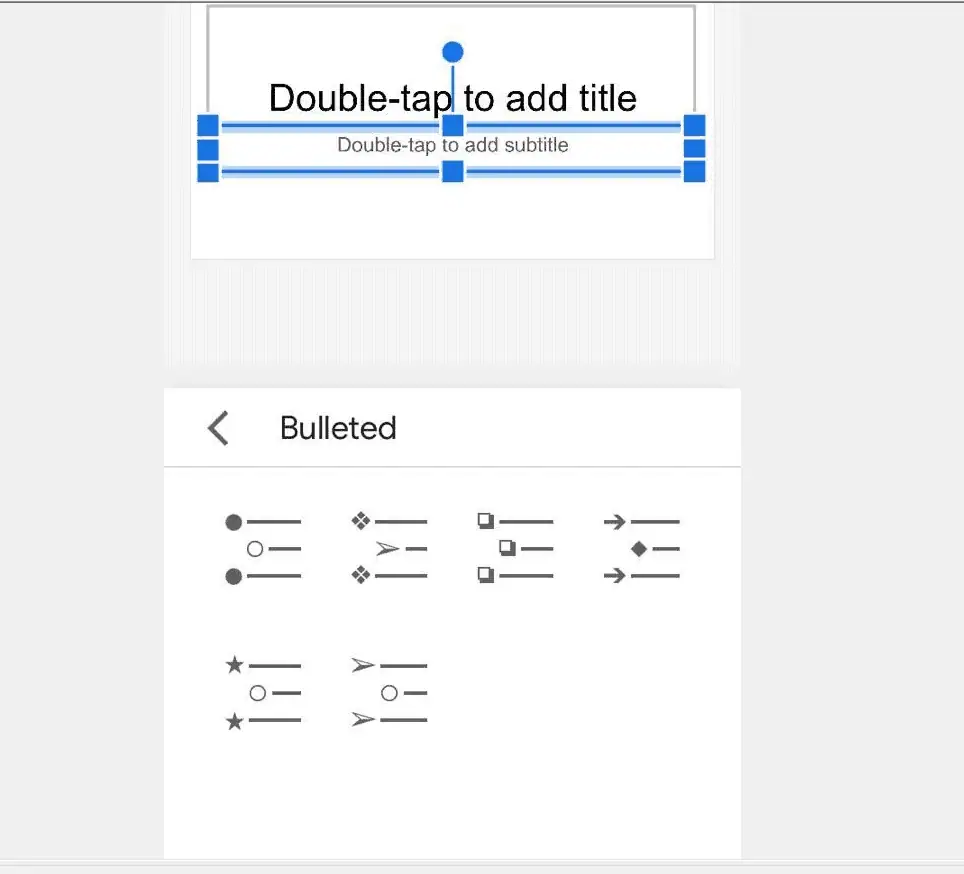
I hope you found this guide helpful? If you found the guide helpful, click on “Yes” beside the “Was this page helpful” question below.
You may also express your thoughts and opinions by using the “Leave a Comment” form at the bottom of this page.
For more Google guides, visit our Google How To page.



