This guide demos how to Disable Touchpad in Windows 10 for a Dell or HP laptop.
Option 1: Disable Touchpad for a Dell Laptop
Here are the steps to disable touchpad in Windows 10 for a Dell laptop:
- Type touchpad in the search bar. Then select Precision touchpad settings.
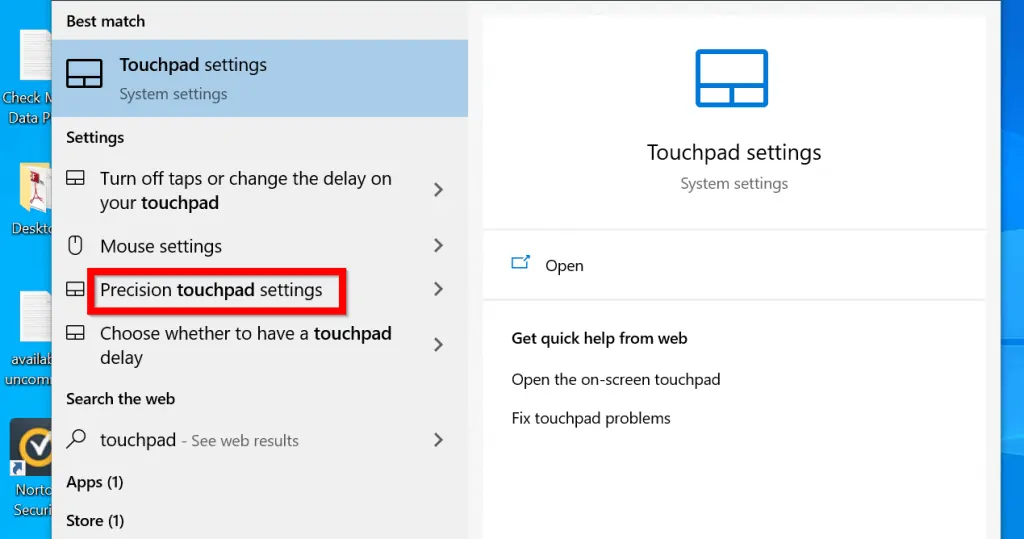
- At the Touchpad settings screen, beneath Related settings click Additional settings.
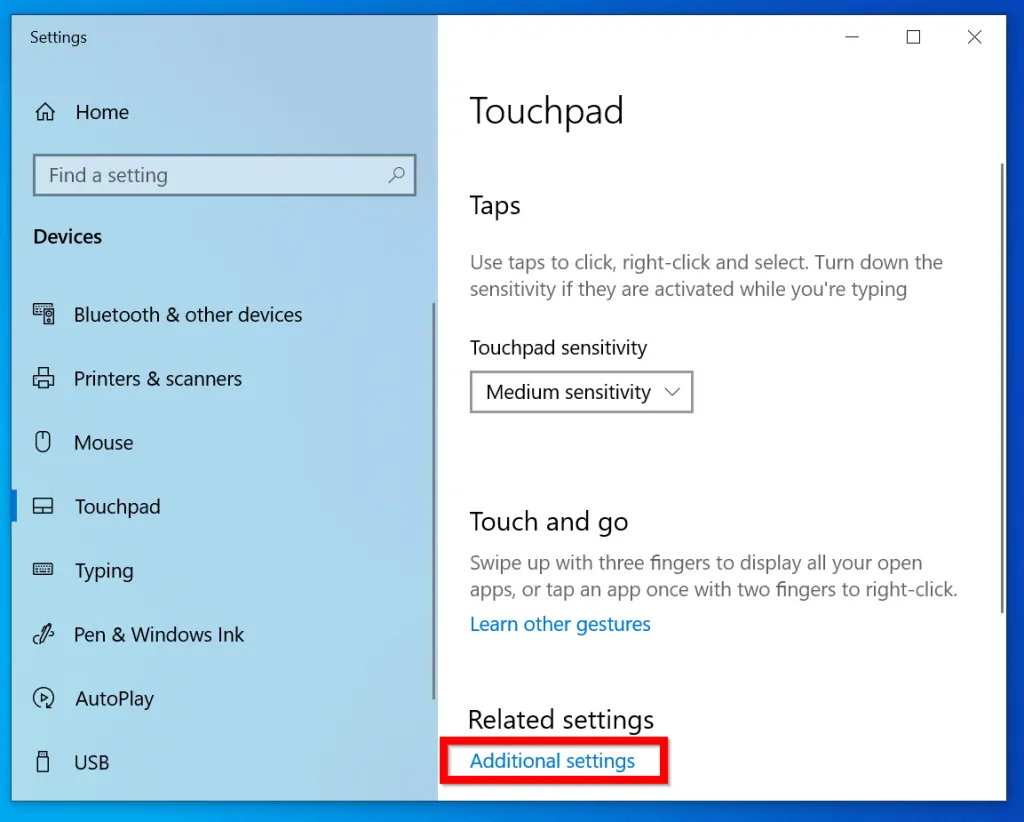
- When you click Additional settings your mouse properties will pop up. To disable Touchpad in Windows 10 for your Dell laptop click Click to change Dell Touchpad settings.
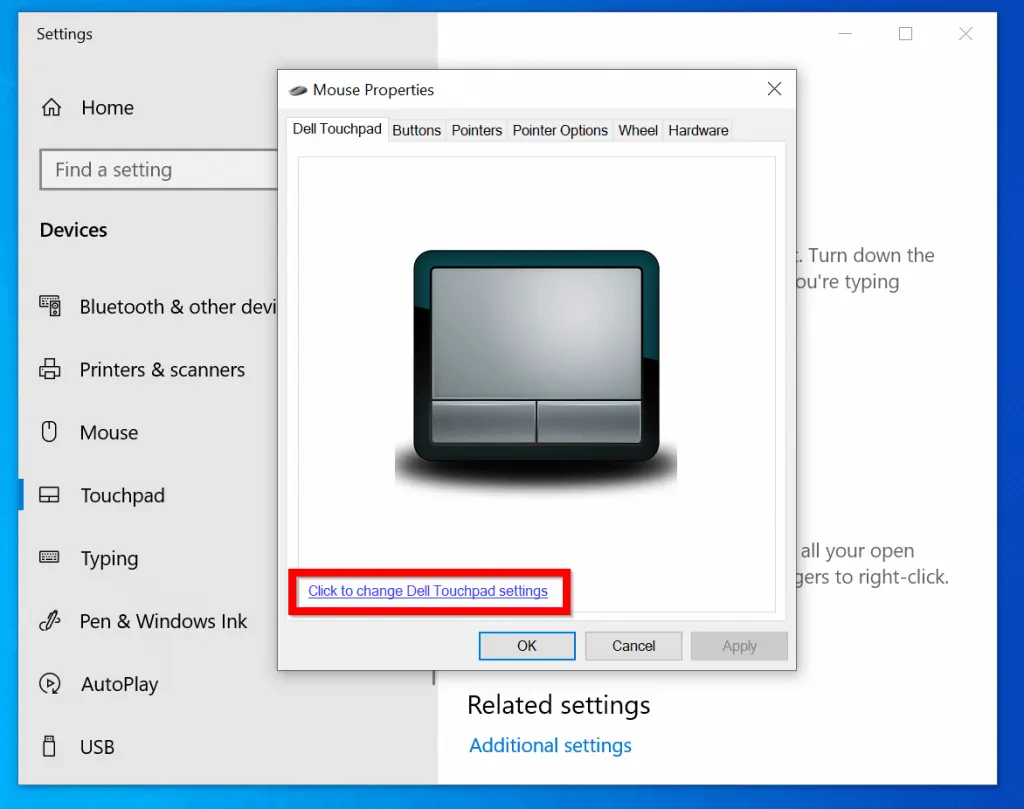
- Dell Pointing Devices settings will open the Sensitivity tab by default. Toggle the highlighted switch from on to off.
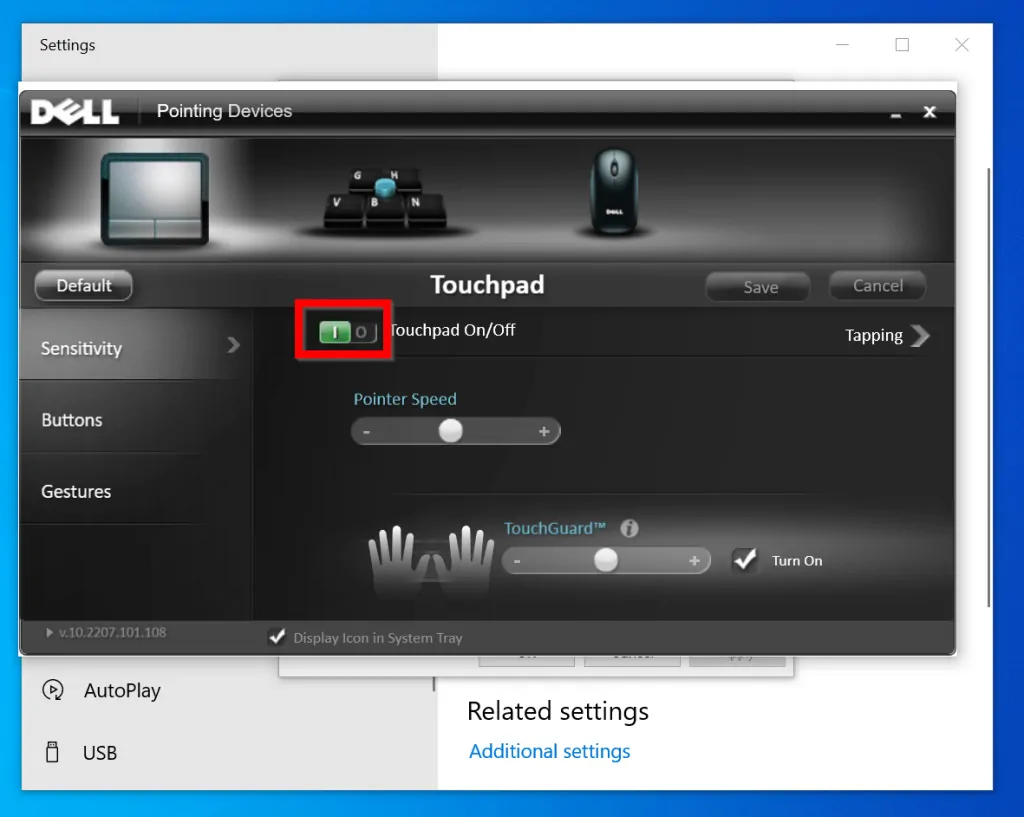
- To save your changes, click Save. Then click Button tab (see the second image below).
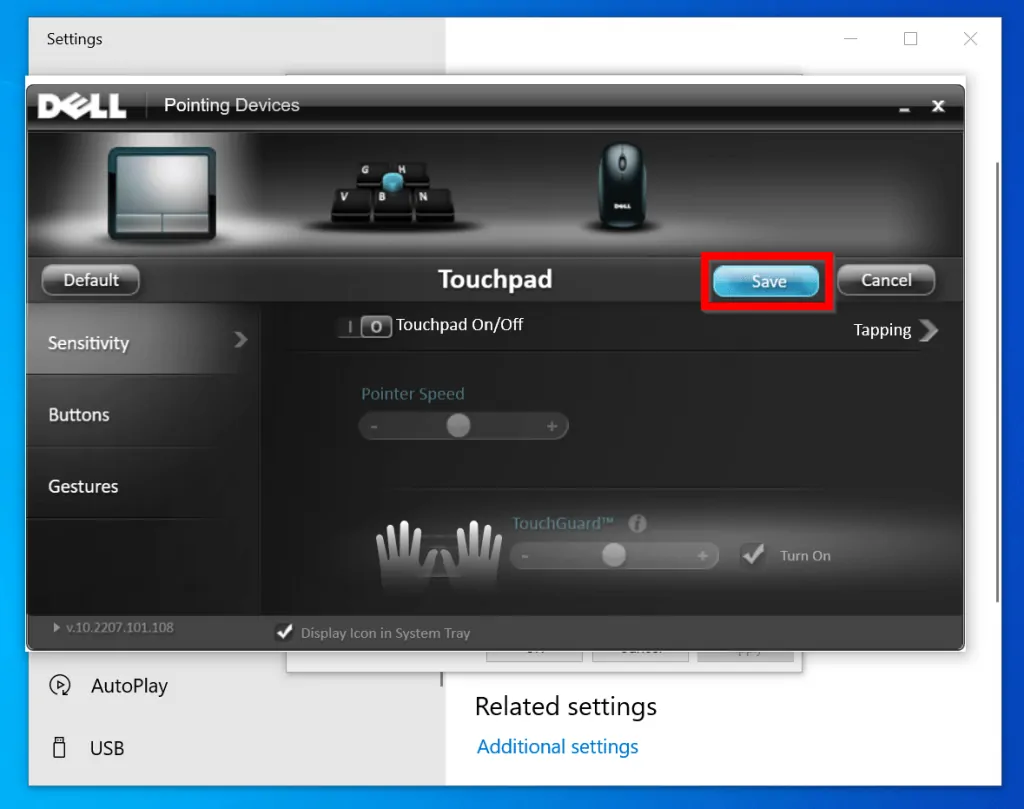
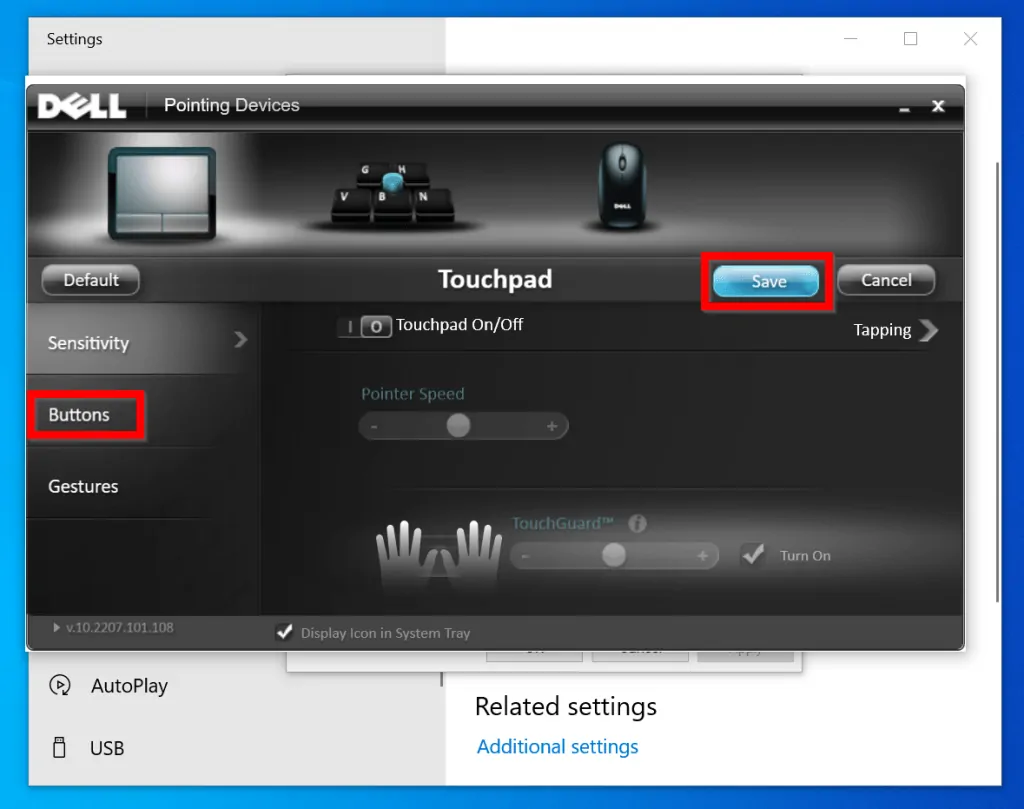
- At the Buttons tab toggle Touchpad Buttons on/off to off position. Then click Save.
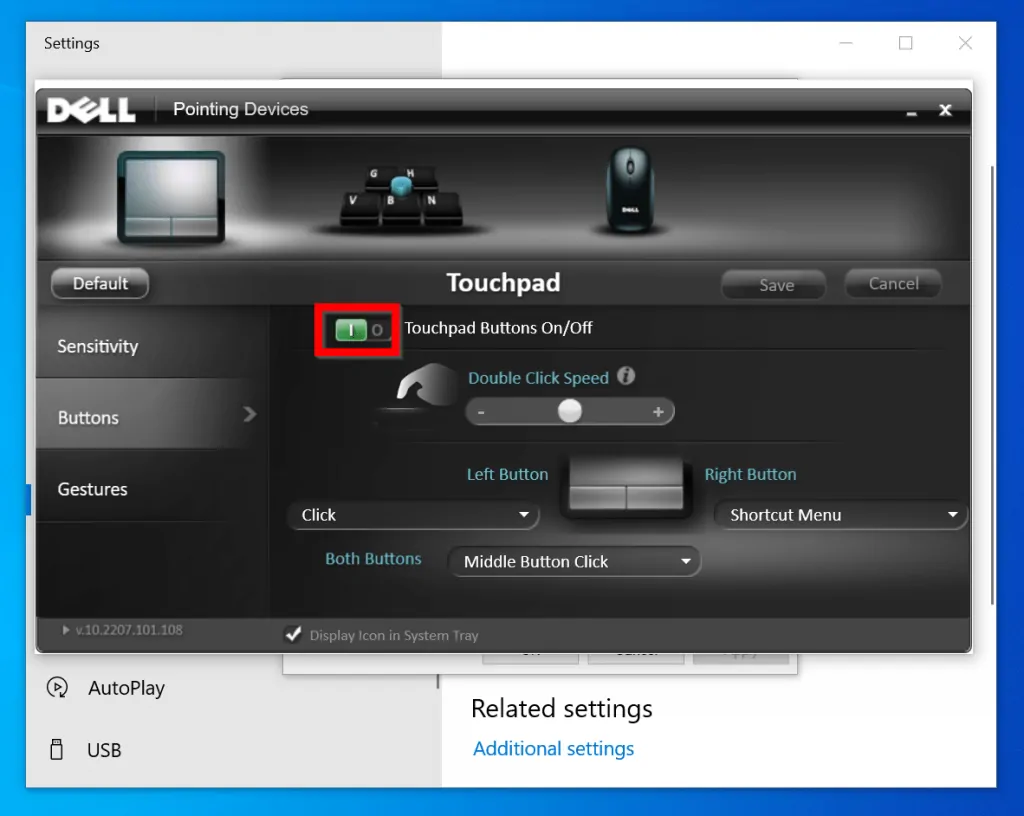
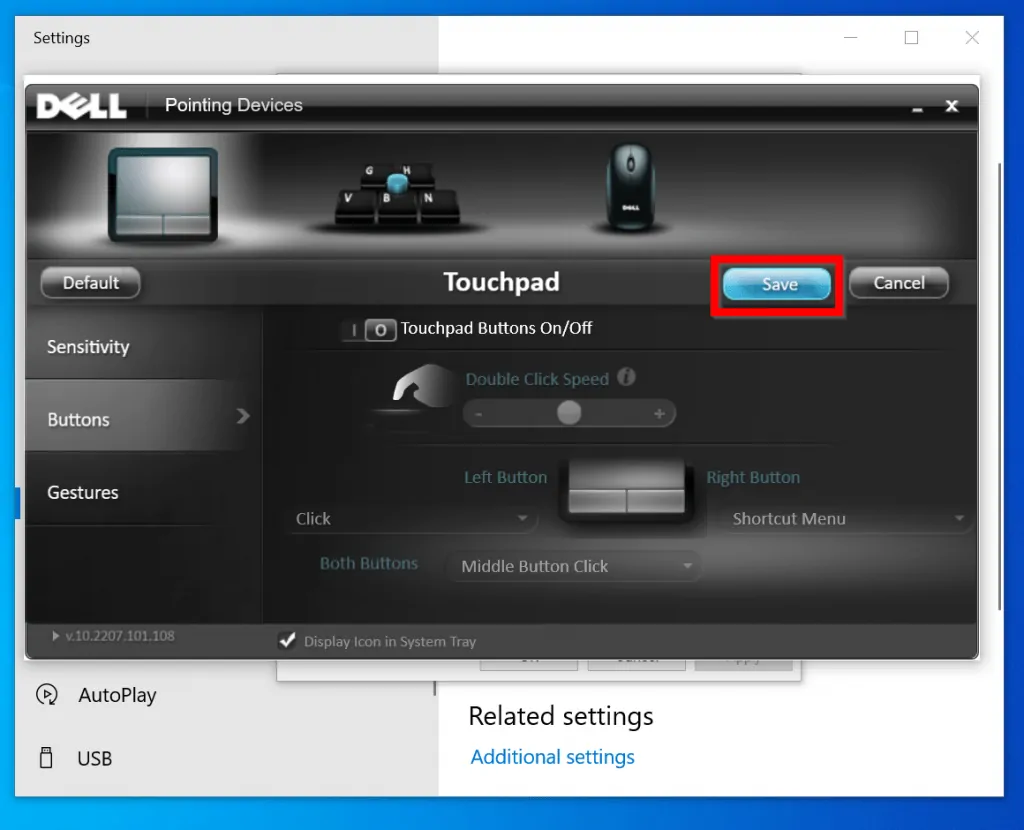
- Finally, click the Gestures tab. Then flip the Gestures On/Off button to off position and click Save (see the second image).
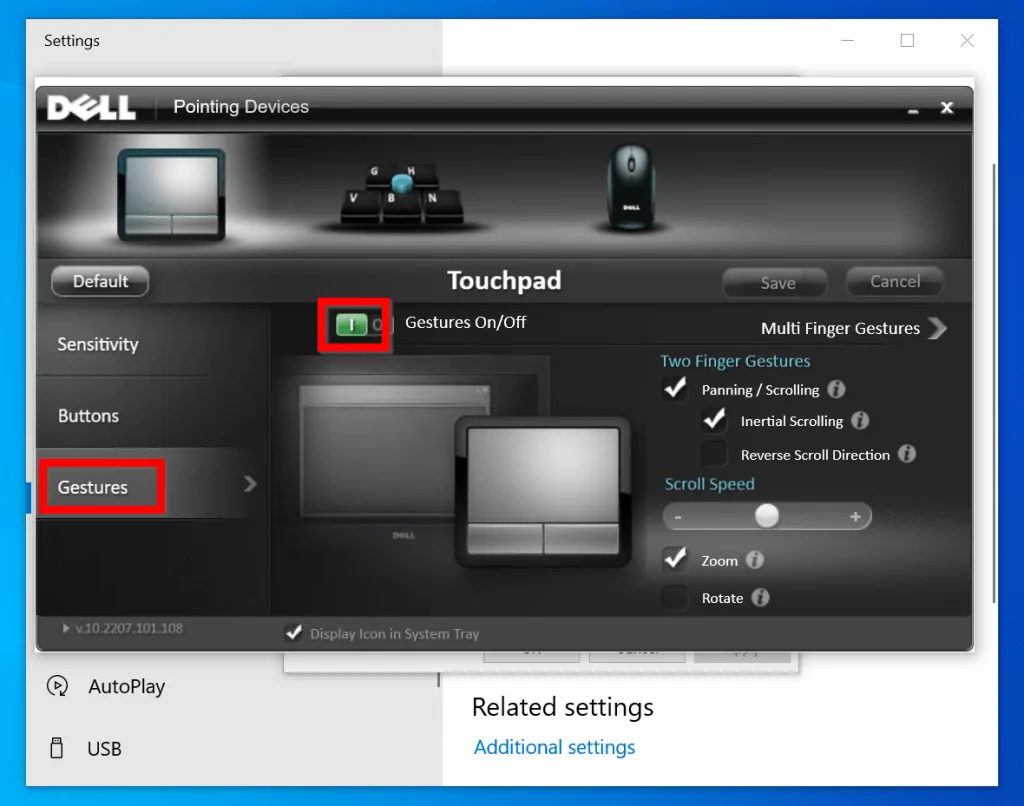
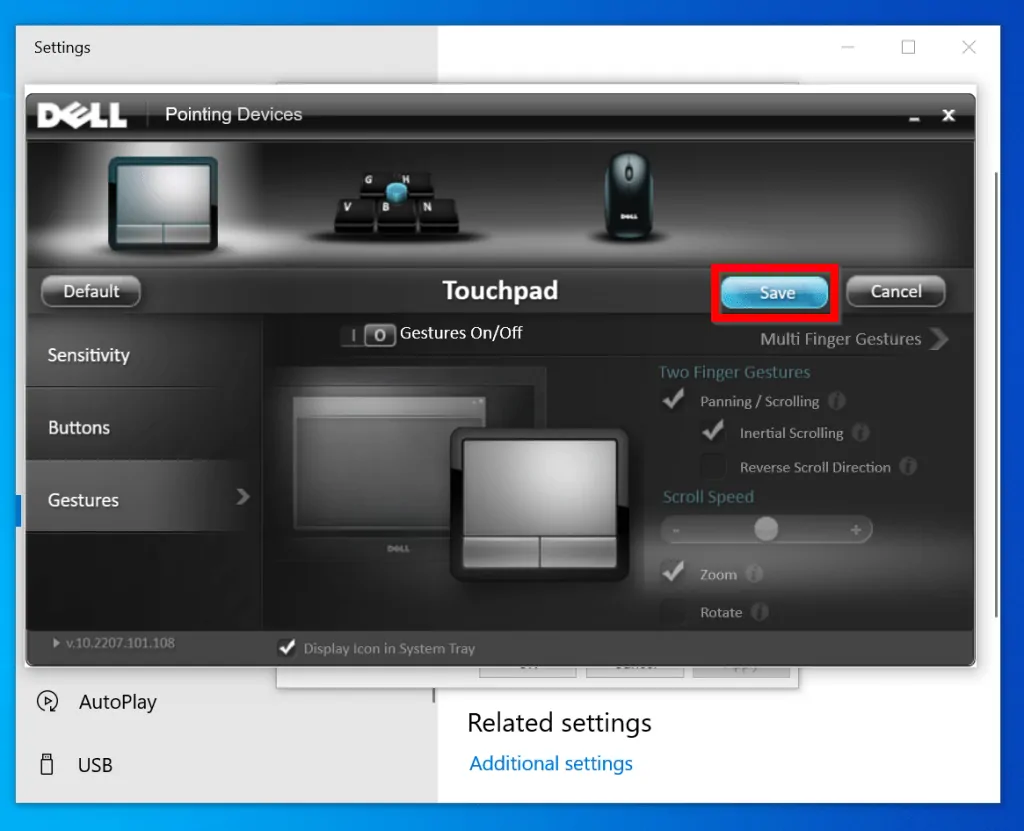
Option 2: Disable Touchpad for a HP Laptop
The steps to disable touchpad in a HP laptop is similar to a Dell. However, the last bit differs a bit. This will apply to other types of laptops…
Here are the steps to disable touchpad in Windows 10 for a HP laptop:
- Type touchpad in the search bar. Then select Precision touchpad settings.
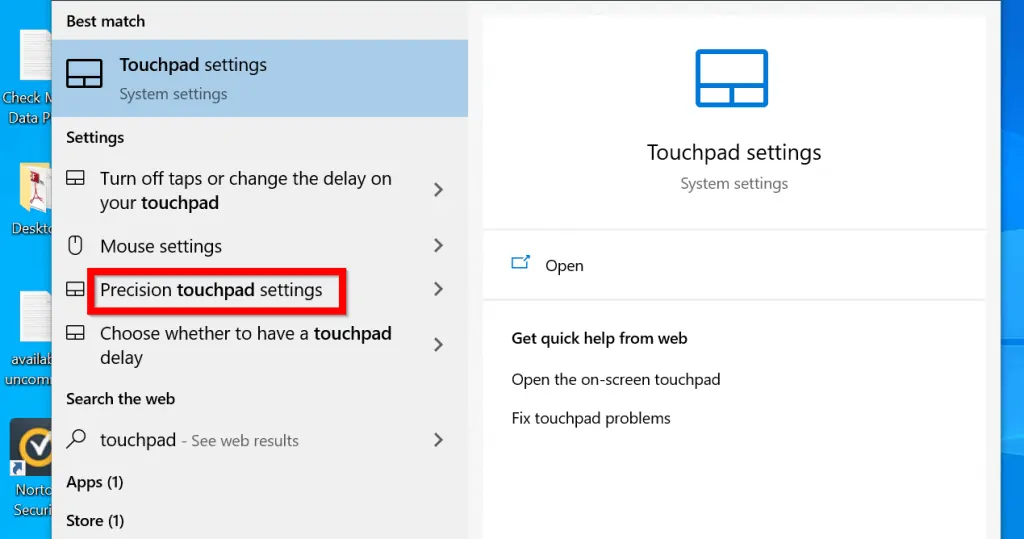
- At the Touchpad settings screen, beneath Related settings click Additional settings.
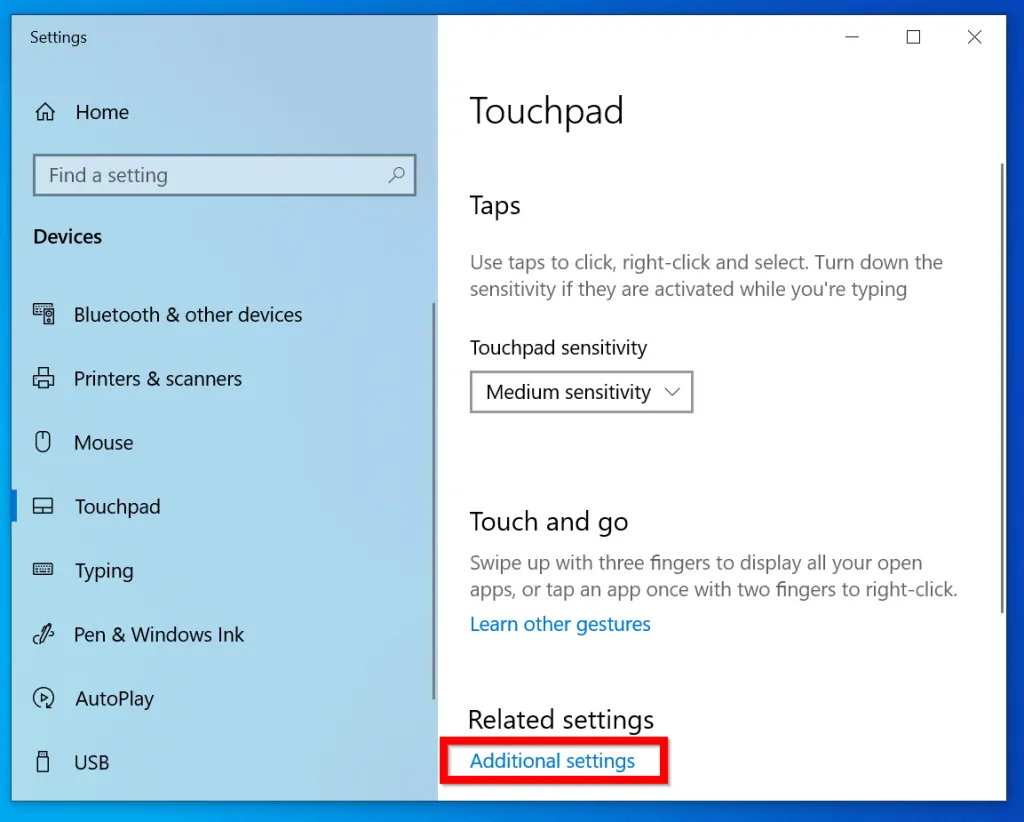
- When you click Additional settings, Mouse Properties settings will open in a pop up window. To completely disable your HP laptop touchpad, click ClickPad Disable.
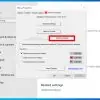
- At the Warning message pop up, click OK.
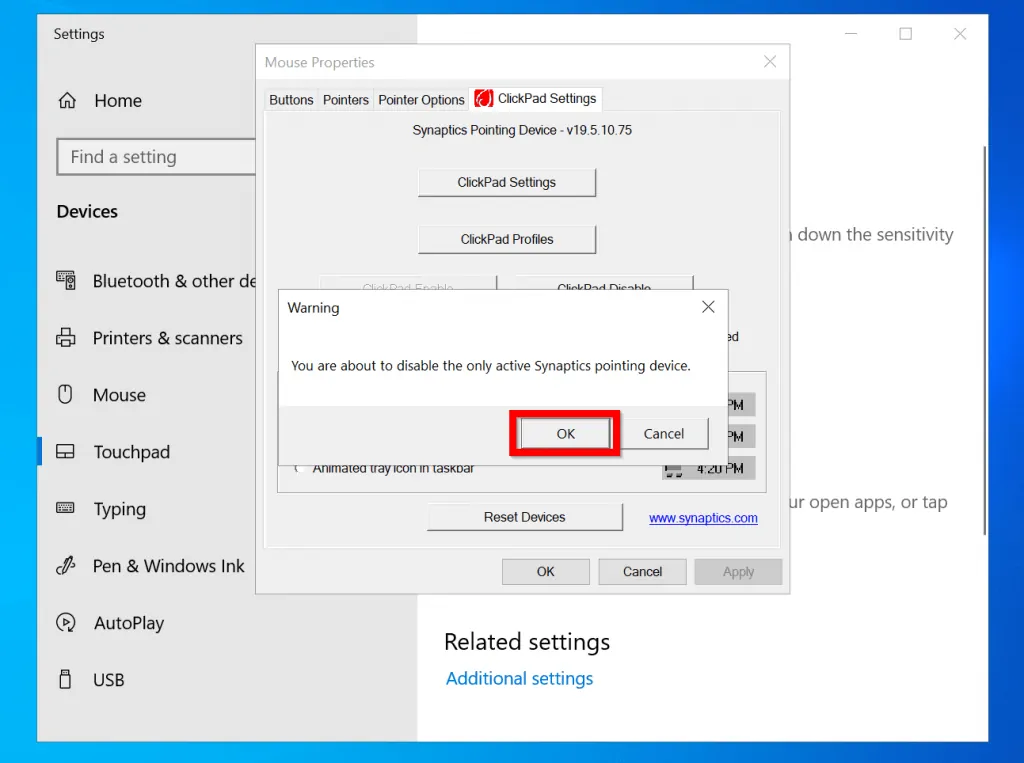
- Finally, to save your changes, click Apply.
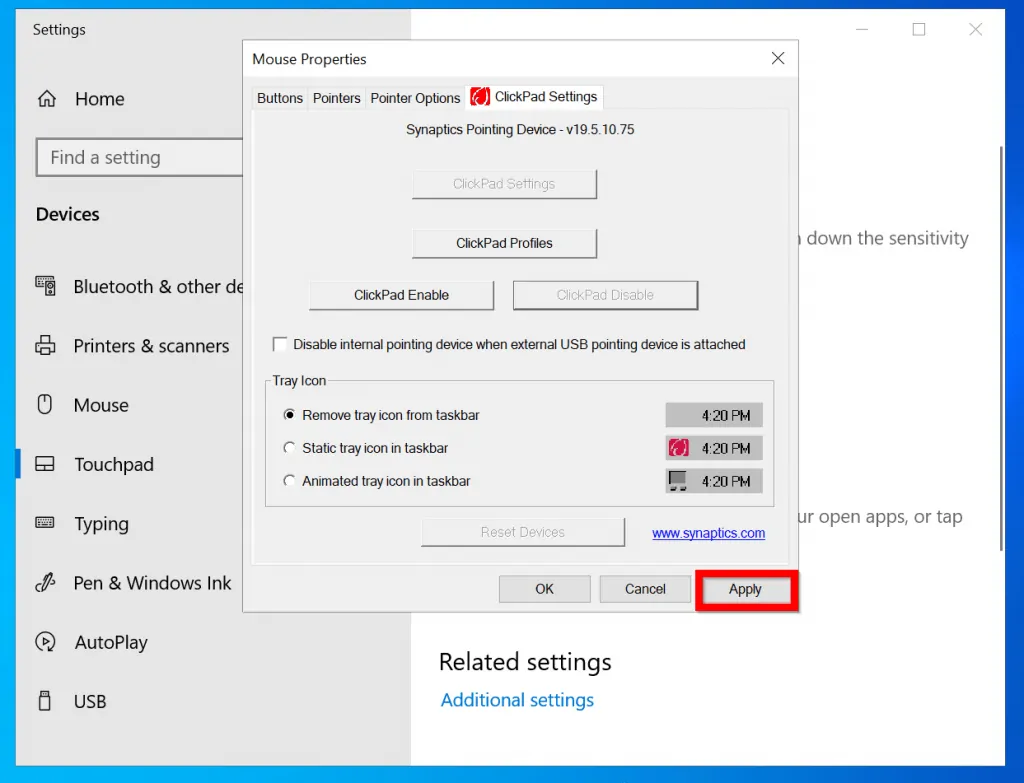
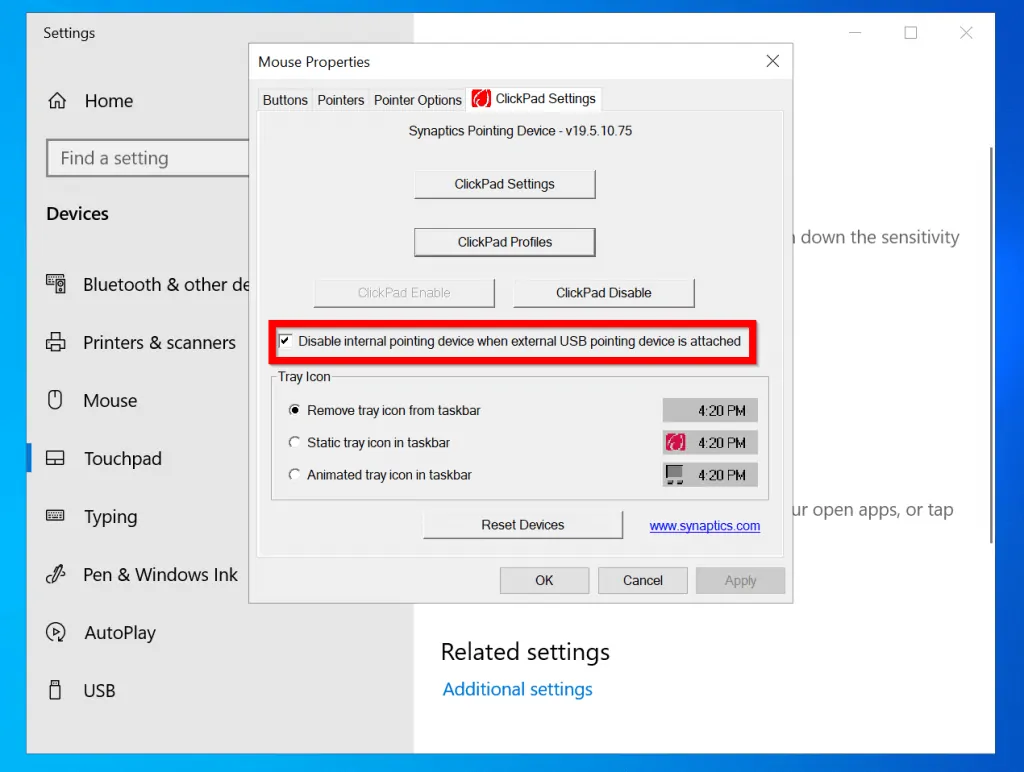
Conclusion
Though the steps described in this guide are specific to disabling touchpad for Dell and HP laptops, the steps can be applied to any Windows 10 laptop.
The only difference will be the last bit where you modify the touchpad settings. I suppose you learned a thing or two about disabling touchpad for Dell and HP laptops.
If you have, click on “Yes” beside the “Was this page helpful” question below. You may also express your thoughts and opinions by using the “Leave a Comment” form at the bottom of this page.
Want more Windows guides? Visit our Windows How To page.



![How To Run Sysprep (Generalize) In Windows 10 [2 Methods]](https://www.itechguides.com/wp-content/uploads/2022/05/8-2.webp)