Introduction
So, here is the situation. You want to update Windows 10. Then you click “check for updates” but you receive the error message “windows update cannot currently check for updates because the service is not running. you may need to restart you computer”
Then you restart your computer and try again but you still receive the same error message “windows update cannot currently check for updates…”.
And finally you hit Google and you are here…
Options to fix “Windows Update Cannot Currently Check for Updates” Error
The good news is that this guide has 3 great fixes for “windows update cannot currently check for updates” error.
Here they are:
Check Windows Update Service
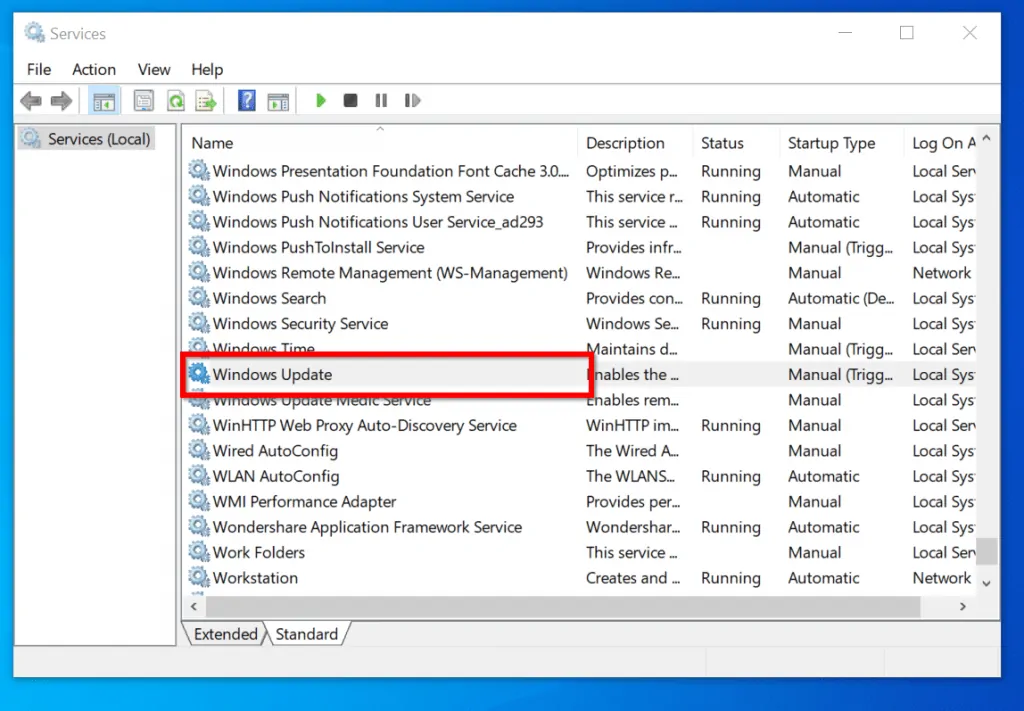
The first place to look is Services.msc. Here are the steps:
- Press Windows + R (Windows logo presses simultaneously with the R key). The Run command will open.
- At the Run command type Services.msc. Then click OK.
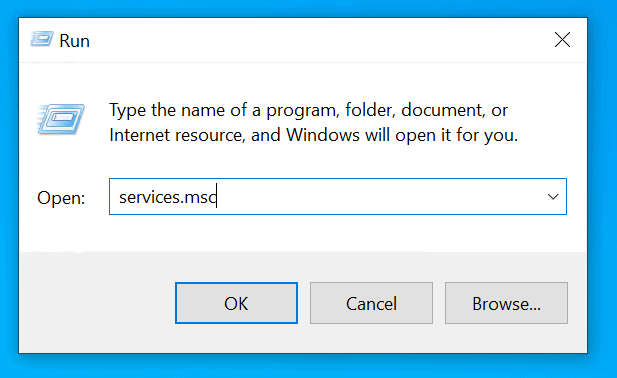
- When Services MMC opens, locate Windows Update. Then double-click it. Confirm that the Startup Type is set to Manual and the Service Status is Running. If you made any changes, click Apply.
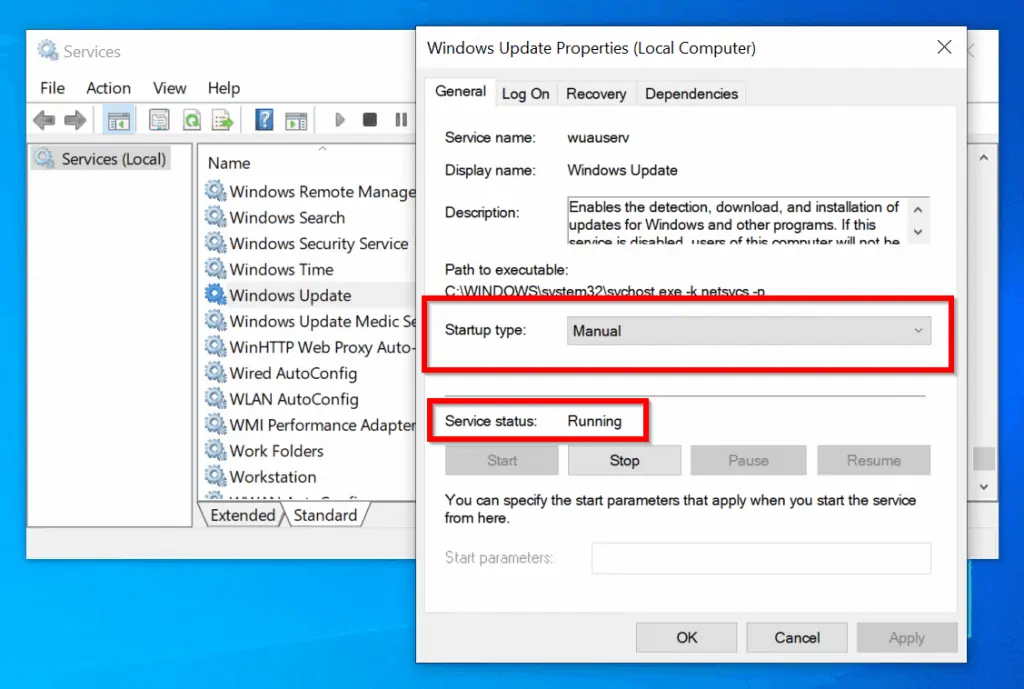
- Go back to Windows update and click “Check for updates”. If you still receive an error, try the next fix.
Recreate SoftwareDistribution Folder
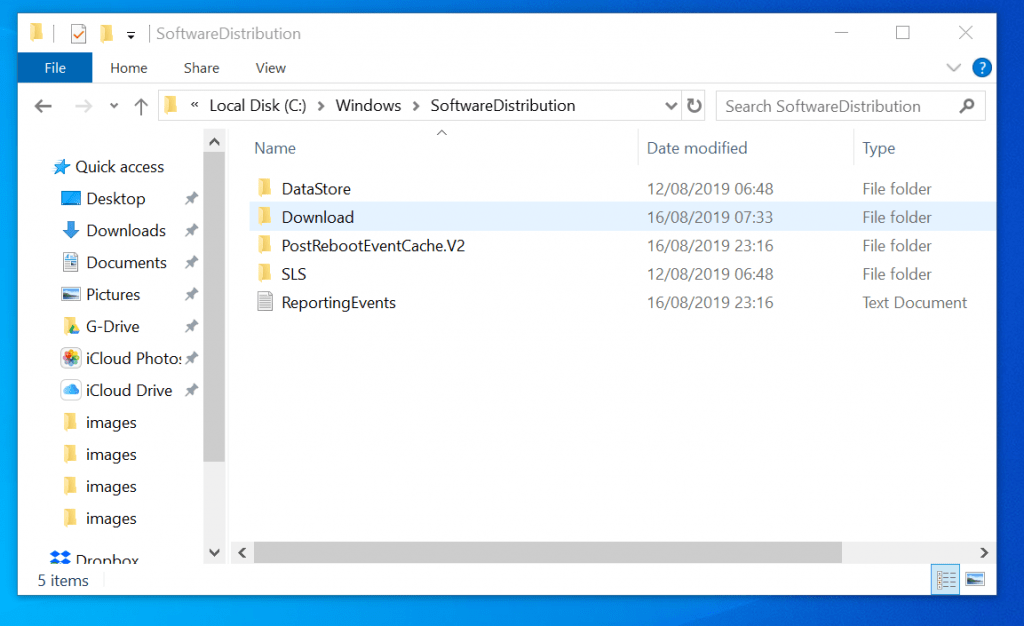
Sometimes the SoftwareDistribution folder may be corrupt. Simply renaming or deleting it may fix this problem.
Here are two ways to delete this folder.
How to Delete SoftwareDistribution folder from GUI
- Type %Windir% in the search bar. Then click %Windir%
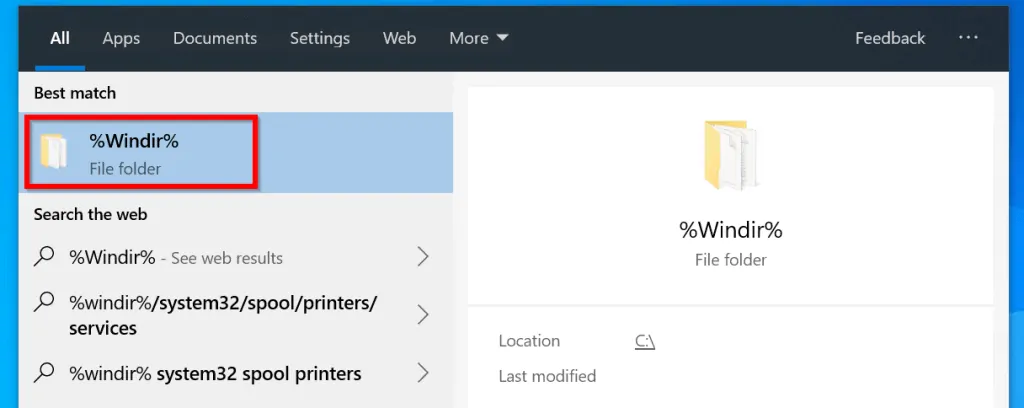
- When your Windows folder opens, locate SoftwareDistribution folder and rename it
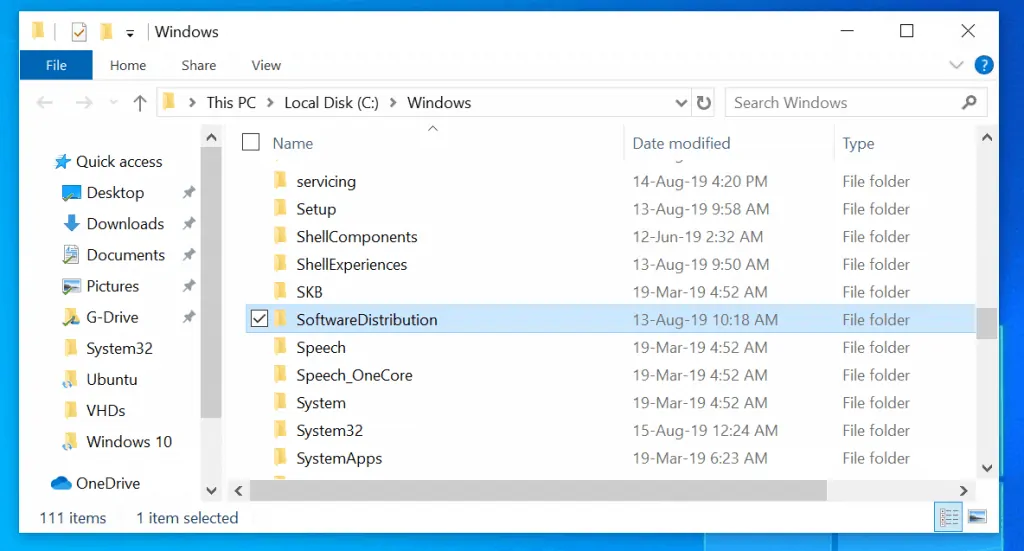
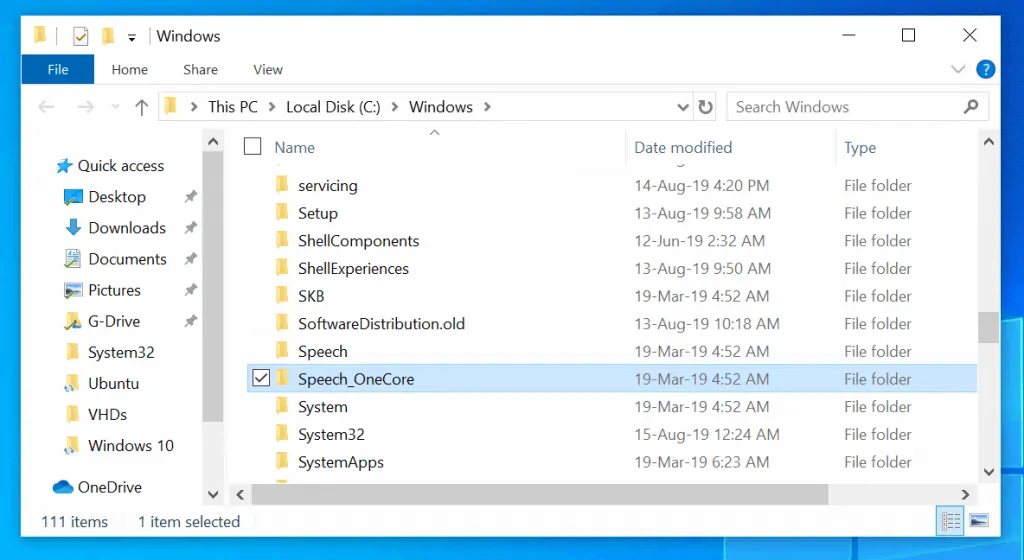
- Next, type PowerShell in the search bar. Then right-click Windows Powershell and select Run as administrator.
- At PowerShell command prompt type this command and press enter
Restart-Service -Name wuauserv
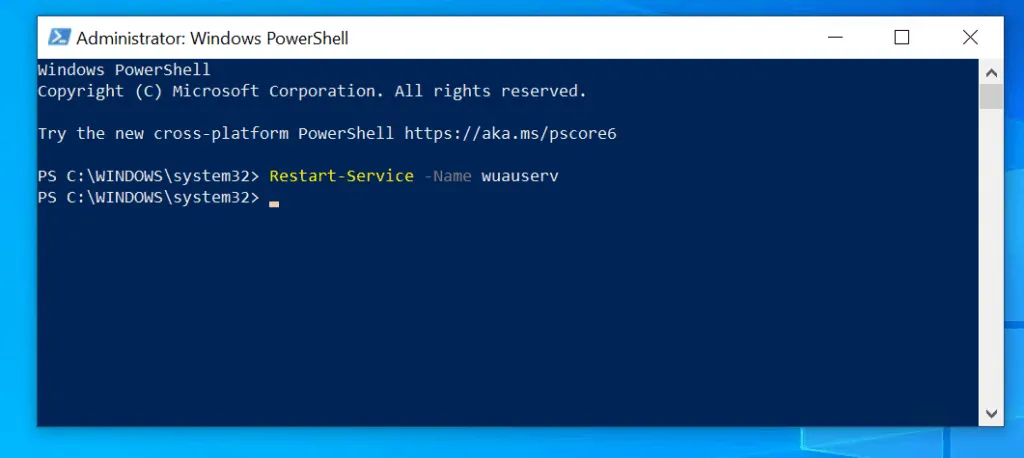
- Now go back to %Windir%, SoftwareDistribution folder should be recreated.
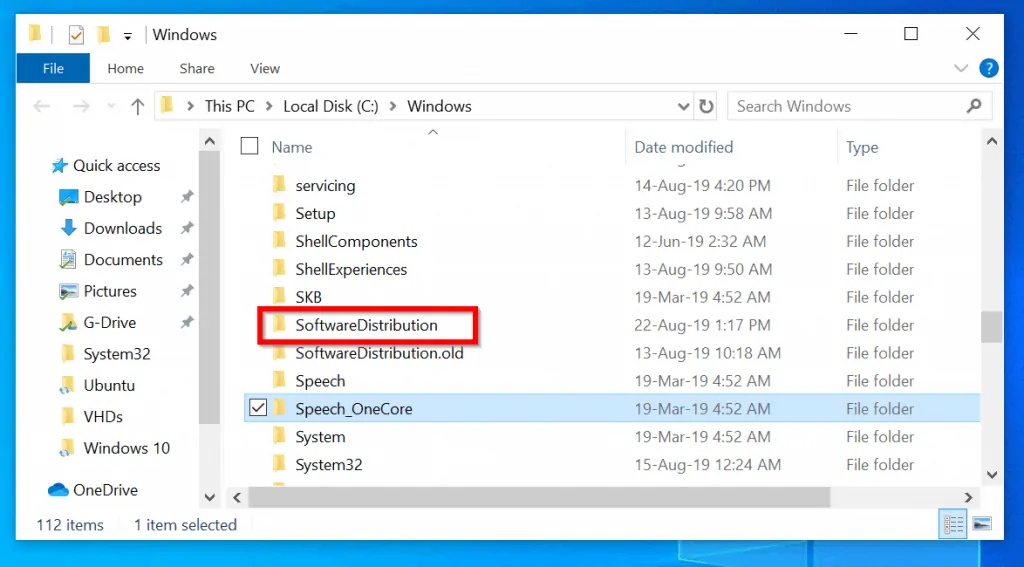
How to Delete SoftwareDistribution folder from Command Prompt
You can perform the last task from command prompt. Here are the steps:
- Search Command Prompt. Then right-click it and select Run as administrator.
- At the cmd prompt, type this command. Then press enter.
net stop wuauserv
The command will stop Windows update service.
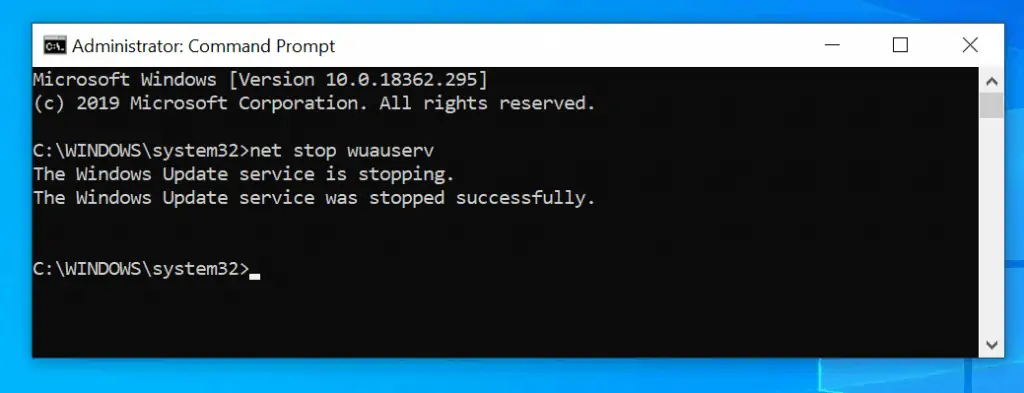
- Next, type this command and press enter.
ren c:\windows\SoftwareDistribution softwaredistribution.old
The command renames SoftwareDistribution folder to softwaredistribution.old
- Finally, type this command to start Windows Update Service. Then press enter.
net start wuauserv
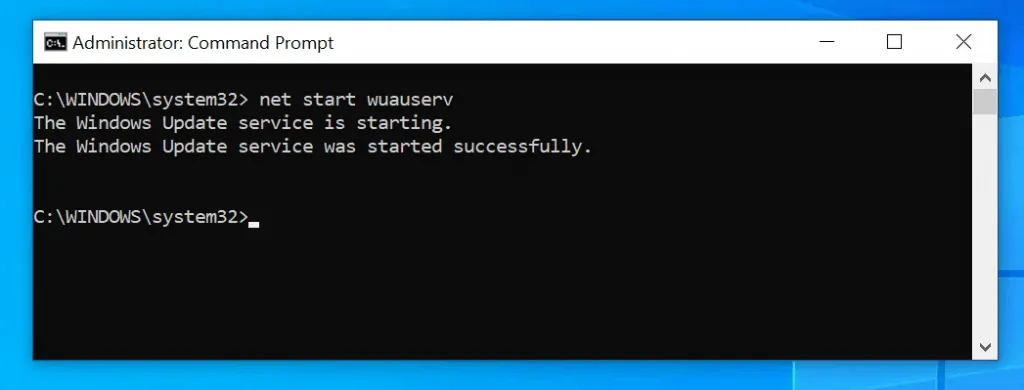
Check for update. Hopefully the error message should be gone by now!
Conclusion
One of the 3 methods in this guide should fix “windows update cannot currently check for updates” error.
I hope you found this guide helpful. If you did, kindly spare two minutes to share your experience with our community at [discourse_topic_url].
However, in the rare instance that the steps in this guide could not fix the issue, please reply to this article’s topic at [discourse_topic_url].
Lastly, visit our Windows 10 Fix page for more Windows 10 fixes.



