This Itechguide teaches you how to stop pop ups on Windows 10. The guide covers steps for 5 methods to stop pop ups on Windows 10.
Option 1: Stop OneDrive or Microsoft Office Pop-Ups
If you receive those annoying Microsoft reminders to purchase products like OneDrive or Microsoft Office, use the steps below to disable those pop-ups.
- Right-click Windows 10 Start menu and click File Explorer.
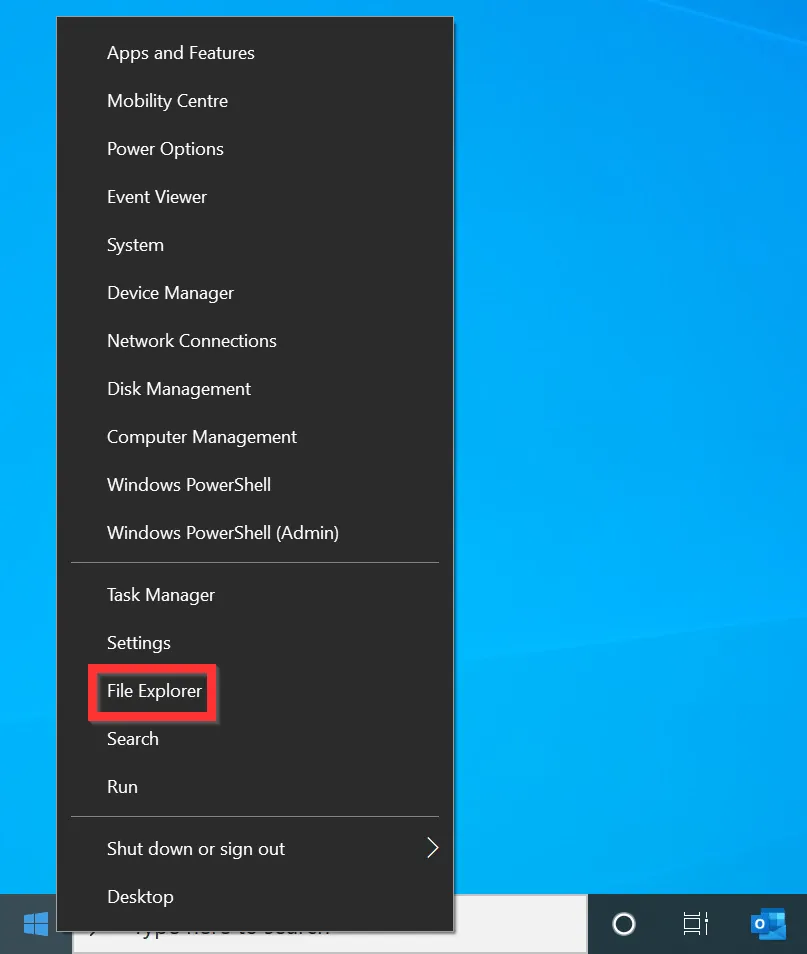
- On File Explorer, click the View tab to expand it.
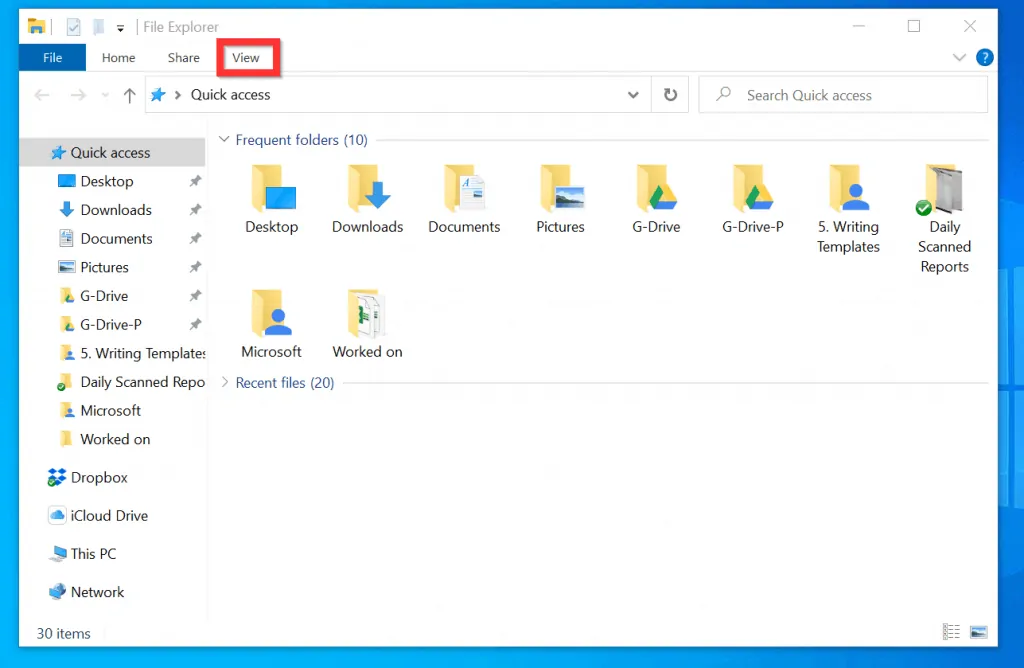
- Then, on the top right of the expanded View tab, click Options. Folder Options will open.
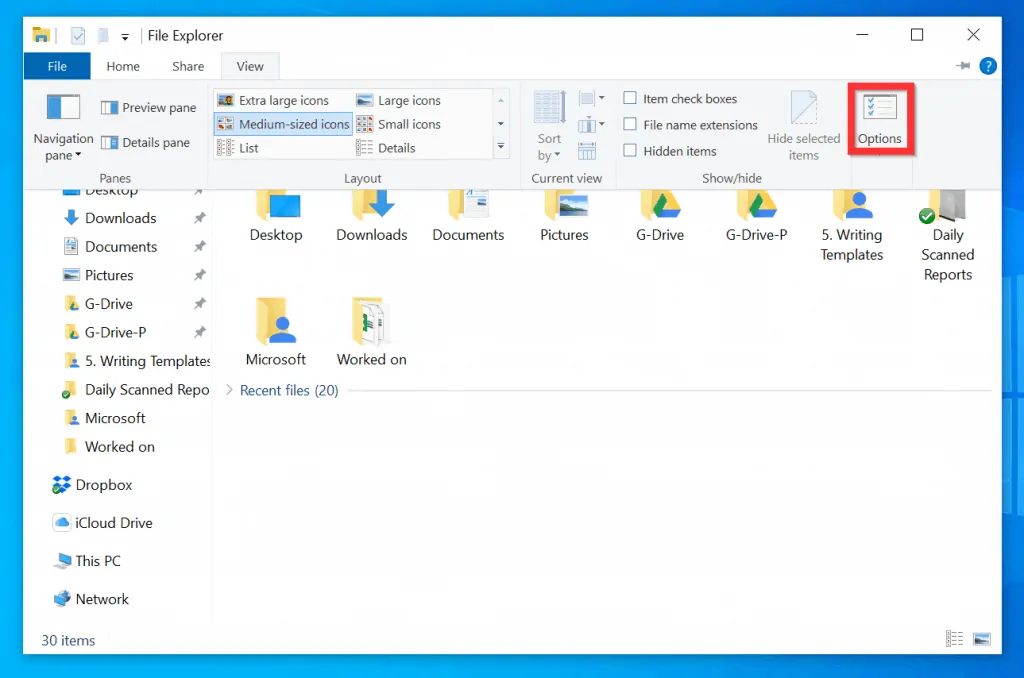
- On the Folder Options window, click the View tab.
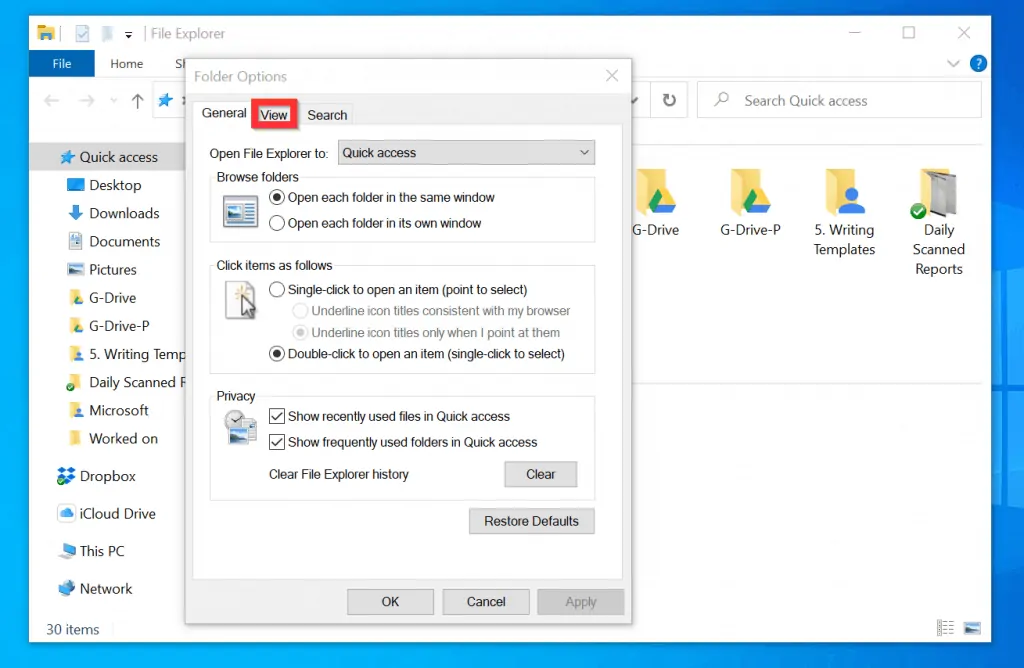
- Finally, on the Advanced settings section of the Folder Options View tab, uncheck the Show sync provider notifications checkbox and click OK.
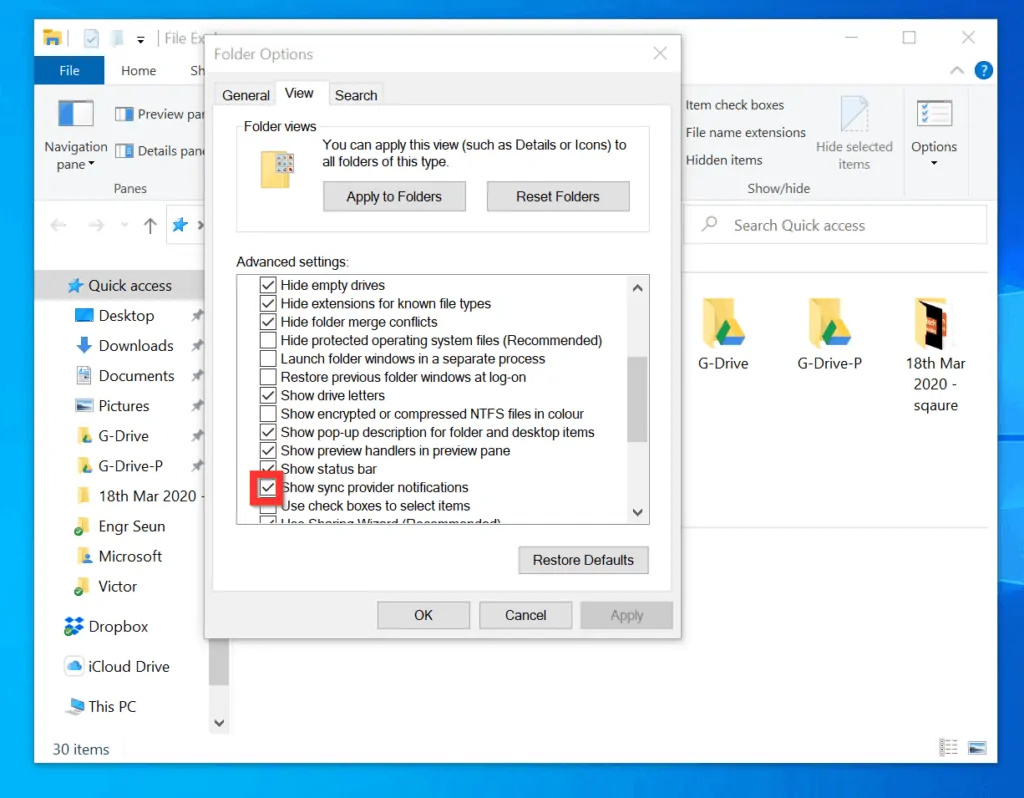
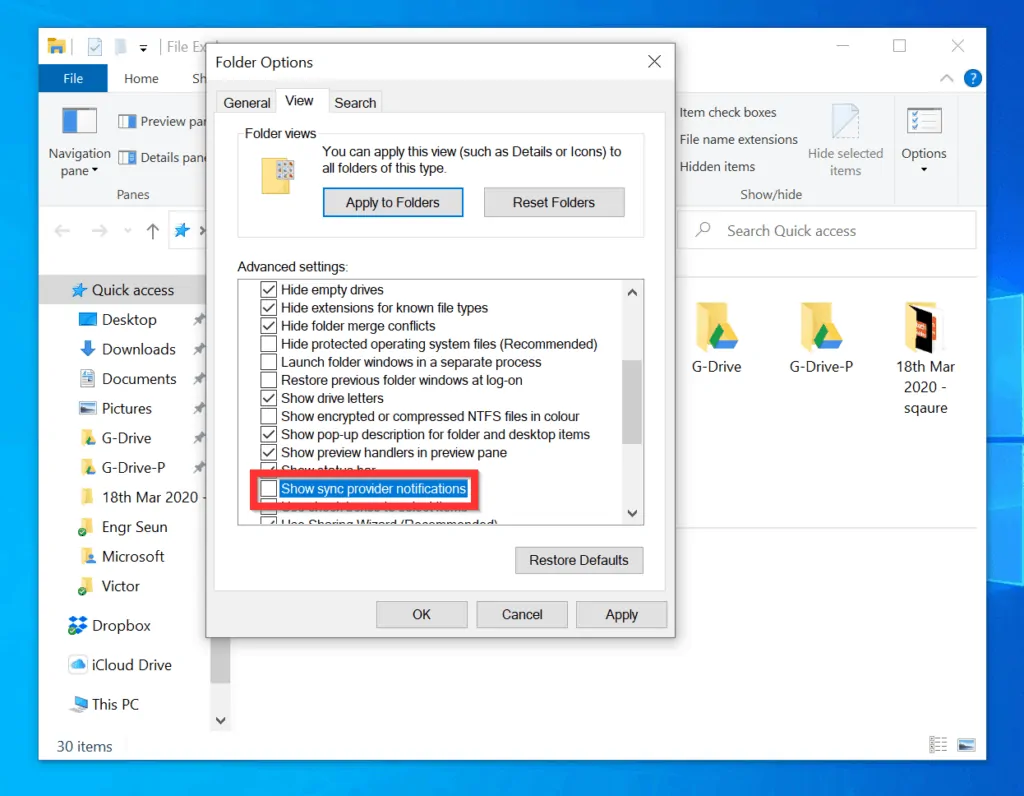
Option 2: Stop Lock Screen Pop-Ups
If you receive pop up Ads when your PC is locked, use the steps below to stop receiving these pop ups…
- Right-click the Windows 10 Start menu and select Settings.
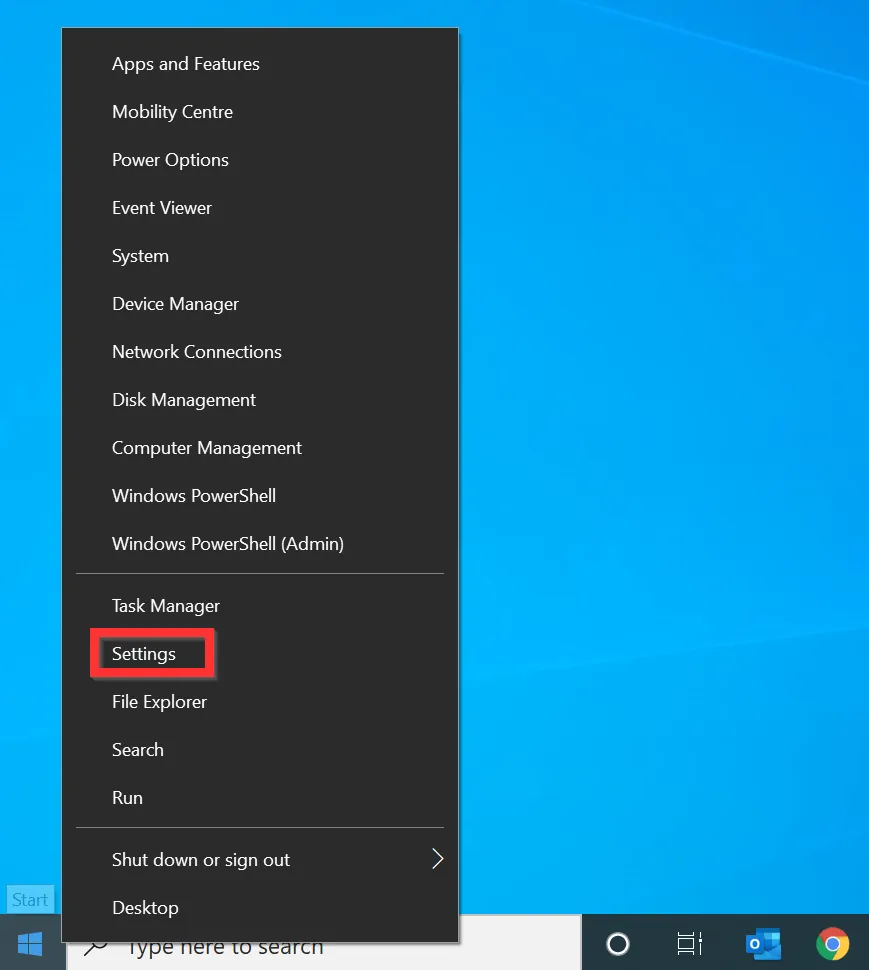
- Then, on the Windows Settings screen, click the Personalisation category.

- On the left pane of the Personalisation Settings, click Lock screen.
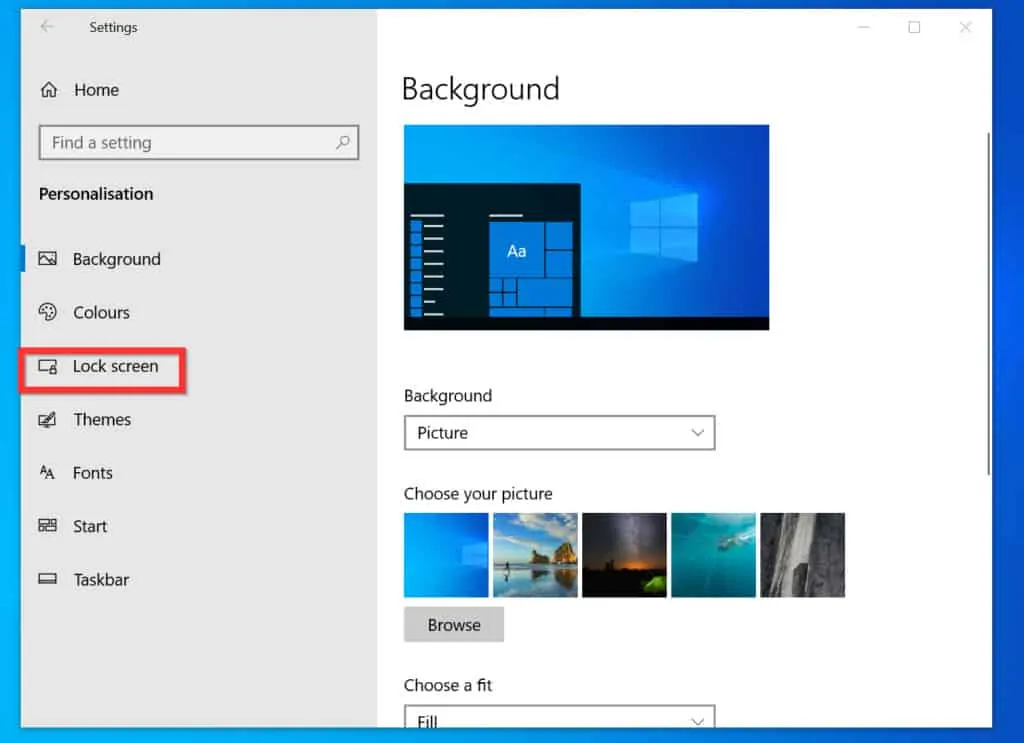
- Click the Background drop-down and select either Picture or Slideshow.
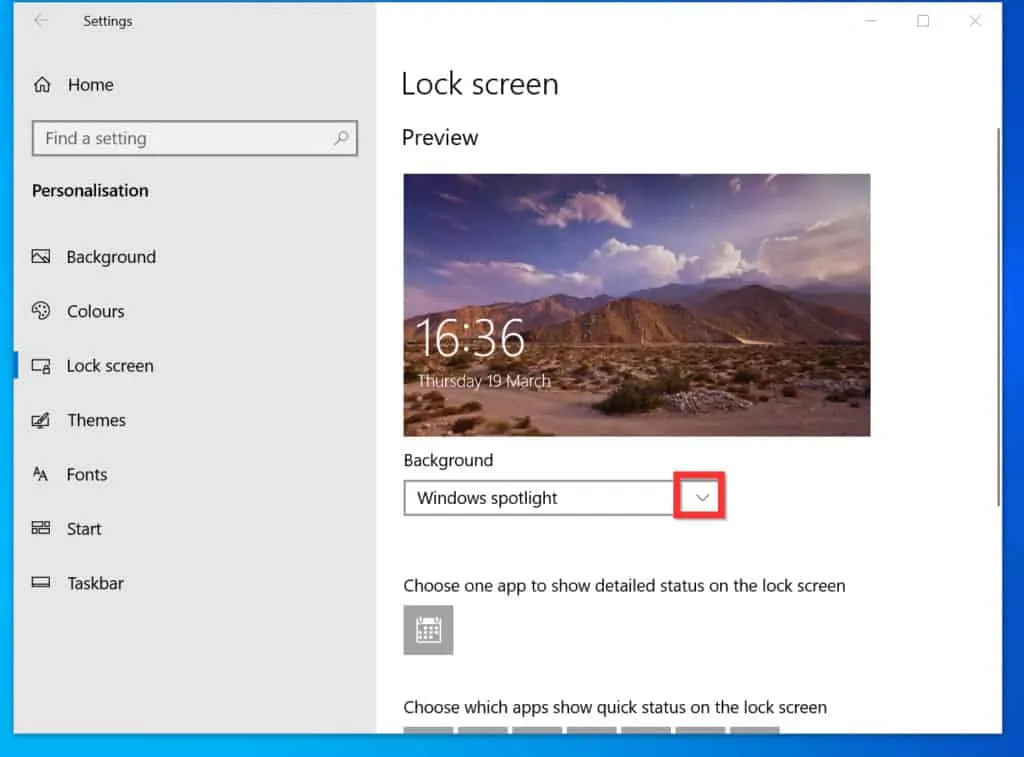
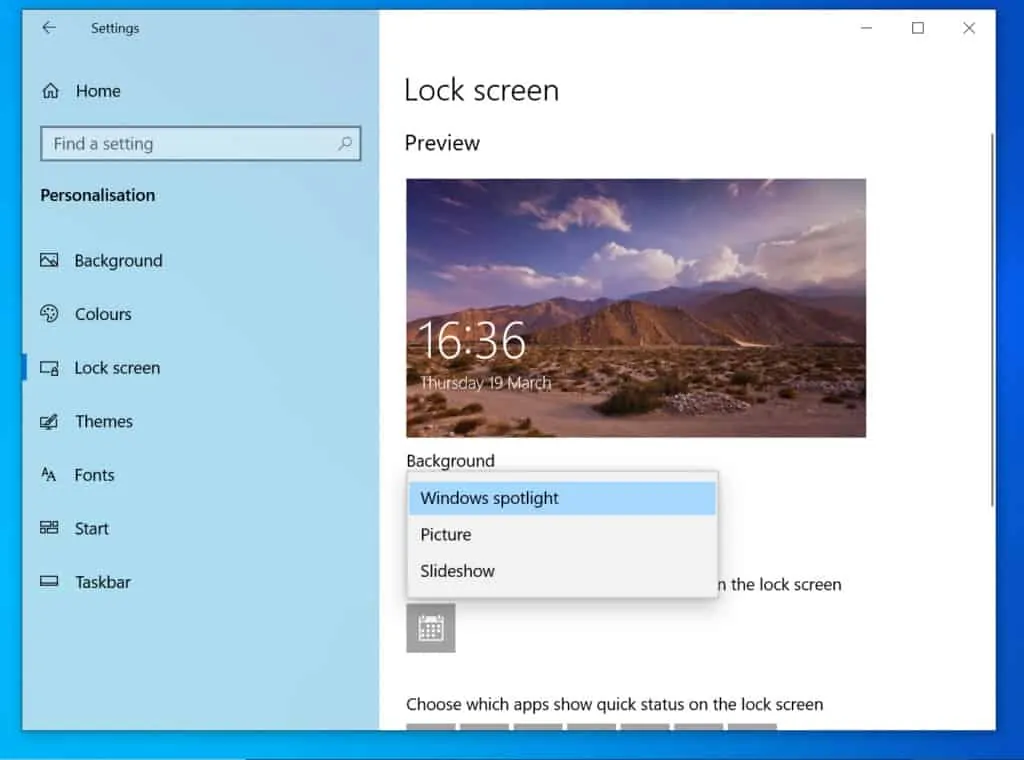
- Finally, to Stop Pop Ups on Windows 10 from the Lock screen, toggle the Get fun facts, tips, and more from Windows and Cortana on your lock screen button from On to Off.
- When the button is Off, the background will change from blue to gray.


Option 3: Stop Pop Up from Programs
If you want to stop pop up notifications from programs like Outlook, Dropbox and others, use the steps below.
- On the far right of the Windows 10 taskbar, click the Actions Center icon. Windows 10 Action Center will open.
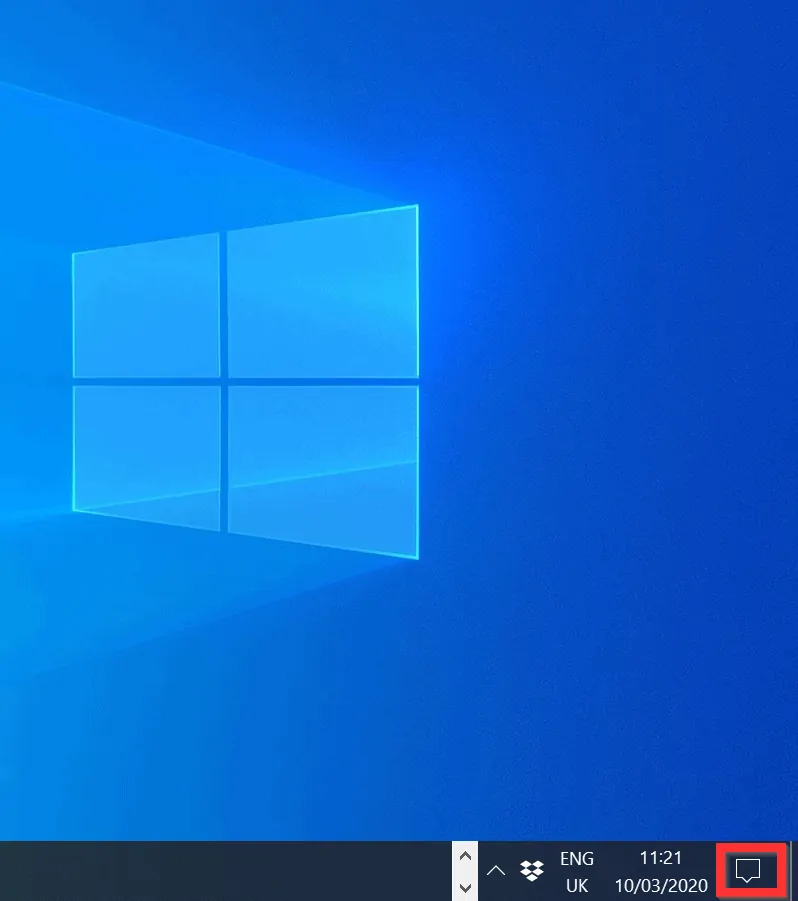
- On the top right of Actions Center, click Manage notifications.
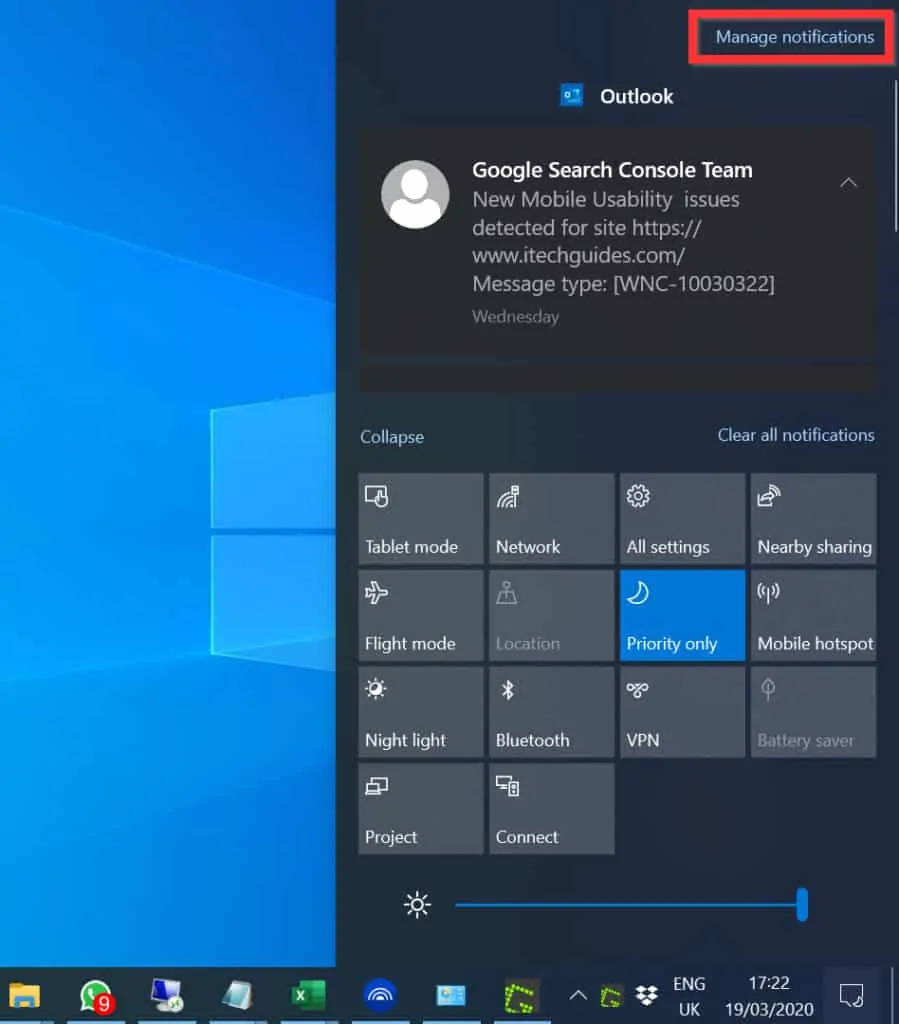
- Finally, on the Notifications & actions settings screen, toggle the Get notifications from apps and other senders button from On to Off.
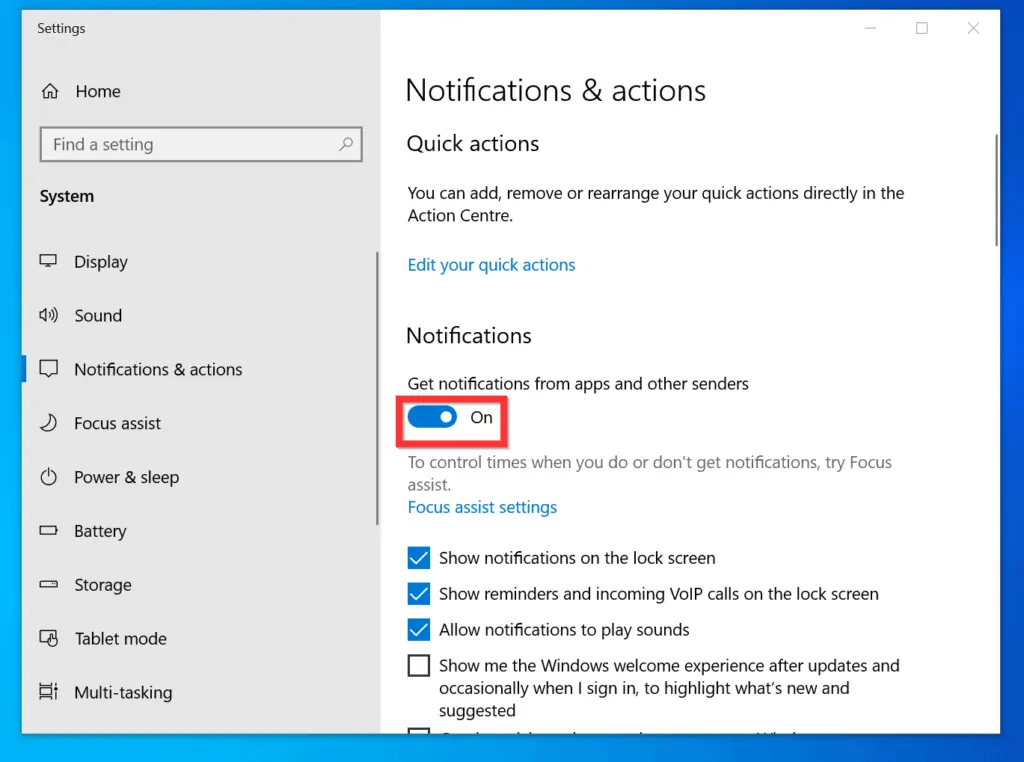
- When the notifications button is turned Off, the background will change from blue to gray
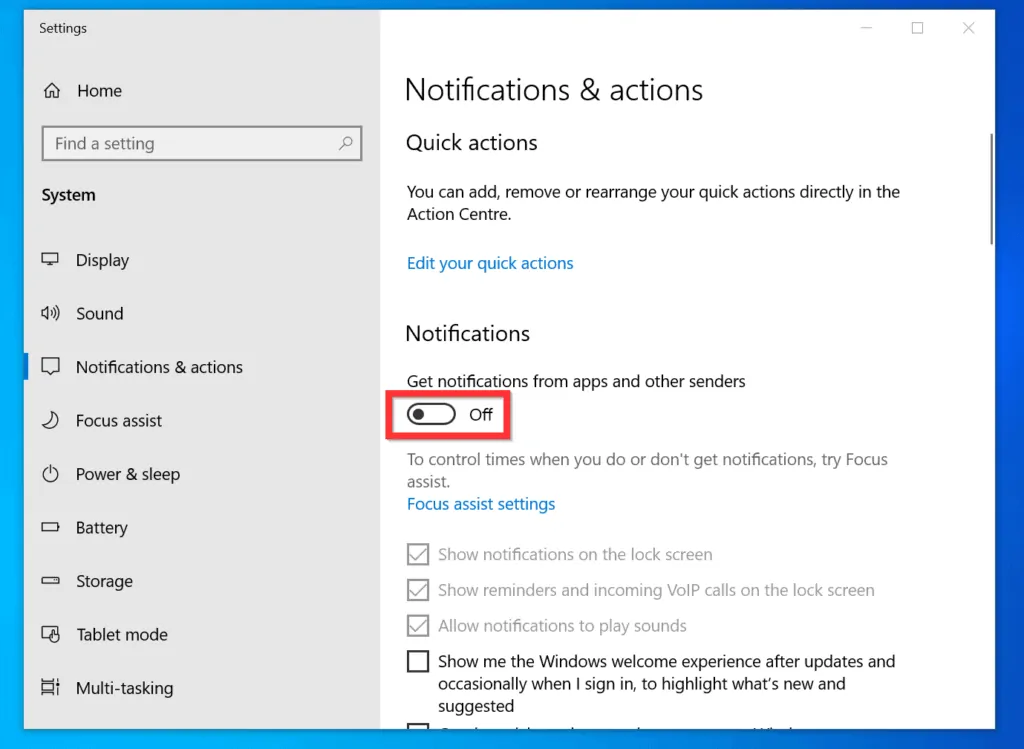
Option 4: Stop Pop-Ups on Start Menu
To stop receiving notifications when you click the Windows 10 start menu, follow the steps below.
- Right-click the Windows 10 Start menu and select Settings.
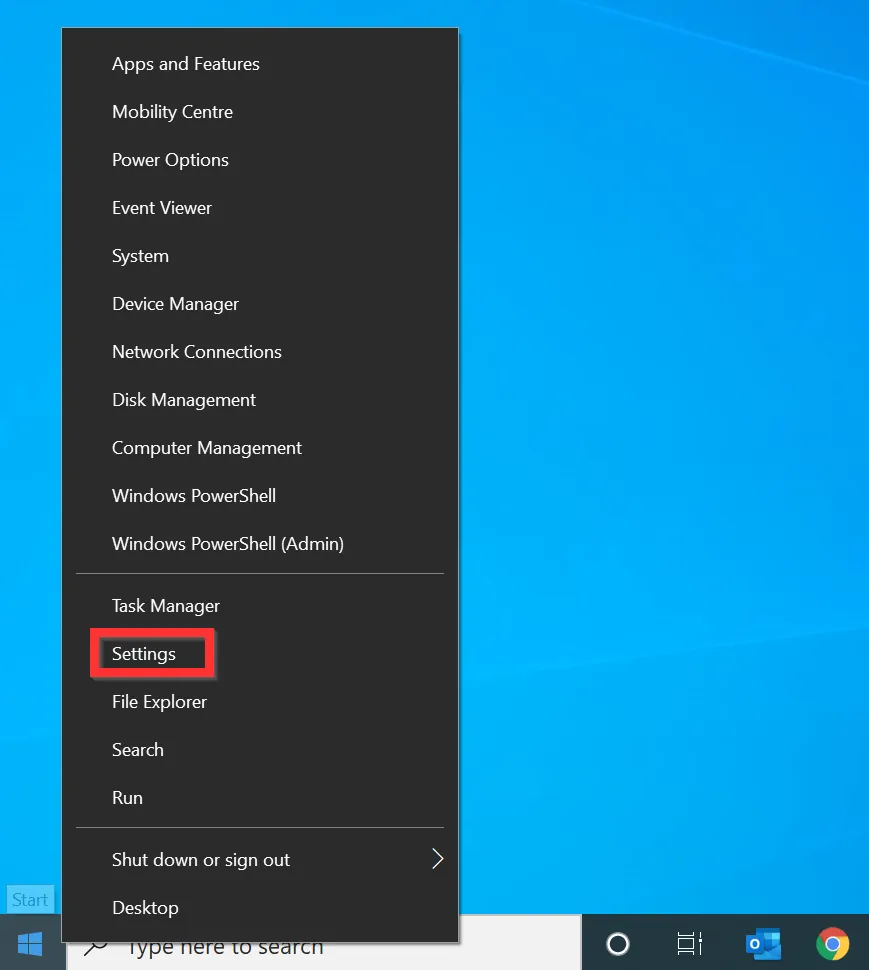
- Then, on the Windows Settings screen, click the Personalisation category.

- On the left pane of the Personalisation Settings, click Start.
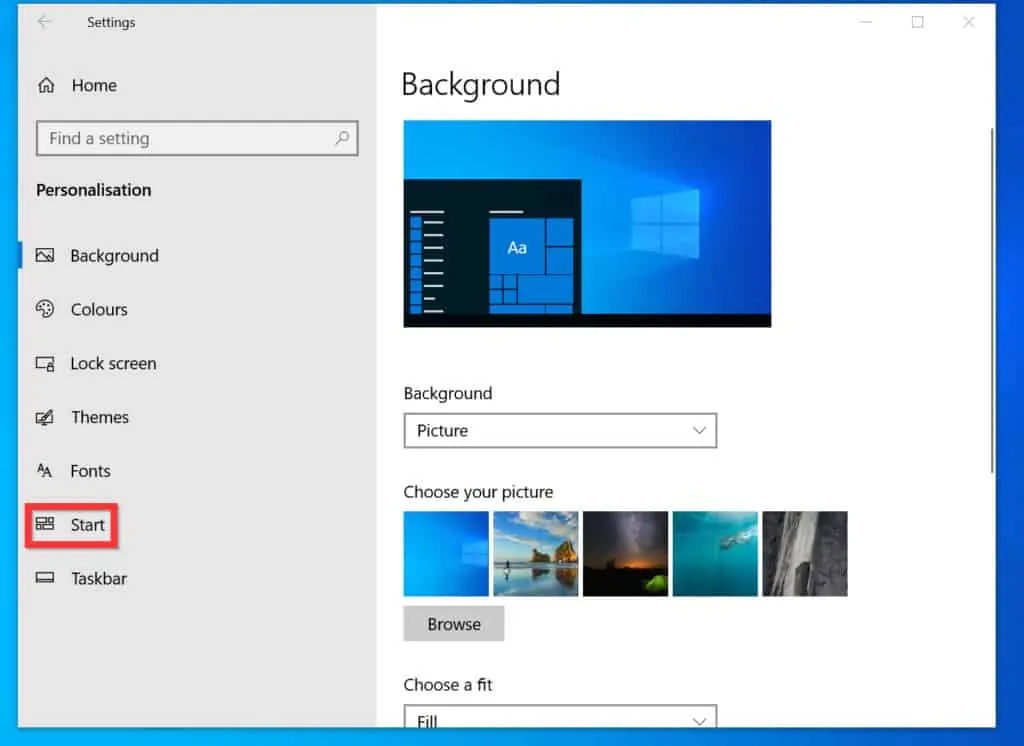
- Finally, on the Start settings screen, toggle the Show suggestions occasionally in Start button from On to Off.
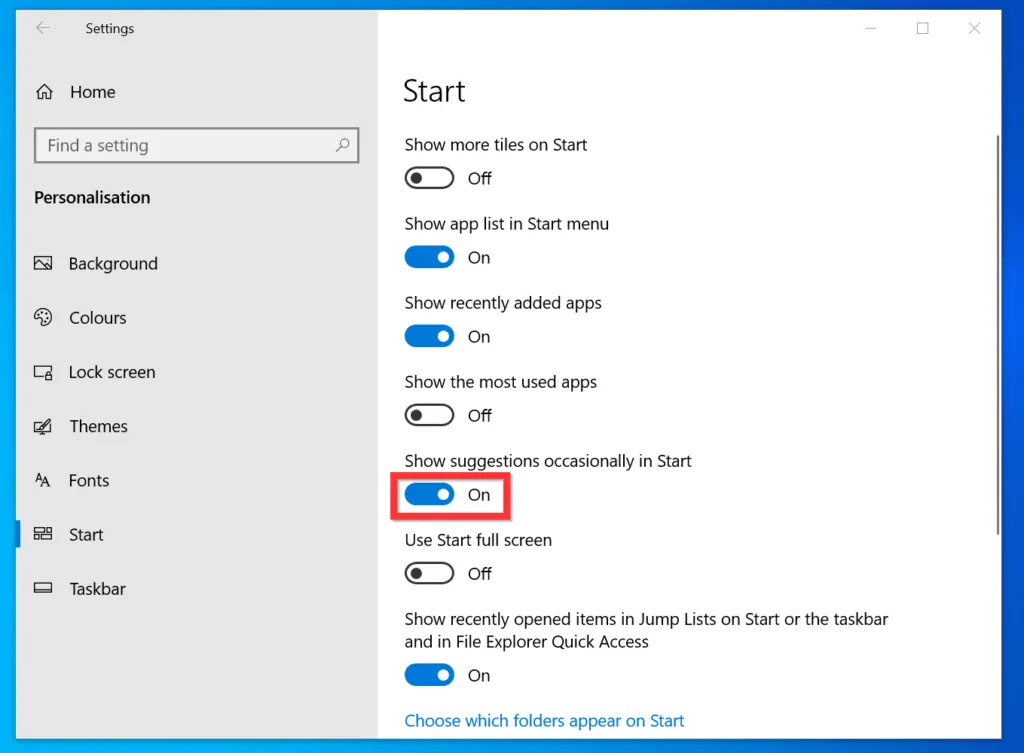
- When the button is turned off, the background will change from blue to gray.

Option 5: Stop Pop-Ups from Microsoft Edge
If you receive pop up notifications and Ads when you use Microsoft Edge, use the steps in this section to disable pop ups on Microsoft Edge.
- Open Microsoft Edge and click the menu (top right of Microsoft Edge).
- From the displayed menu options, click Settings.
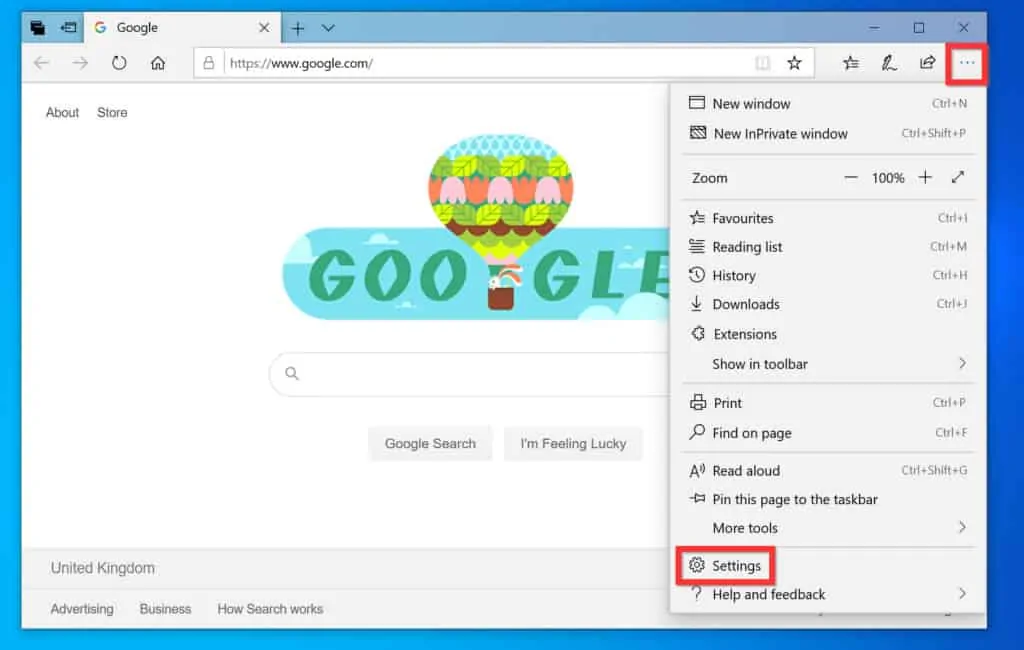
- On the Settings screen, click Privacy & Security.
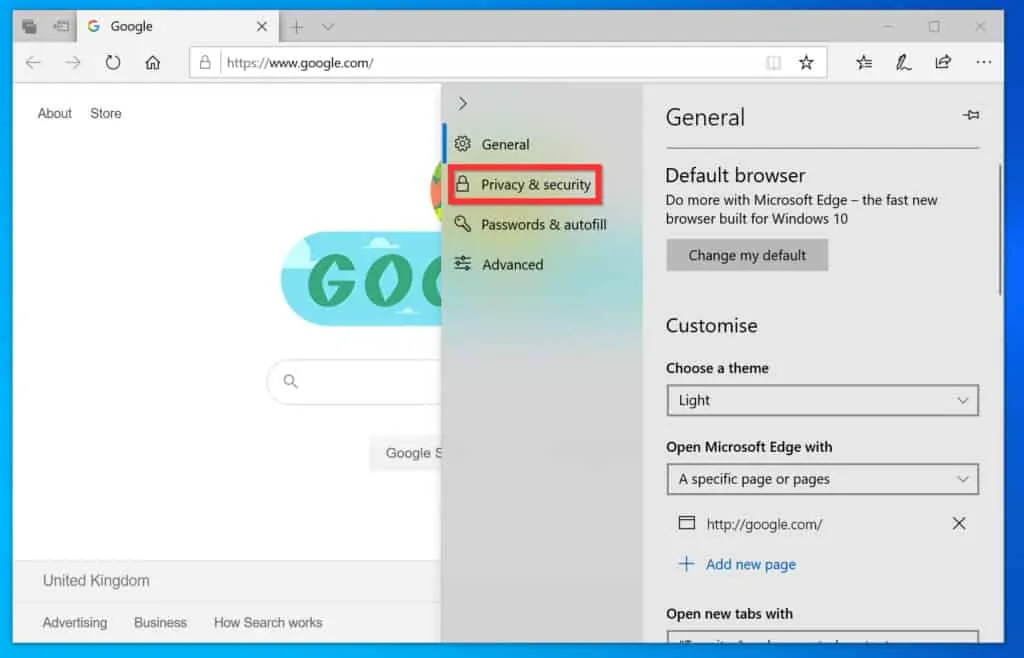
- Finally, to stop pop-ups on Windows 10 from Microsoft Edge, scroll down to the Security section – if the Block pop-ups button is off, turn it on. If the switch is On, the background will be blue.
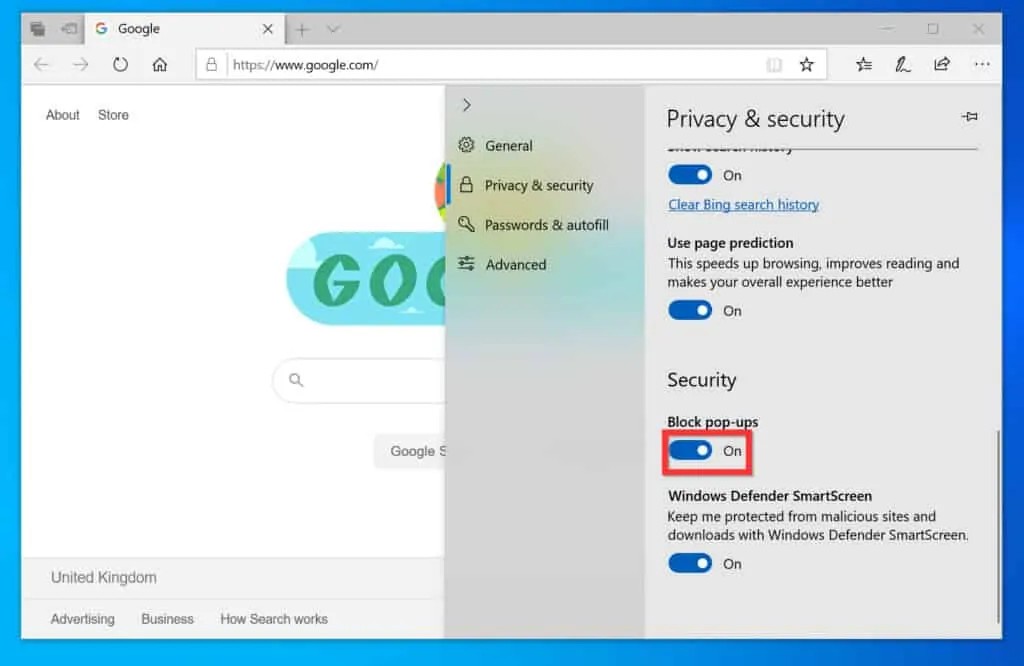
Option 6: Stop Pop-Ups from Google Chrome
- Open Google Chrome. Then, paste the text below in the browser’s bar and press enter.
chrome://settings/content
- Chrome’s Site settings page will open.
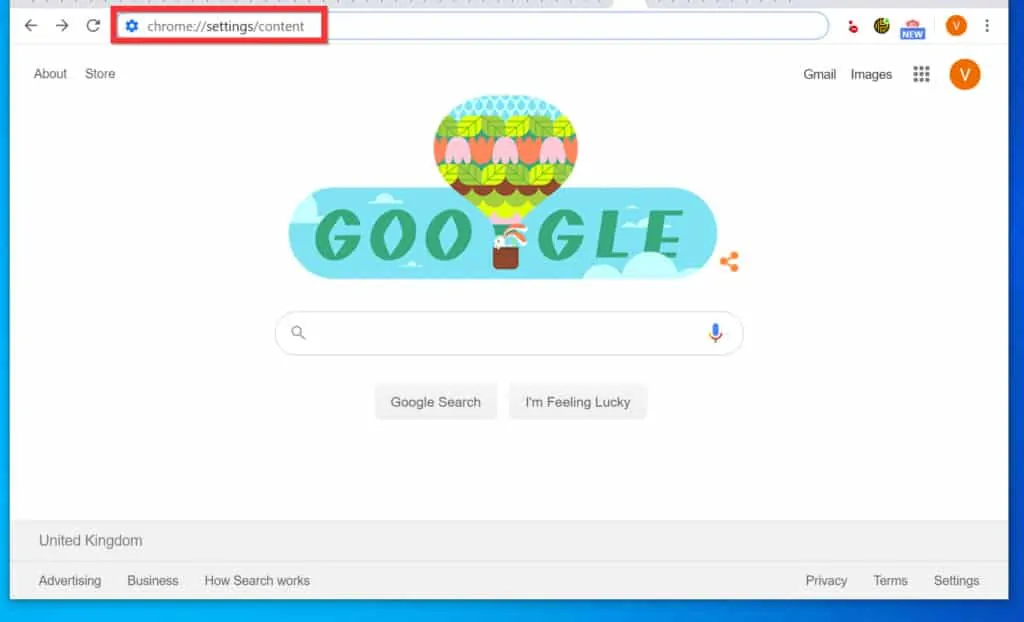
- Scroll down and click Notifications.
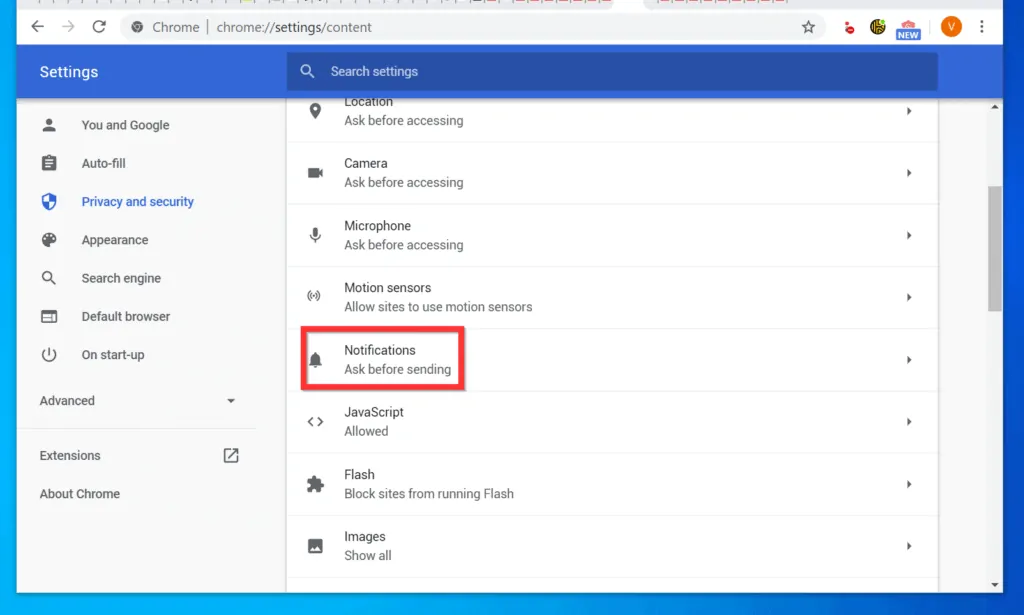
- On the Notifications settings page, toggle the Site can ask to send notifications button from On to Off.
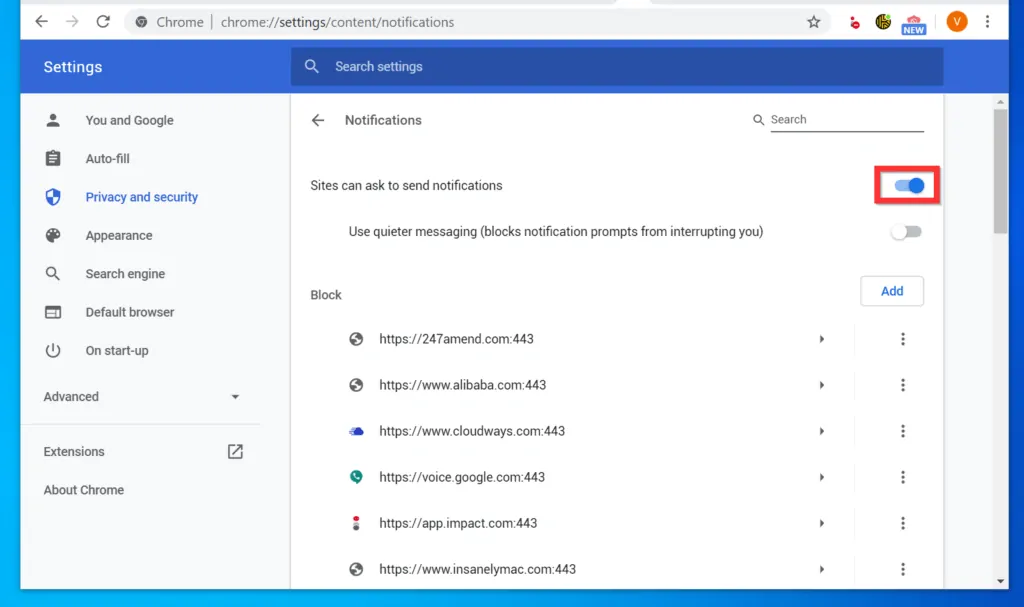
- To return to the previous page, click the back arrow on the left of Notifications. Notifications will now display Blocked.
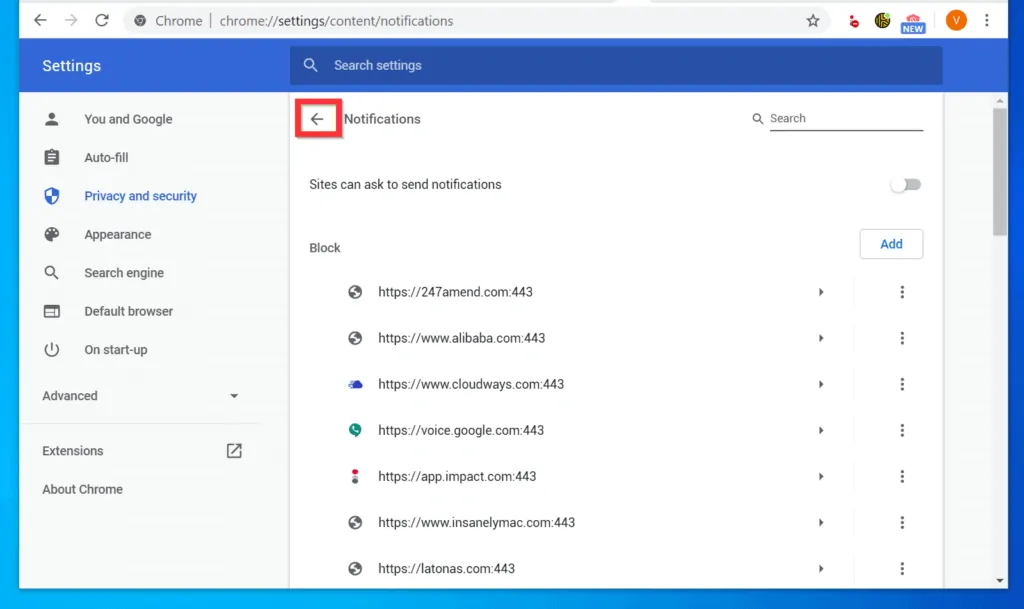
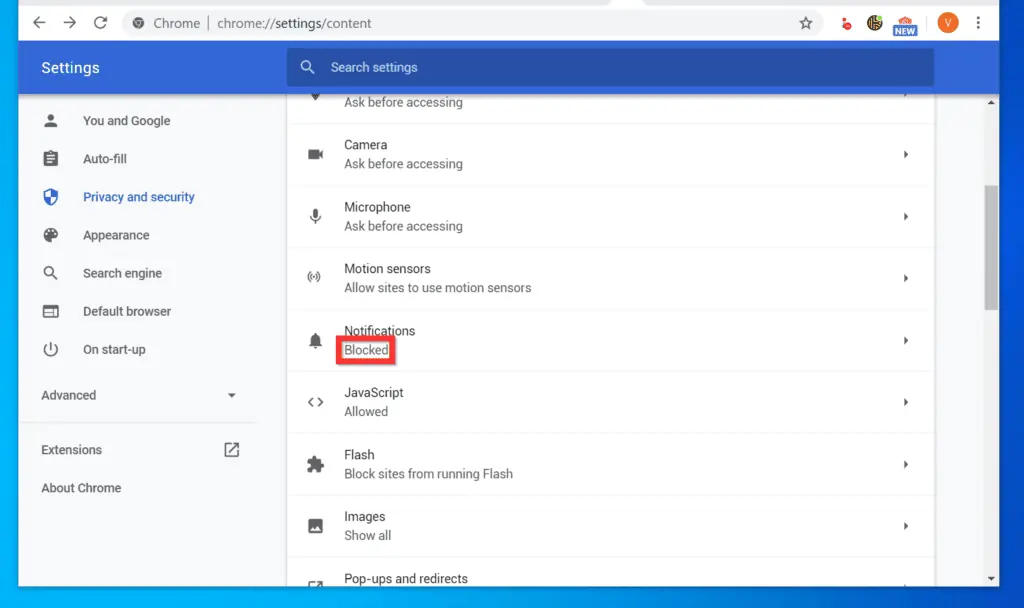
- Finally, scroll down and setup Pop-ups and redirects and Ads settings to Blocked.
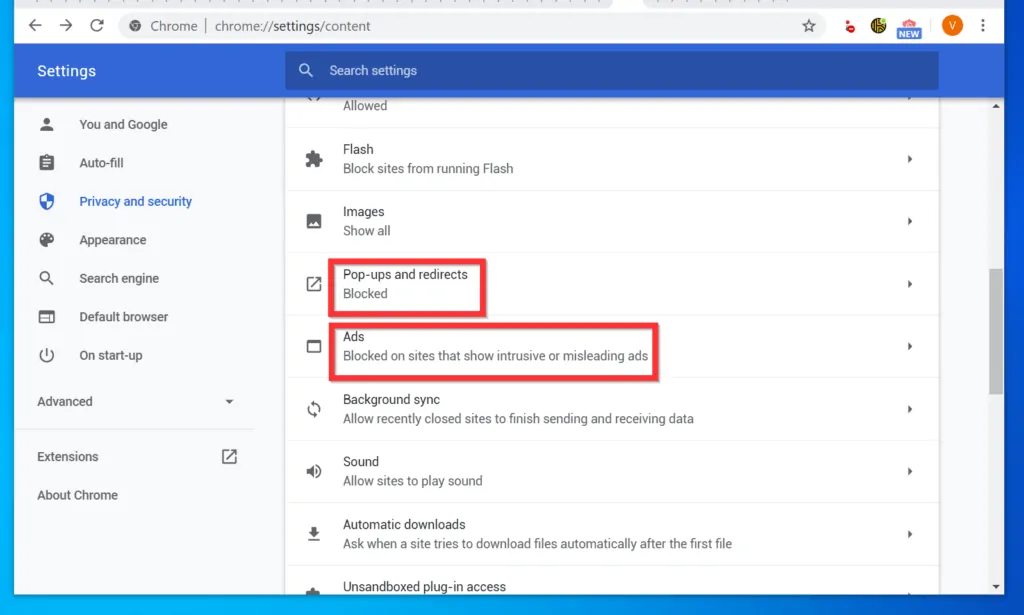
It is very easy to stop pop-ups on Windows 10!
I hope you found this guide helpful. If you did, click on “Yes” beside the “Was this page helpful” question below.
You may also express your thoughts and opinions by using the “Leave a Comment” form at the bottom of this page.
Finally, for more Windows 10 Itechguides, visit our Windows 10 How-To page.



![How To Run Sysprep (Generalize) In Windows 10 [2 Methods]](https://www.itechguides.com/wp-content/uploads/2022/05/8-2.webp)