In this Itechguide, Victor teaches you how to check BIOS version on Windows 10. The guide covers steps for 4 methods to check BIOS version on Windows 10.
Option 1: Check BIOS Version from DirectX Diagnostics Tool
- Type dxdiag in the search box. Then, from the search results, click dxdiag. DirectX Diagnostics Tool will open.
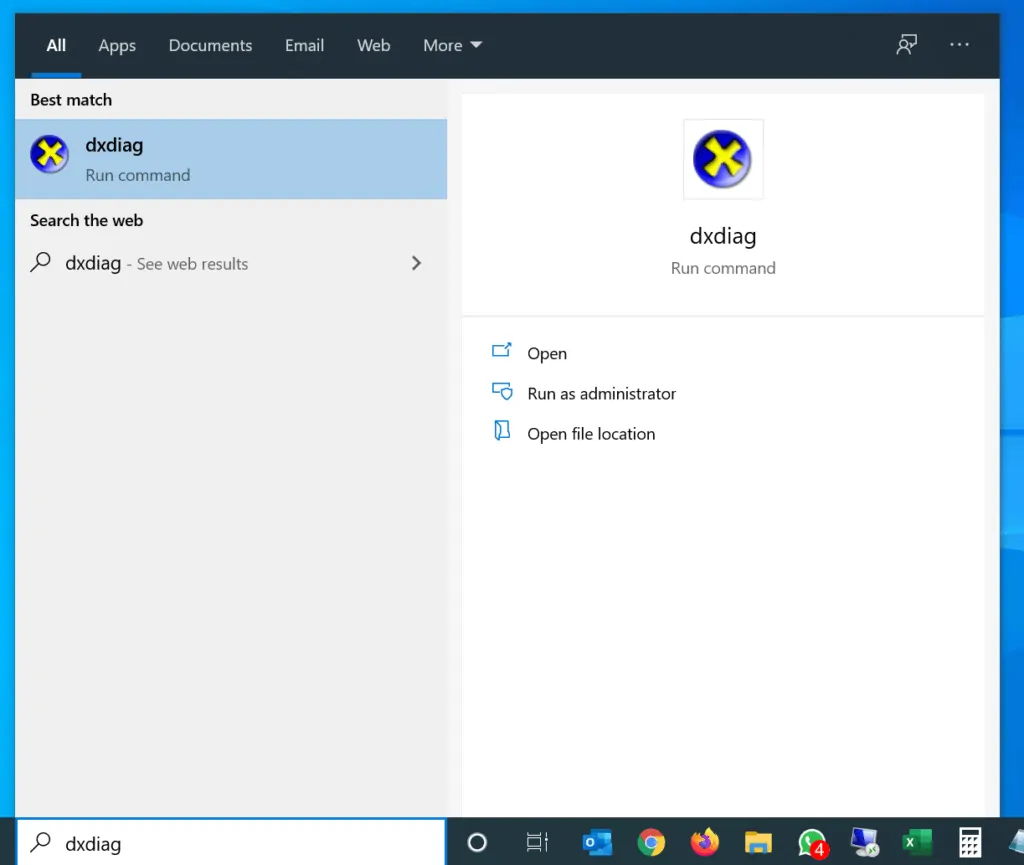
- DirectX Diagnostics Tool will open the System tab by default. Your computer’s BIOS version will be displayed beside BIOS (under System Information).
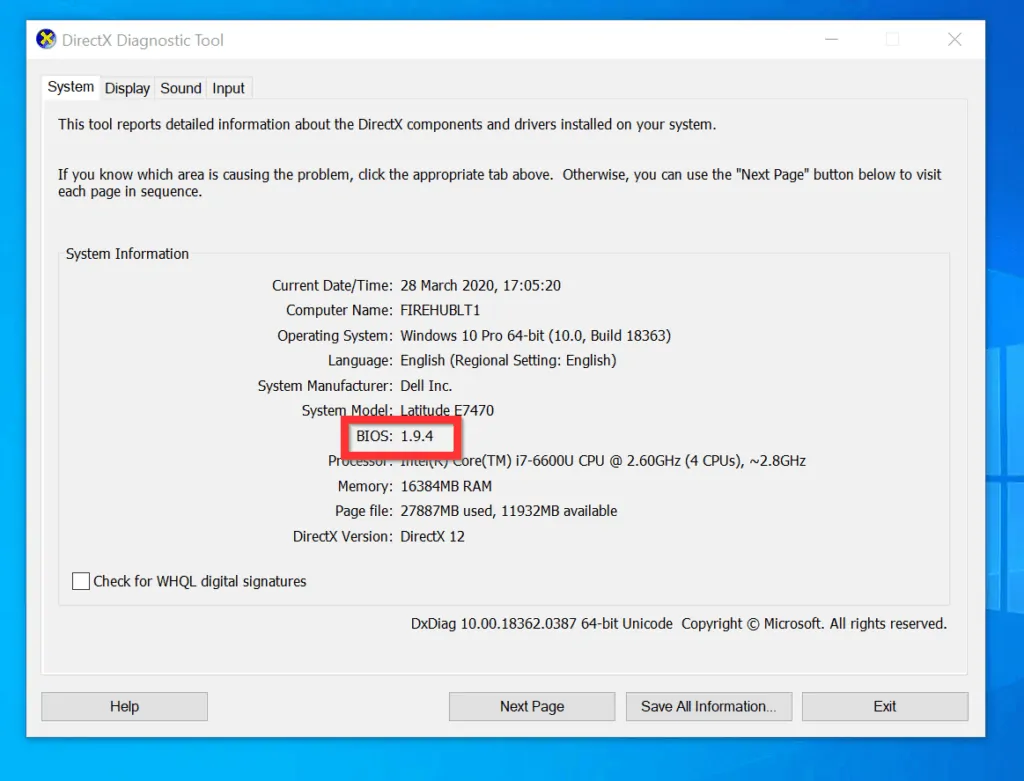
Option 2: Check BIOS Version with Command Prompt or PowerShell
If you are a Windows Administrator, you may want to know how to check BIOS version with PowerShell or command prompts. The steps are covered in this section…
Method 1: Check BIOS Version with PowerShell
- Search powershell and open Windows PowerShell. Then, click Windows PowerShell.
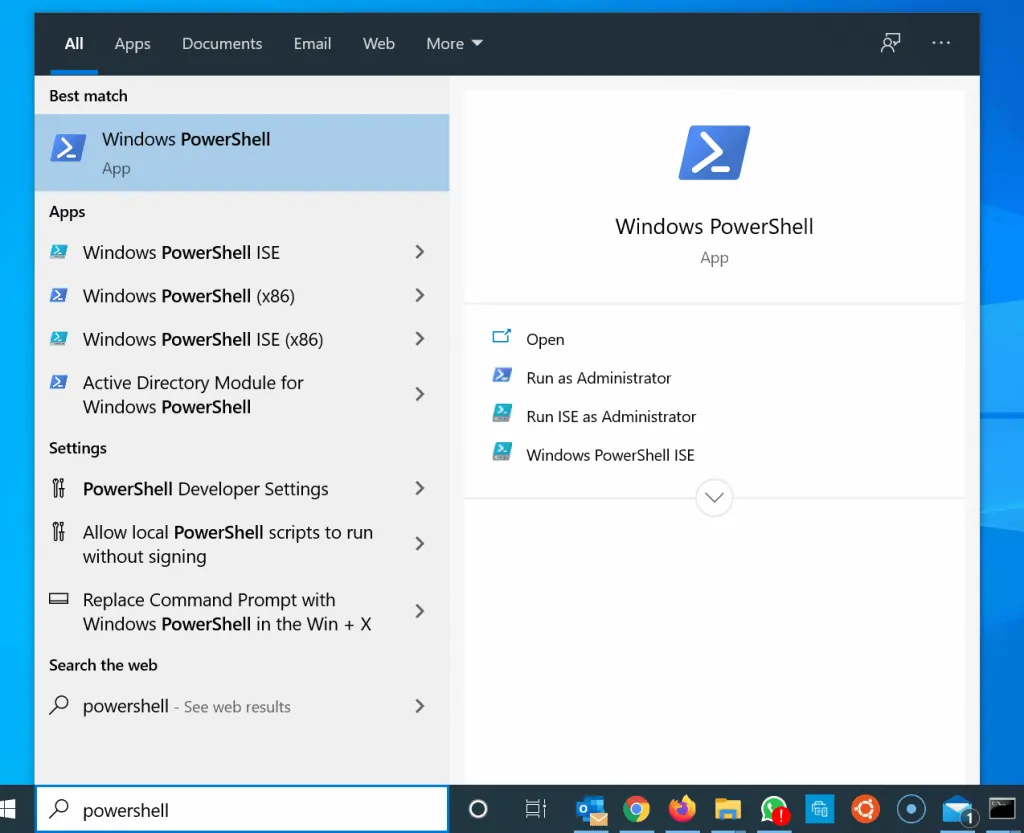
- On Windows PowerShell prompt, type the command below and press enter.
Get-CimInstance -ClassName Win32_BIOS
- Your PC’s BIOS version will be displayed as SMBIOSBIOSVersion.

Method 2: Check BIOS Version with Command Prompt
- Type cmd in the search box. Then click Command Prompt.

- When Command Prompt opens, type the command below and press the enter key.
systeminfo | FINDSTR "BIOS Version"
- The command will display the BIOS version for your computer. It also displays the computer manufacturer and the BIOS version date. The BIOS version number is highlighted in the image below…
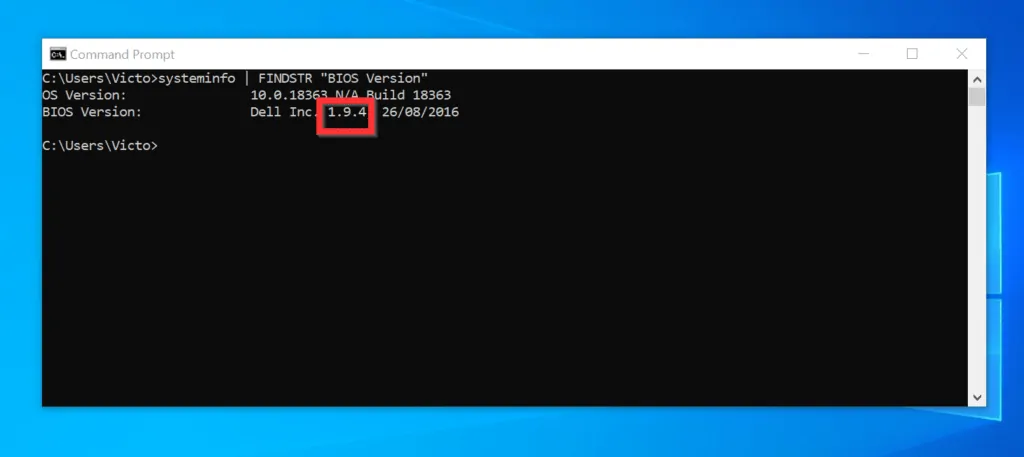
Option 3: Check BIOS Version from System Information
You can also find the version of the BIOS on your PC via MSINFO32. Here is how to use this tool to find the BIOS version number for your PC…
- Type cmd in the search box. Then, click Command Prompt.
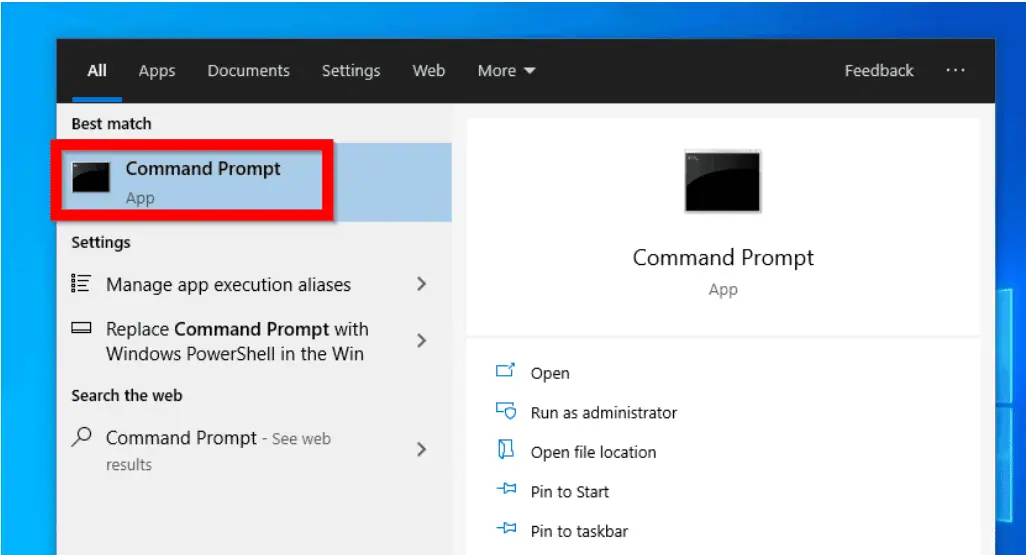
- On Command Prompt, type the command below and press enter.
MSINFO32
- The command will open System Information.
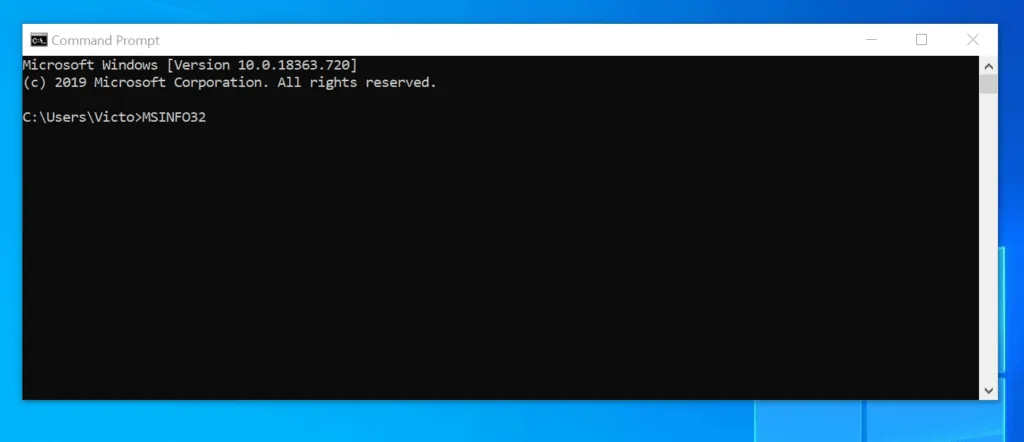
- When System Information opens, System Summary should be selected by default.
- If System Summary is not selected, on the left pane, click on it.
- The details pane (right pane), will display the BIOS version for your PC as BIOS Version/Date. The BIOS version number for my Dell laptop is highlighted in the image below.
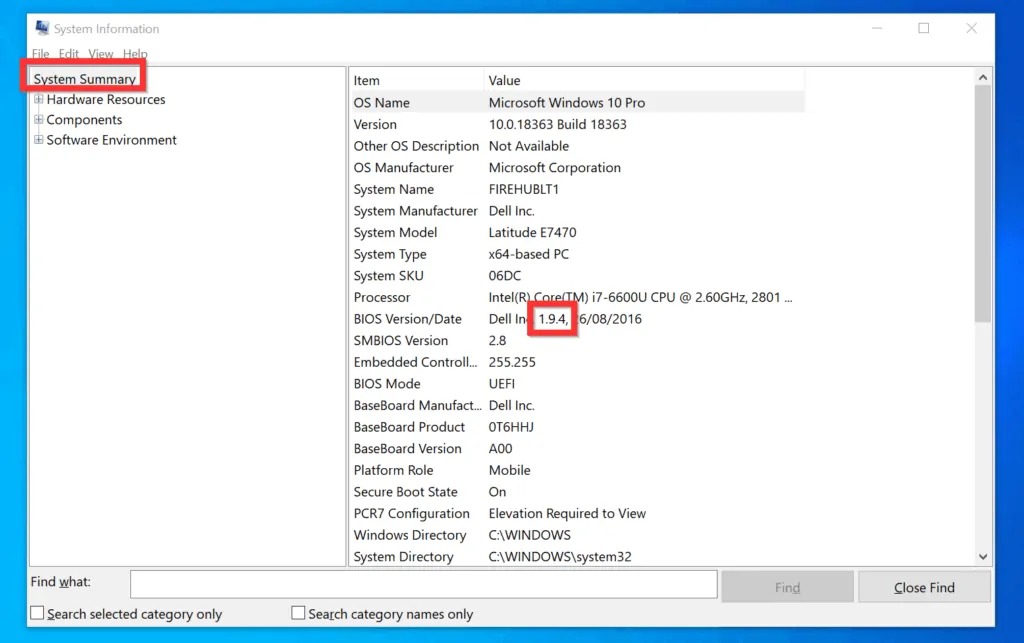
As you can see, it is very easy to check BIOS version on Windows 10!
I hope you found this guide helpful. If you did, click on “Yes” beside the “Was this page helpful” question below.
You may also express your thoughts and opinions by using the “Leave a Comment” form at the bottom of this page.
Finally, for more Windows 10 Itechguides, visit our Windows 10 How-To page.



![How To Run Sysprep (Generalize) In Windows 10 [2 Methods]](https://www.itechguides.com/wp-content/uploads/2022/05/8-2.webp)