This Itechguide teaches you how to change the cursor on Windows 10. The guide covers steps for 2 methods to change the cursor on Windows 10.
Option 1: Change Cursor from Windows Settings
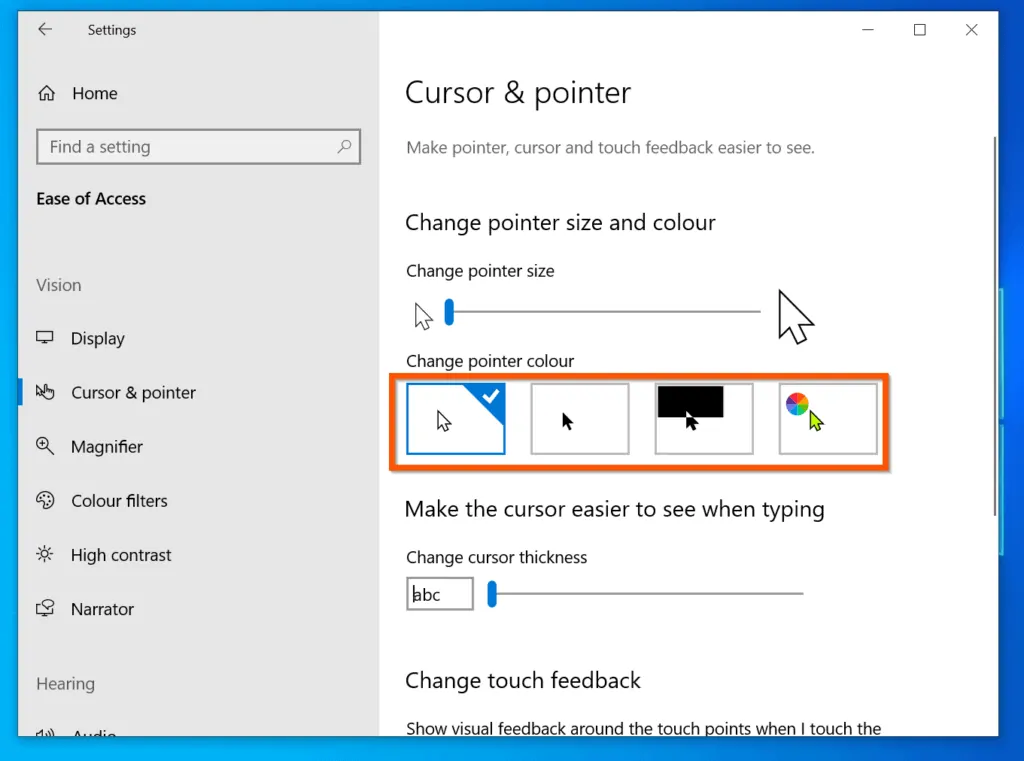
- Right-click the Windows 10 Start menu and click Settings.
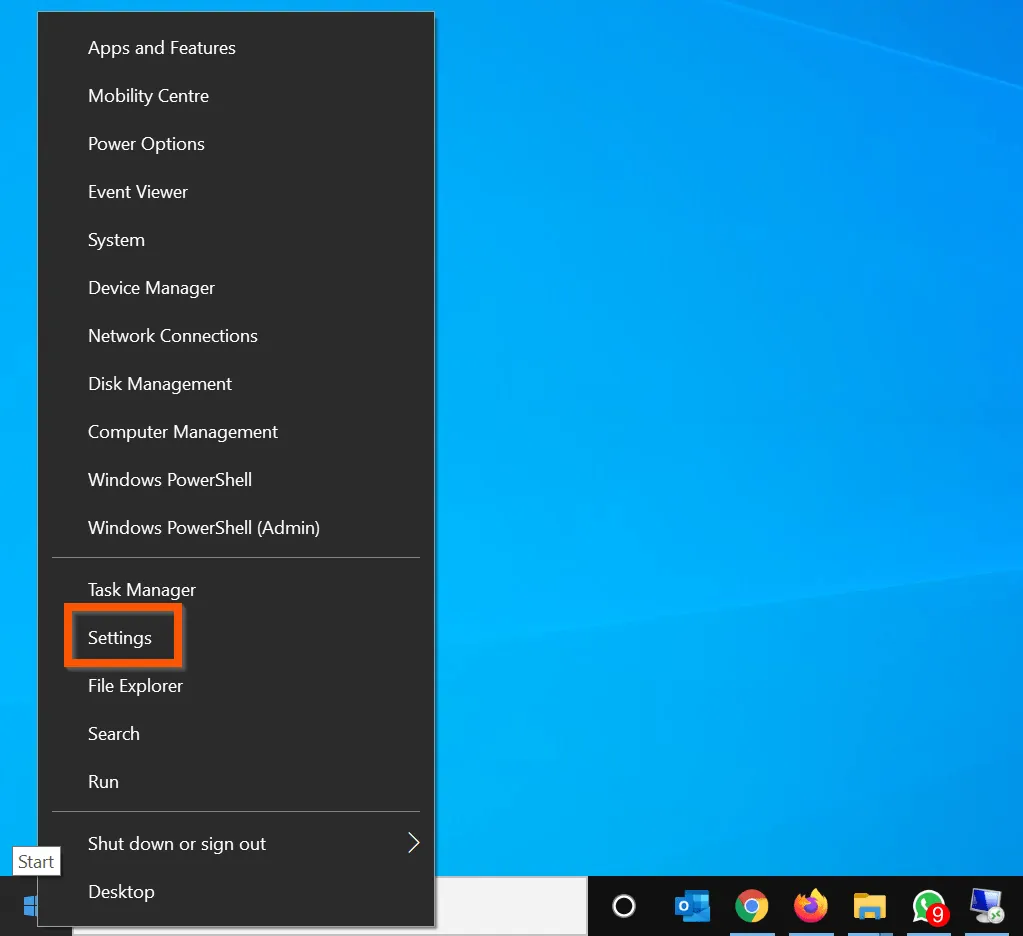
- On the Windows Settings screen, click Ease of Access.

- Then, on the left pane of Ease of Access, click Cursor & pointer.
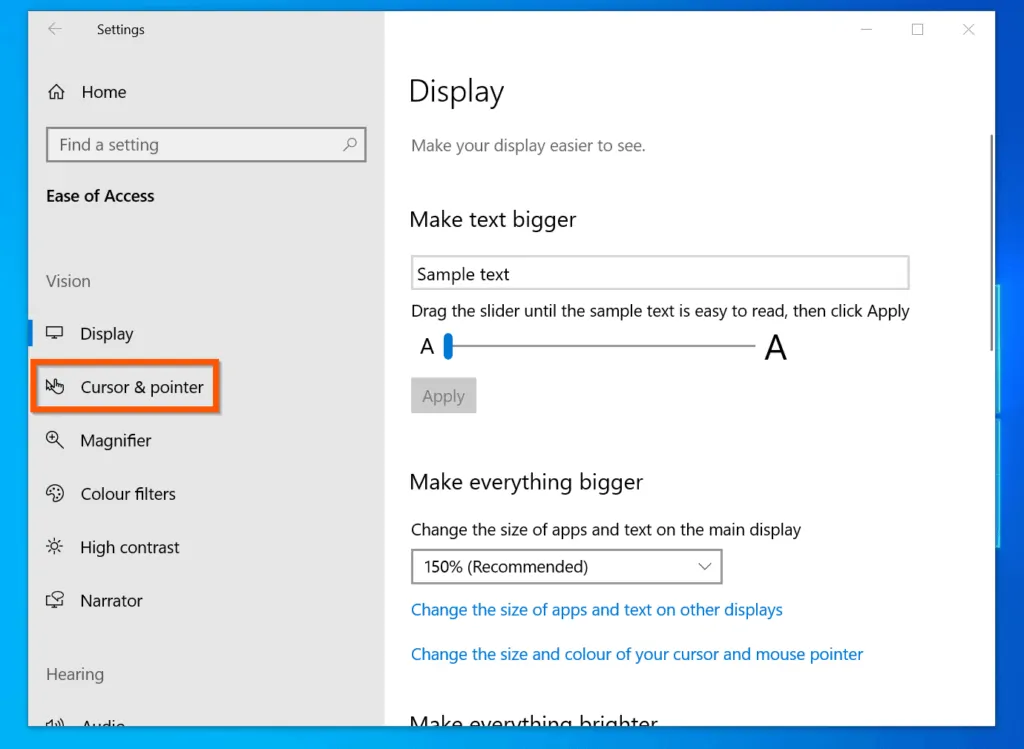
- To change the size of the cursor, move the Change pointer size slider from the left towards the right of the slider.
- However, to change how the cursor looks, on the Change pointer color section, select a different style – see the second image below.
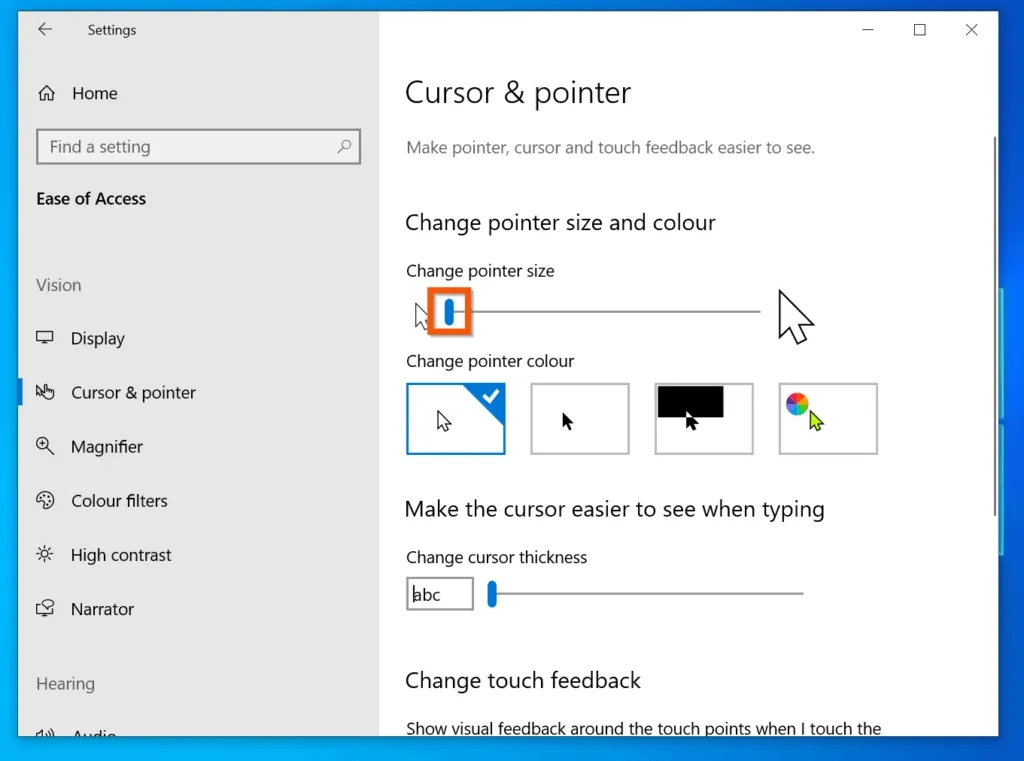
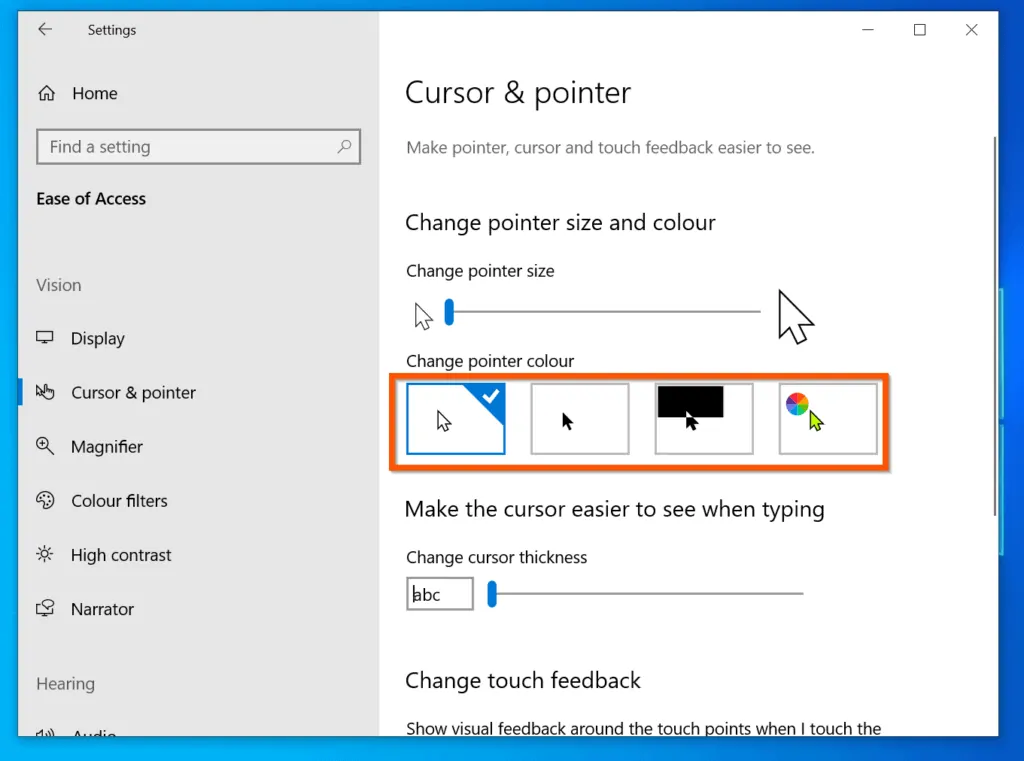
Option 2: Change Cursor from Control Panel
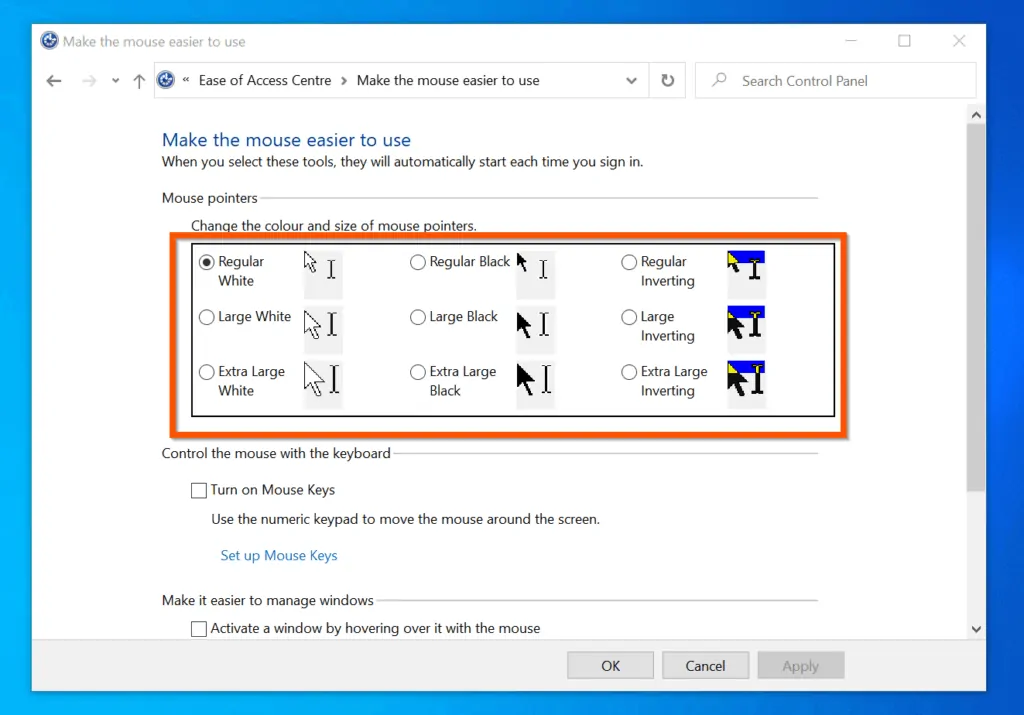
- Type control panel in the Windows 10 search box. Then, from the search results, select Control Panel.
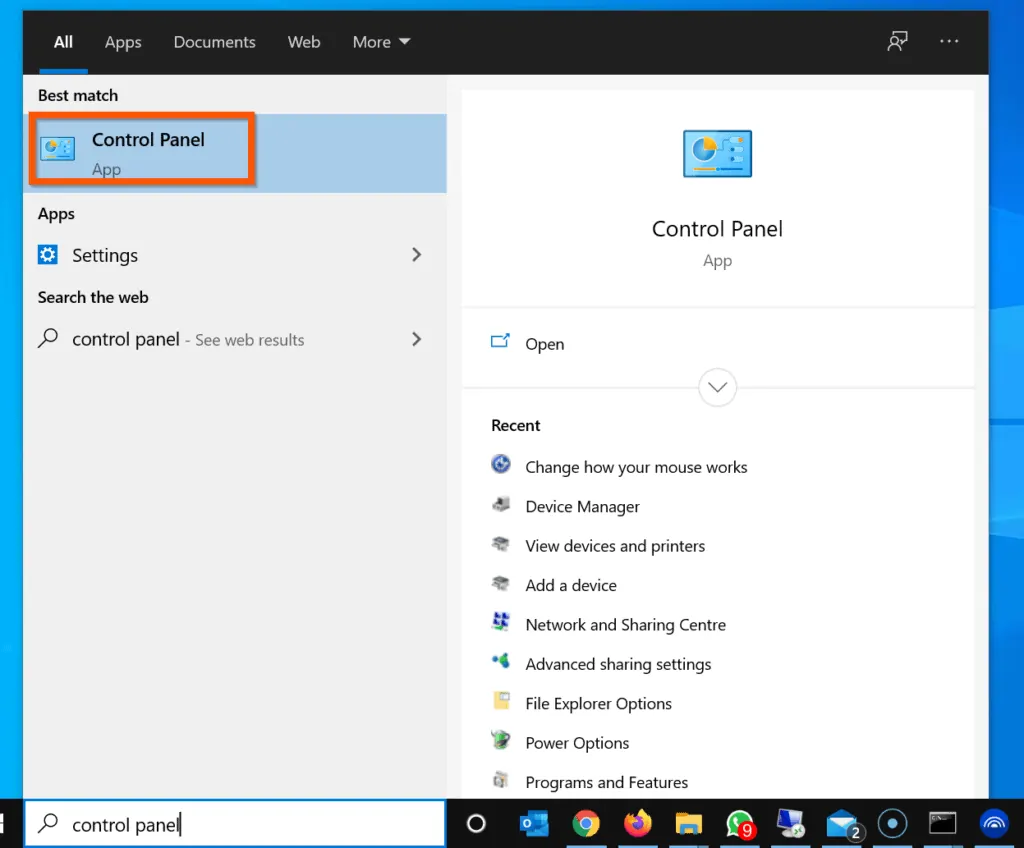
- When Control Panel opens, on the top right, if View by is not set to Category, click the drop-down and select Category.
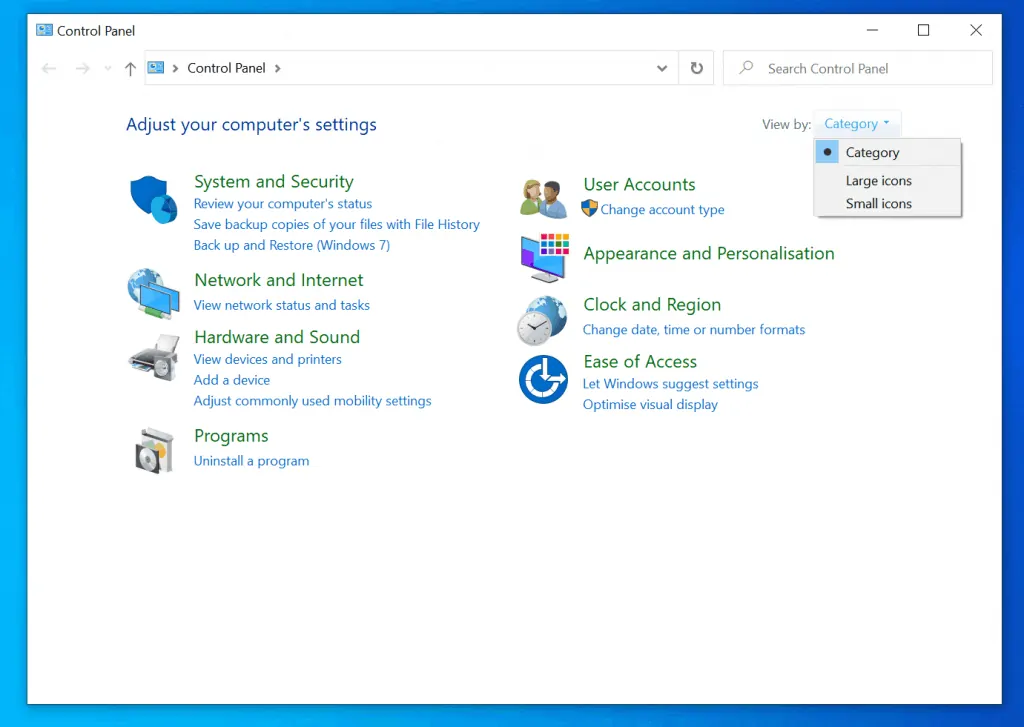
- Then, on the Category view of Control Panel, click Ease of Access.
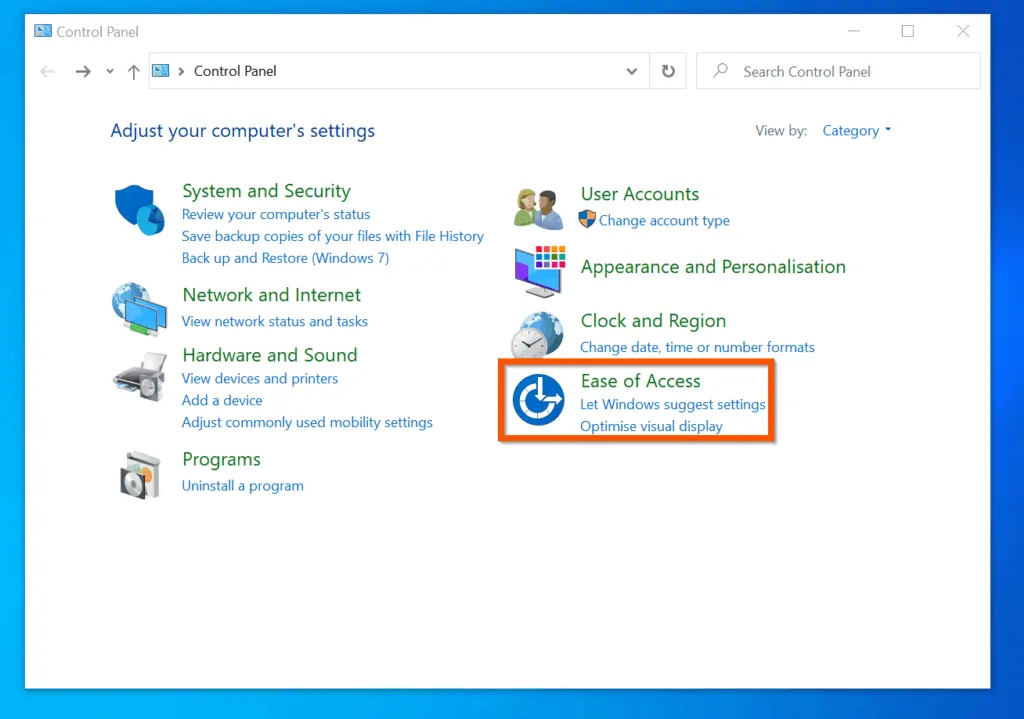
- On the Ease of Access Center, click Change how your mouse works.
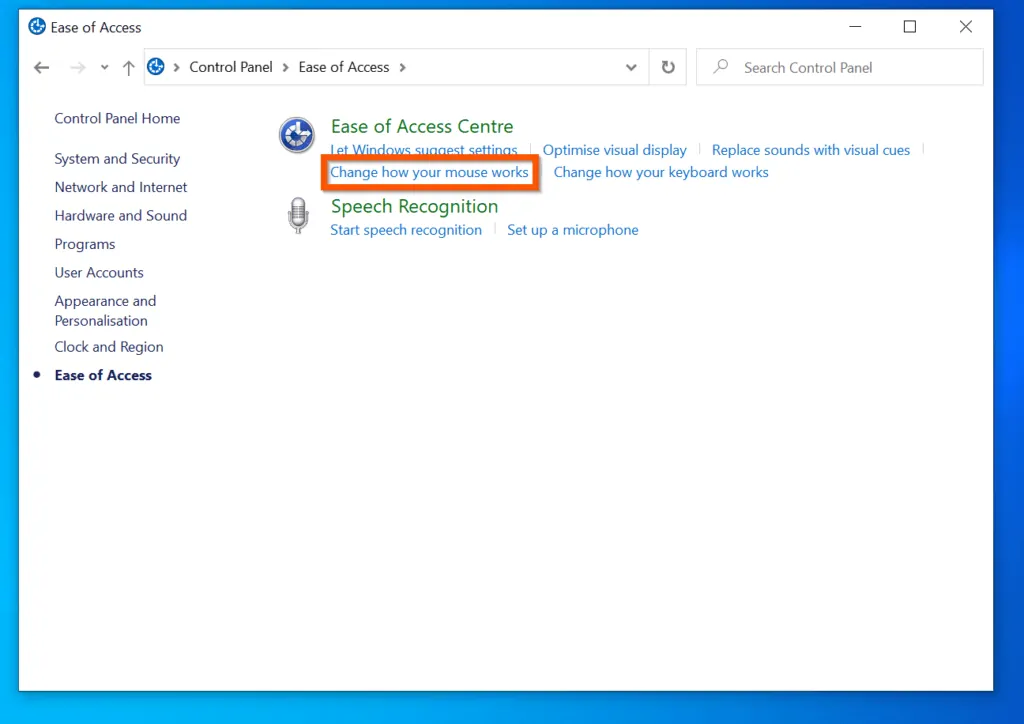
- Finally, to change cursor on Windows 10, on the Mouse pointers section of Make the mouse easier to use screen, select a mouse color and size.
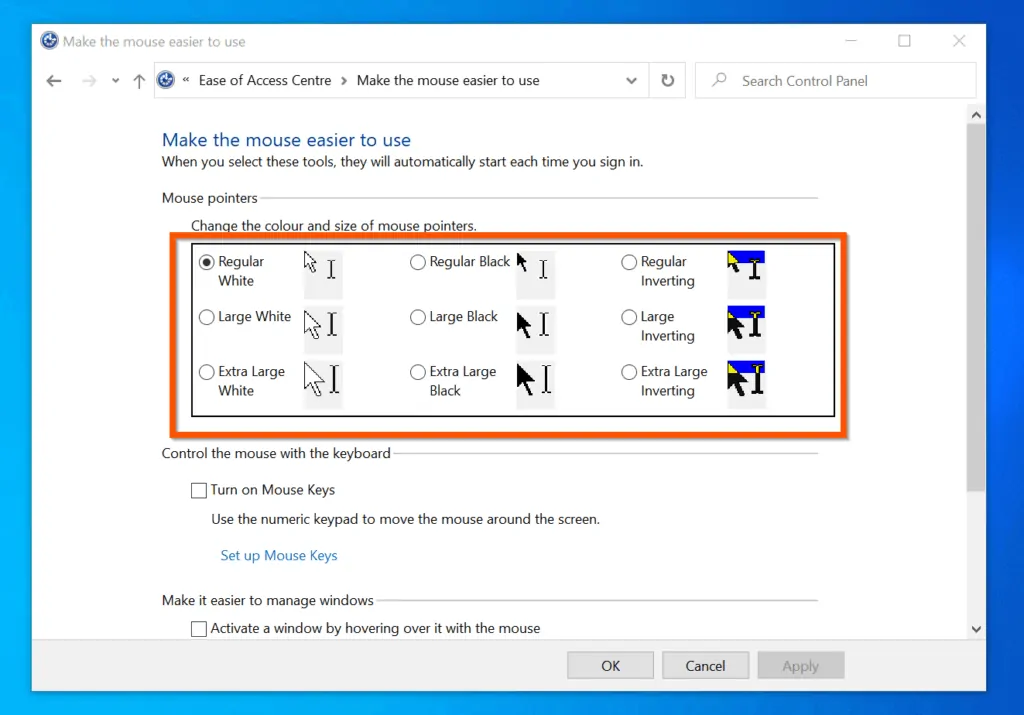
- When you finish making your selection, to save your changes, on the bottom of the Make the mouse easier to use screen, click OK.
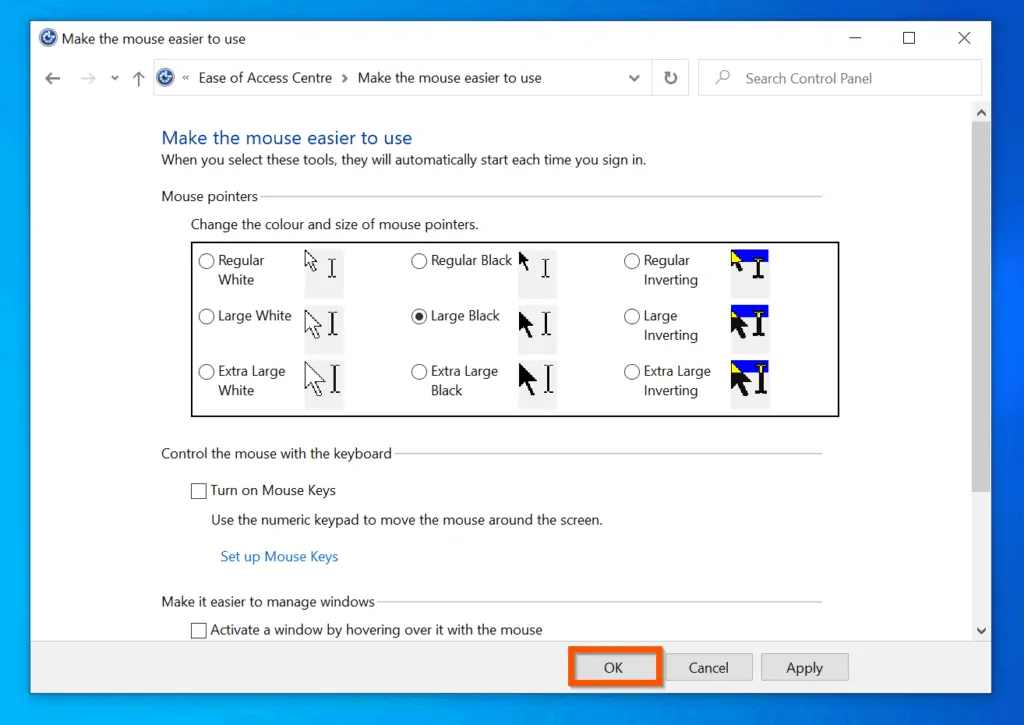
- To customize your mouse further, scroll down to the See also section and click Mouse settings. The mouse settings for your PC will open.
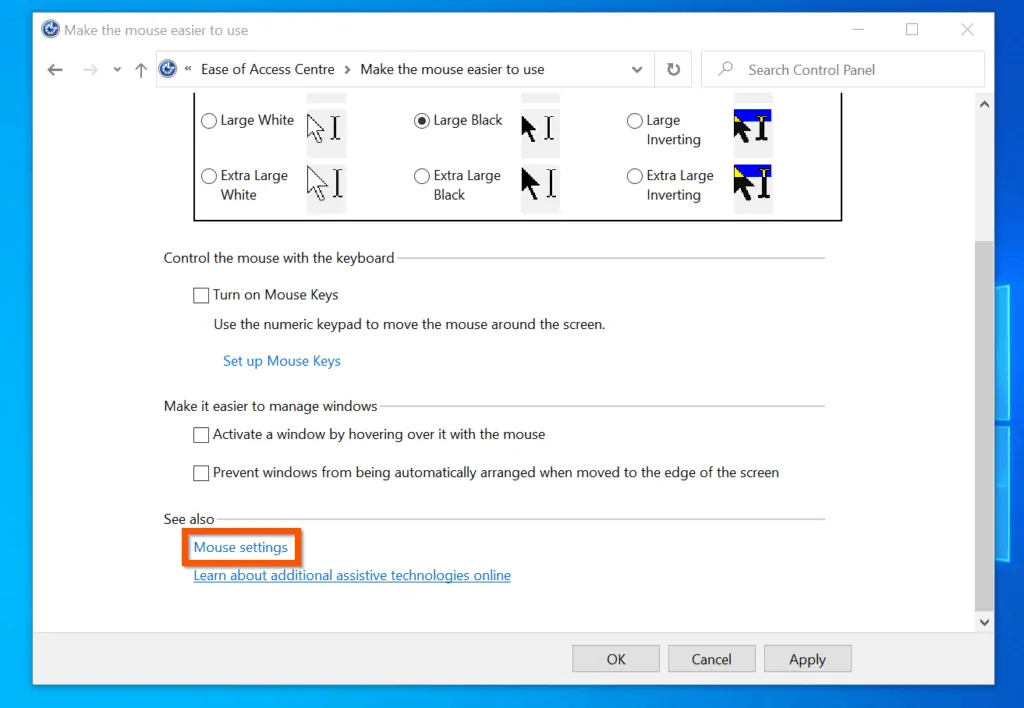
- On the Mouse Properties screen, click the Pointers tab.
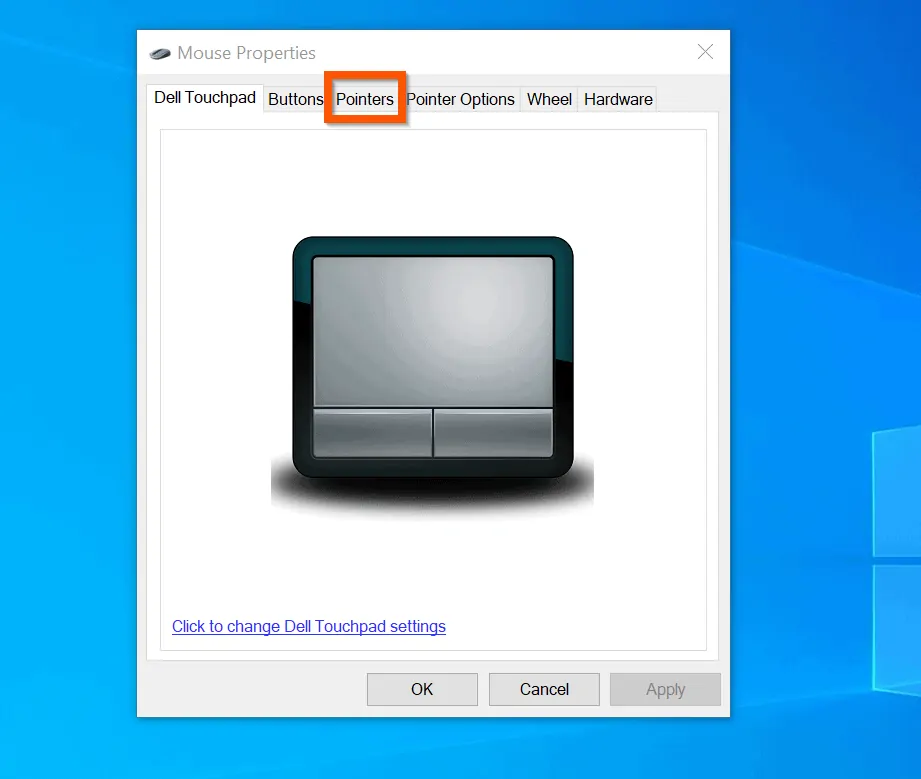
- Then, click the Scheme drop-down and select a cursor Pointer Scheme.
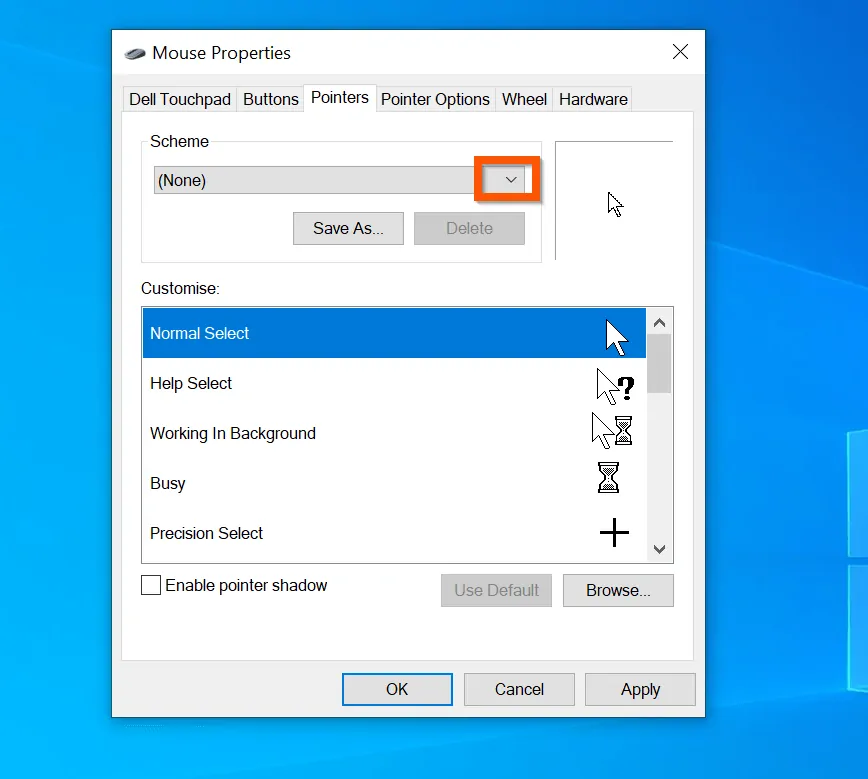
- Finally, on the Customize section, select an option and click OK.
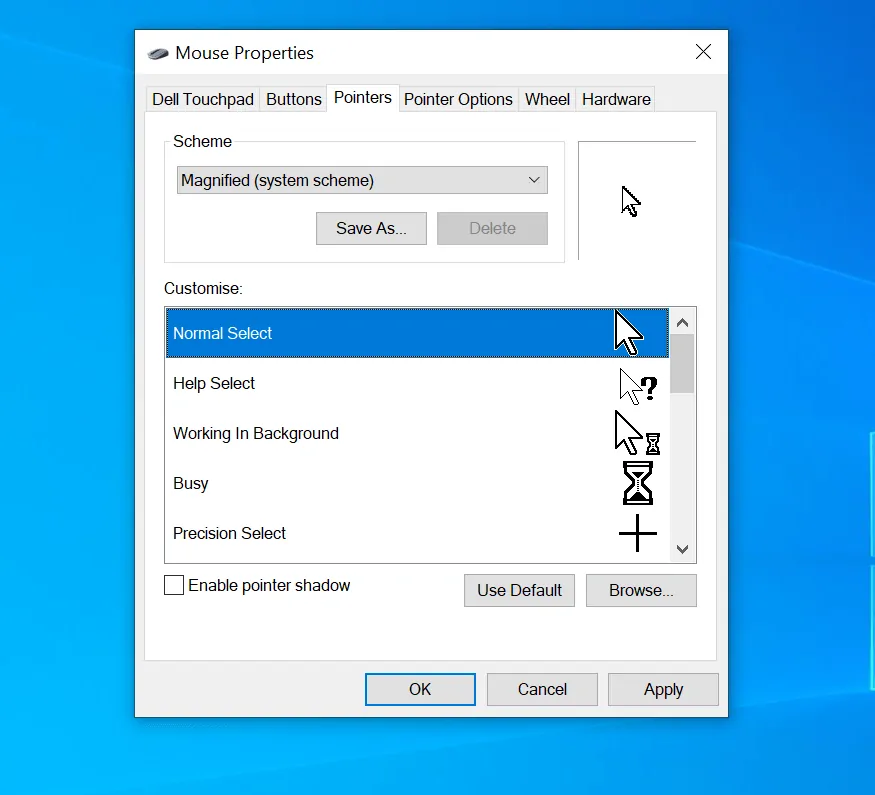
You can use the 2 methods covered in this Itechguide to change cursor on Windows 10!
I hope you found this Itechguide helpful. If you did, click on “Yes” beside the “Was this page helpful” question below.
You may also express your thoughts and opinions by using the “Leave a Comment” form at the bottom of this page.
Finally, for more Windows 10 Itechguides, visit our Windows 10 How-To page. You may also be interested in our Work from Home page.



![How To Run Sysprep (Generalize) In Windows 10 [2 Methods]](https://www.itechguides.com/wp-content/uploads/2022/05/8-2.webp)