In this Itechguide, Victor teaches you how to clean the registry on Windows 10. The guide covers 2 steps to clean the registry on Windows 10.
Step 1: Download and Install CCleaner
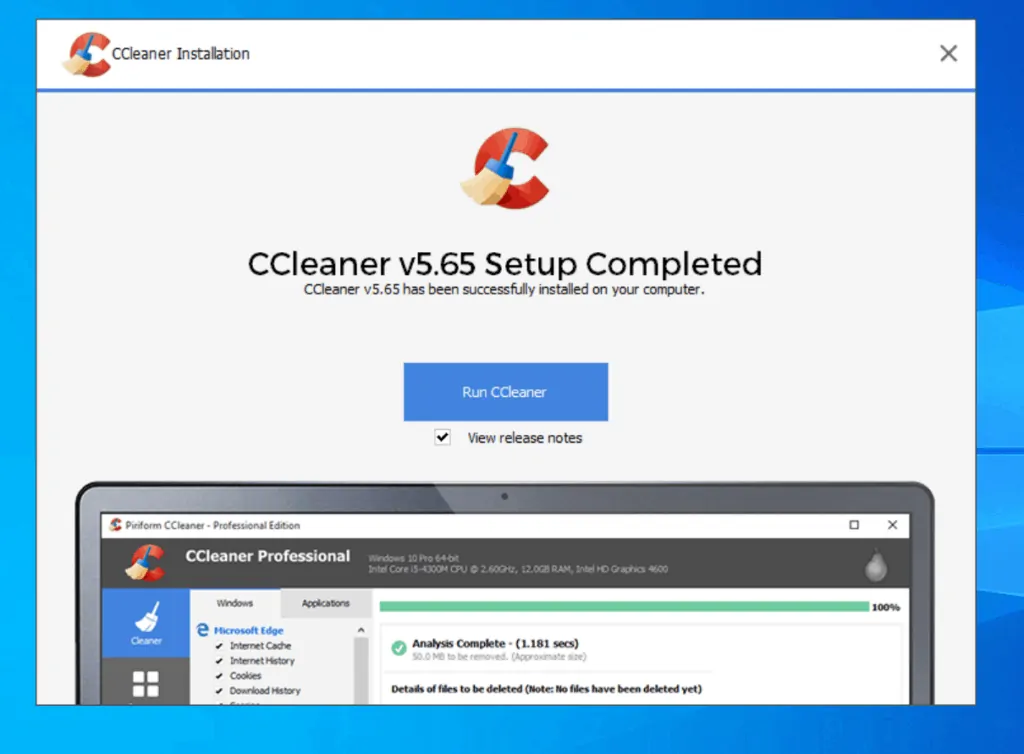
- Open CCleaner.com/ccleaner/download/standard from a browser on your computer.
- Then, save the file to a folder on your Windows 10 PC.
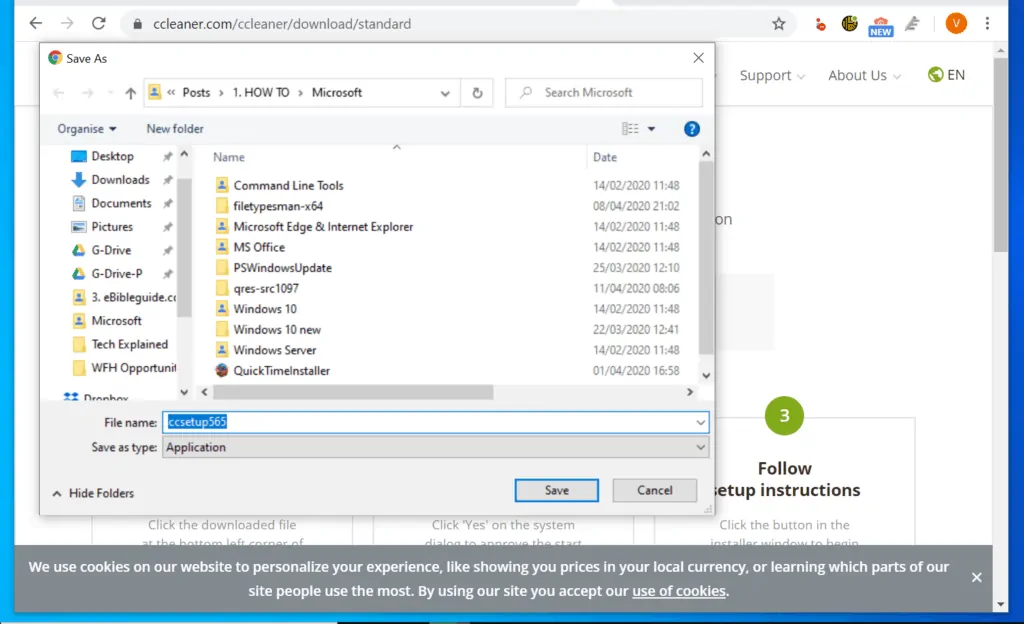
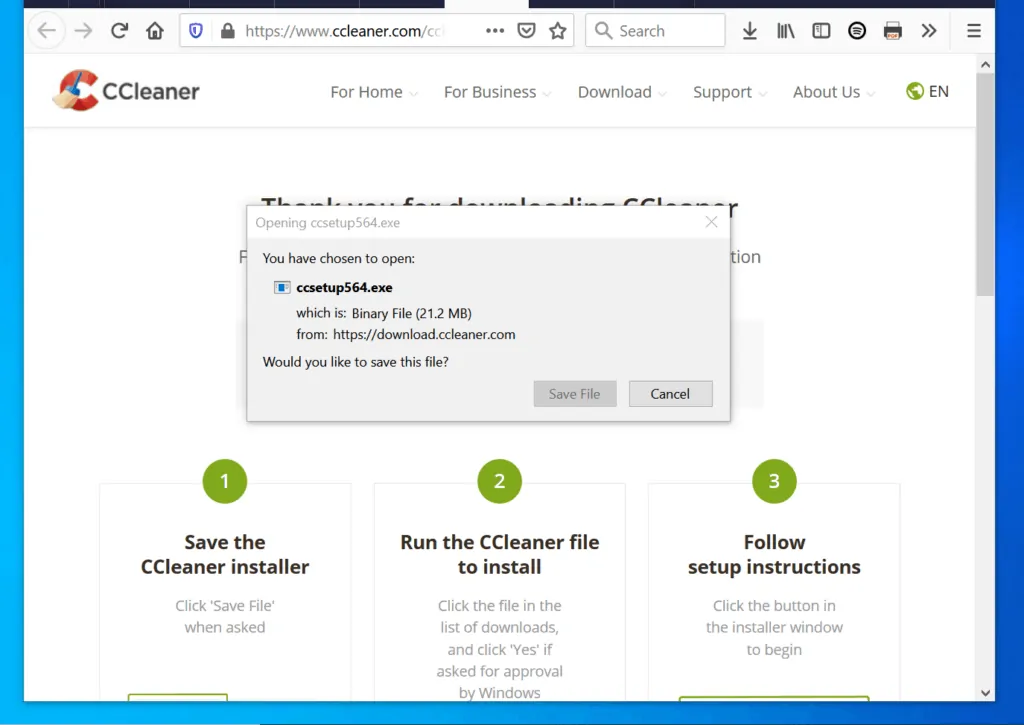
- Open the folder you saved the Ccleaner installer and double-click the file.
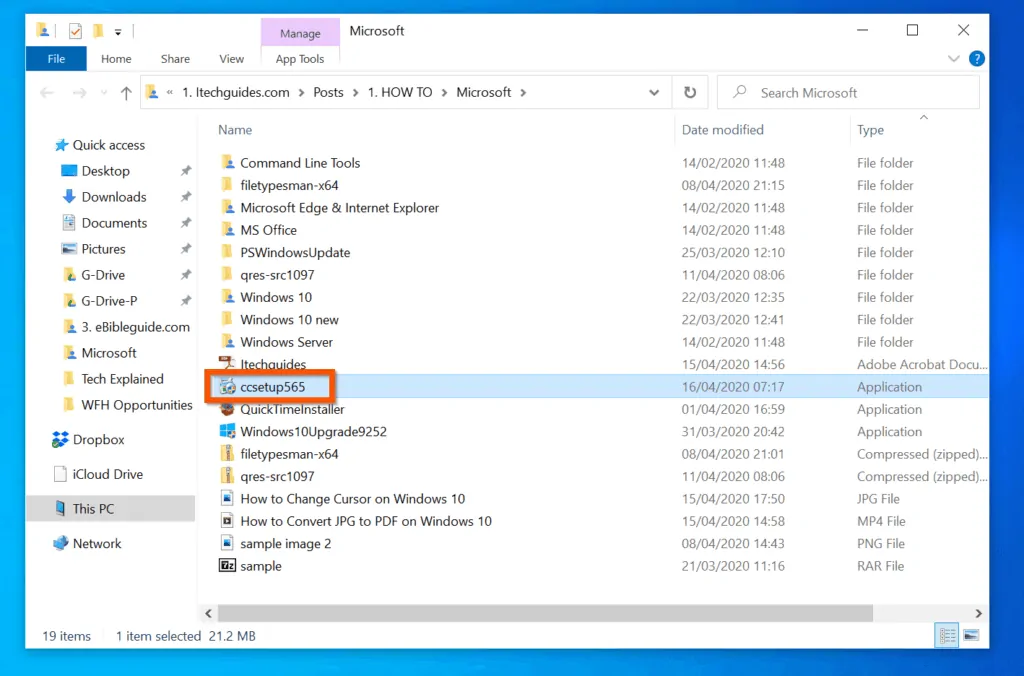
- On the first screen of the installation window, click Install.
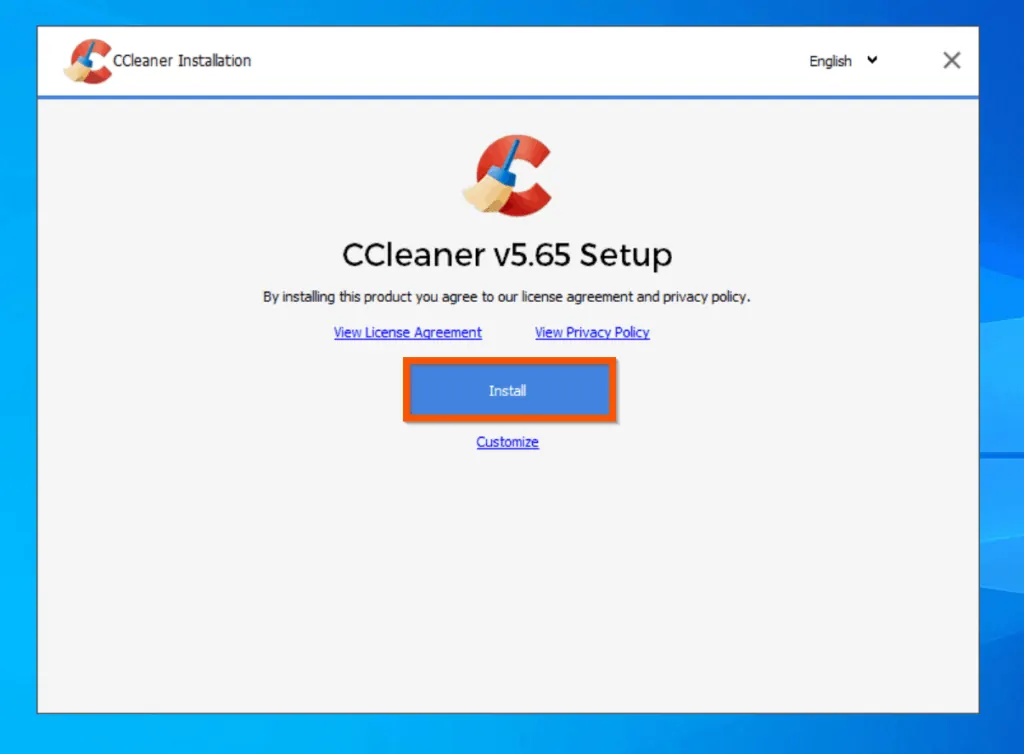
- If Ccleaner offers you the option to install Ccleaner browser, click Decline.

- When the application is installed, proceed to the next step…
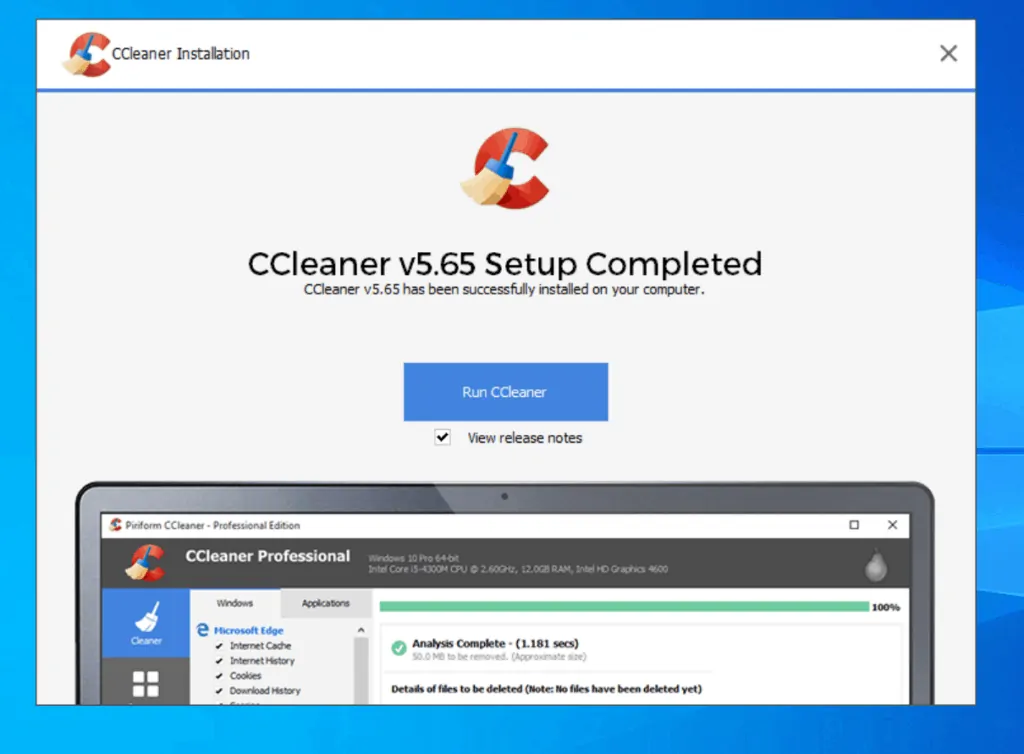
Step 2: Clean Registry with CCleaner
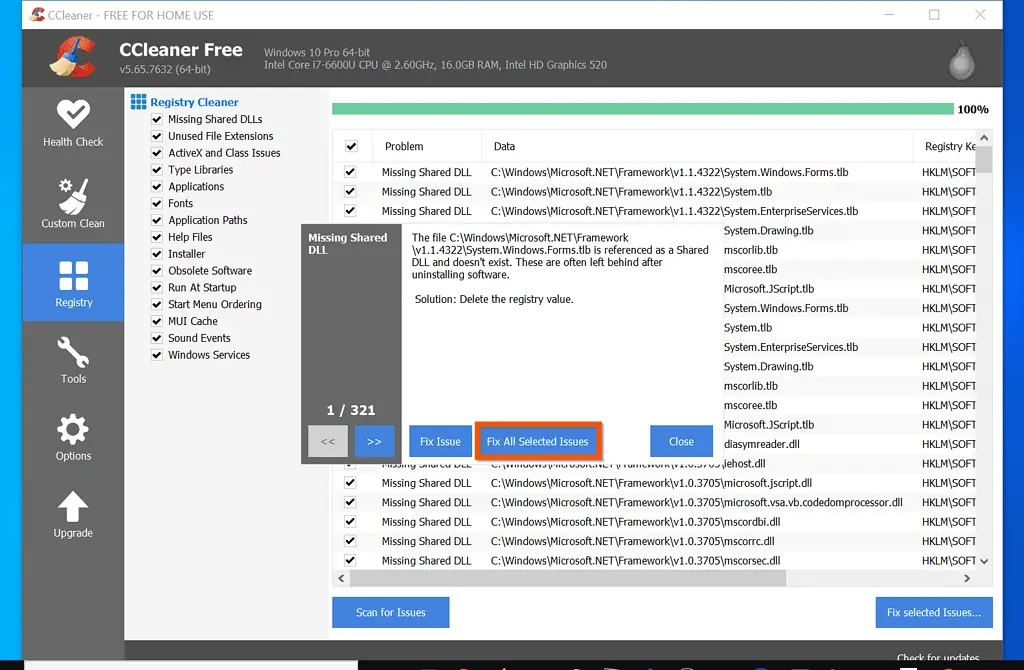
Before you proceed to clean Registry with this tool, it is strongly recommended to backup windows 10 registry or create a restore point.
After installing Ccleaner, use the steps below to clean registry on Windows 10 with Ccleaner…
- Locate and double-click Ccleaner shortcut on your desktop.
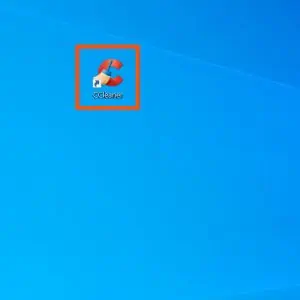
- If you receive a Ccleaner Healthcheck pop-up, close it. Then, on the left pane of the app, click Registry. The Registry Cleaner will open with all the checkboxes checked.
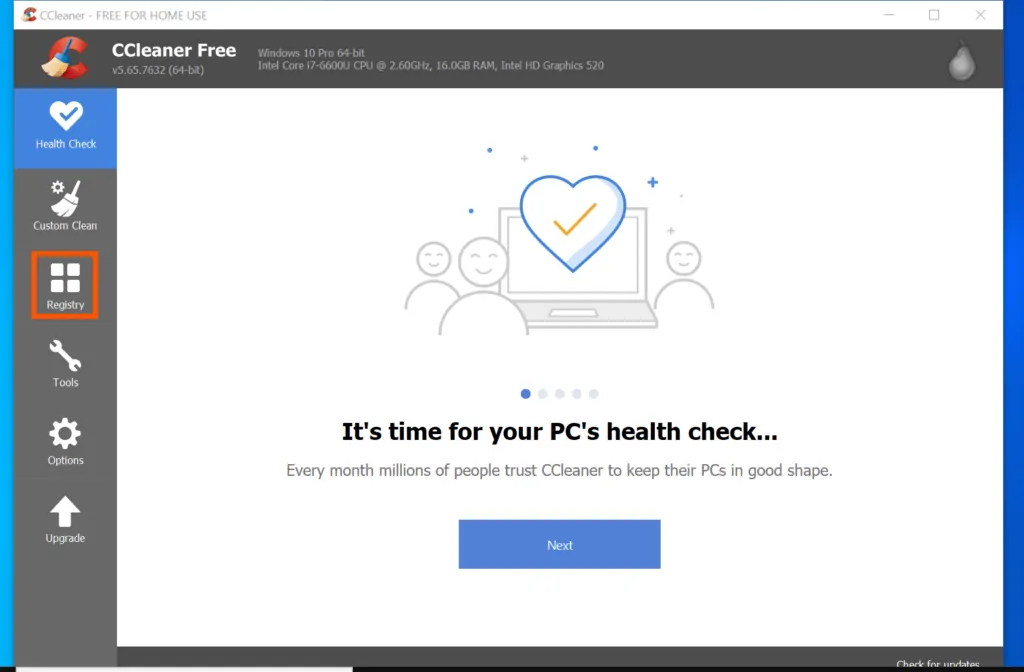
- On the bottom of the right pane, click Scan for Issues.
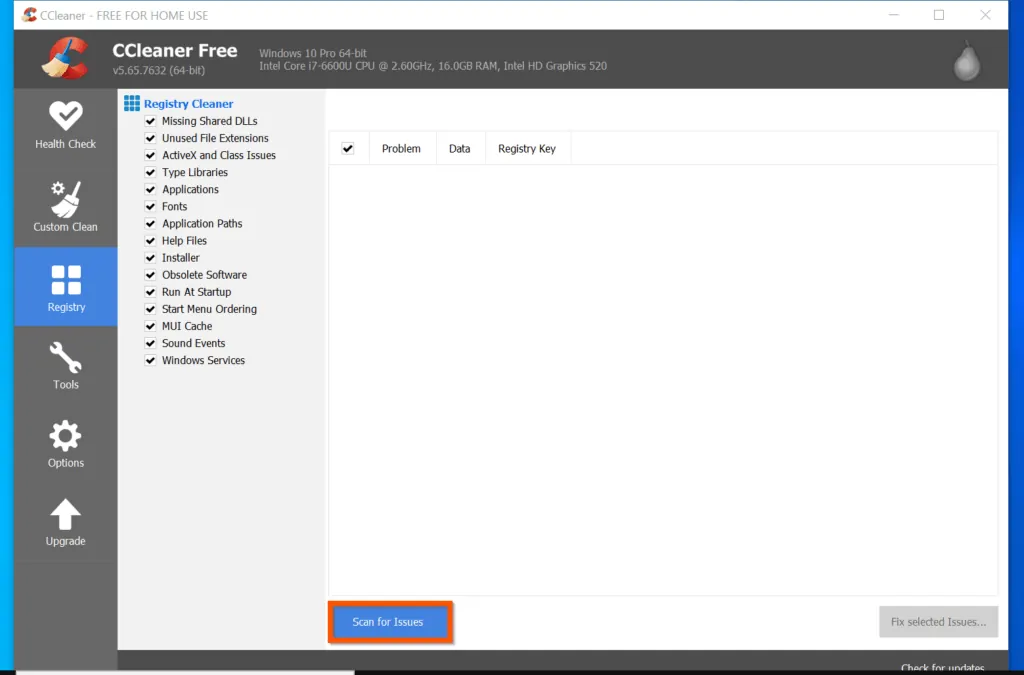
- Wait for the scanning to reach 100%. Then, on the bottom right, click Fix selected Issues.

- Ccleaner will ask you whether you want to backup the registry before you proceed. If you have not already backed up the registry, click Yes. Otherwise, click No.
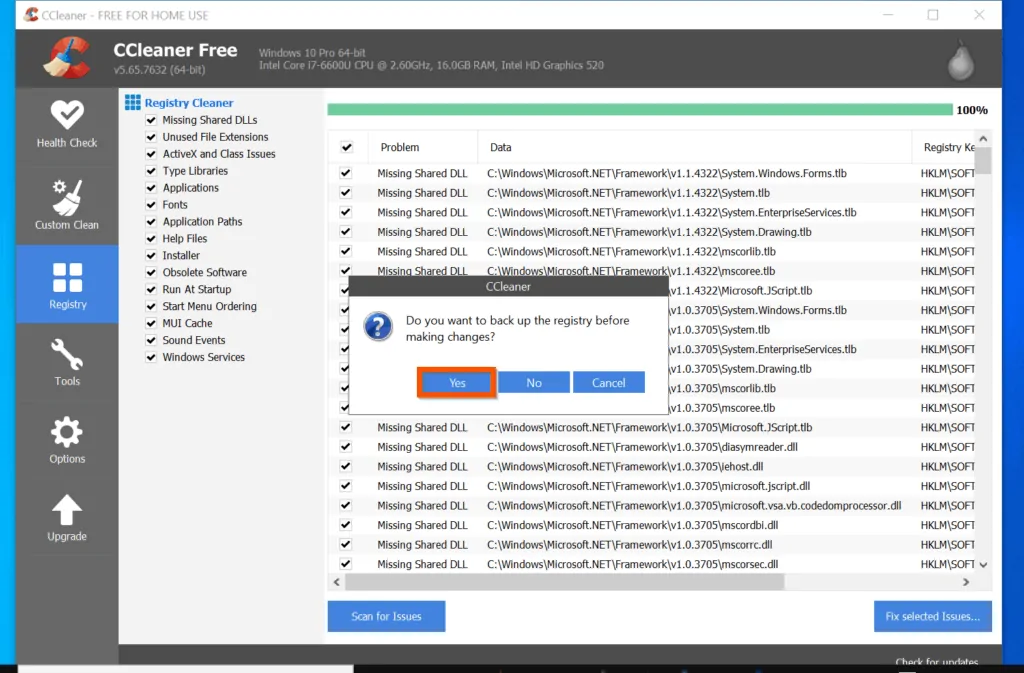
- If you opted to backup registry, select a location to save the backup file and click Save.
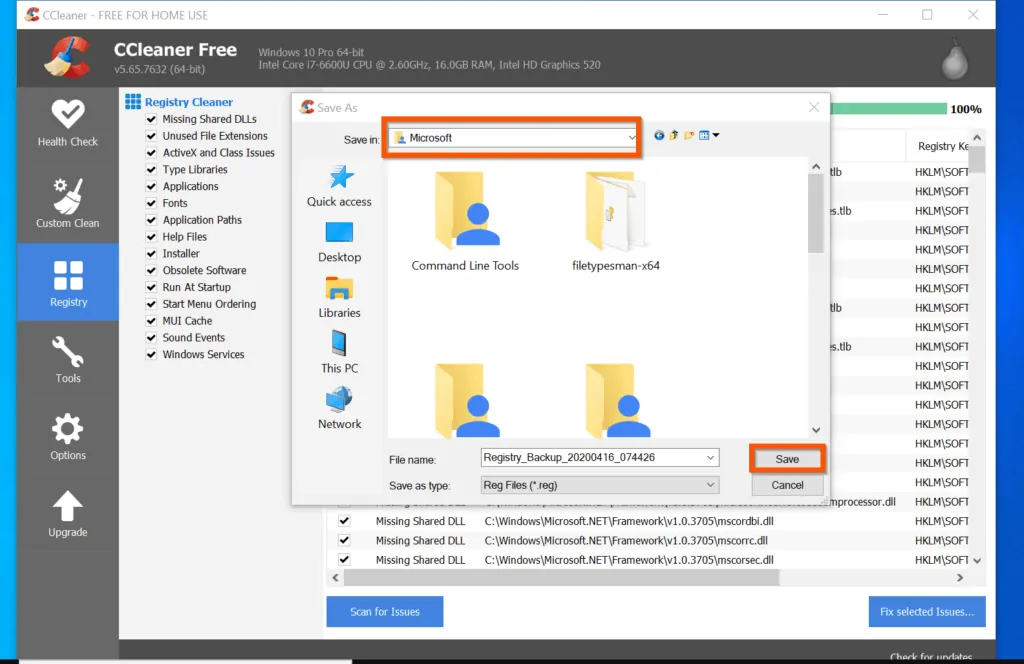
- After backing up the registry, Ccleaner will display a pop-up window like the one shown below. Finally, to start cleaning the registry, click Fix All selected Issues.
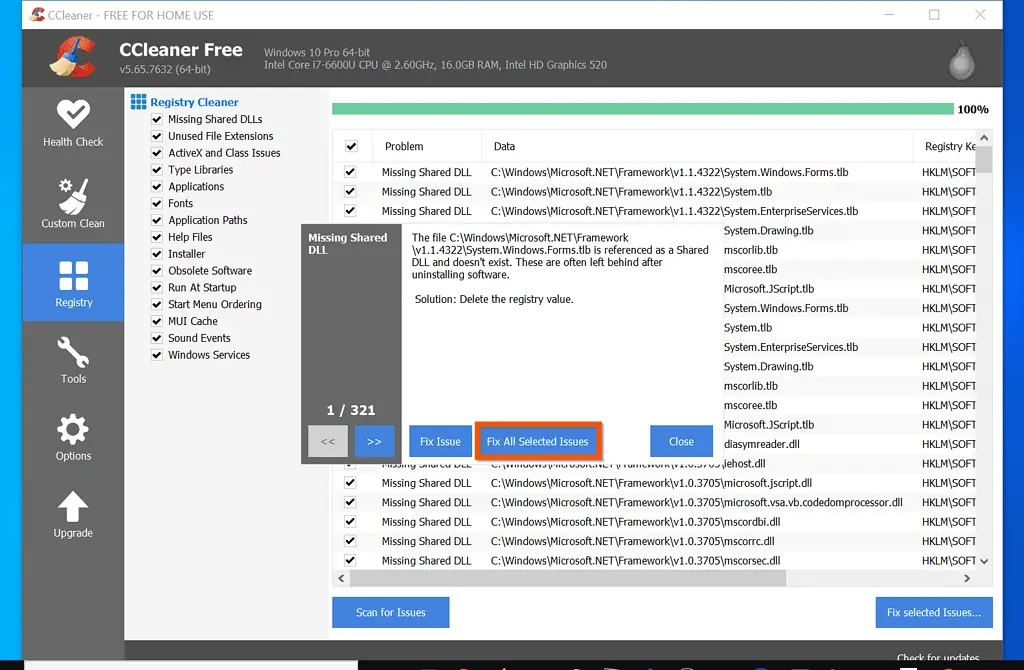
I hope you found this Itechguide helpful. If the steps in this guide enabled you to clean the registry on your computer, click on “Yes” beside the “Was this page helpful” question below.
You may also express your thoughts and opinions by using the “Leave a Comment” form at the bottom of this page.
Finally, for more Windows 10 Itechguides, visit our Windows 10 How-To page. You may also be interested in our Work from Home page.



![How To Run Sysprep (Generalize) In Windows 10 [2 Methods]](https://www.itechguides.com/wp-content/uploads/2022/05/8-2.webp)