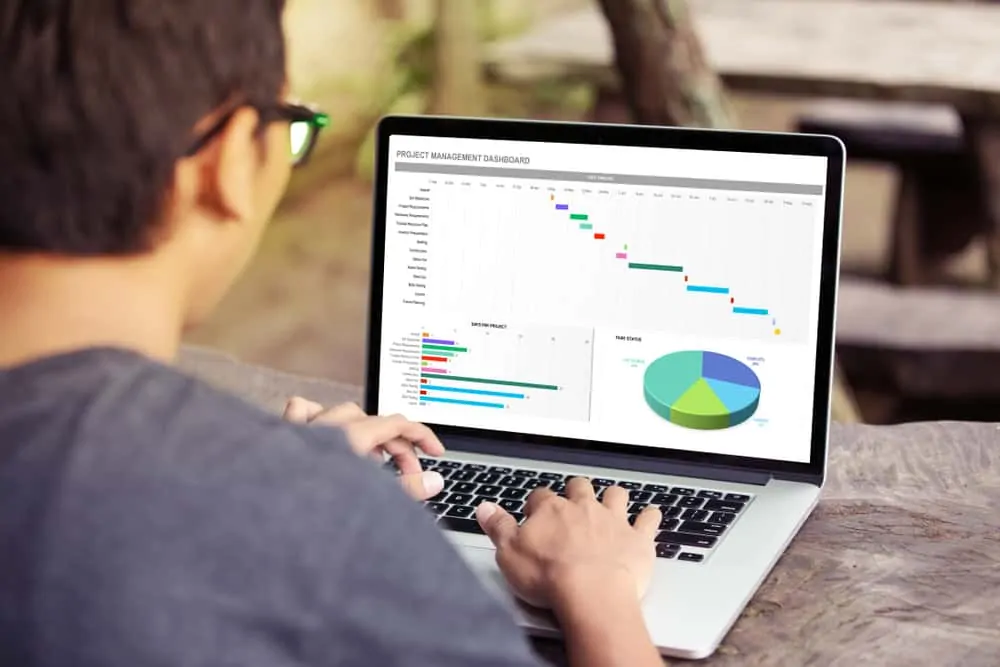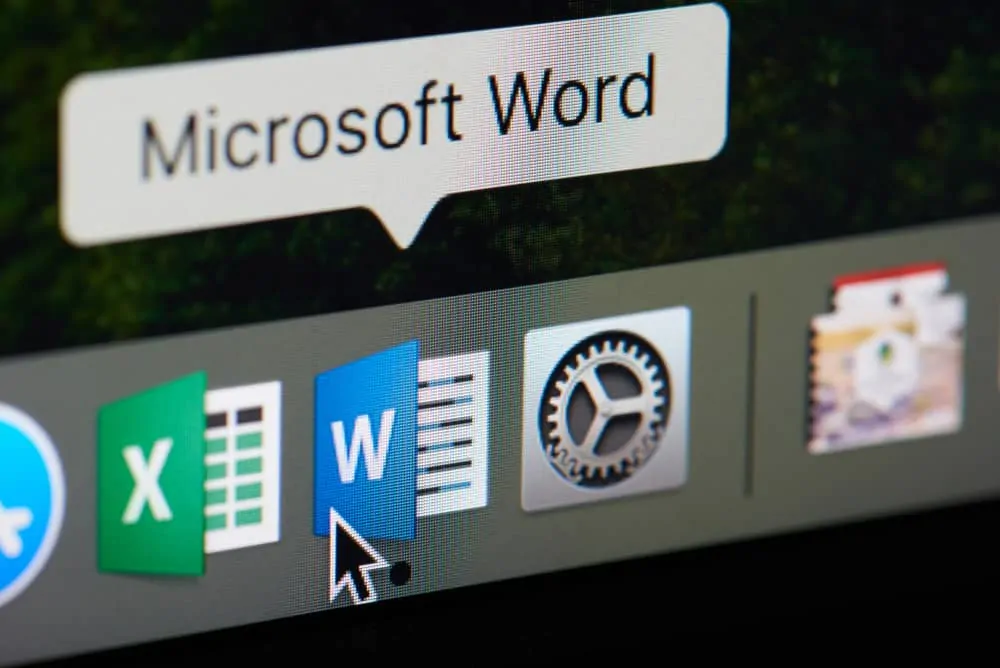There are different ways to add numbers in Excel. You could simply select the cells containing the data. Use AutoSum or Excel SUM function directly. You could also add in Excel using Excel SUMIF function. This will add cells that meet a specified criteria.
In this guide you will learn different ways you can add in Excel.
Option 1: Use the AutoSum and SUM Functions
One easy way to add in Excel is to select all the values you want to add. Excel will automatically sum the values. Use this method if you want to simply view the total of the numbers in a column or row.
If you look beneath Excel you will see the total of the selected values (highlighted in red below). Excel will also display the COUNT and AVERAGE of the selected numbers.
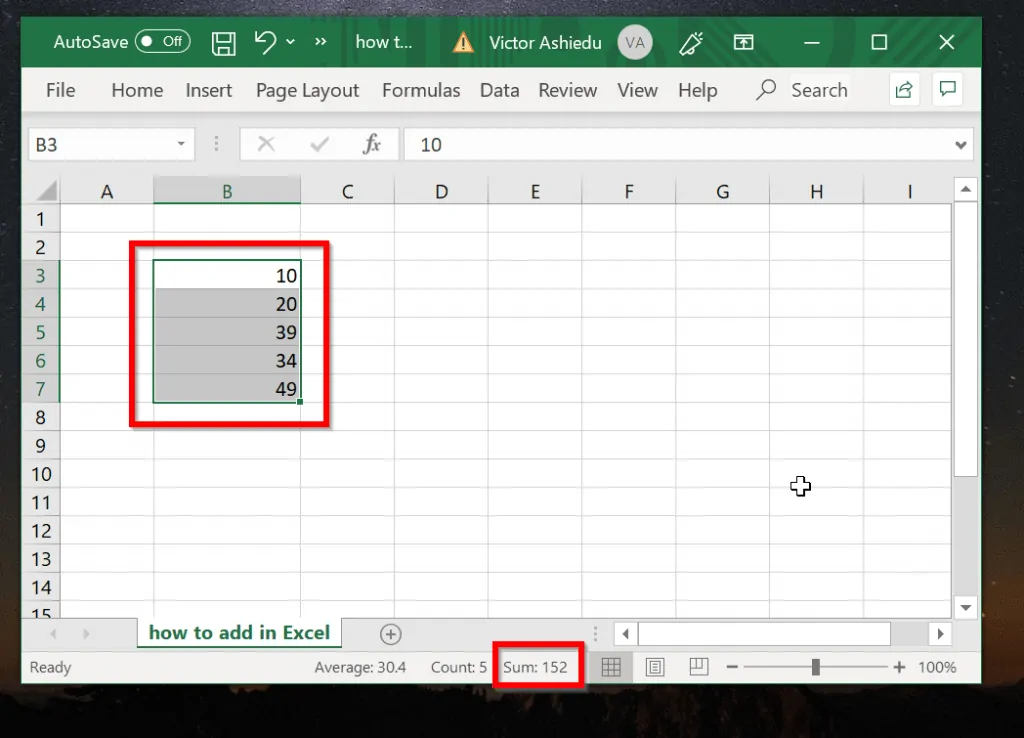
Another method is to use AutoSum. Here are the steps to use AutoSum:
- Click on the cell below the cells you wish to add. In the image below this will be cell B8.
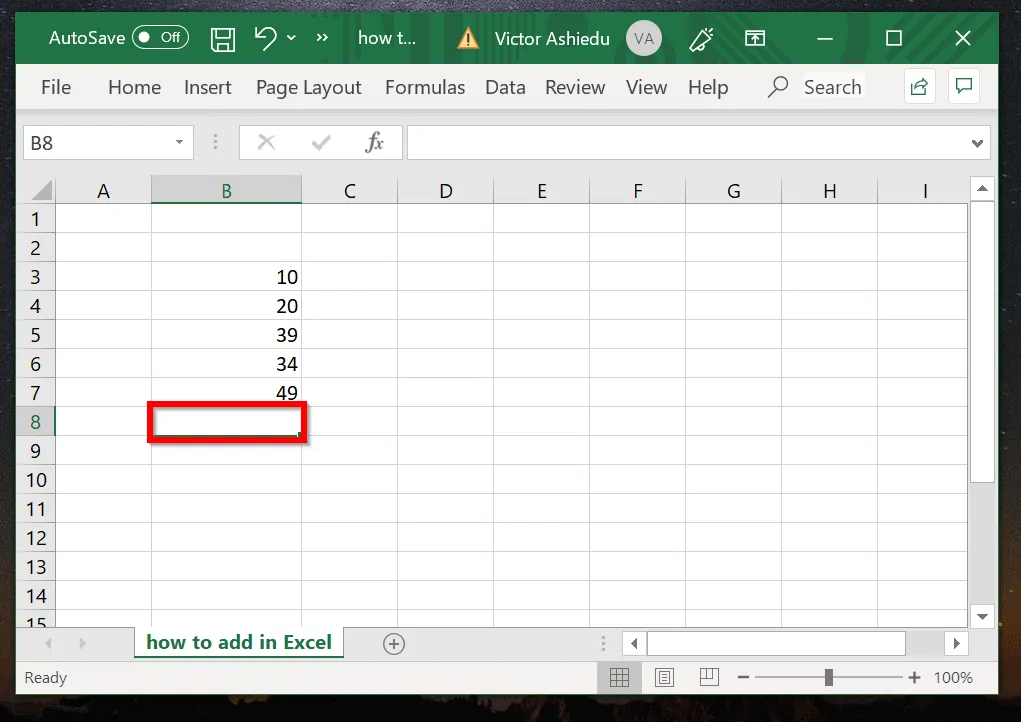
- Next, click the Formulas tab. Then click AutoSum.
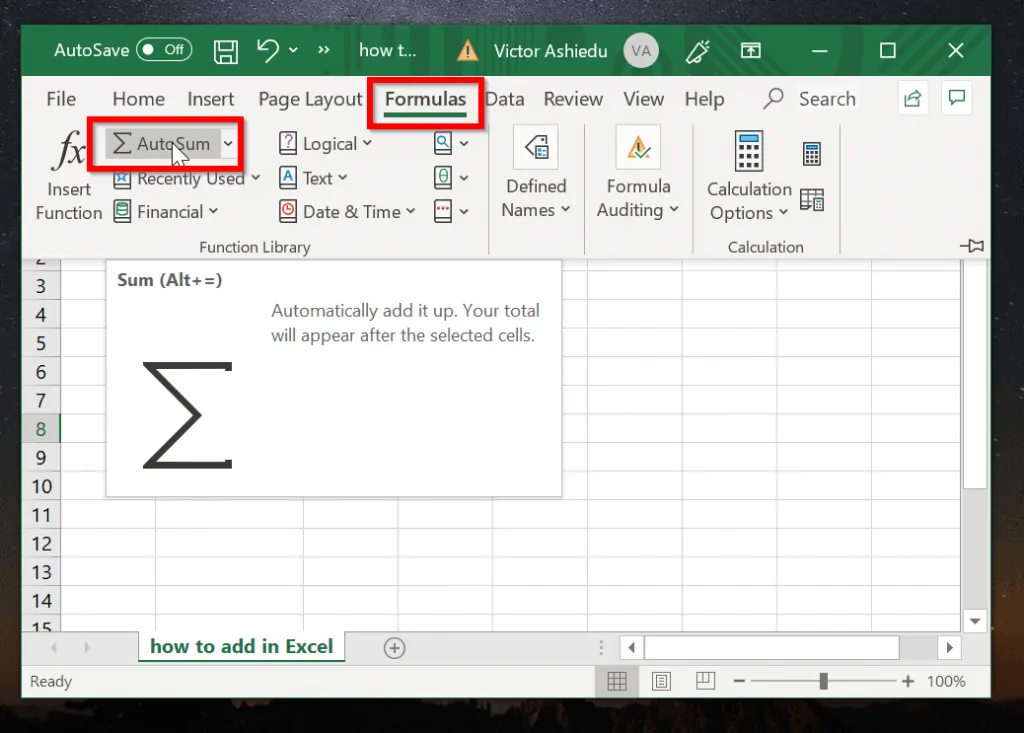
- When you click AutoSum, Excel will automatically add all the numbers in the column. Click Enter on your keyboard. All the numbers will be added. See the second image below.
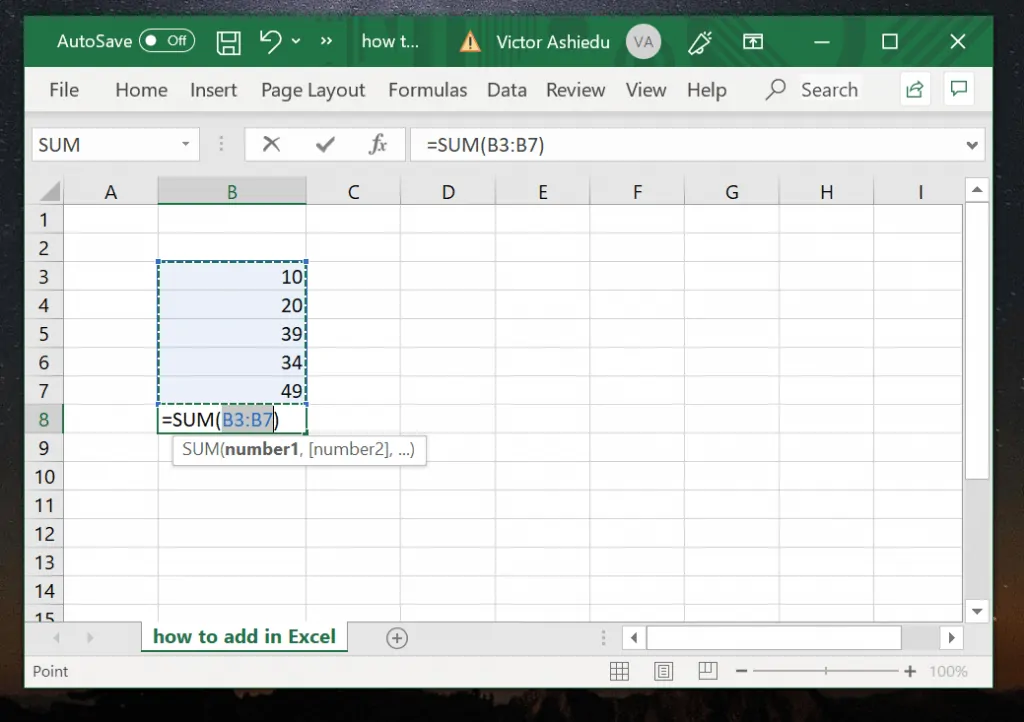
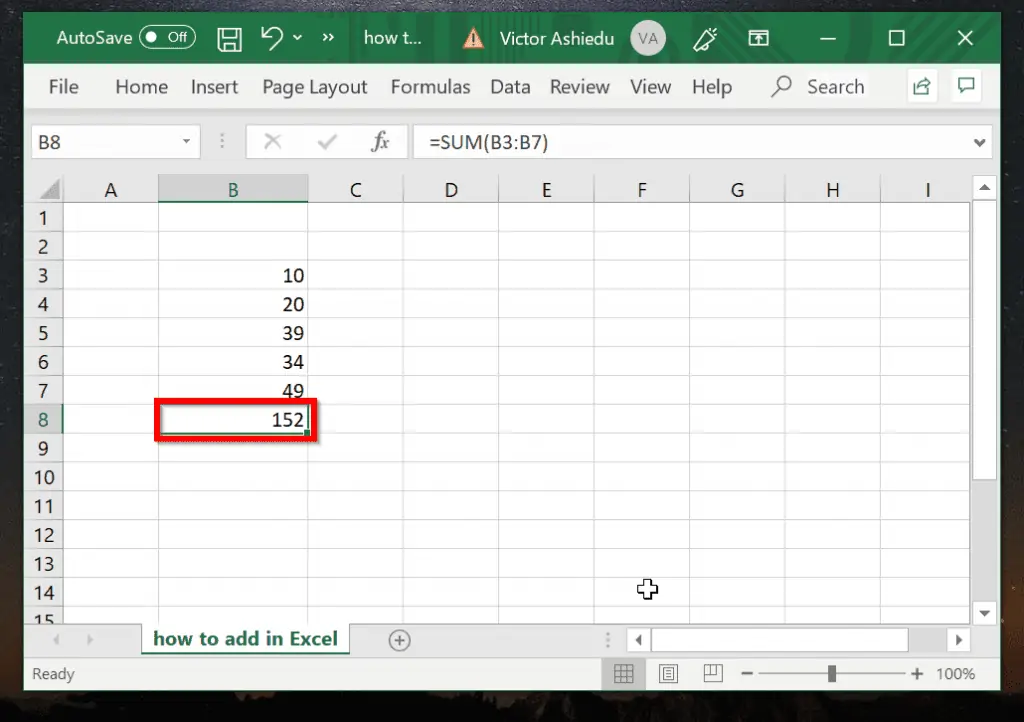
Finally, for this section you can add in Excel by directly entering the SUM formula.
Here is how:
- Double-click the cell you want to have the total value. Then enter equal sign (=), followed by the word SUM. When you enter SUM, Excel will automatically enter the opening bracket, “(“. Next, select the cells you wish to add and press Enter.
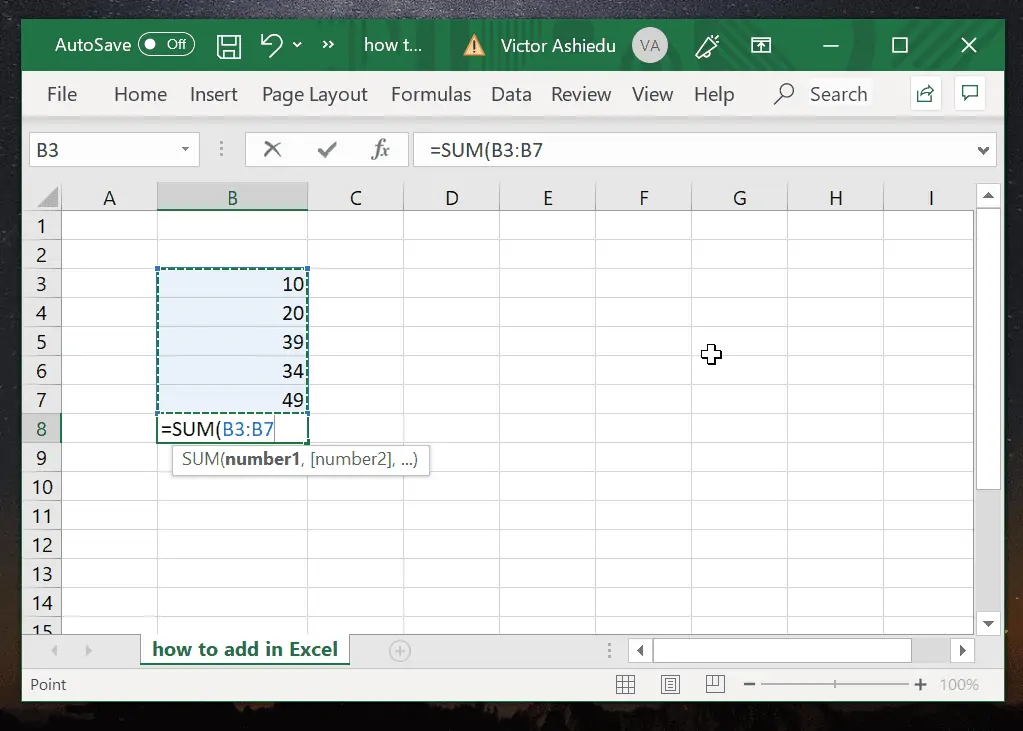
Option 2: Conditional Addition with the SUMIF Function
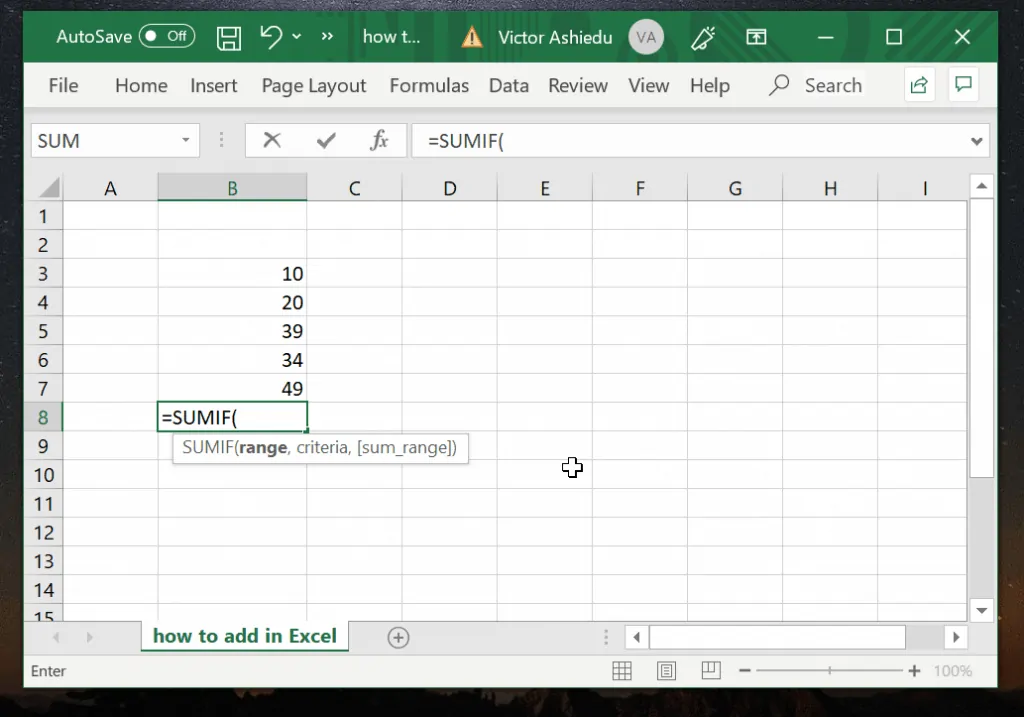
To add in Excel using a criteria (condition) use the SUMIF function.
Below is the syntax of the SUMIF function:
SUMIF(range, criteria, [sum_range])
range – the range of cells you are adding
criteria – the condition the cell specified in range must meet before it is included
sum_range – this is an optional value. use this to specify the range to add if different from range.
In the following examples, I will add values in cells B3 to B7 if the value is greater than 30. Here is the formula.
=SUMIF(B3:B7,">30")
And the result:
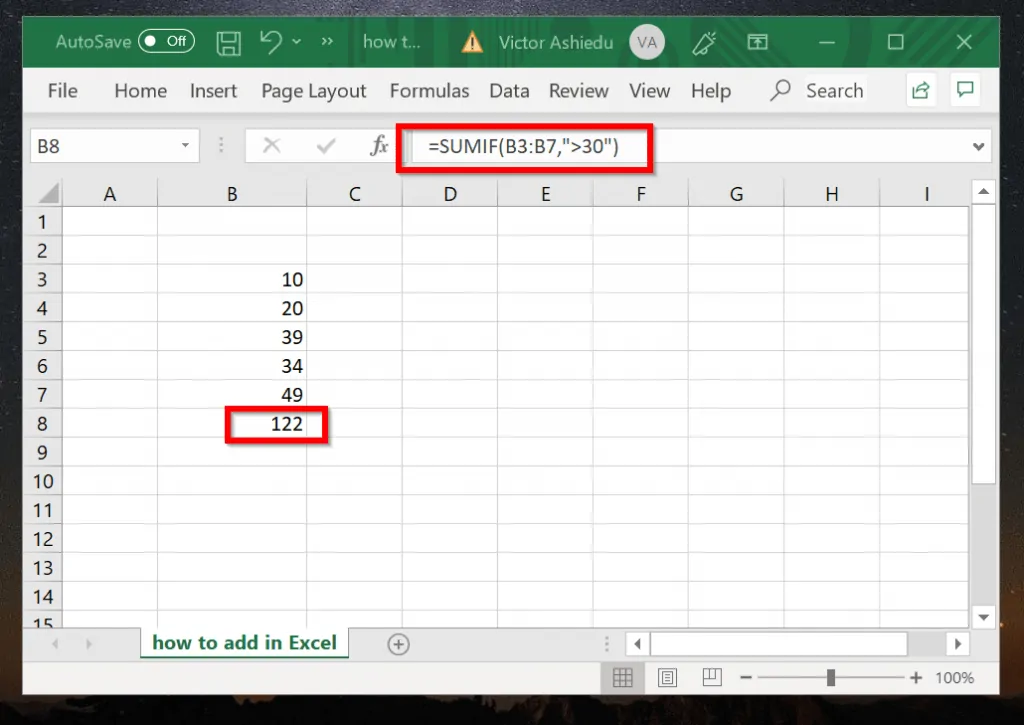
Only cells B5 to B7 are included in the addition. They are the only cells with values greater than 30.
Option 3: Use Excel Table to Add Only Filtered Values
Before you can use this method, you need to first convert your data into a table.
To use this method, follow the steps below:
- Select the all the column containing your data, including the column headers.
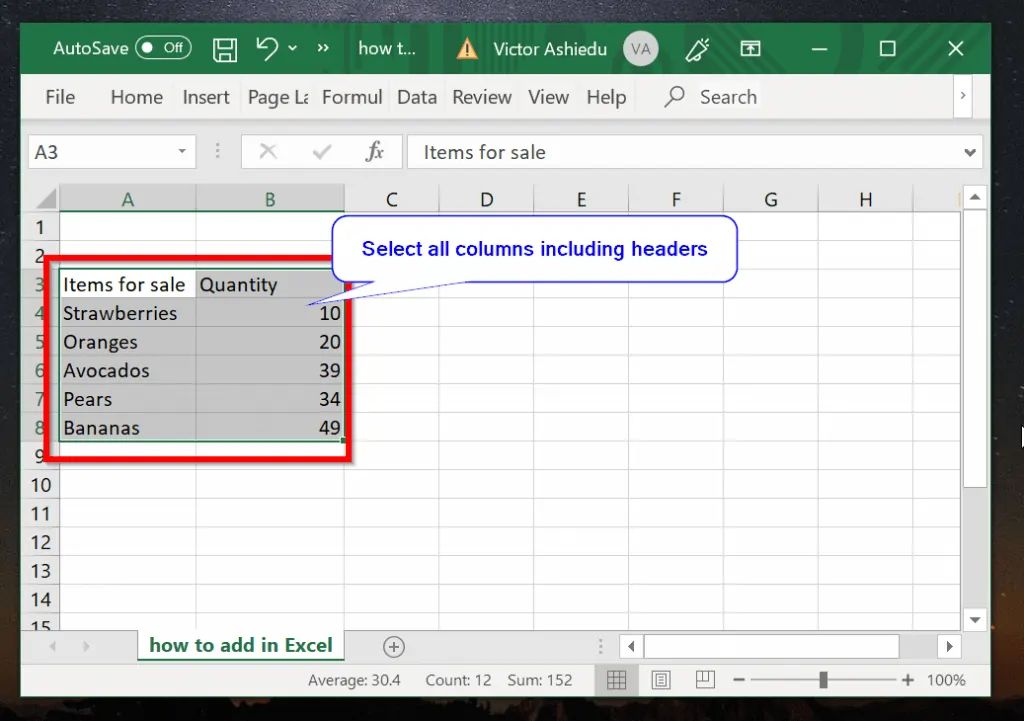
- Then press Ctrl + T. The Create Table option will load. To create a table with the selected cells, click Ok.
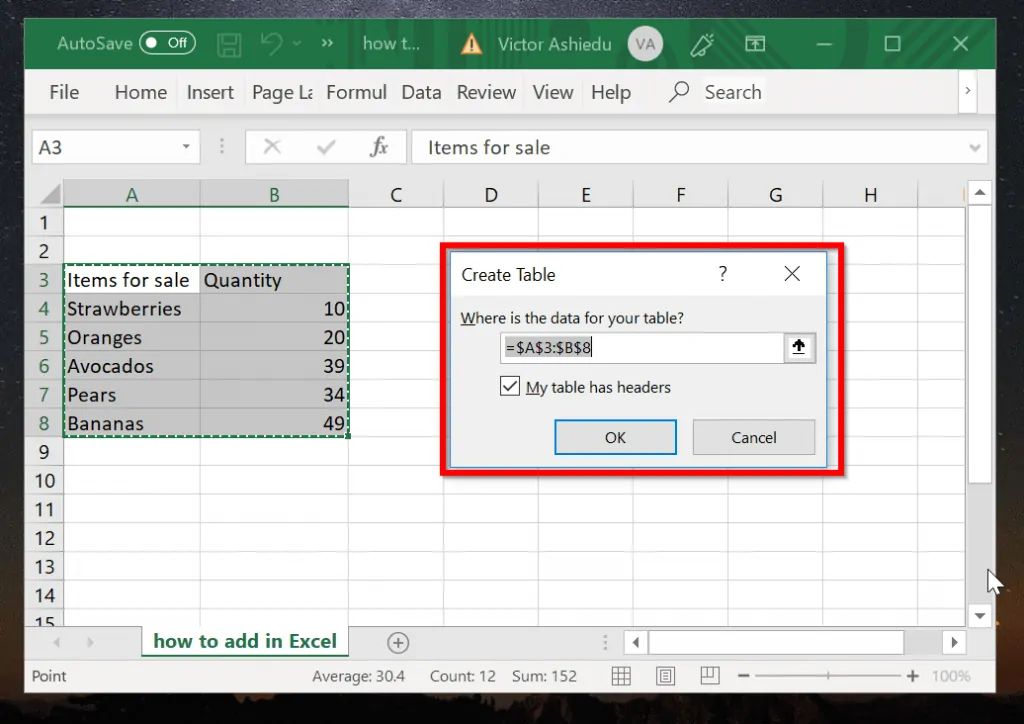
- To include a total row, with the table selected, click Table Design. Then check the box beside Table Row. This will add a Total row at the end of the table.
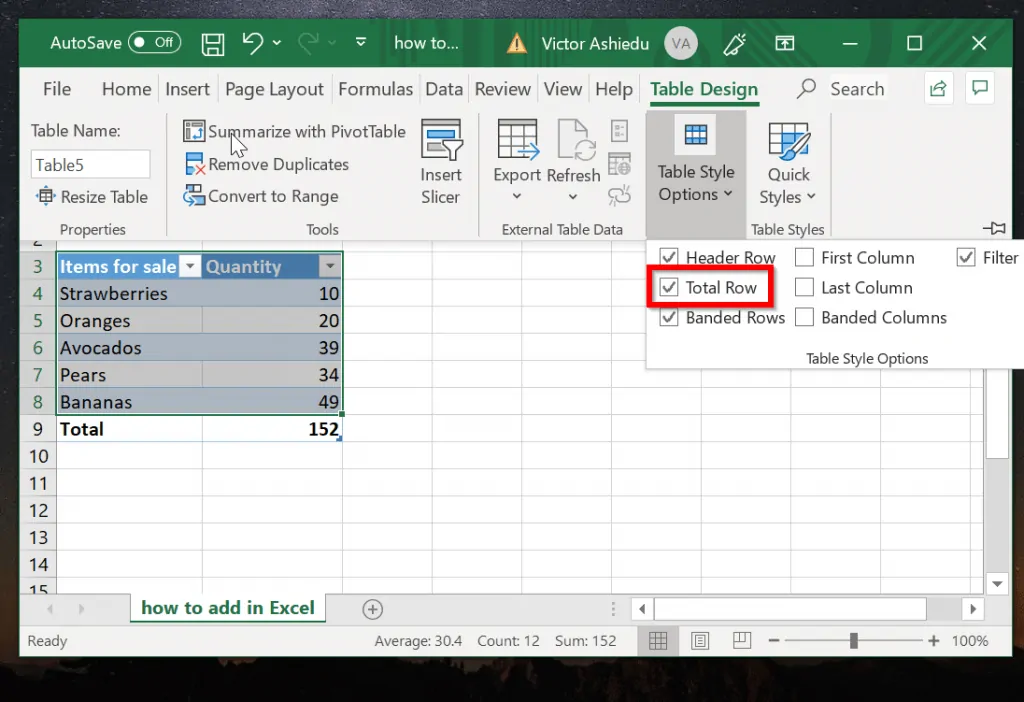
By default all values are included in the total. To remove a row from the sum, follow the steps below:
- Click on the arrow point downwards on one of the headers.
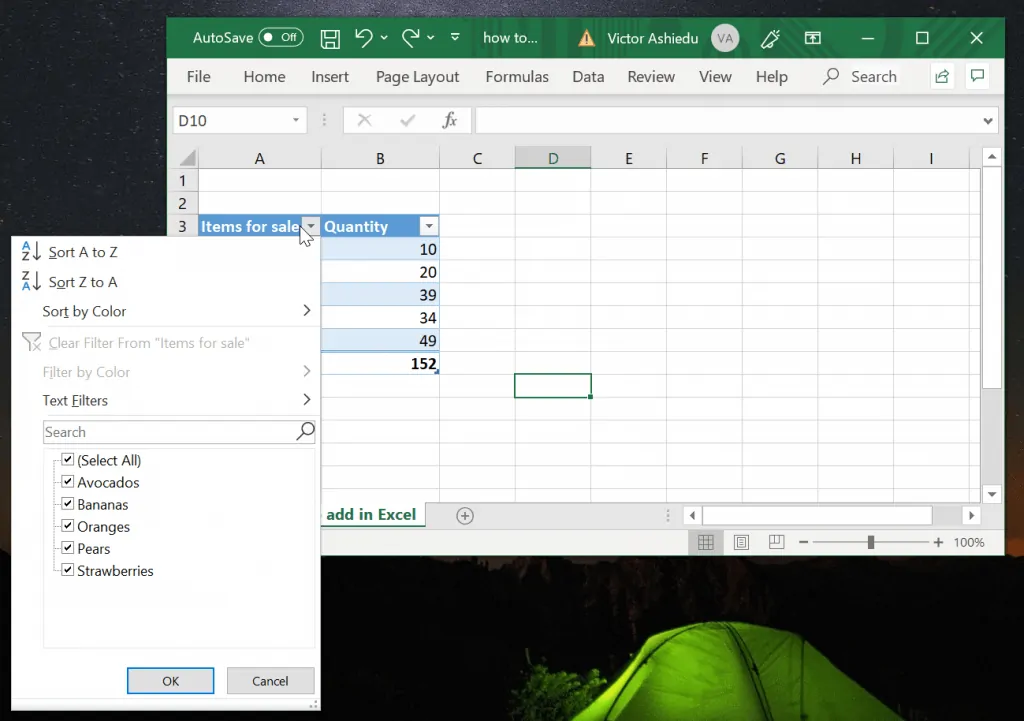
- To remove an item from the total value, uncheck the item. Then click Ok. The item will be removed from the list. Excel will then only have a total of the items in the list. See the second table below.
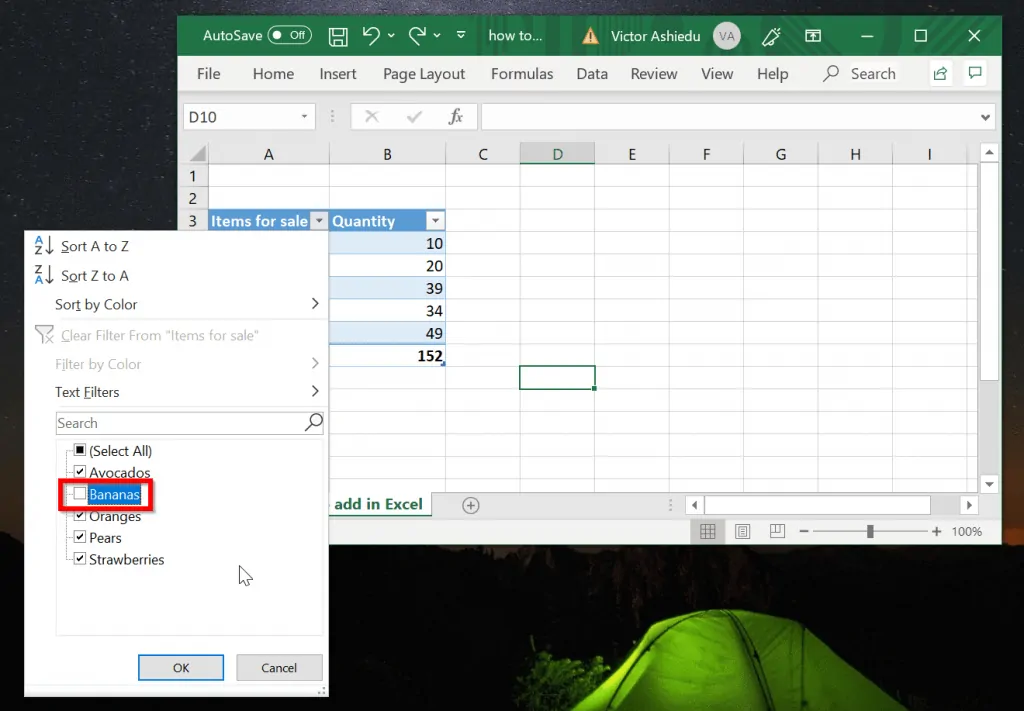
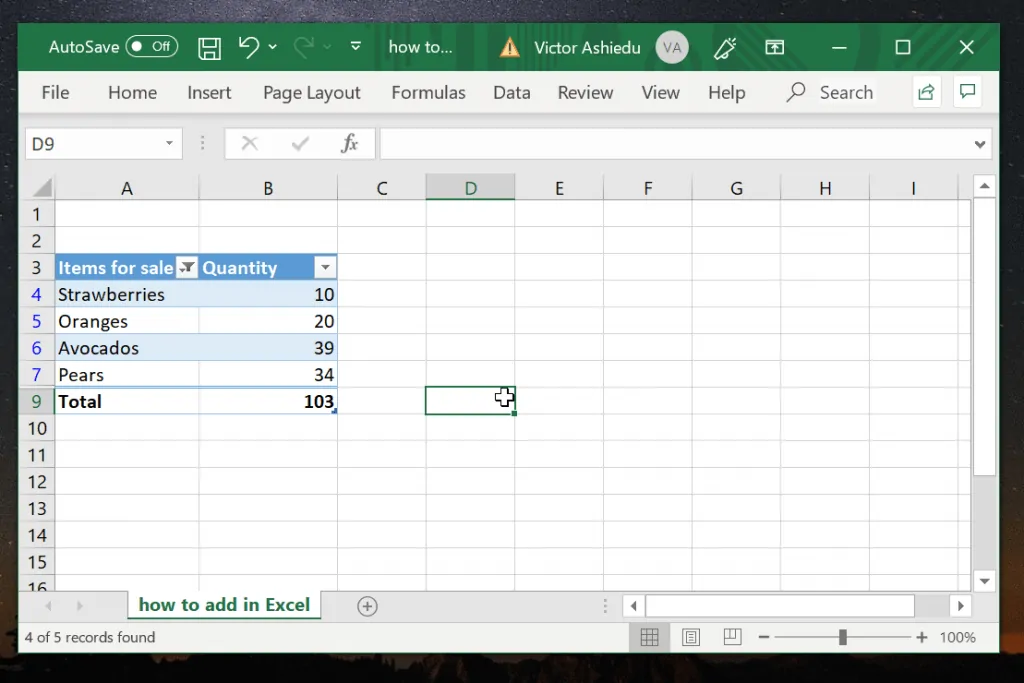
Conclusion
In this guide I demonstrated different ways you can add numbers in Excel: By selecting cells, using AutoSum or using the SUM or SUMIF formula. The guide also demonstrated how to add with a table. I hope this was helpful.
I hope you found this Itechguide helpful. If it was helpful kindly take a moment to leave your comments using the “Leave a Reply” form at the bottom of this page.
Alternatively, you can respond to the “Was this page helpful?” question below.