In this Itechguide, Victor shares 5 methods to fix “Windows 10 file explorer not responding” error.]
Fix 1: Restart the Windows Explorer Process
My first recommended fix for “Windows 10 file explorer not responding” error is to restart Windows Explorer. Here are the steps…
- Right-click an empty space on the taskbar and select Task Manager.
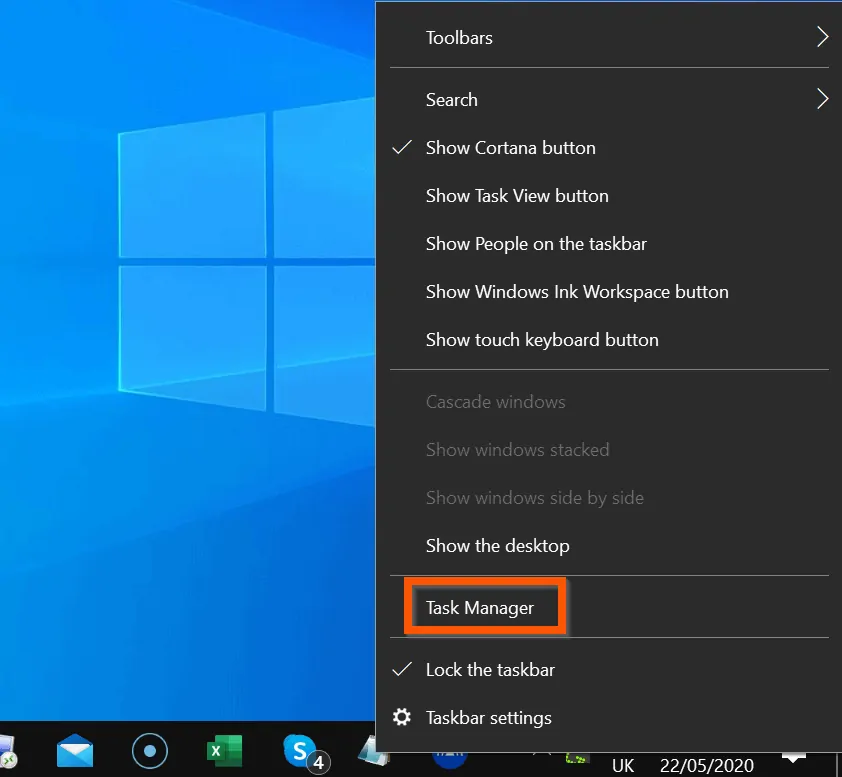
- On the Process tab (opens by default) of Task Manager, locate and click Windows Explorer. Then, on the bottom right, click Restart.
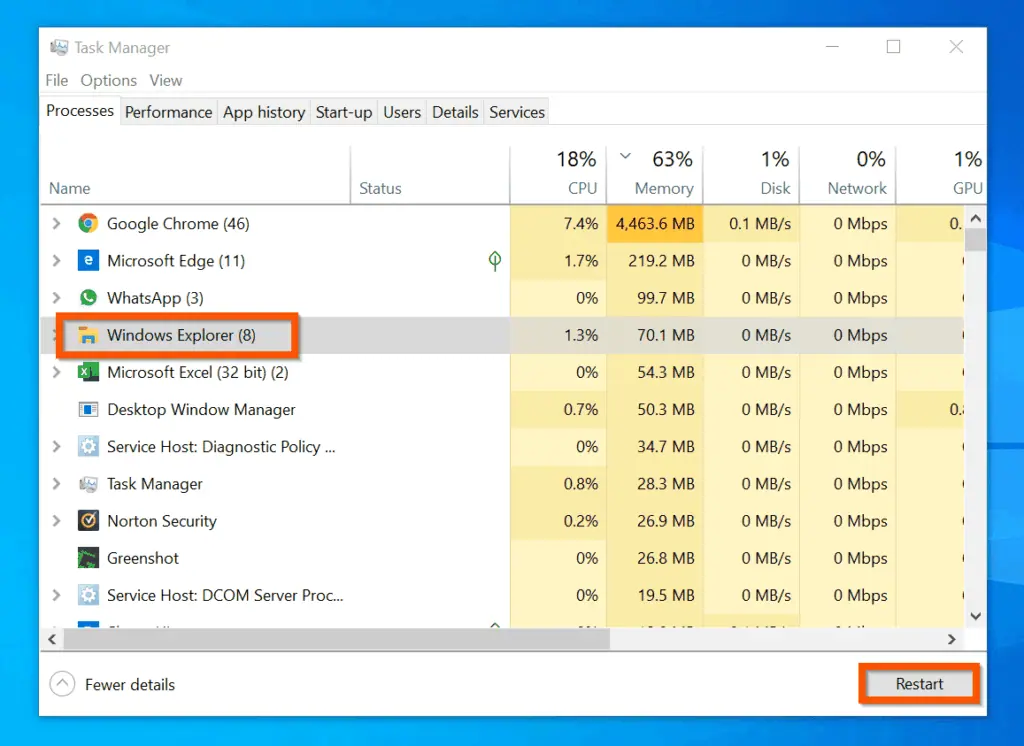
Before you proceed to the next step, try repeating the steps that previously caused the error message. If you still receive the error, try the next recommended fix.
Fix 2: Restart Your PC and Install Any Pending Updates
Pending Windows updates could also cause “Windows 10 file explorer not responding” error. One way to fix the error is to restart your PC and select “Restart and Install Pending Updates”. However, if there is no pending update, simply select the Restart option.
Fix 3: Optimize the PC from Advanced System Settings
Low virtual memory may cause file explorer error. One way to fix the error is to optimize the PC. Use the steps below…
- Right-click the Windows 10 Start menu and select System.
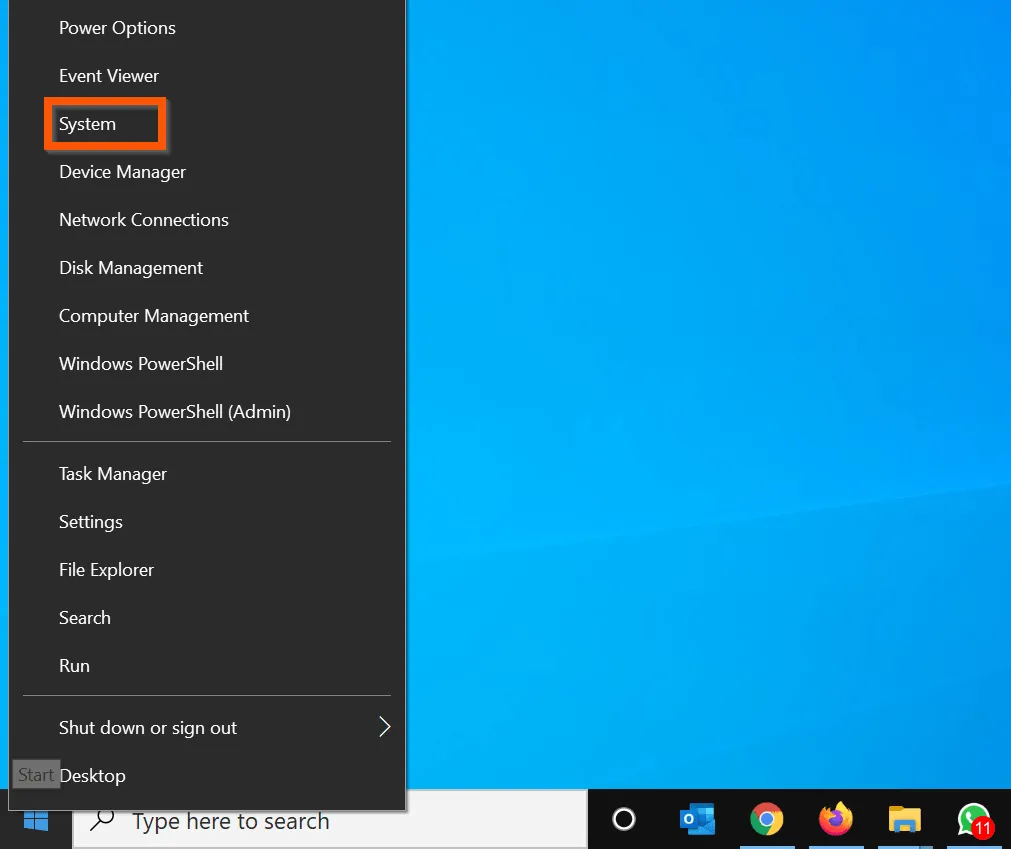
- Then, on the System About page, scroll down to Related settings and click System info.
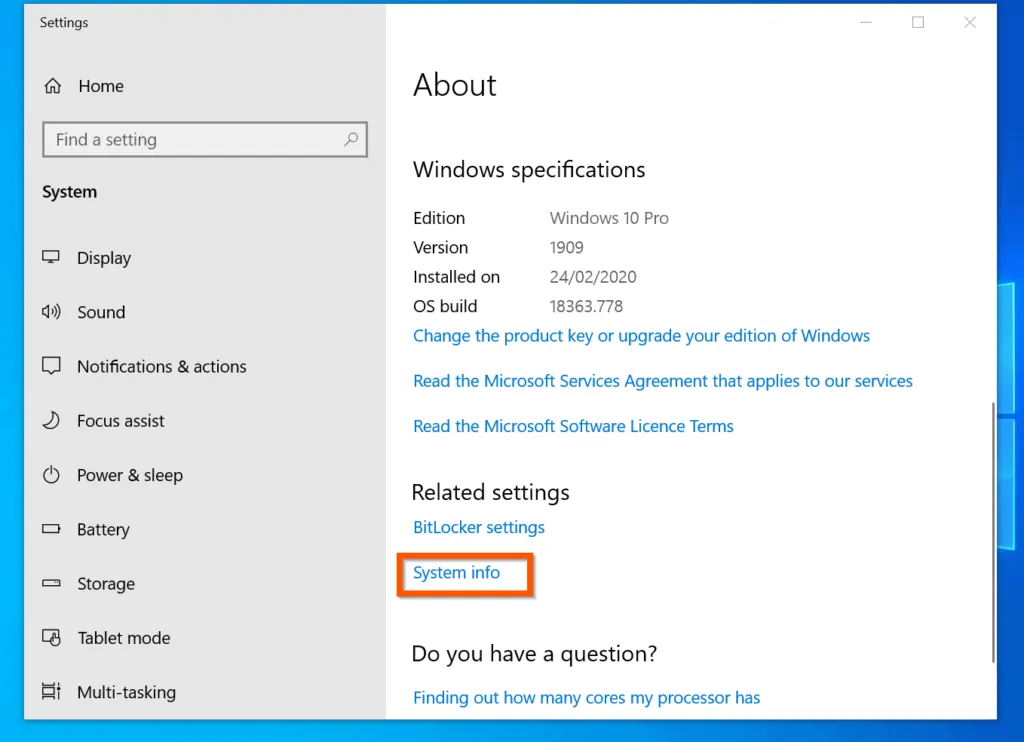
- On the left pane of the System page, click Advanced system settings.
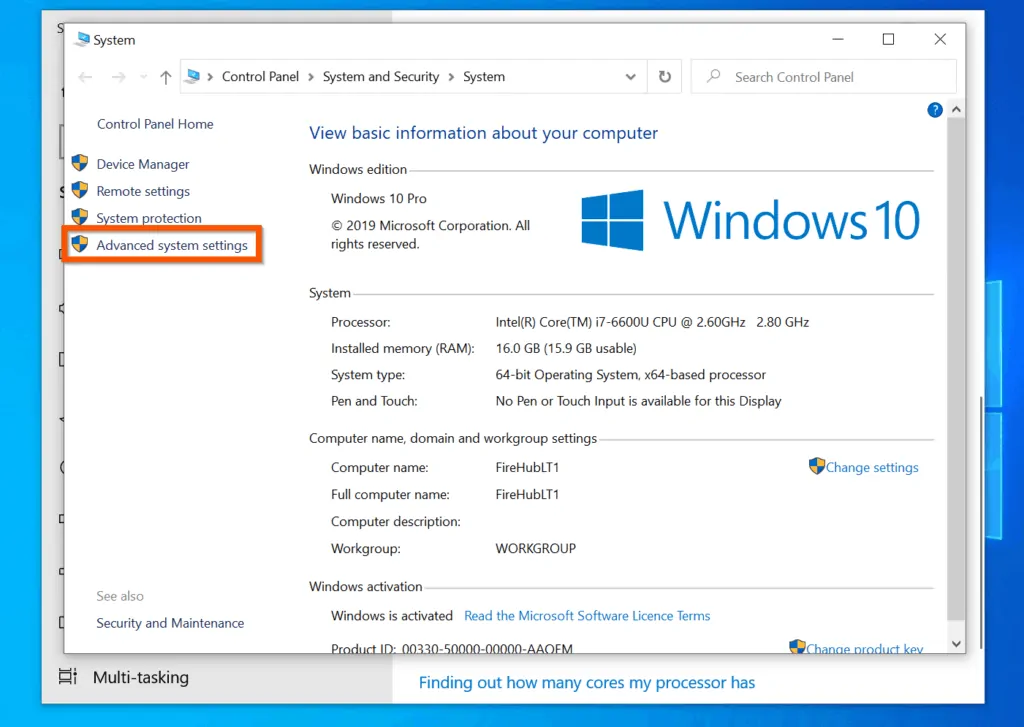
- Then, on the Advanced tab of System Properties – Performance section, click Settings. The Performance Options screen will open.
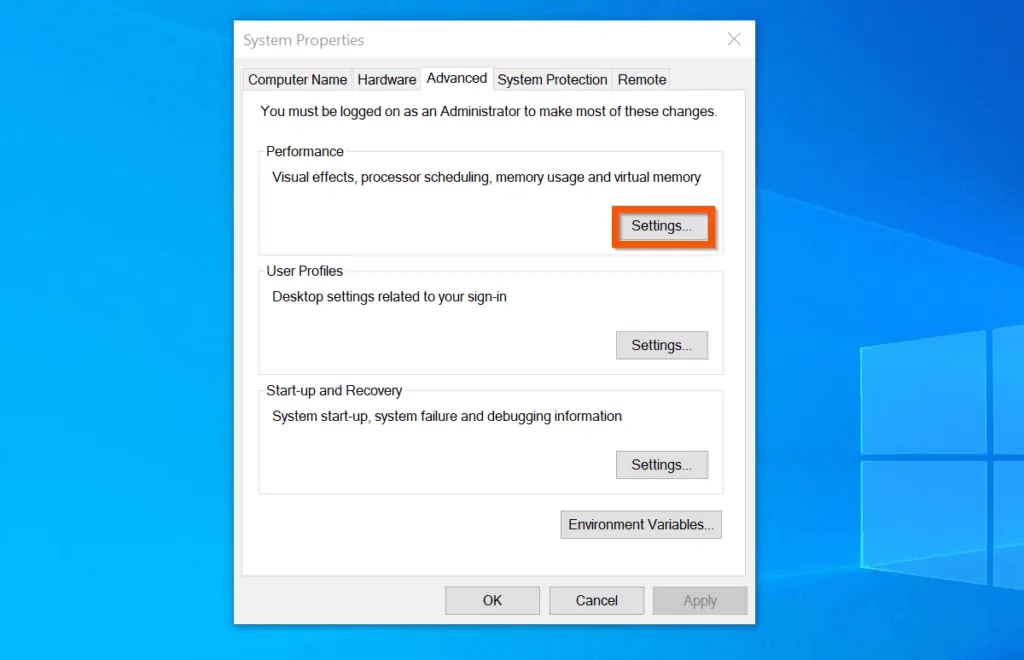
- On the Performance Options screen, click Advanced tab.
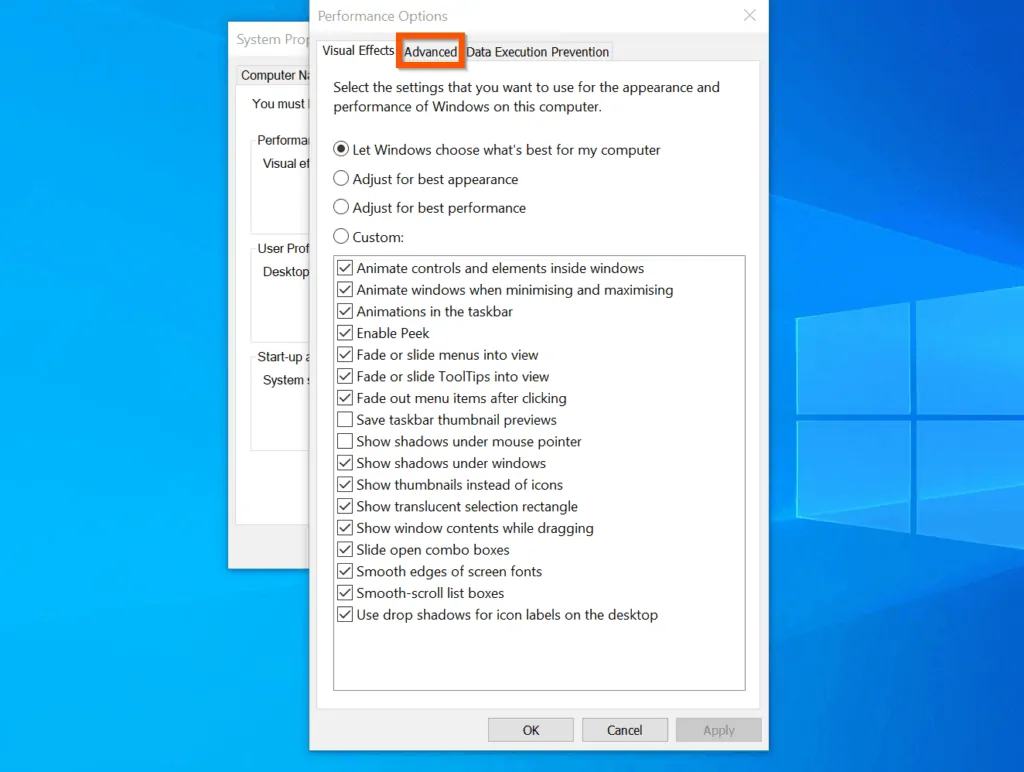
- On the Advanced tab, ensure that Adjust for best performance of: is set to Programs. Then, on the Virtual memory section, click Change.
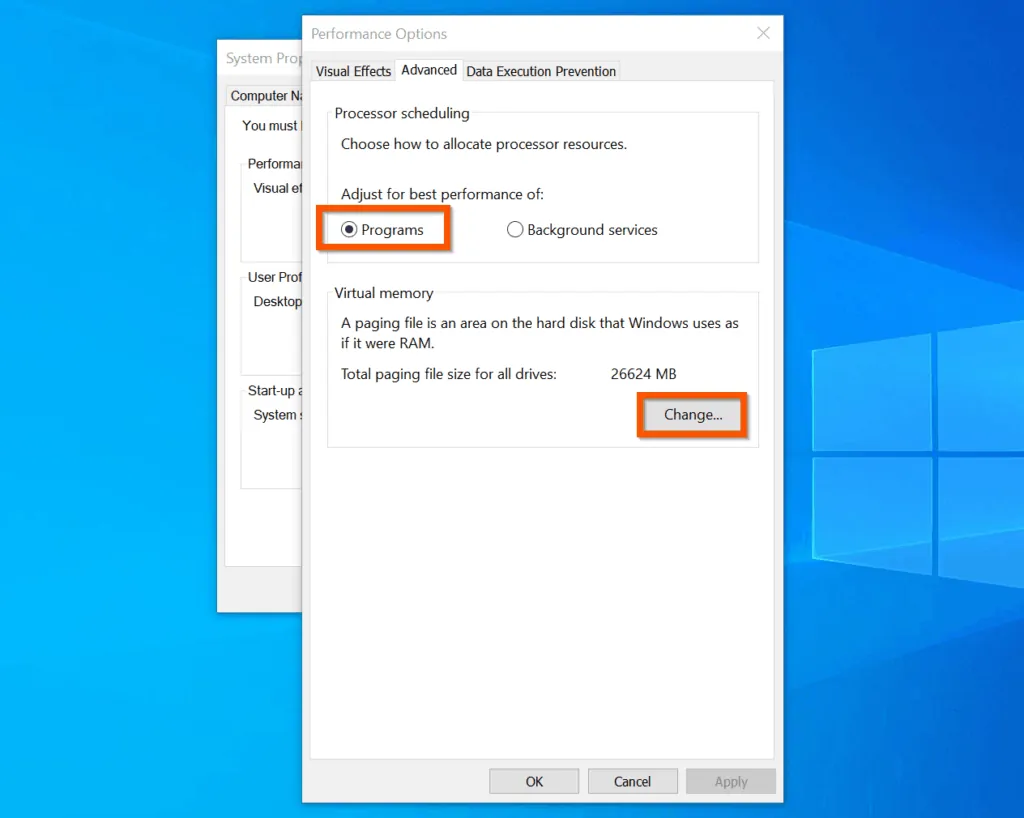
- Finally, to fix “Windows 10 file explorer not responding” error, on the Virtual Memory screen, ensure that Automatically manage paging file sizes for all drives is checked. Then, click OK.
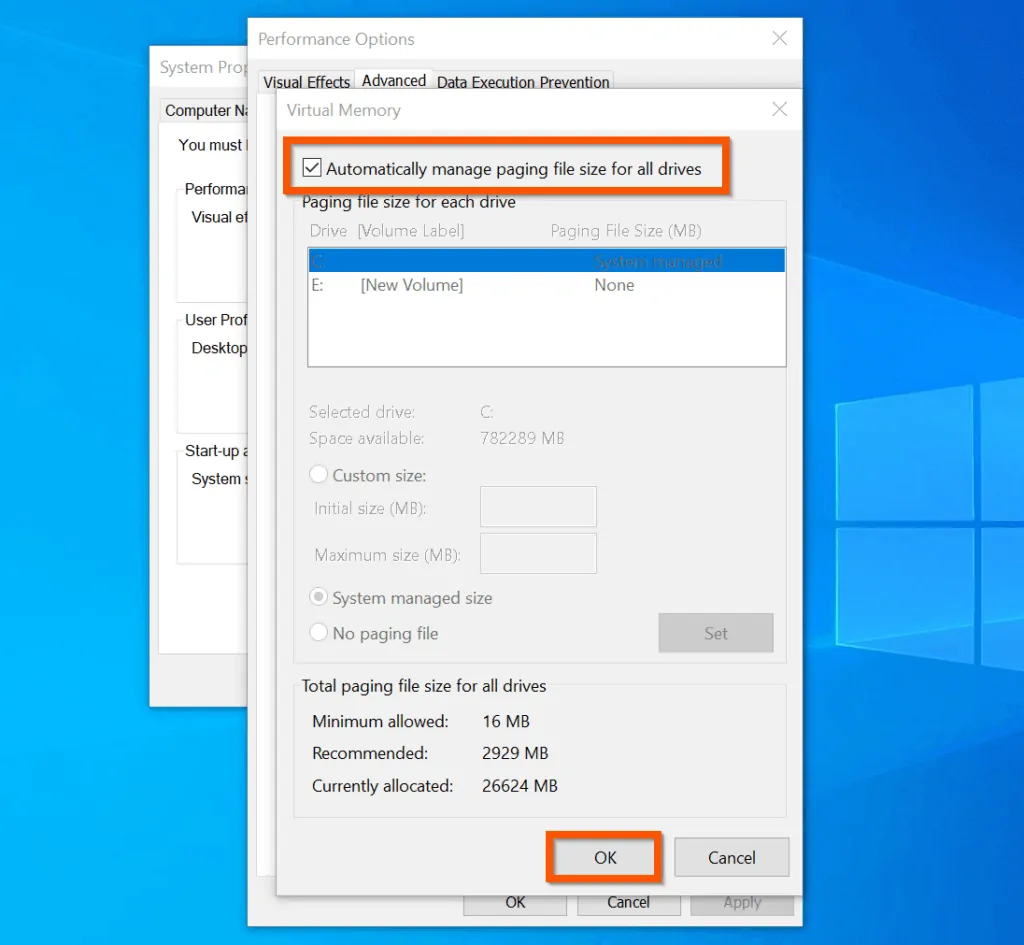
- You will receive a notification pop-up – click OK. Then, on the Performance Options screen, click OK.
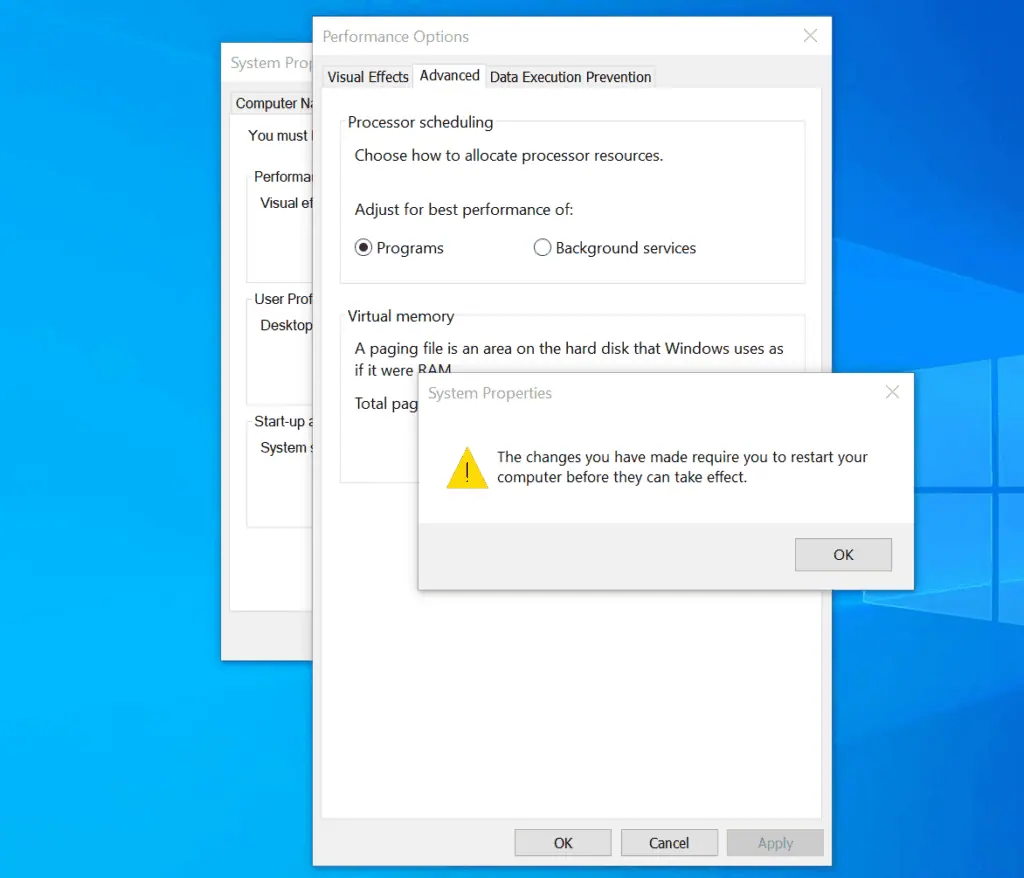
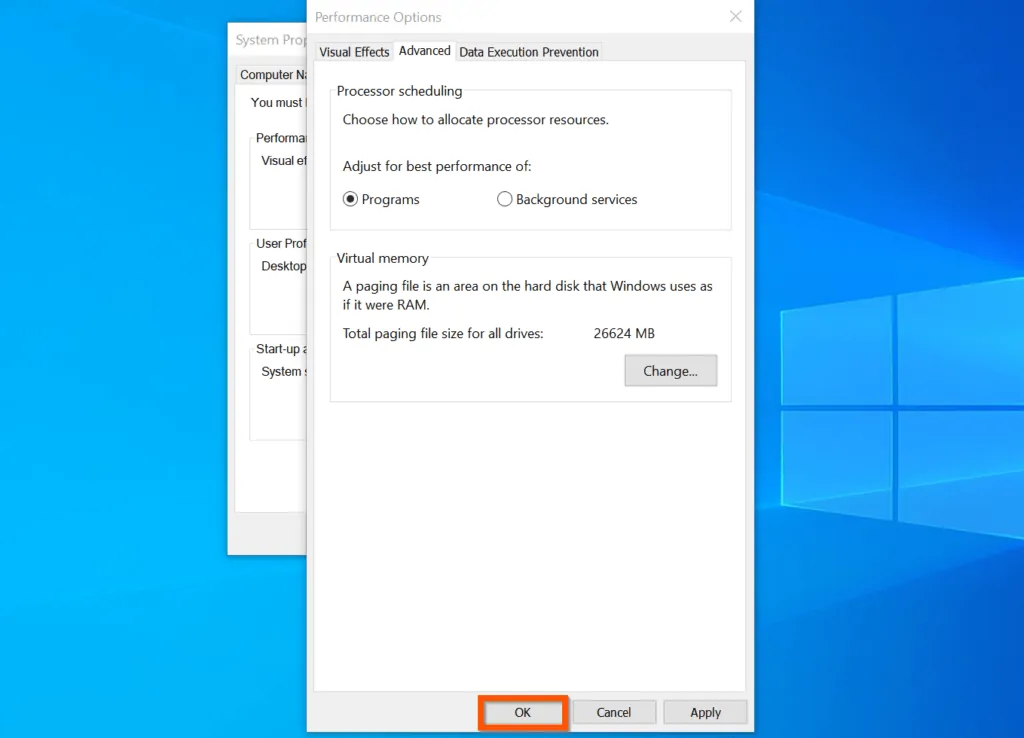
- Restart the PC for the changes you made to take effect. Then, repeat the task that previously caused the file explorer error. If the problem is still there, try the next fix.
Fix 4: Run System File Checker and DISM
Missing or corrupt Windows operating system files could cause “Windows 10 file explorer not responding” error. Use the steps below to try fixing the problem…
- Run command prompt as administrator. Then, on command prompt, enter the command below and press enter.
Dism /Online /Cleanup-Image /RestoreHealth
Wait for the command to complete. Then, enter this command and press enter.
SFC /ScanNow
- When the second command completes, restart the PC and check whether “Windows 10 file explorer not responding” error is fixed. If not, try the last fix below.
Fix 5: Reset Windows
If after trying the 4 fixes above, you still receive “Windows 10 file explorer not responding” error, use the steps below to repair Windows 10.
- Right-click Start menu and select Settings.
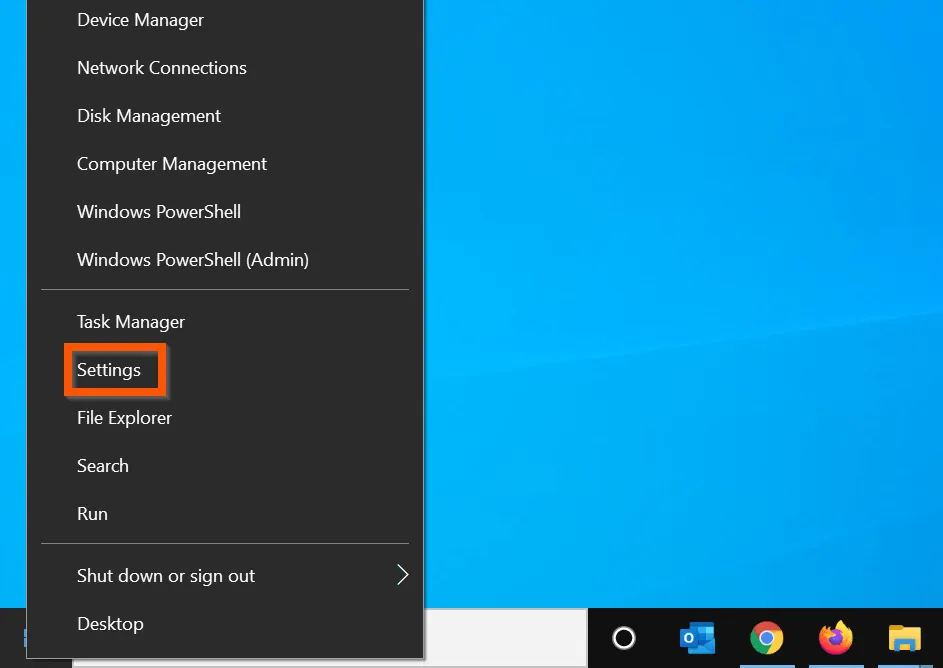
- Then, on the Windows Settings, click Update & Security.
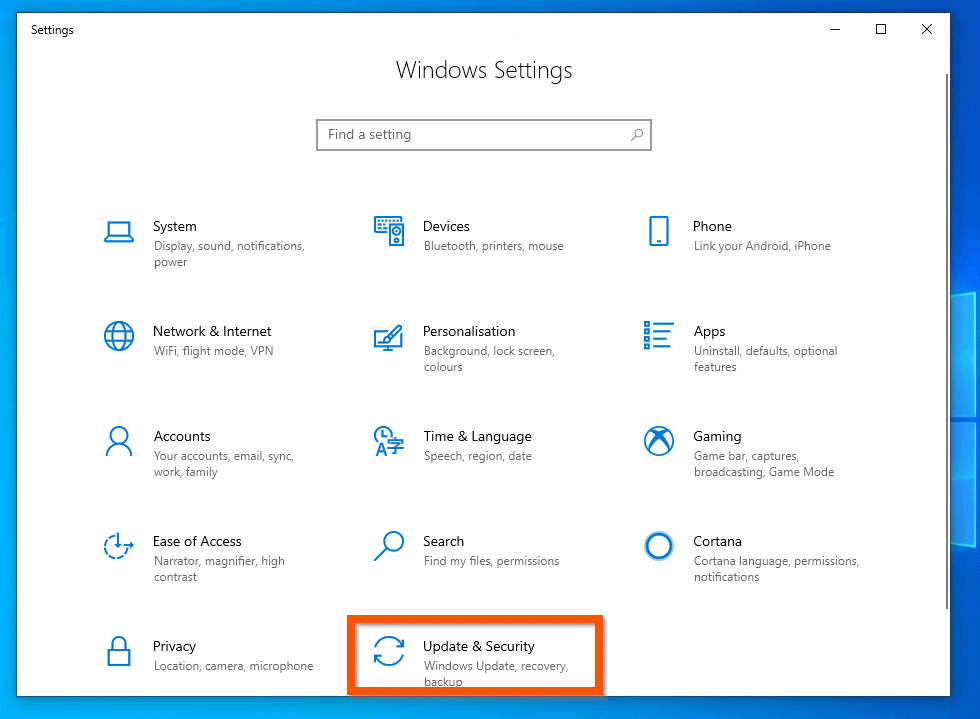
- On the left pane of Windows Update, click Recovery.
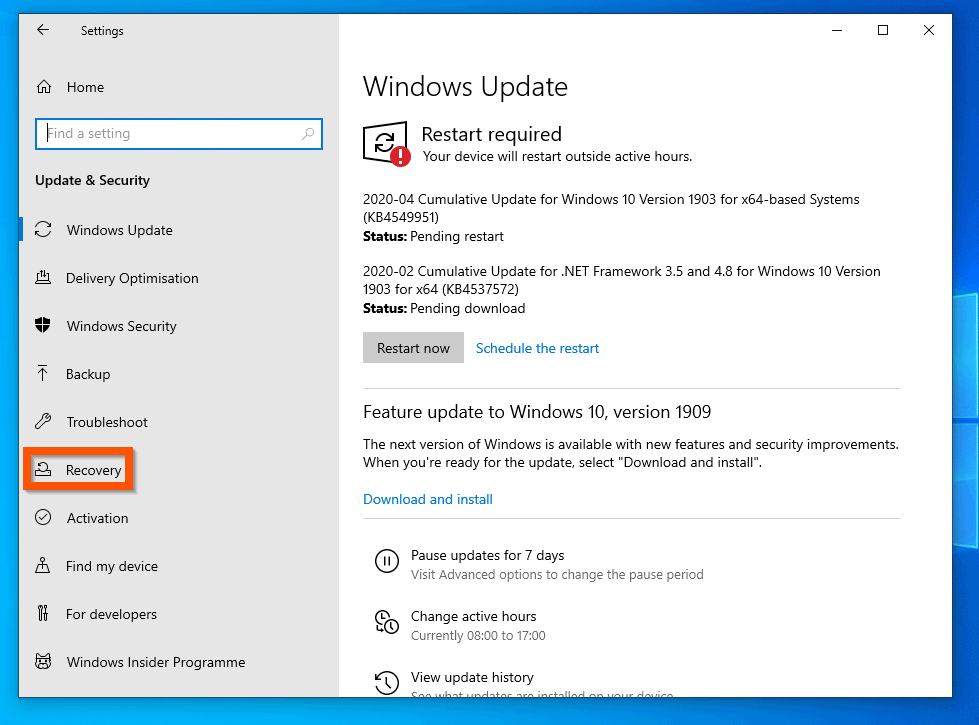
- Finally, on the Recovery settings screen – beneath Reset this PC, click Get started. Then, follow the wizard.

Conclusion
One of the methods in this Itechguide should fix “Windows 10 file explorer not responding” error!
If you were able to fix your Windows 10 file explorer that wasn’t responding by following the steps in this guide, click on “Yes” beside the “Was this page helpful” question below.
You may also express your thoughts and opinions by using the “Leave a Comment” form at the bottom of this page.
Finally, for more Windows 10 fixes, visit our WINDOWS 10 FIXES page. You may also find our Work from Home page very helpful.



