This Itechguide teaches you how to change video playback settings in windows 10.
Having problem with video playback in Windows 10? The second section teaches you how to fix poor video playback in Windows 10.
How to Change Video Playback Settings
A number of apps use the in-built video play platform in Windows 10. Some of the apps that may use Windows 10 video are – browsers (Google Chrome or Microsoft Edge), Netflix, or Hulu apps.
Having problem using video playback with any of these apps or any other app that use it? Follow the steps below to change playback settings in Windows 10:
- Right-click Windows 10 Start Menu and select Settings.

- Then, on the Settings screen, click Apps.

- Then, on the left pane of Apps & features settings screen, click Video playback.
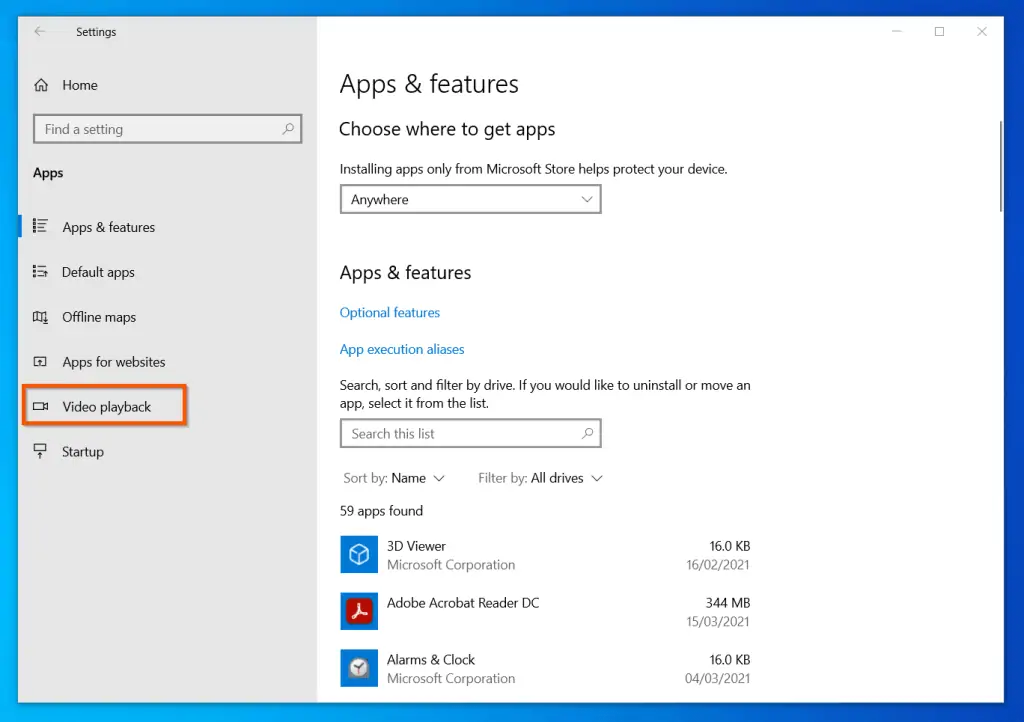
- Finally, on the Video playback settings screen, you can modify settings. For more details of each setting and what they do, see the subsections below this screenshot.
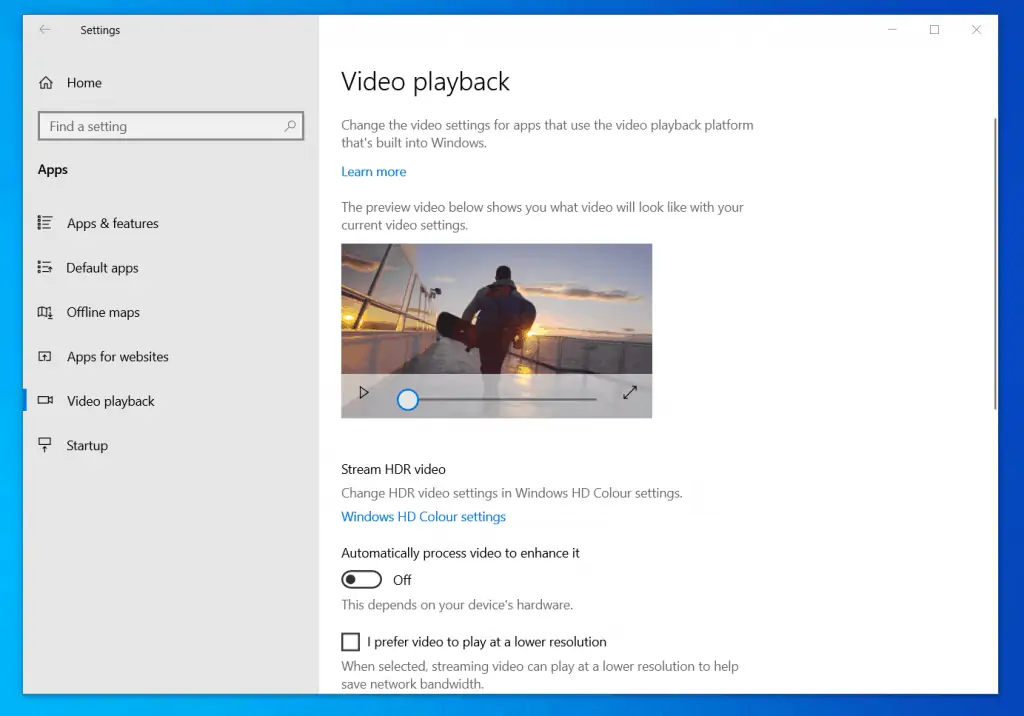
Stream HDR Video
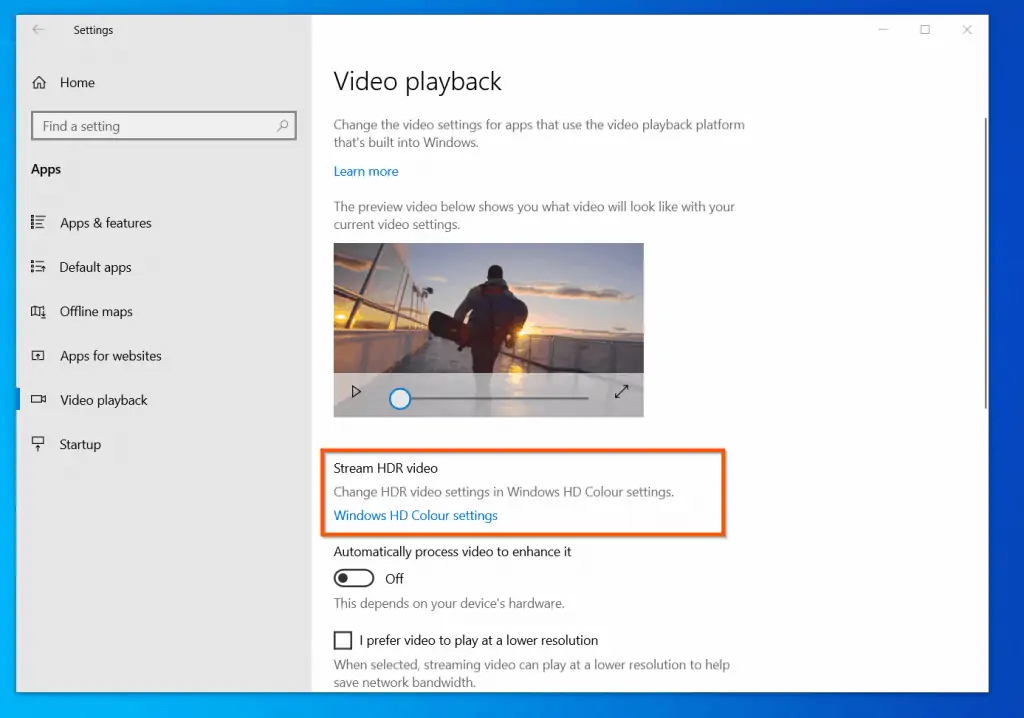
High Dynamic Range (HDR) drastically improves video performance. To learn more about HDR videos, read this Amazon AWS guide – What is High Dynamic Range (HDR) Video.
Moving on, if you like to play your videos in HDR, follow the steps below to modify HDR video settings in Windows 10:
- On the Video playback settings screen, beneath the Stream HDR video, click Windows HD Color settings.
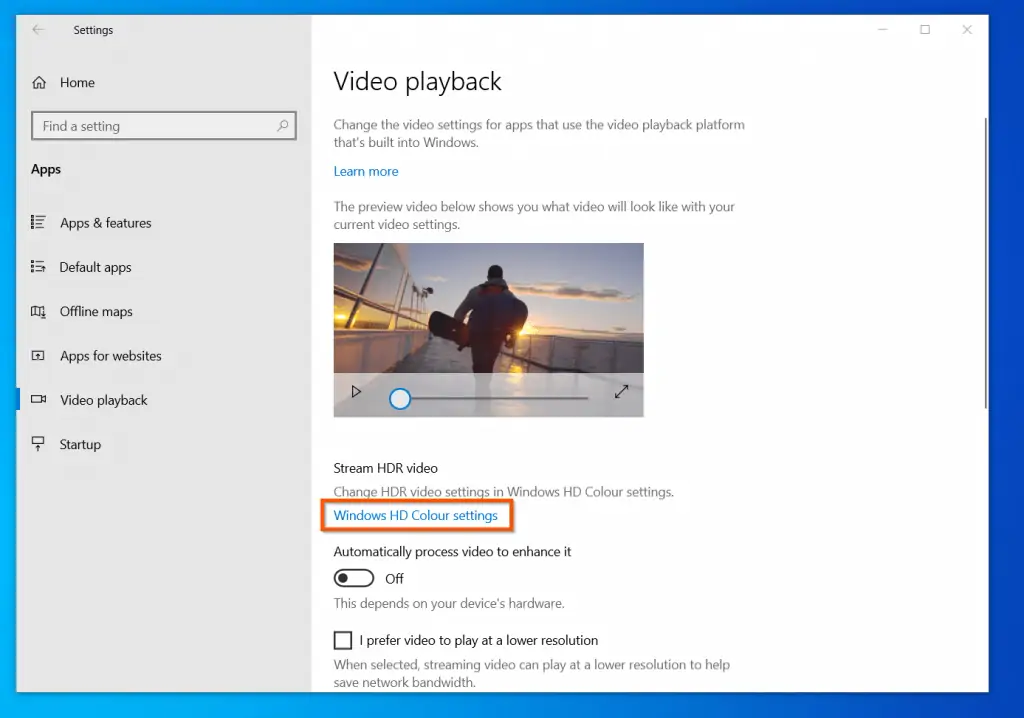
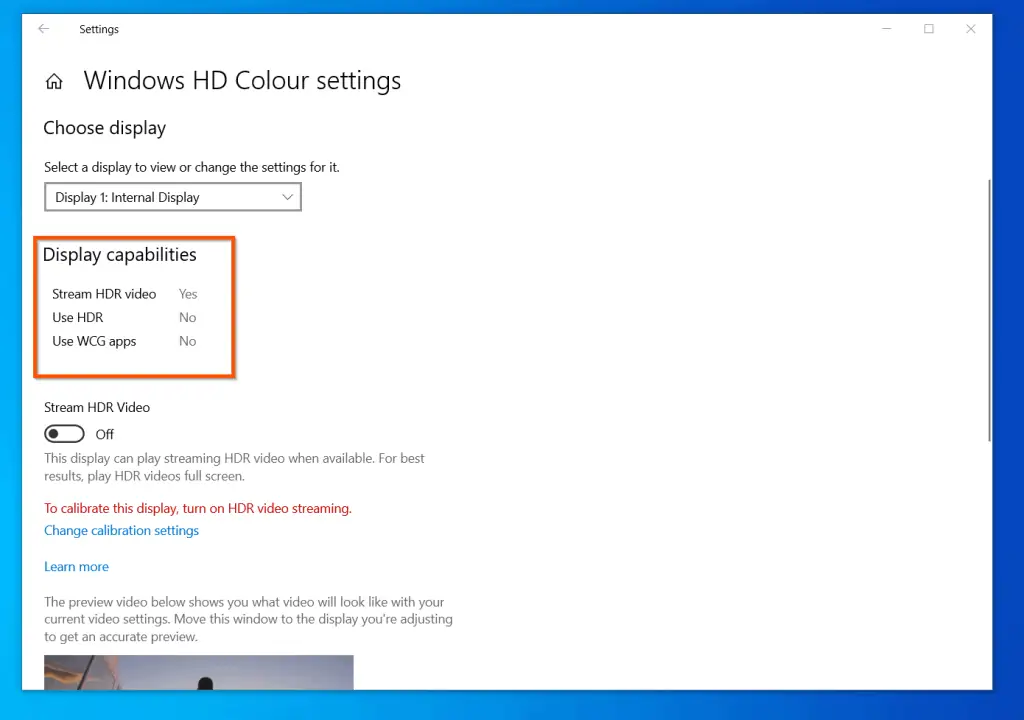
When you have confirmed that the display can stream HDR videos, proceed with the steps below to turn HDR video streaming on.
- If you have two monitors connected to your PC, on the Choose display drop-down, select the display you want to play HDR videos on (1). Then, scroll down and flip the Stream HDR Video from off to on (2).
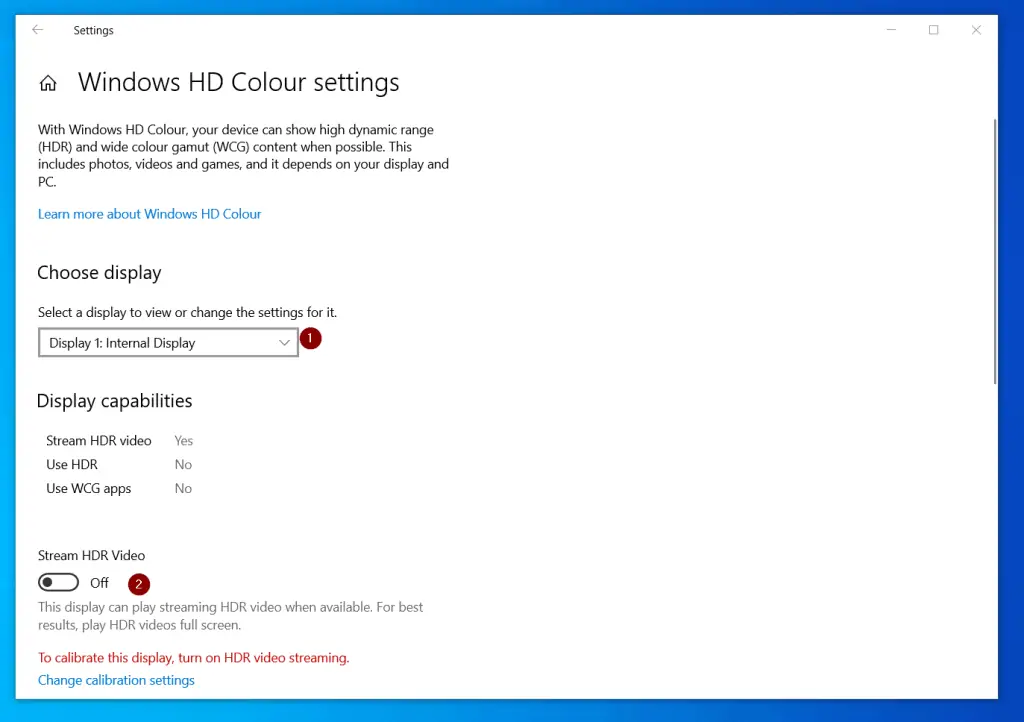

- Additionally, you can calibrate the display for HDR video. To calibrate the display, click Change calibration settings.
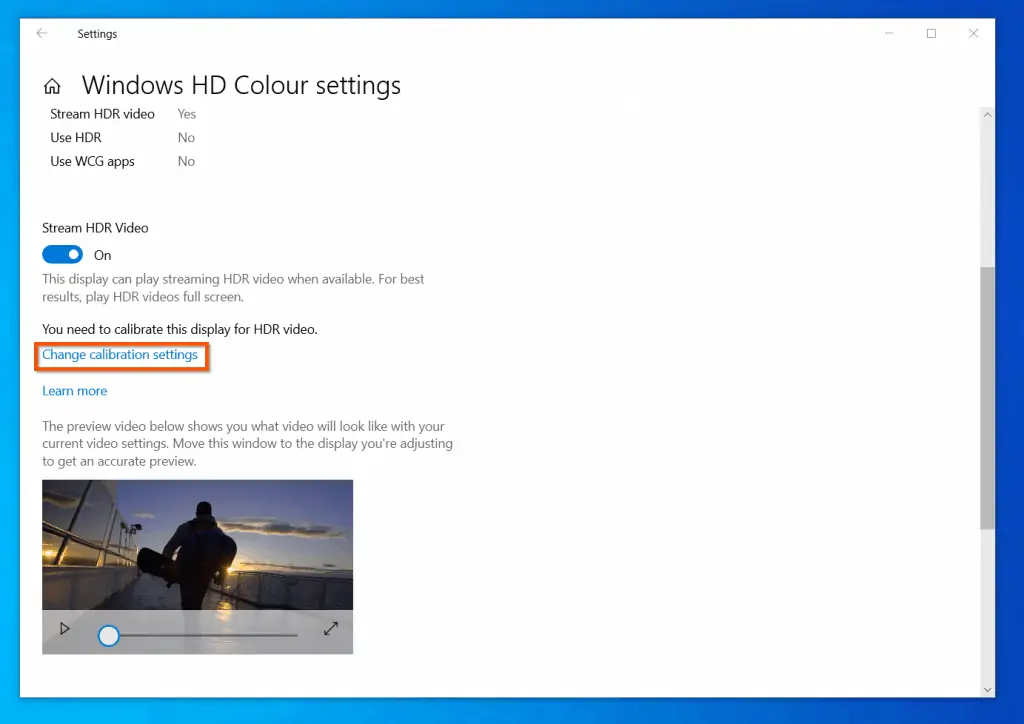
- Finally, on the HDR video calibration screen, watch the sample video to see what it looks like. Then, if you wish to, click Reset calibration.
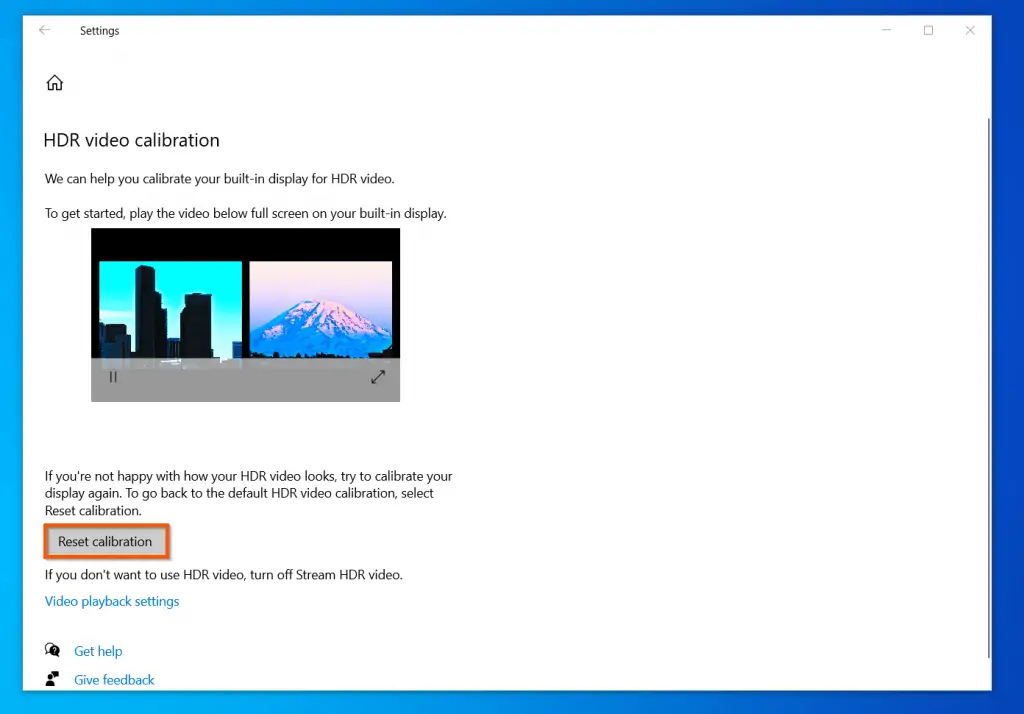
When you finish, on the top left, click the back button.
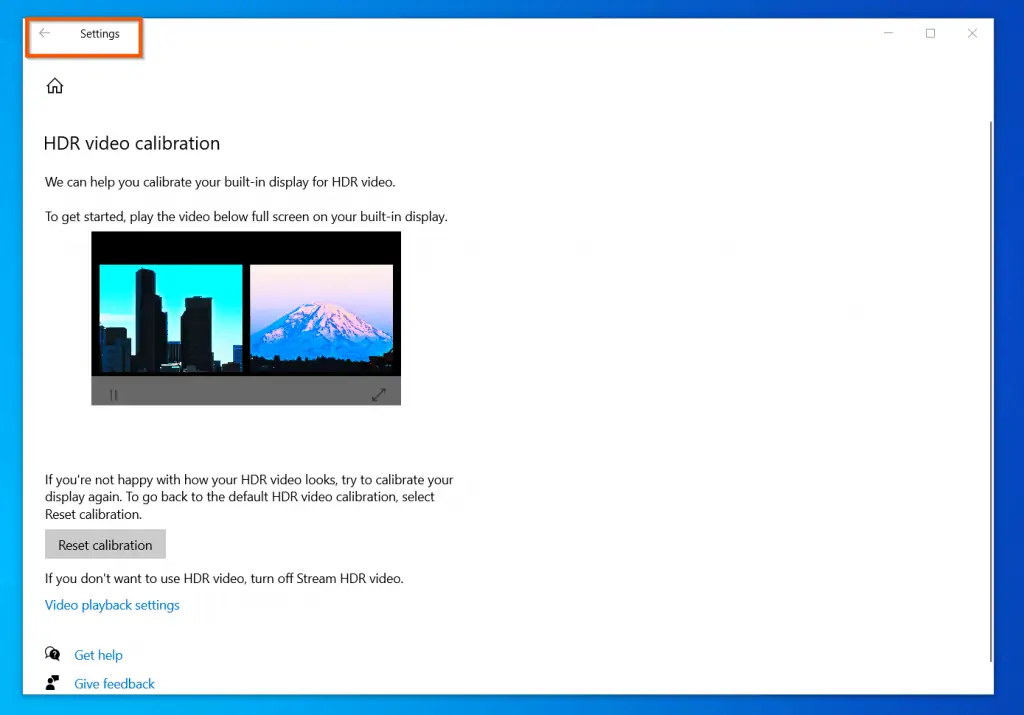
Back on the Windows HD Color settings screen, scroll down to Battery options. Then, use the drop-down to select how HDR color affects your battery. When you finish changing Windows HD Color settings, on the top left, click the back button – see the second screenshot below.
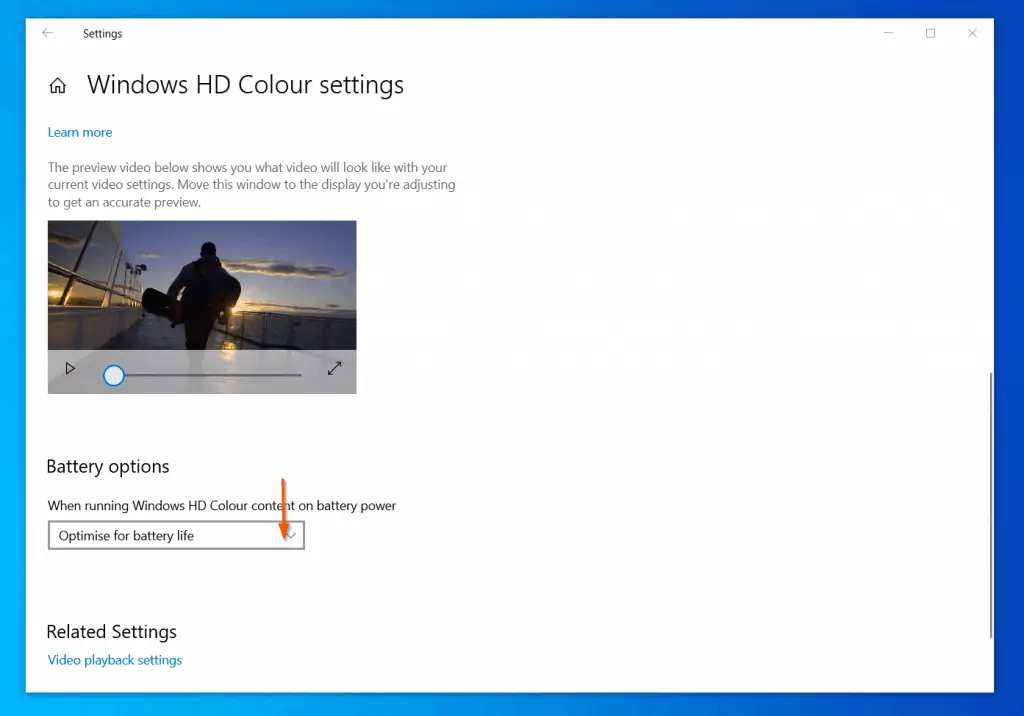
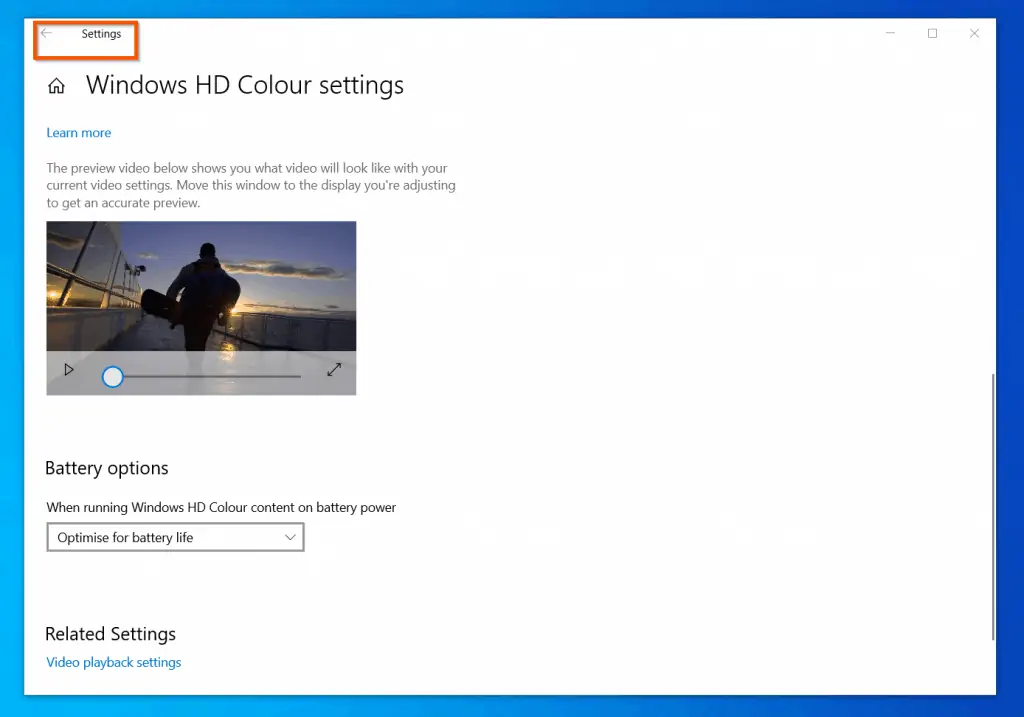
Back on the Windows 10 video playback settings screen, proceed to the next section for additional settings you can modify.
More Windows 10 Video Playback Settings
Still on the Video playback screen, you can configure the following settings:
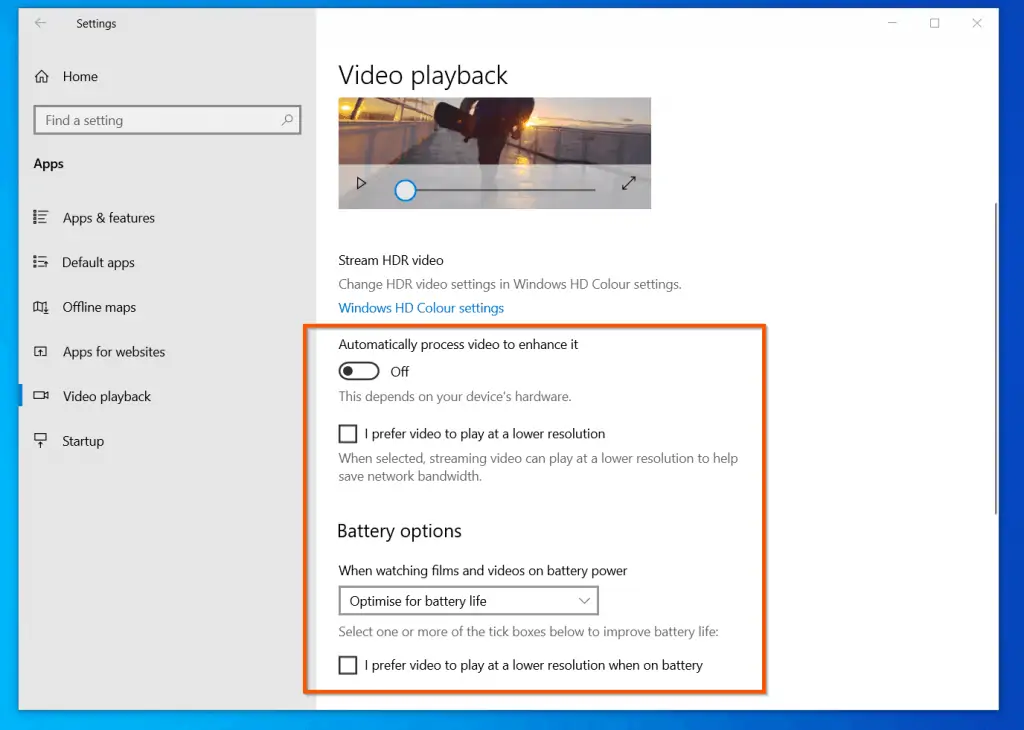
- Turn on Automatically process video to enhance it
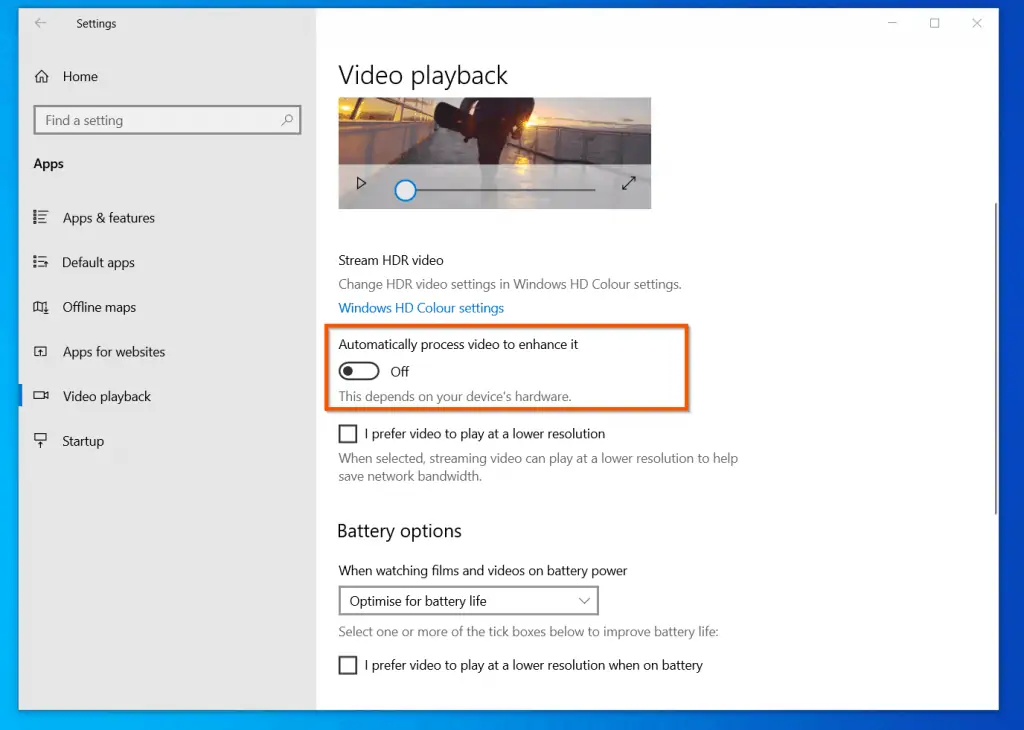
- Additionally, if you want videos to play at a lower resolution, check the box, I prefer video to play at a lower resolution. When you check this box, videos you stream over the internet play at a lower resolution. This saves you network bandwidth.
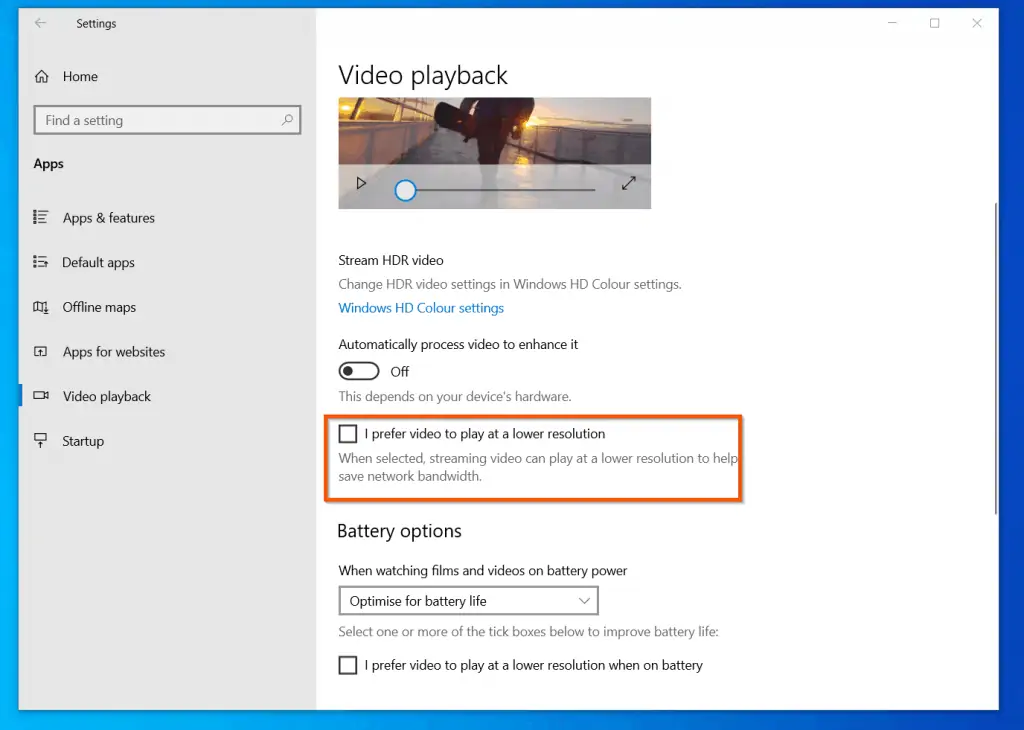
- Finally, there is a setting to play videos in Windows 10 at a lower resolution when your laptop is on battery.
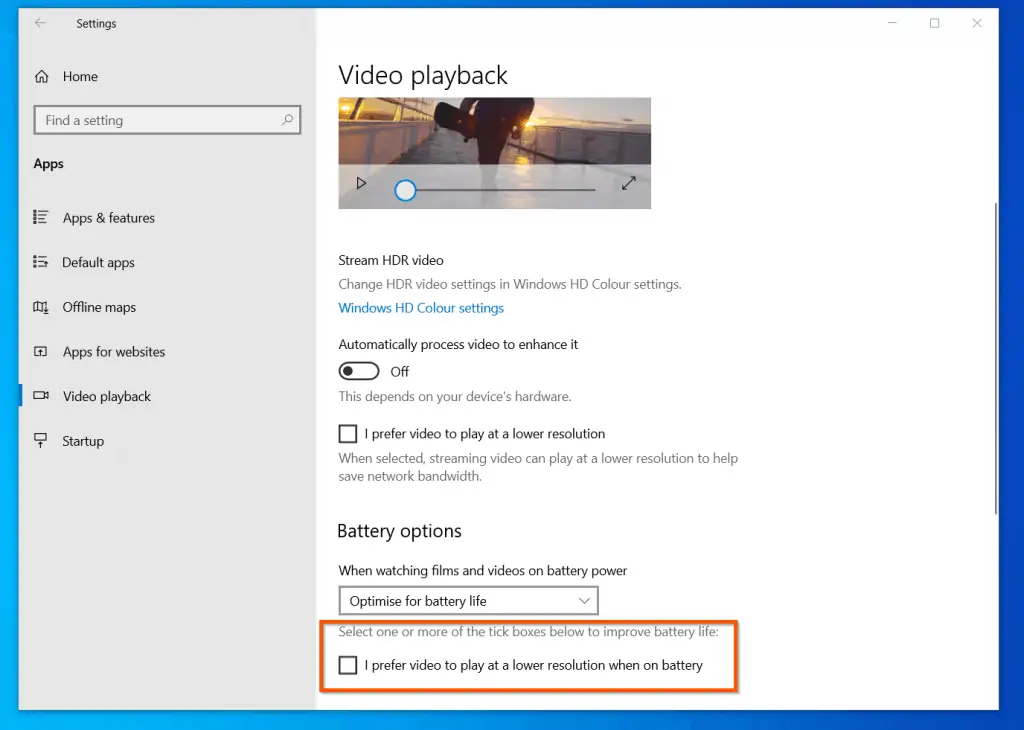
How to Troubleshoot and Fix Video Playback Problems
Adjusting the video playback settings discussed so far should make videos play well in Windows 10.
However, if, after setting up video playback as discussed above, videos are not playing well, follow the steps in this section to troubleshoot and fix video playback problems.
Change the Monitor Refresh Rate
The refresh rate settings of your monitor may affect how video playback in Windows 10. If you are having problems playing videos on Windows 10, follow the steps below to adjust the refresh rate of the monitor.
- Right-click Windows 10 Start Menu and select Settings.

- Then, on the Settings screen, click System.
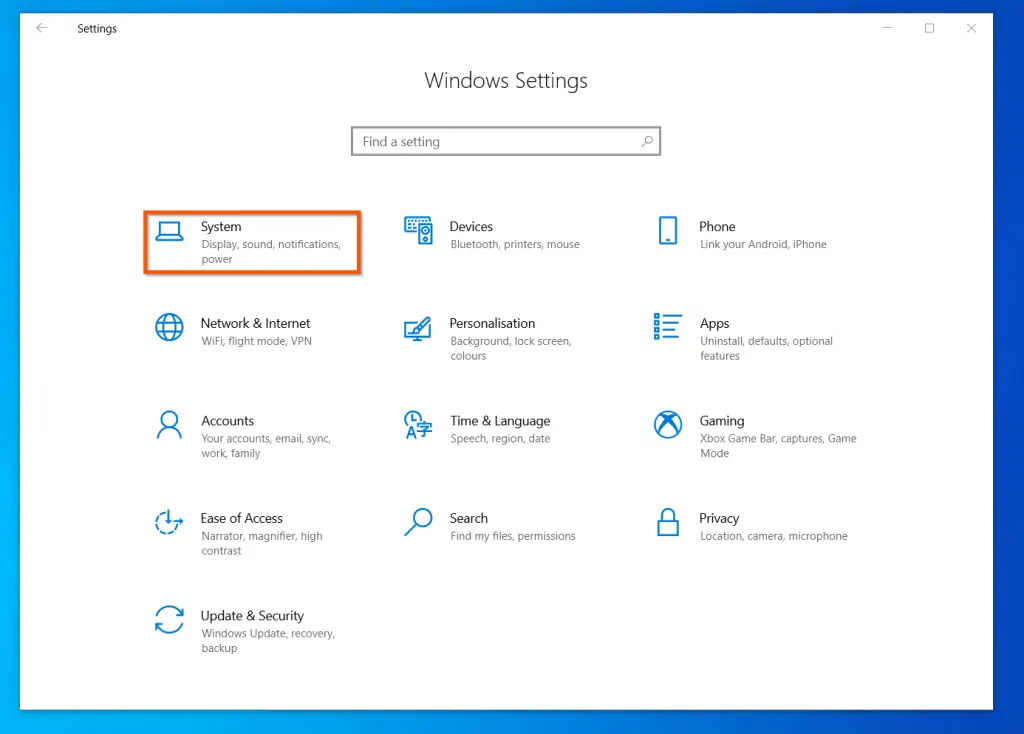
- On the left pane of the Systems settings screen, click Display (this should be selected by default, though). Then, scroll down and click Advanced display settings – see the second screenshot below.
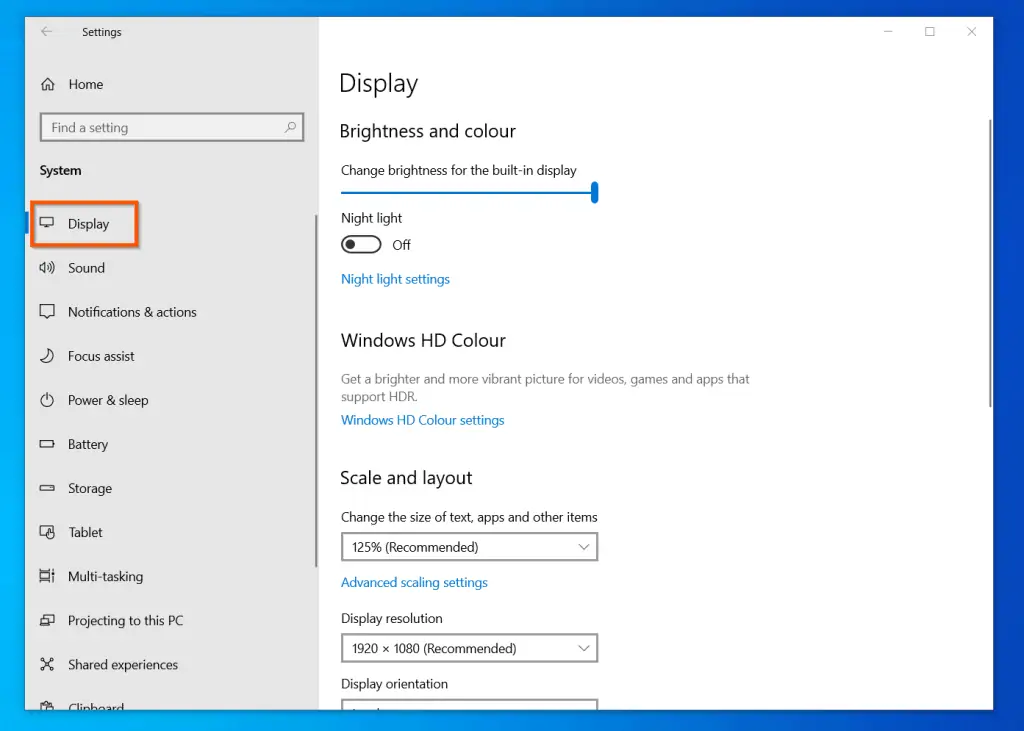
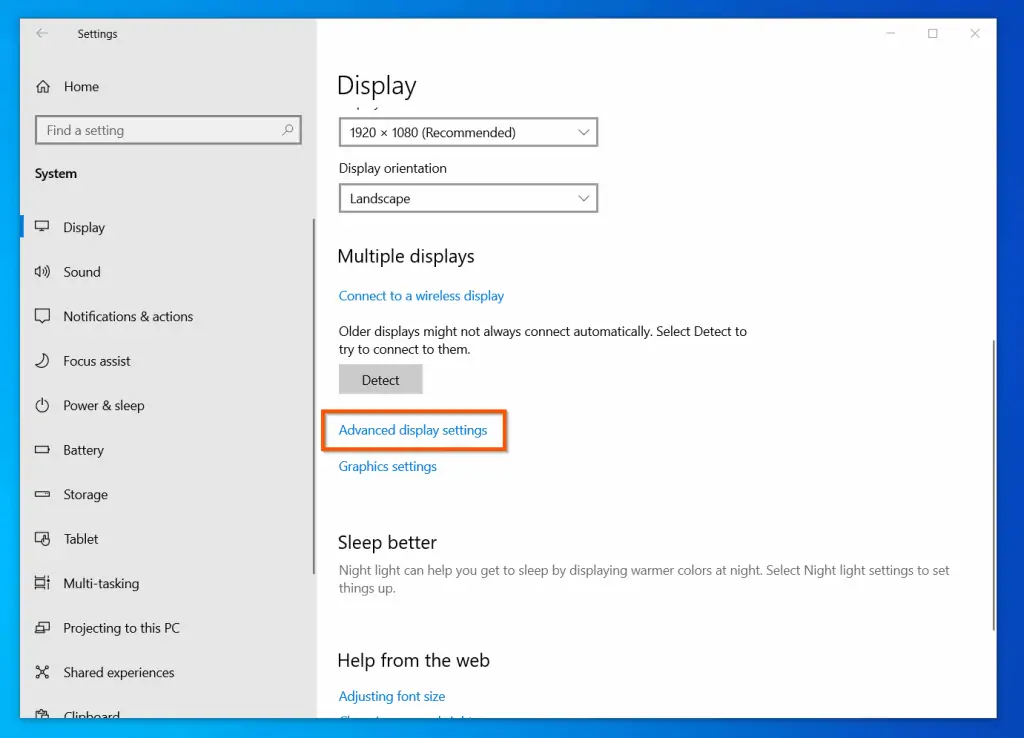
- Finally, on the Advanced display settings screen, select the display you want to change its refresh rate – labelled 1 in the screenshot below. Then, change the refresh rate (2) to a different refresh rate.
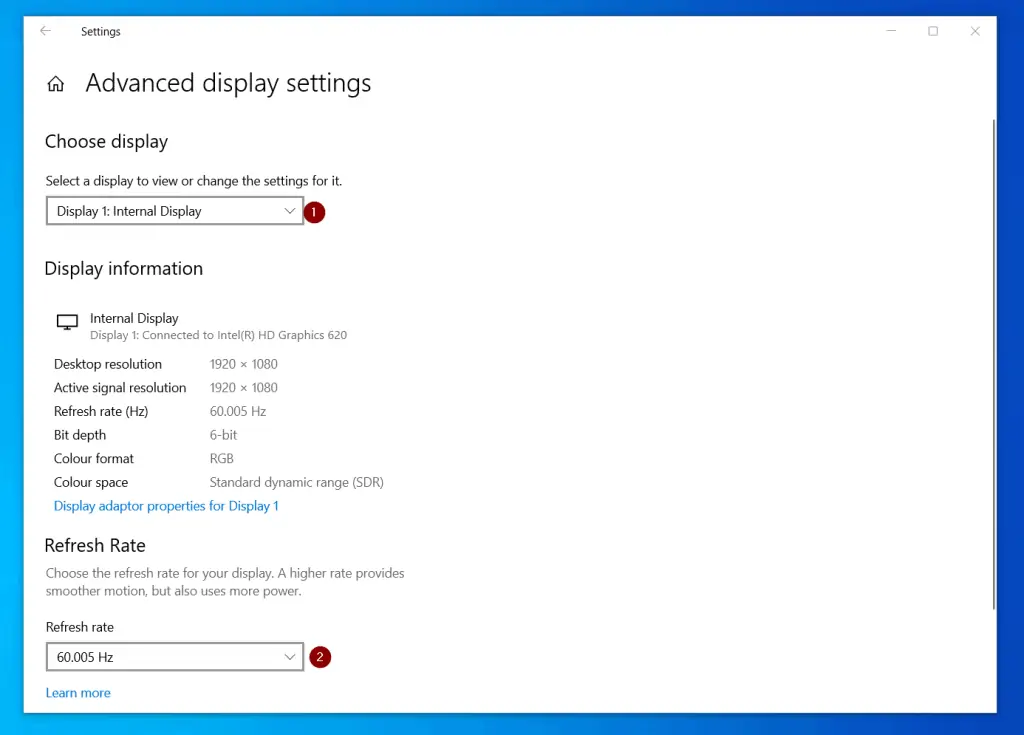
Try The Following
If changing the display refresh rate setting does not fix the Windows 10 video playback problem, try the following fixes:
- Restart your PC: right-click Start Menu, point to Shut down or sign out, then select Restart.
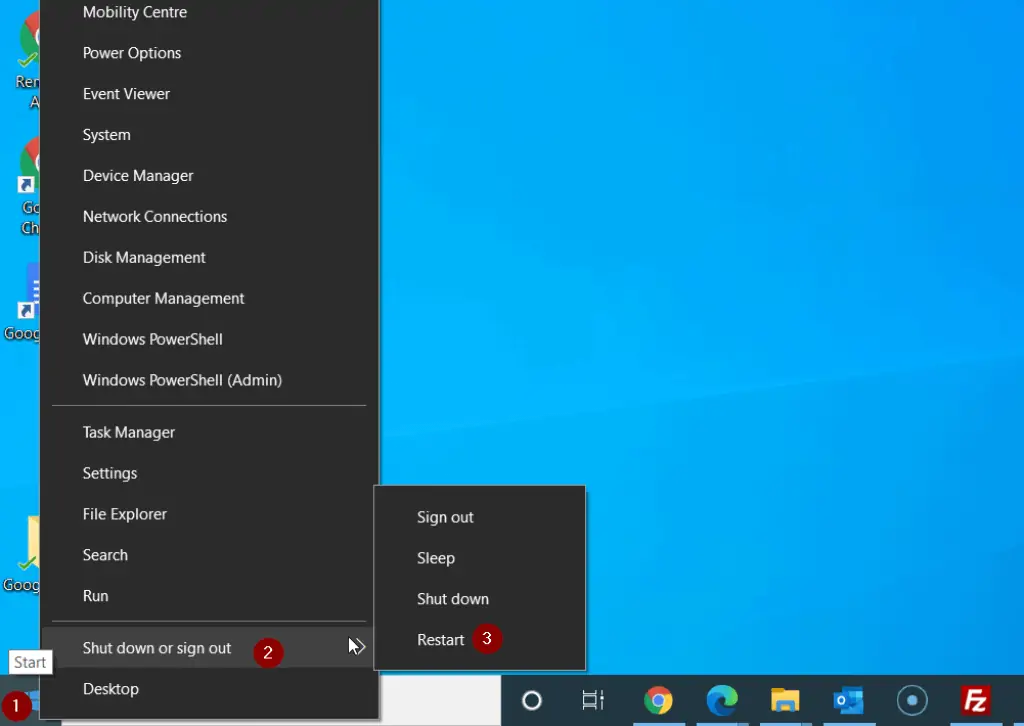
- Roll back or reinstall the display driver. search device manager and open it. Then, when Device Manager opens, expand the Display adapters category. Finally, right-click the display driver and select Roll Back Driver.
However, if the Roll Back Driver option is not available, select Uninstall device. Then, complete the uninsllation and restart your computer.
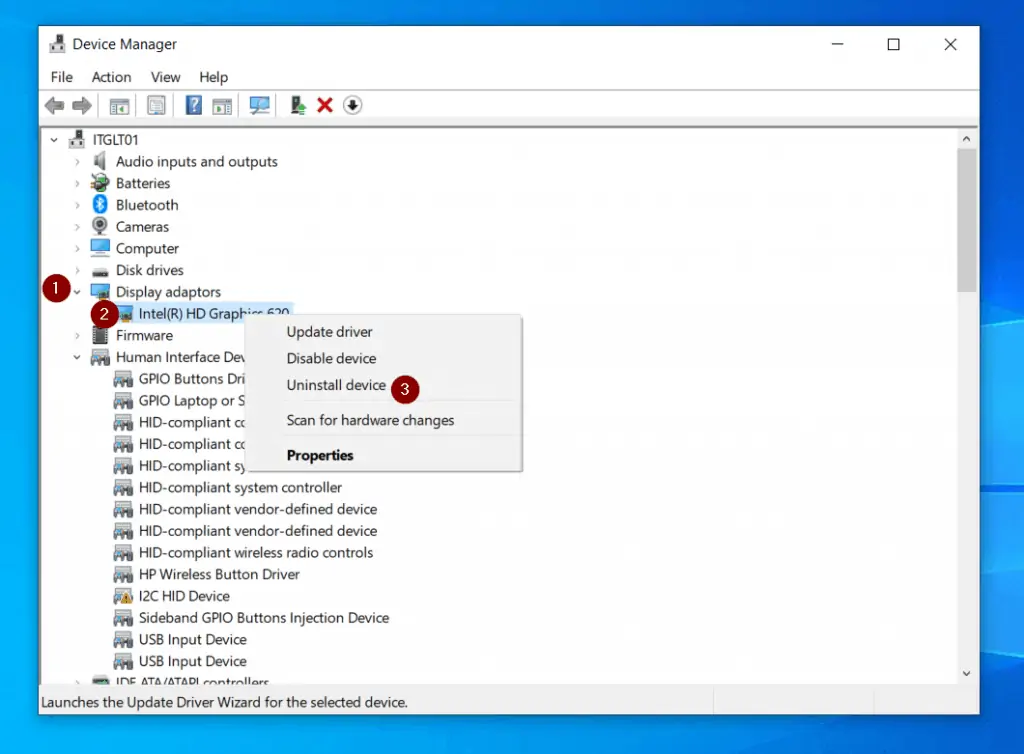
- Run Video Playback Troubleshooter. See details in the FAQ section below – How Do I Fix Video Playback Issues.
Frequently Asked Questions
Right-click Start Menu and select Settings. Then, open Apps -> Video playback.
Right-click Start Menu and select Settings. Then, open Apps -> Default apps. When the Default apps screen opens, locate Video player, and click on the current video player.
Finally, from the displayed video player options, select the new video player you want to use as default.
The quickest method to fix video playback issues is to use the troubleshooter. To open the video playback troubleshooter, enter troubleshooters in the Windows 10 search box.
Then, from the search result, click Troubleshoot settings. Next, scroll down and click Additional Troubleshooters, then scroll down and select Video Playback.
There may be a number of reasons you may not be able to play videos on Windows 10. However, the first place to start is to uninstall the display driver on your PC.
Then, reinstall the driver.
This question is similar to question 4 above. Reinstalling the display driver may fix the problem. Also, making changes to the video playback settings in Windows 10 may help.
Conclusion
I hope you found this guide helpful. If you found it helpful, kindly share your experience by responding to the “Was this page helpful?” question below.
Finally, for more Windows 10 Itechguides, visit our Windows 10 How-To page.



![How To Run Sysprep (Generalize) In Windows 10 [2 Methods]](https://www.itechguides.com/wp-content/uploads/2022/05/8-2.webp)
Thank you so much for always being here with help on my old programs.
I thank you.
don’t works, youtube don’t shows any difference.
Hi Dobandvla,
Kindly provide us more details.
Note that for these settings to make a difference, the video hardware on your computer has to support. If you send us the make of your computer, and what Video Playback settings you want to be enhanced, we will check and let you know whether the PC’s hardware supports those features.