Do you want to run Linux commands on Windows 10? This guide offers you two methods to install Ubuntu Linux in Windows 10.
Option 1: Install Ubuntu via Windows Subsystem for Linux
The first option to install Ubuntu on Windows 10 is to enable Windows Subsystem for Linux. Then download and install the Ubuntu distro app from the Windows store.
The sub-sections in this section covers steps to complete the 2 tasks…
Step 1: Enable Windows Subsystem for Linux
- Type control panel in Windows 10 search bar. Then on the search results, click Control Panel.
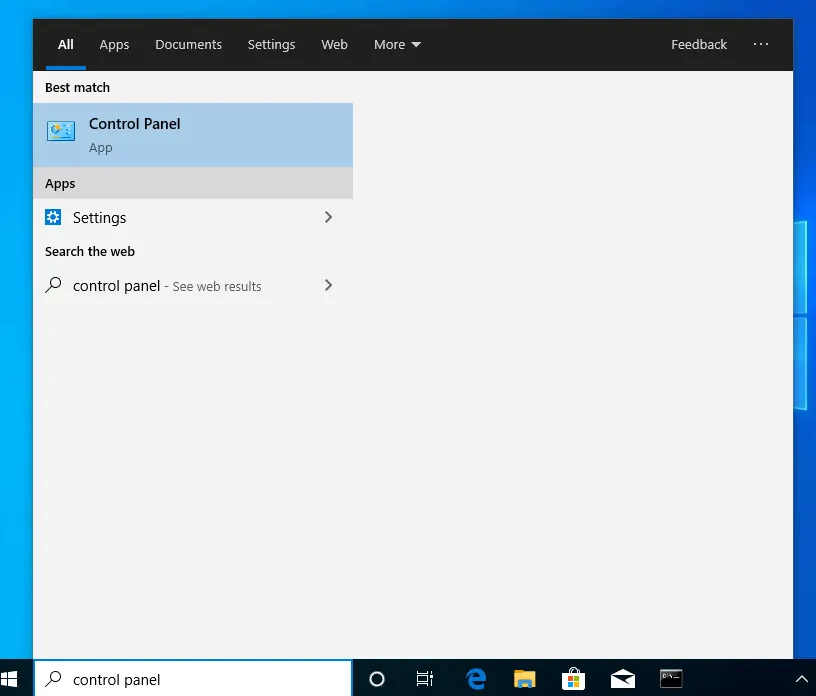
- When Control Panel opens, confirm that View by is set to Category. If not, click the drop-down and select Category.
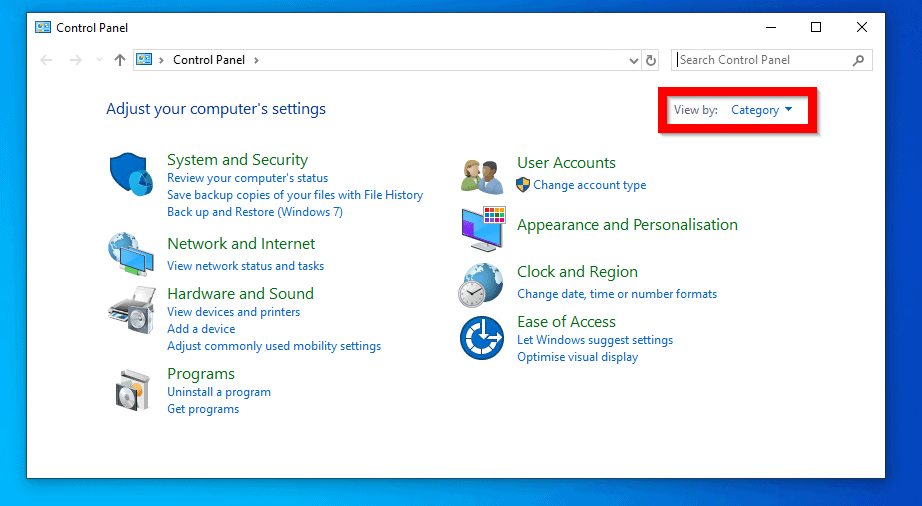
- On the Programs and Features screen, click Turn Windows features on or off. A new pop up window will open.
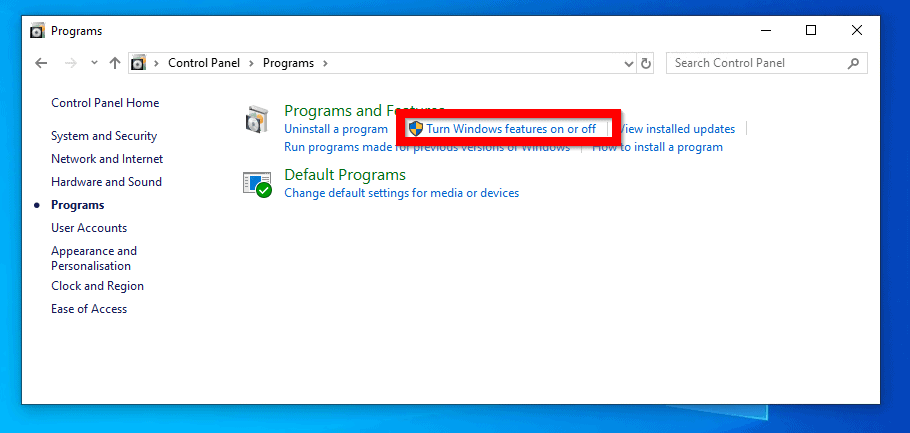
- Then, on the Windows Features pop up screen, locate Windows Subsystem for Linux and check the checkbox beside it. To install the feature, click OK
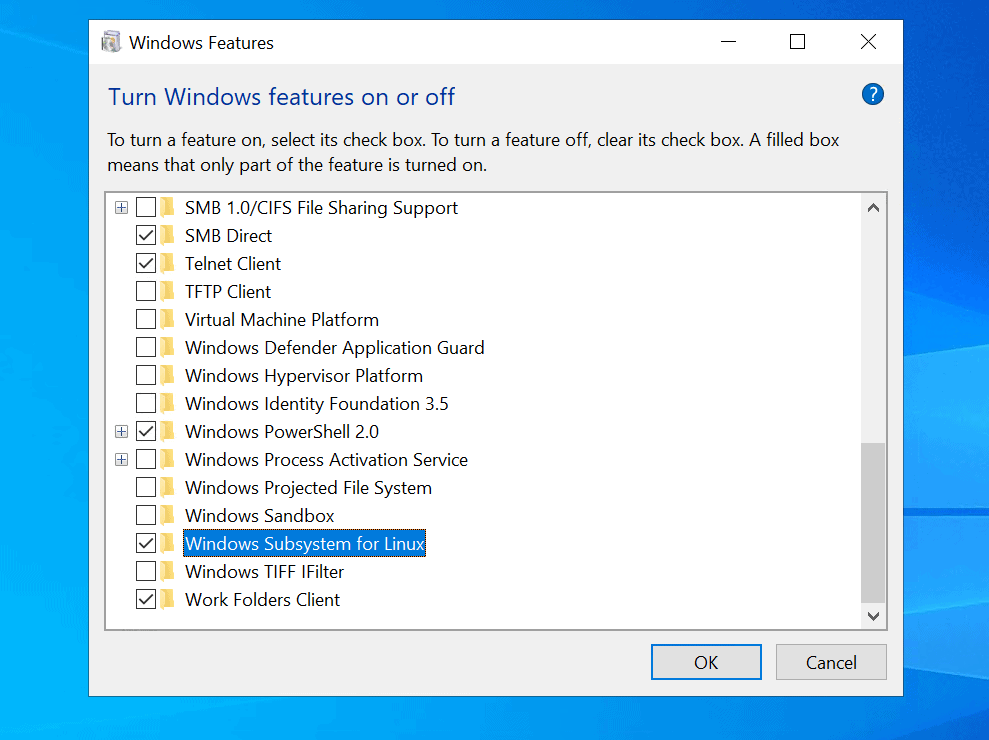
- Windows will begin enabling the feature…
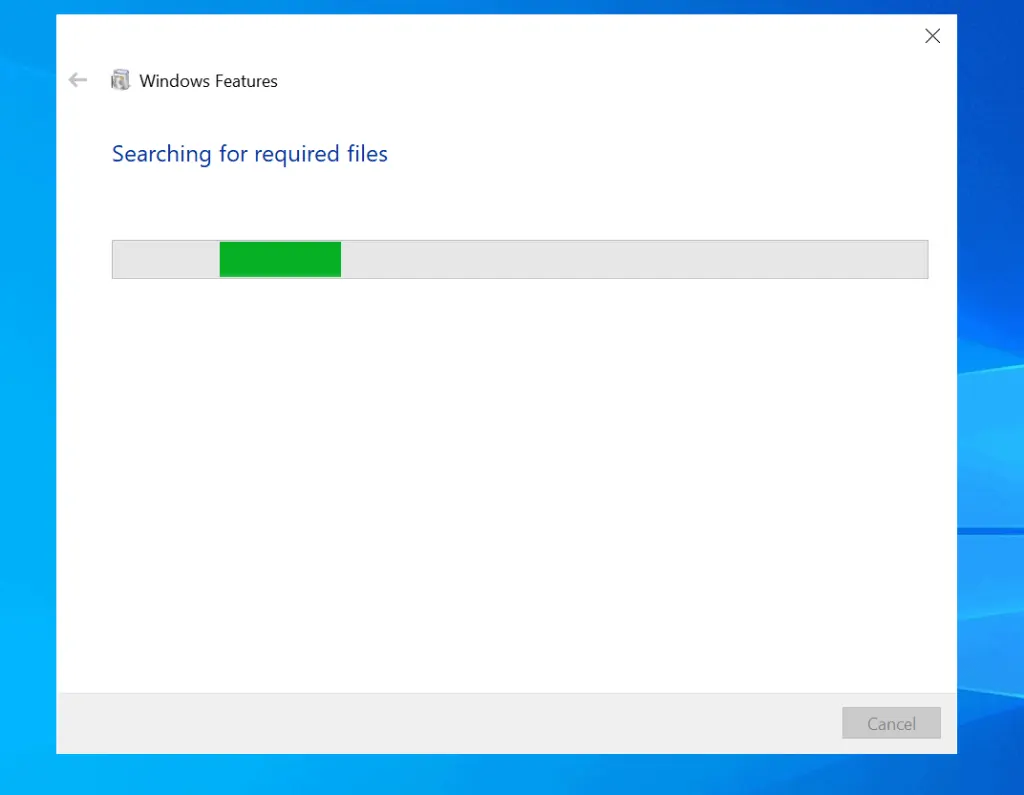
- When you receive a prompt to restart your PC, click Restart now.
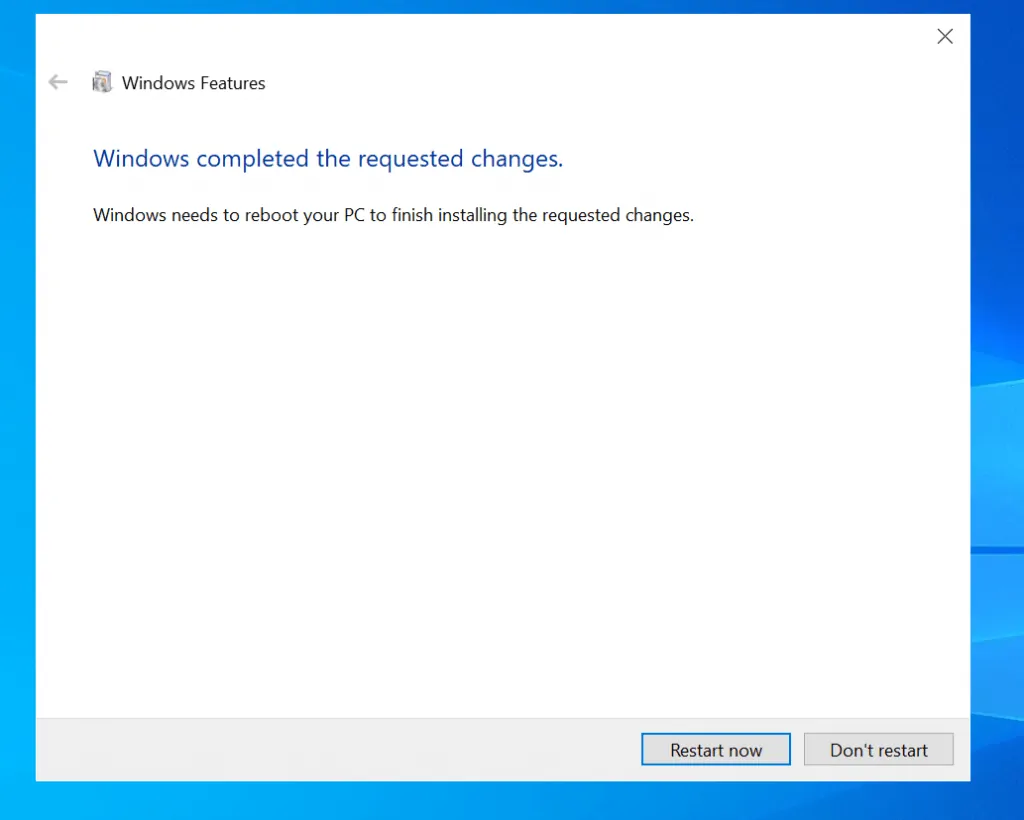
Step 2: Download and Install Ubuntu Linux Distribution from the Windows store
After enabling the Windows Subsystem for Linux Windows optional feature, the next step is to download and install the Ubuntu Linux distro app. Here are the steps…
- Type Microsoft store on the search box. Then, on the search results, click Microsoft Store.
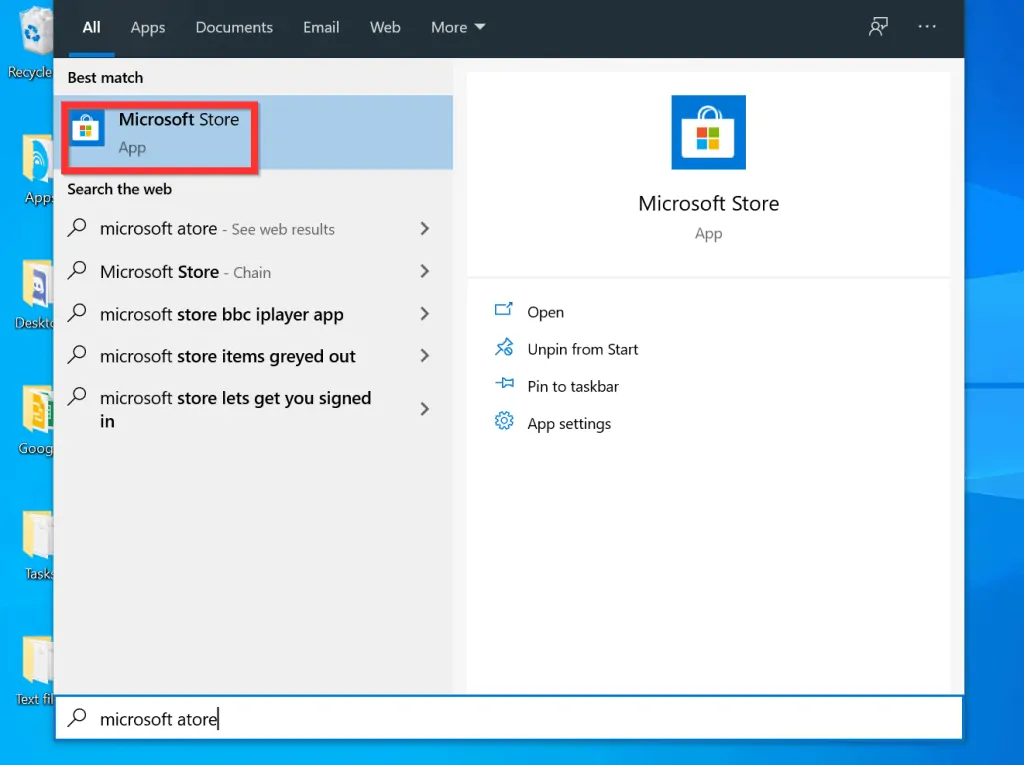
- Then, on the top right of the Microsoft Store app, click the search icon.
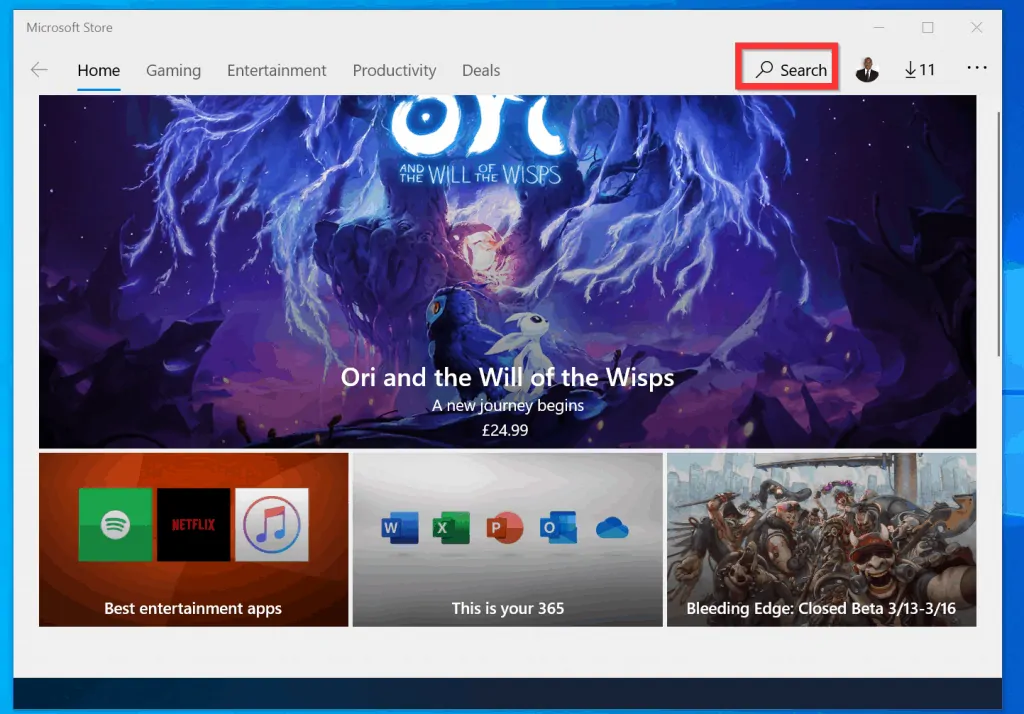
- Type ubuntu on the Microsoft Store app search box. Then, from the list of displayed Ubuntu apps, click the app with the latest version.
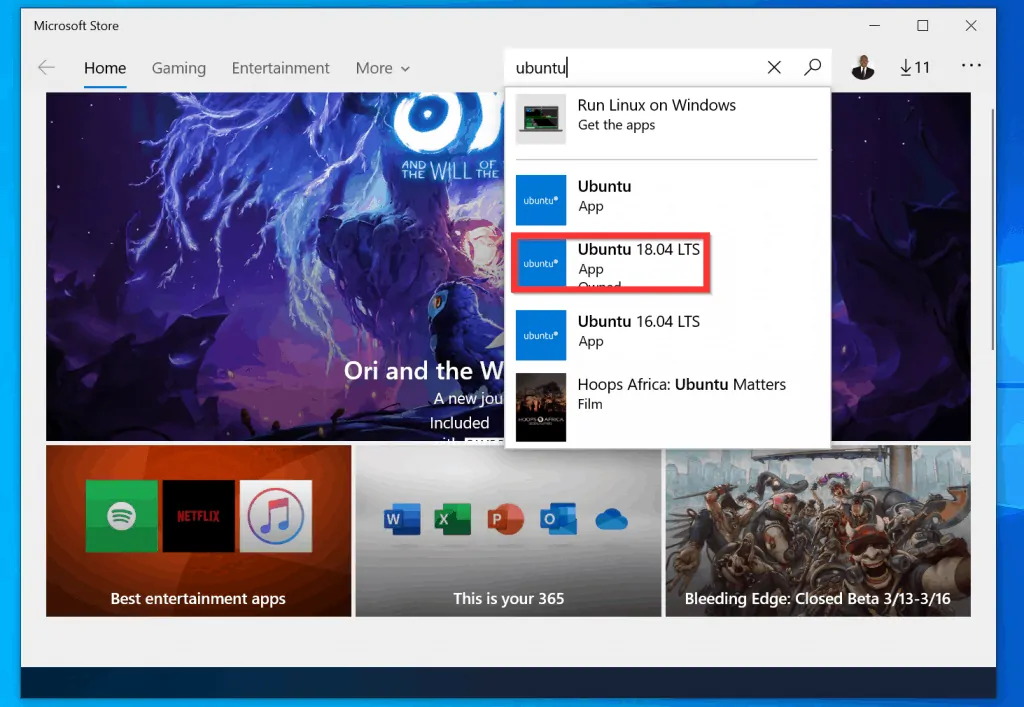
- When the app opens, to install it, click Get. The app will start downloading.
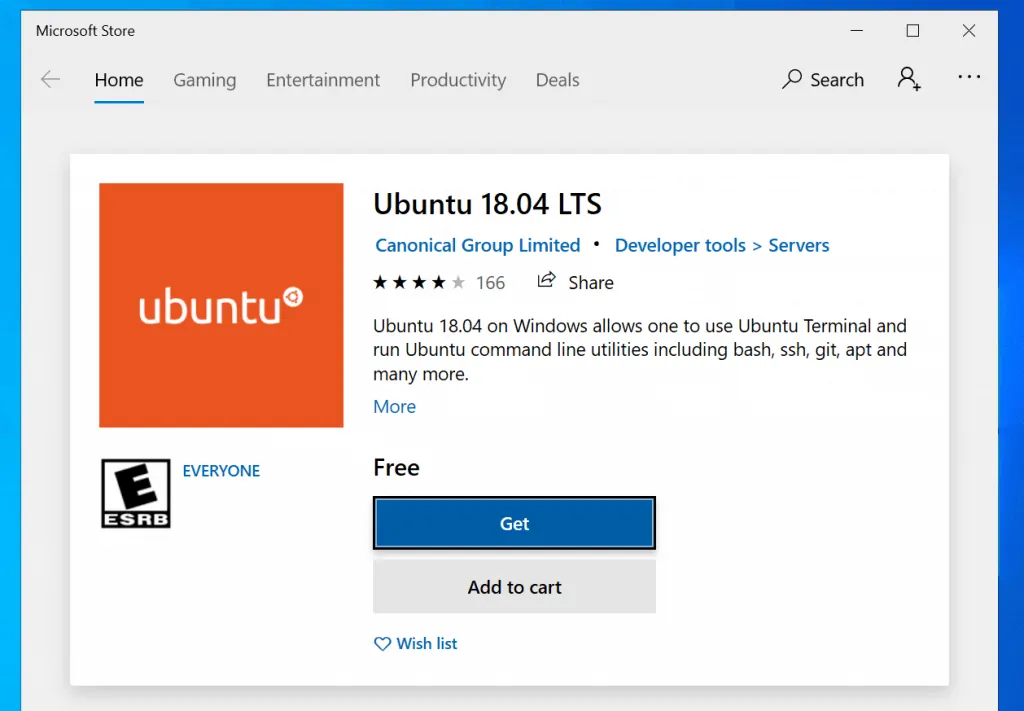
- When the download is completed, click Launch. Linux installation will begin. (See the second image).
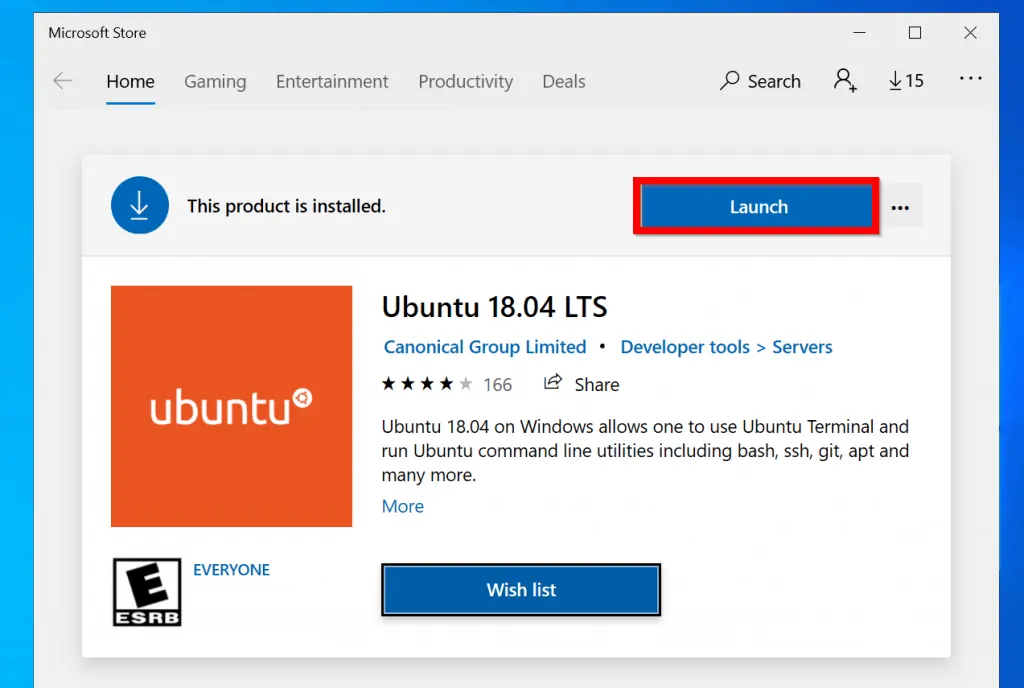
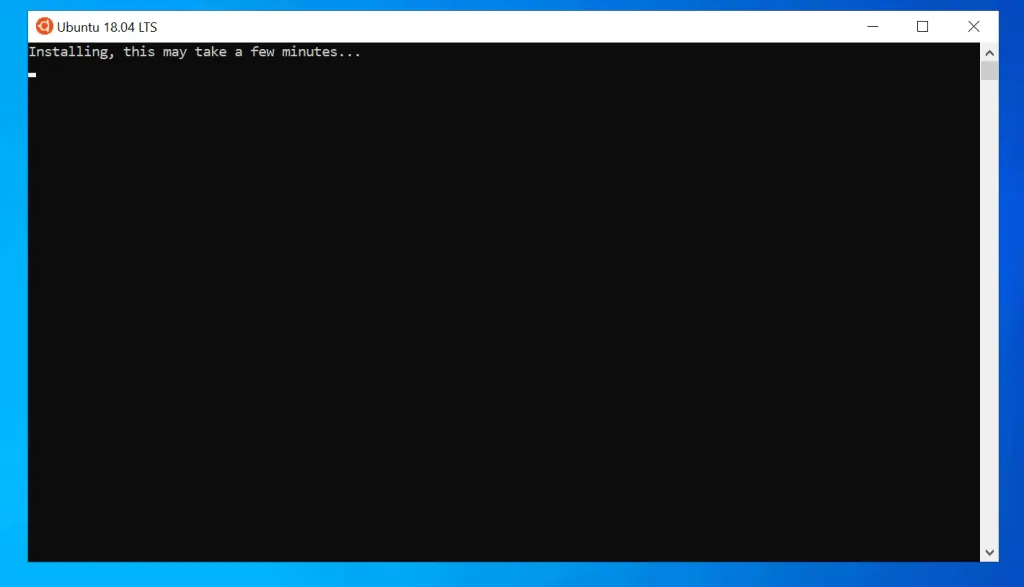
- After the Ubuntu app is installed on your PC, you will be prompted to select a username. Type a username and press enter. You will then be prompted to enter a password.
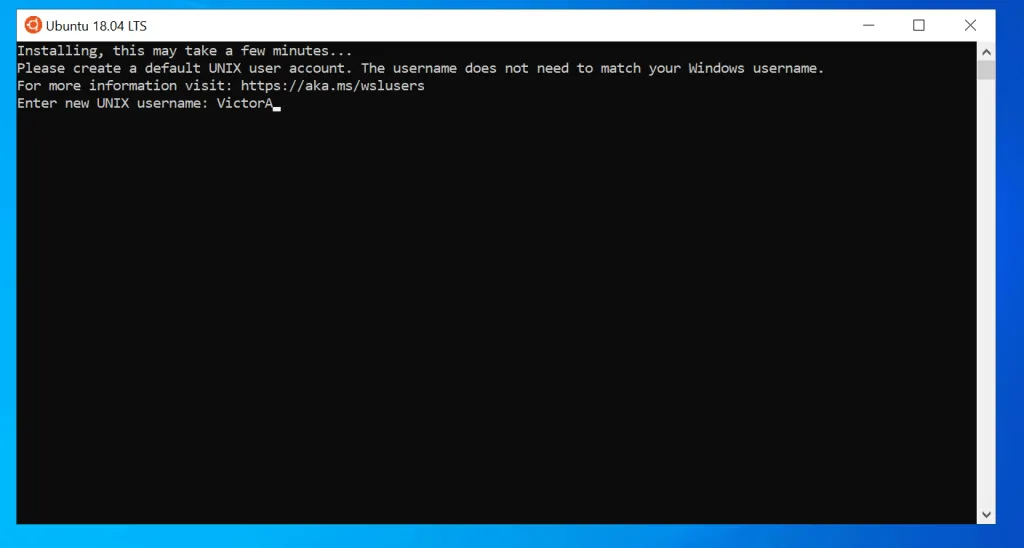
- On the password prompt, enter a password and press enter. Then re-enter the same password and press enter again.
- Your Linux prompt will be displayed. You can type your usual Linux commands. You have installed Ubuntu on Windows 10!
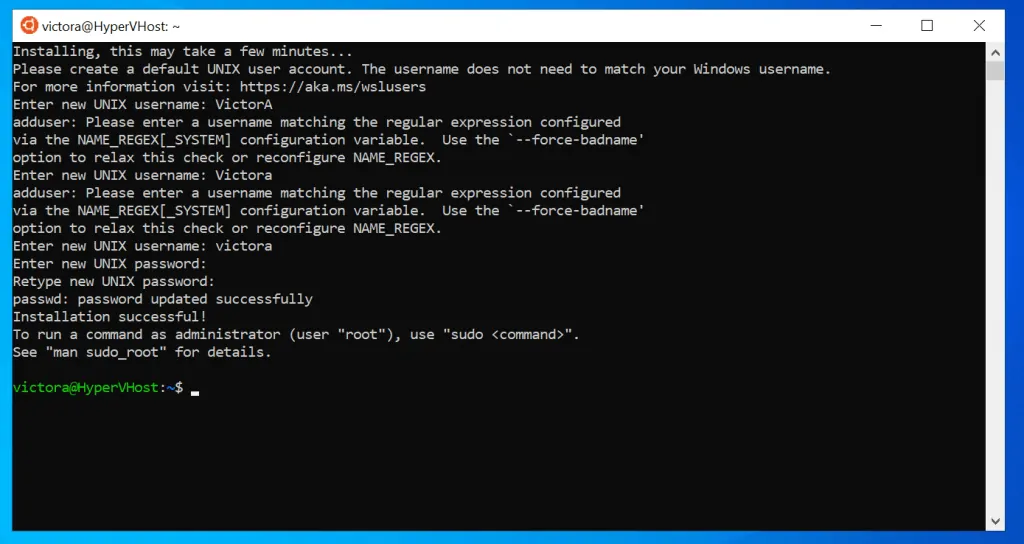
Option 2: Install Ubuntu by Dual Booting Ubuntu
Another method to install Ubuntu on Windows 10 is to dual boot Ubuntu with your existing Windows 10. Ubuntu will be installed as a different operating system.
When your PC starts, you will have the option to either boot to Windows 10 or to Ubuntu.
There are 3 steps to dual boot Ubuntu with Windows 10. The details for each step are covered in the sub-sections below…
Step 1: Create Free Space on the Hard Drive
The first step in this section is to free up some space on your existing Windows 10 hard drive. You will install Ubuntu on this partition. For the steps to perform this task, visit this link – Create free space on the hard disk to install Ubuntu (link opens in a new window).
Step 2: Disable UEFI Secure Boot
Once you have freed up some space to install Ubuntu side-by-side Windows 10, the next step is to disable Windows 10 Secure Boot. This step is necessary to ensure that Ubuntu will boot.
However, there is a risk associated with disabling UEFI secure boot. One risk is that your Windows 10 may be prone to boot sector viruses.
For the steps to disable Windows 10 secure boot, click Disable Windows 10 secure boot (link opens in a new window).
Step 3: Install Ubuntu on the Free Partition
The final step to install Ubuntu on Windows 10 by dual-booting both operating systems is to install Ubuntu. For the detailed steps to complete this task, click this link – Dual Boot Ubuntu and Windows 10.
It is easy to install Ubuntu on Windows 10! I hope you found this Itechguide helpful.
If you did, click on “Yes” beside the “Was this page helpful” question below. You may also express your thoughts and opinions by using the “Leave a Comment” form at the bottom of this page.
Finally, for more Windows 10 Itechguides, visit our Windows How-To page.




Hi
Helpful? yesISH.
I could not complete the installation and therefore want to try a CLI option only, as the MS Store froze.
Therefore I believe the instructions, but need an alternative.