In this Itechguide, Victor teaches you how to check for Windows updates on Windows 10. The guide covers steps for 2 methods to check for Windows updates on Windows 10.
Option 1: Check for Windows Updates from Windows Settings
- Right-click the Windows 10 Start menu and click Settings.
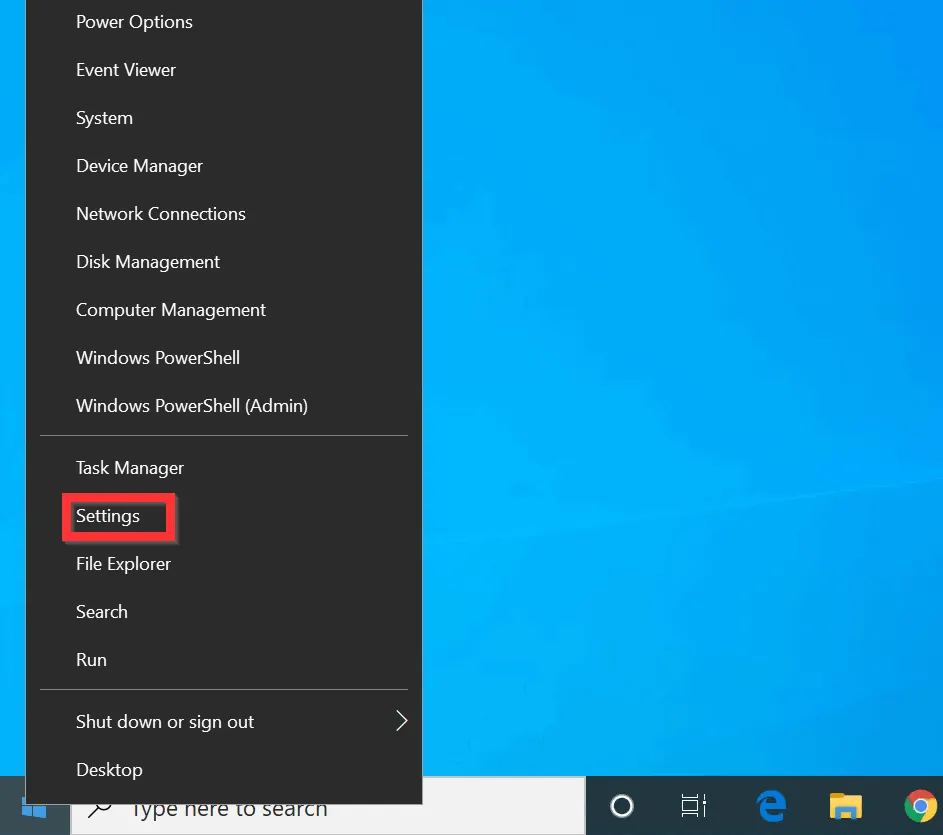
- Then, on the Windows Settings, click Update & Security.
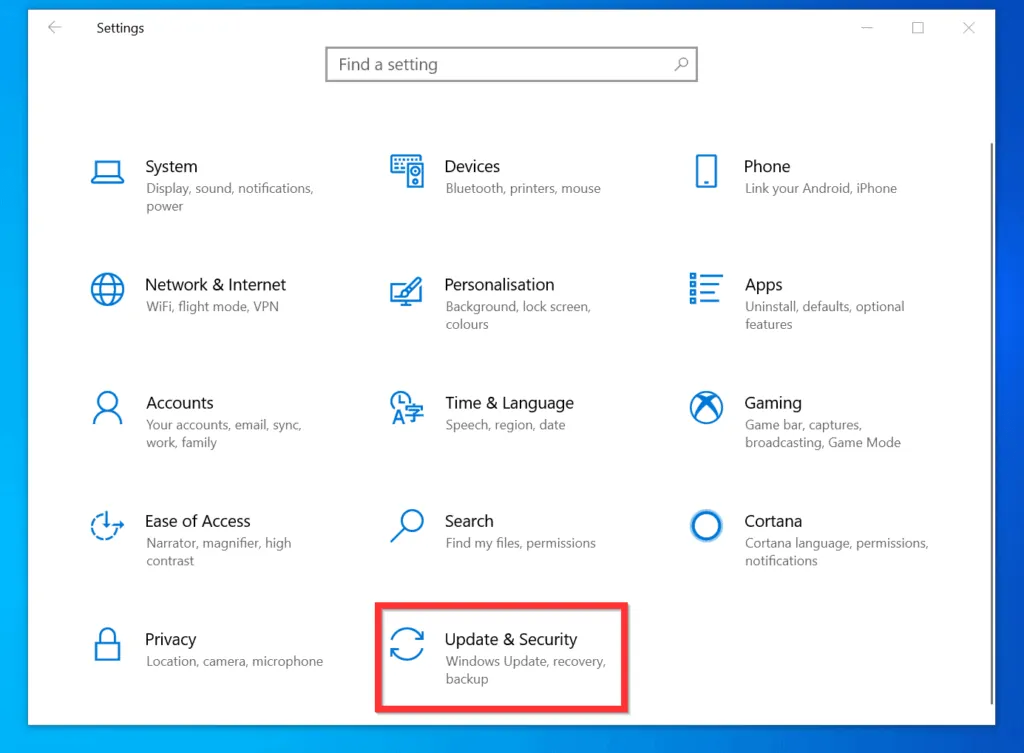
- Finally, on the Windows Update screen, click Check for updates. Then, wait for Windows update to check for available updates – see the second image below.
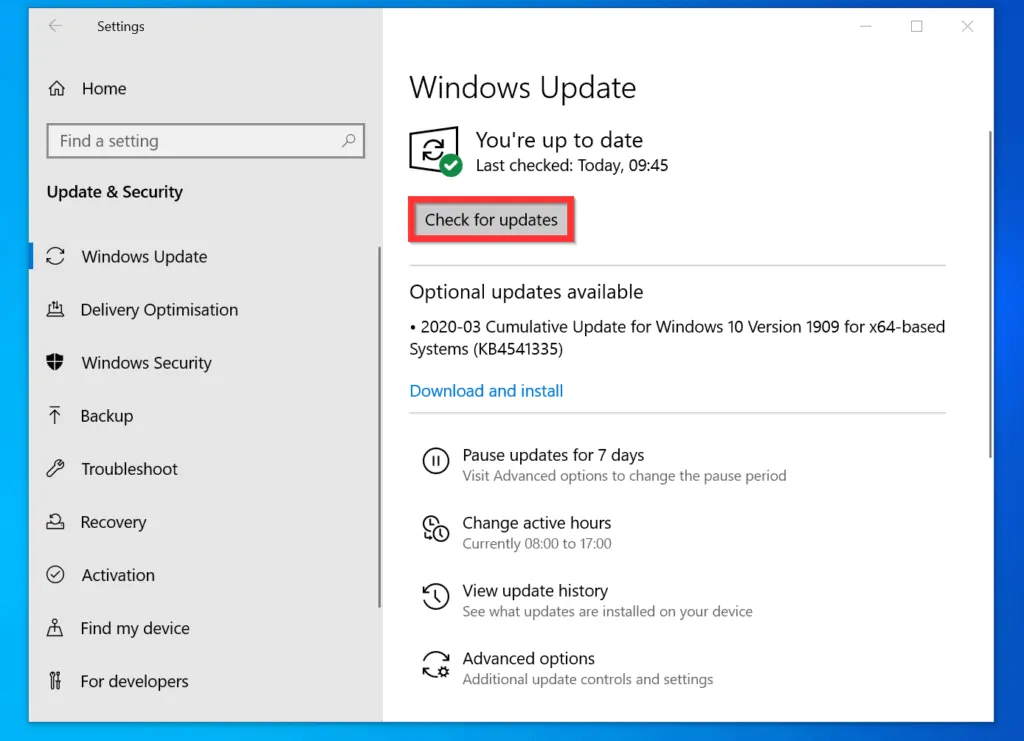
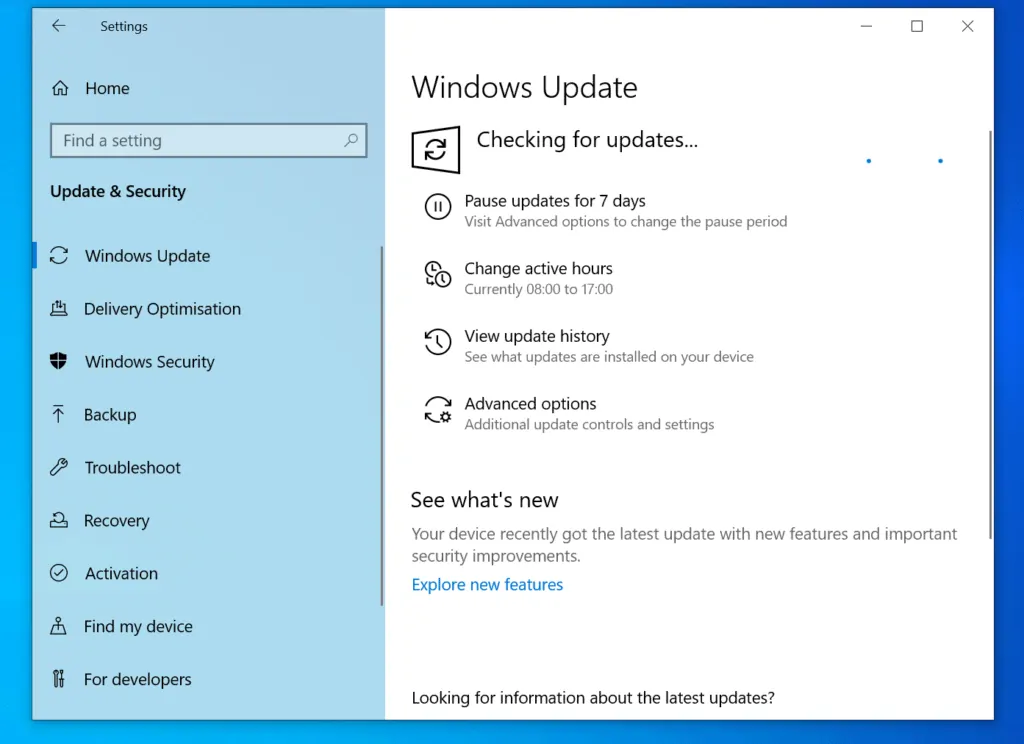
- If there are new updates, they will be displayed. To install the updates, click Download and install.
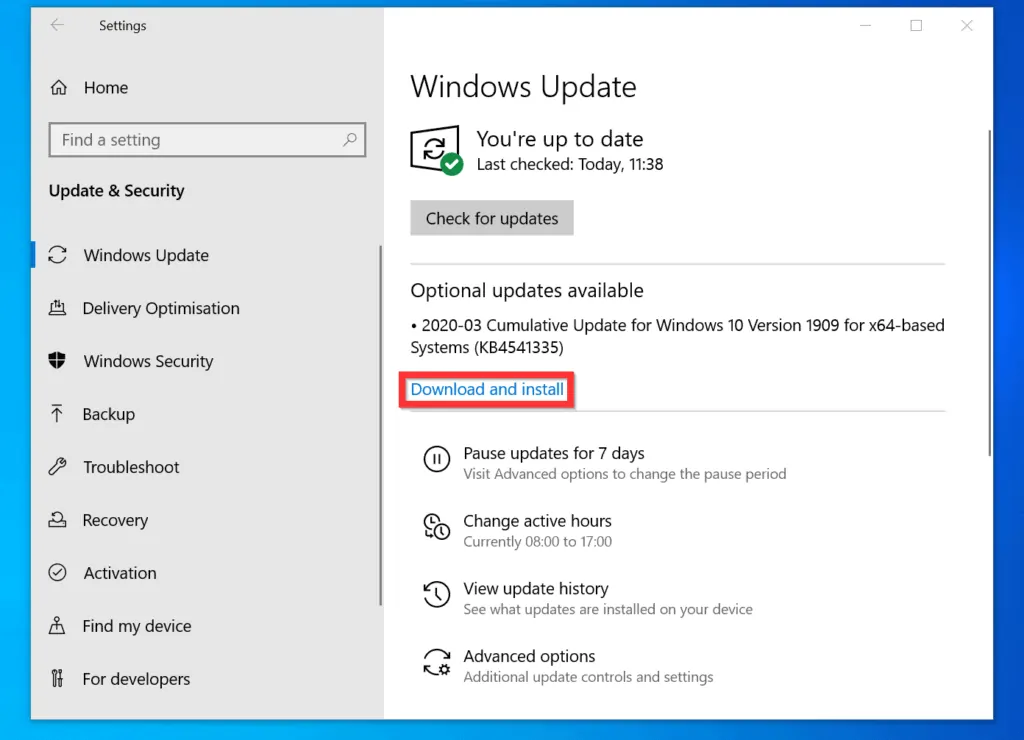
Option 2: Check for Windows Updates with PowerShell
There are 3 steps to use PowerShell to check for Windows updates:
Step 1: Download and Unzip the PSWindowsUpdate PowerShell Module
- Click this PSWindowsUpdate link (opens in a new window) to open the Windows Update PowerShell Module download page.
- Then, click PSWindowsUpdate.zip download link. You will receive a download License agreement pop-up.
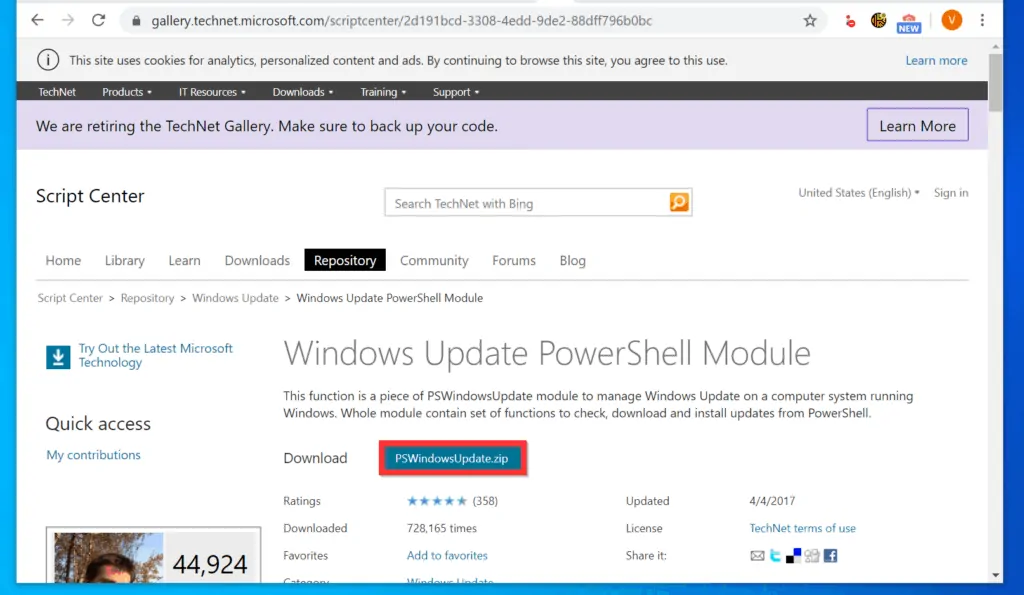
- On the bottom right of the License Terms of Use pop-up, click I agree.
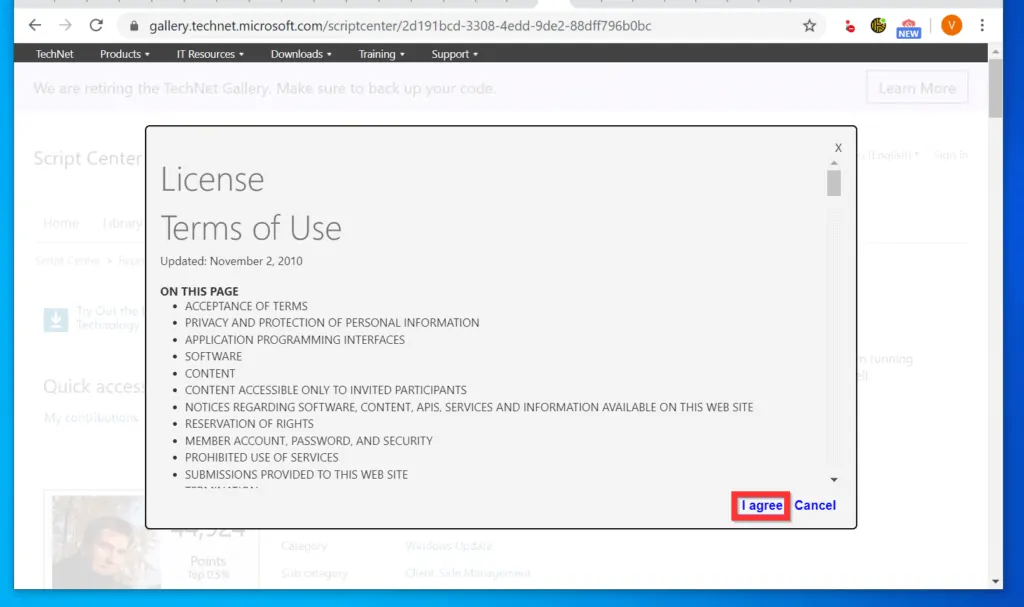
- Then, save the zip file to a folder on your PC.
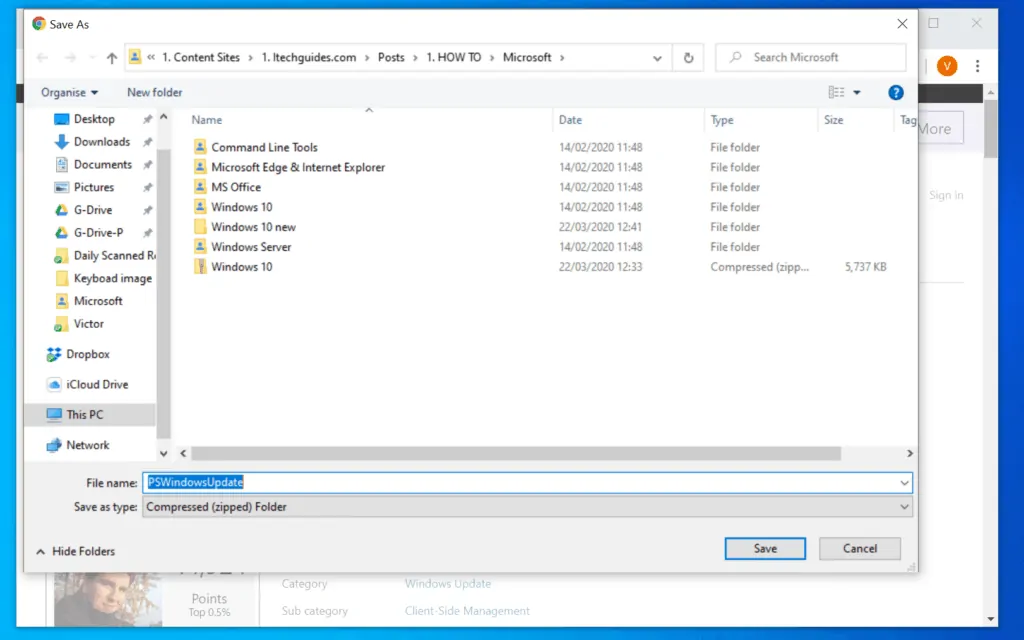
Here are the steps…
- Open the folder you saved the zip file and right-click the file.
- Then, right-click the zip file and select Extract All…
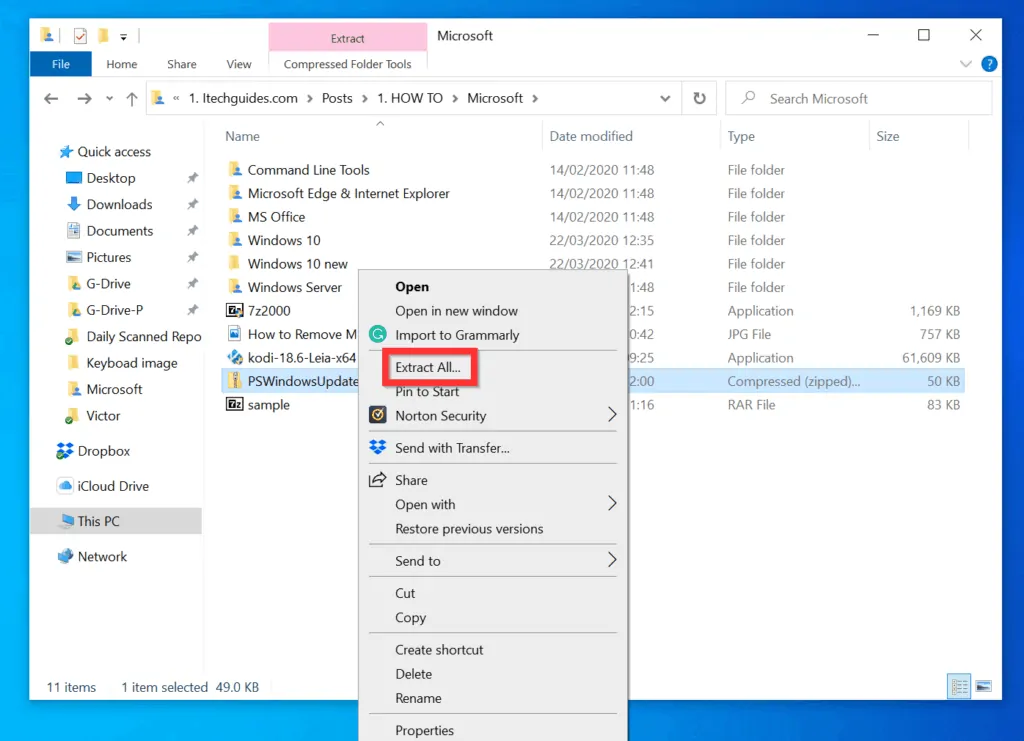
- On the bottom right of the Select a Destination and Extract Files window, click Extract.
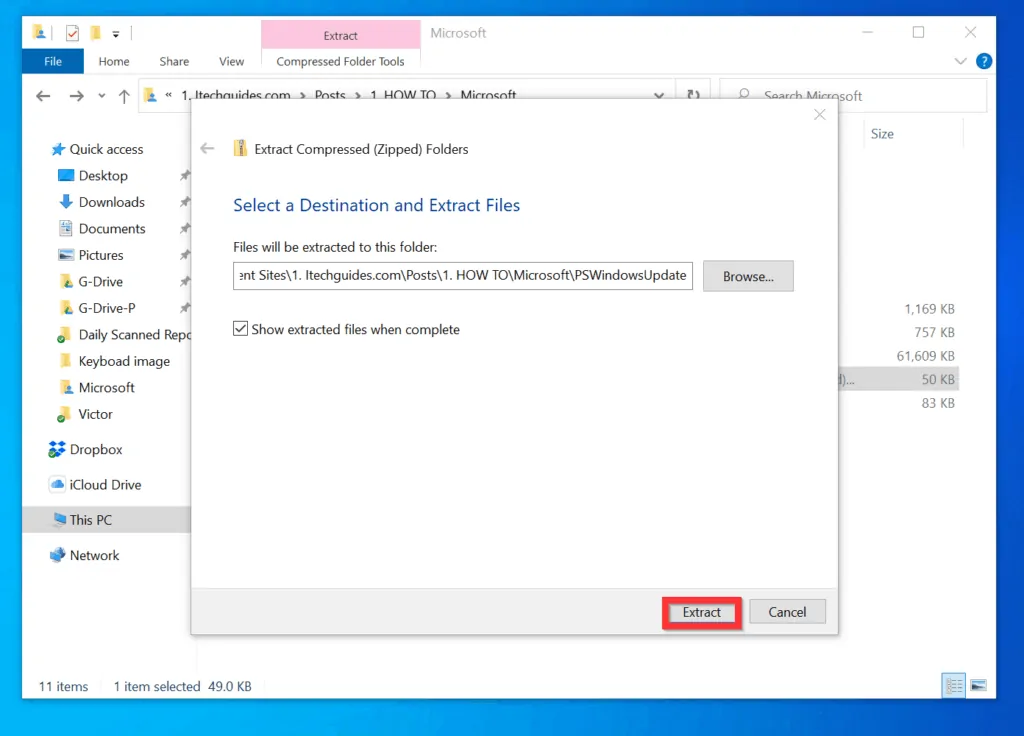
- The zip file will be extracted to a folder with the same name as the name of the zip file you downloaded. The folder will also open.
- Copy the PSWindowsUpdate folder and proceed to the next step.
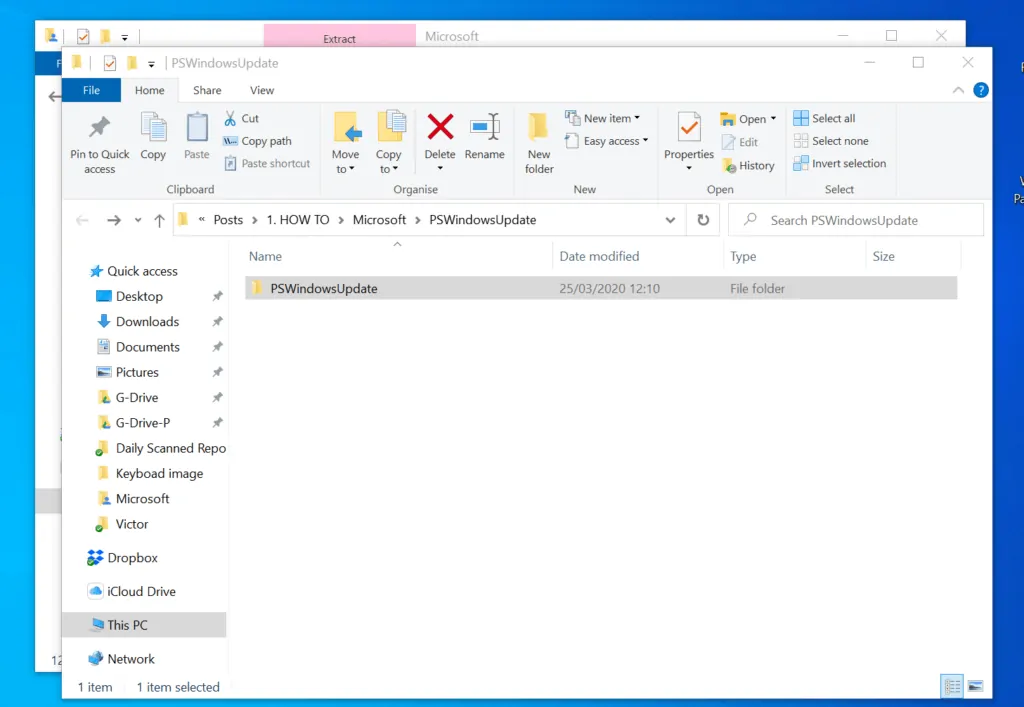
Step 2: Install the PSWindowsUpdate Module
- Type %UserProfile%\Documents\WindowsPowerShell\Modules in the search box and open the folder.
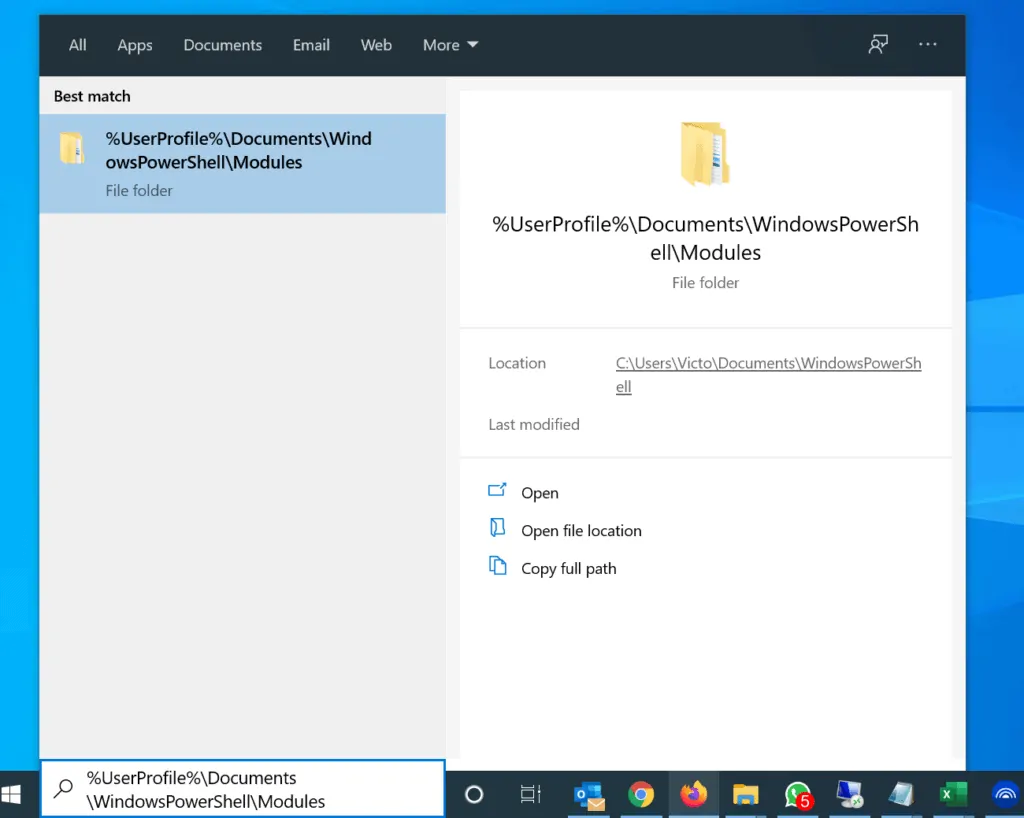
- When you unzipped the PSWindowsUpdate file, you copied PSWindowsUpdate folder. Paste this folder in the %UserProfile%\Documents\WindowsPowerShell\Modules folder.
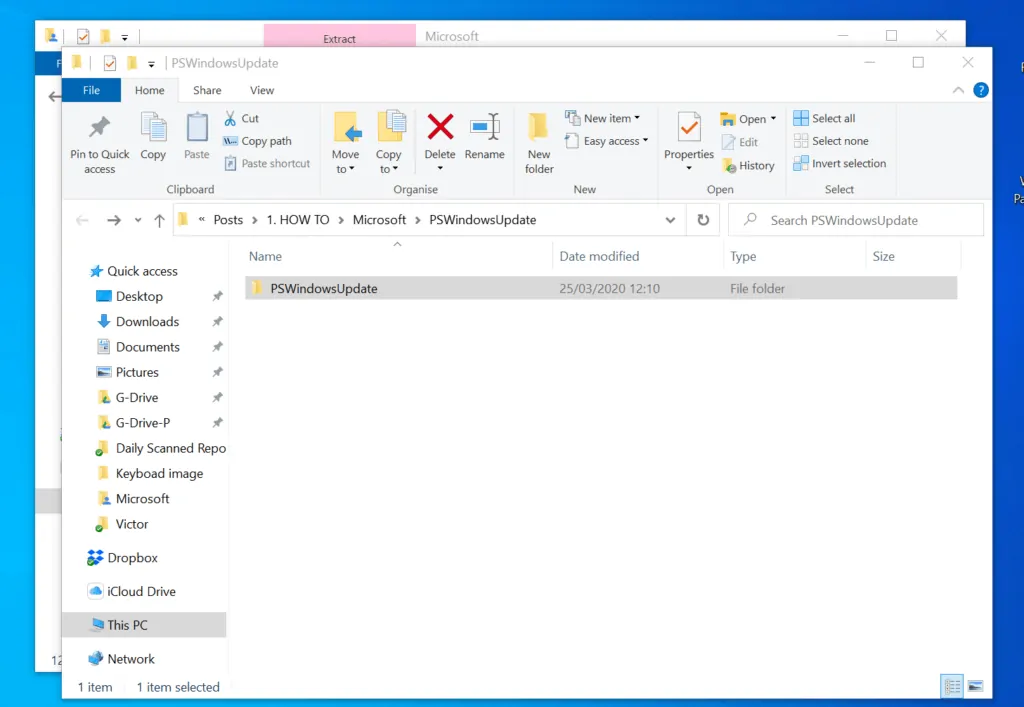
- Before you proceed to the next step to check for Windows updates Windows 10 with PowerShell, confirm that the PSWindowsUpdate folder is in your Documents\WindowsPowerShell\Modules folder.
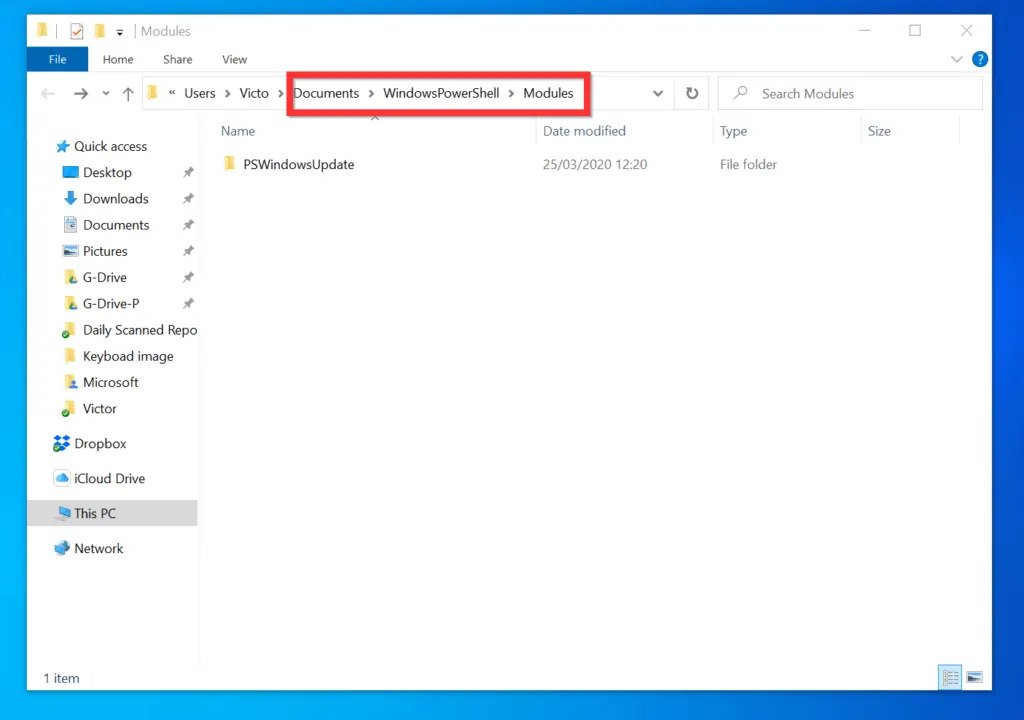
- To install the PowerShell module, type powershell in the search box. Windows PowerShell will be displayed and selected.
- On the details pane, below Windows PowerShell, click Run as Administrator.
- You will receive a User Account Control confirmation requesting permission to allow Windows PowerShell to make changes to your PC. Click Yes.
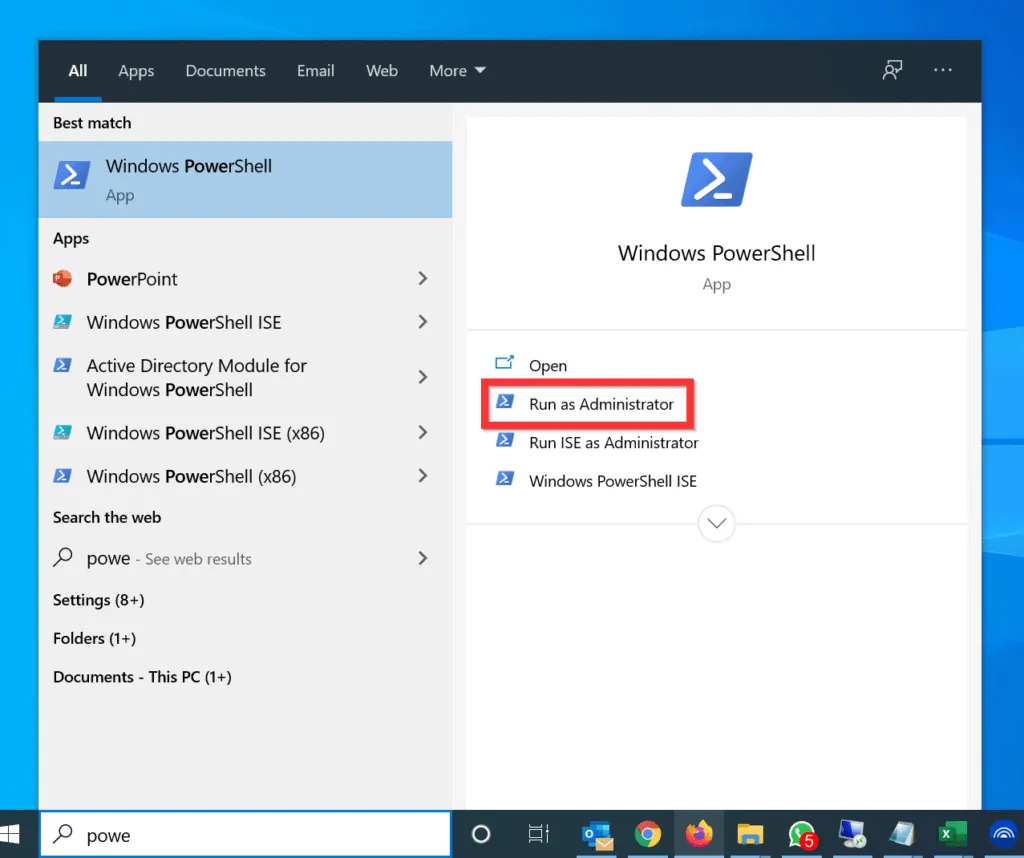
- On the PowerShell command prompt, type the command below and press enter.
Install-Module -Name PSWindowsUpdate
- The command will take a while, then it will display the “Untrusted repository” warning. To install the module, at the end of the prompt, type A and press enter.
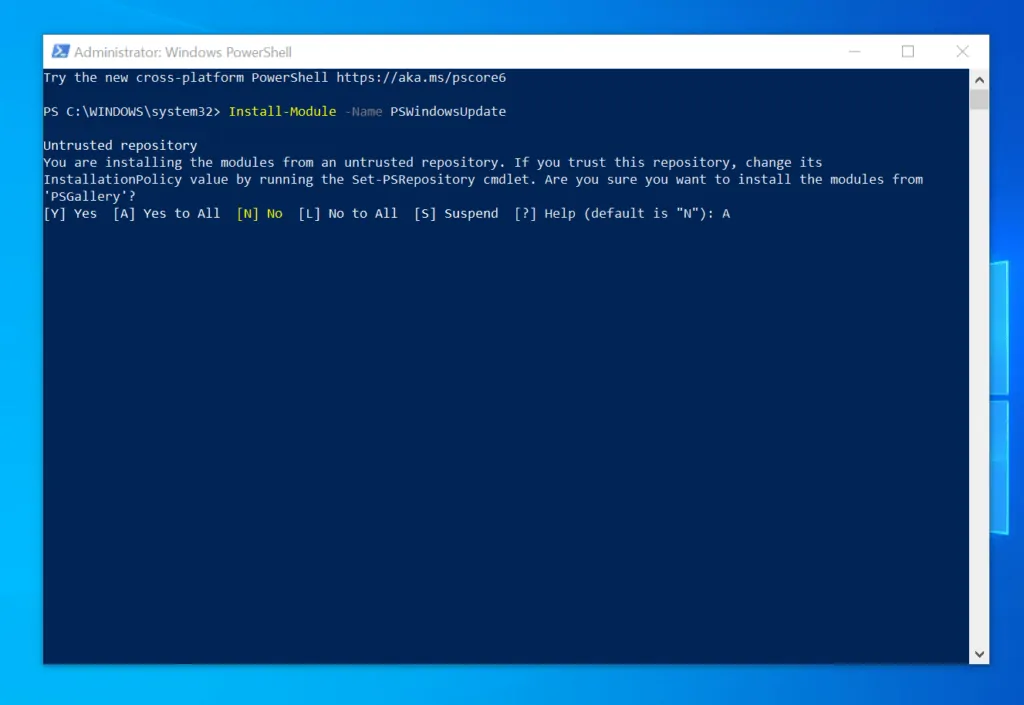
- Then, wait for the module to install. When the module is installed, the PowerShell prompt will be displayed – see the second image below.
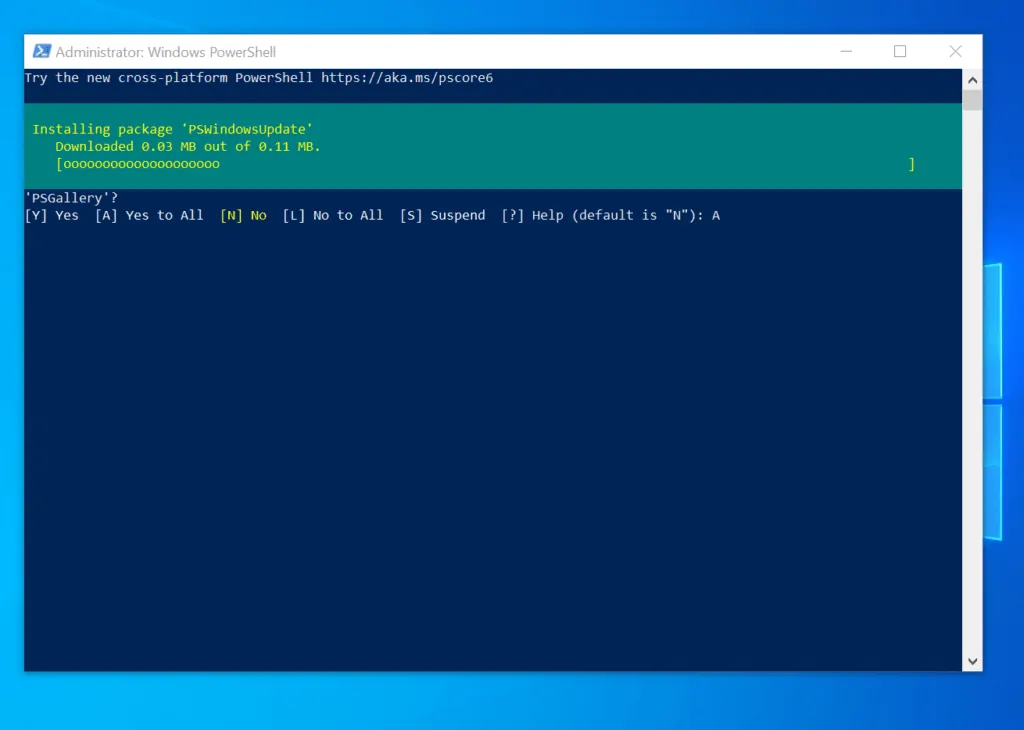
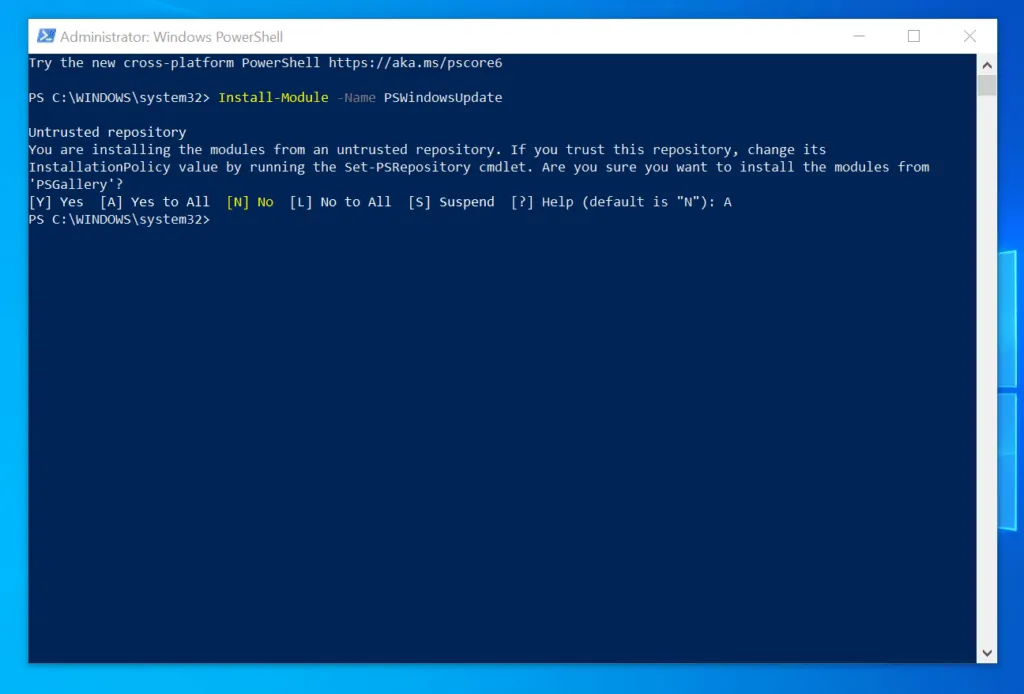
- When the install-Module commands finishes, type the command below and press enter.
powershell.exe -ExecutionPolicy Unrestricted
The command opens a new PowerShell prompt and sets the execution policy on your PC to Unrestricted.
- Then, type this command and press the enter key.
Set-ExecutionPolicy -ExecutionPolicy Unrestricted -Force
This command also sets the execution policy to Unrestricted. I included this second command to be sure that the execution policy is actually set correctly. Otherwise, the next command will fail.
- Finally, type the last command below and press enter.
Import-Module -Name PSWindowsUpdate
Here are the last 3 commands in PowerShell…
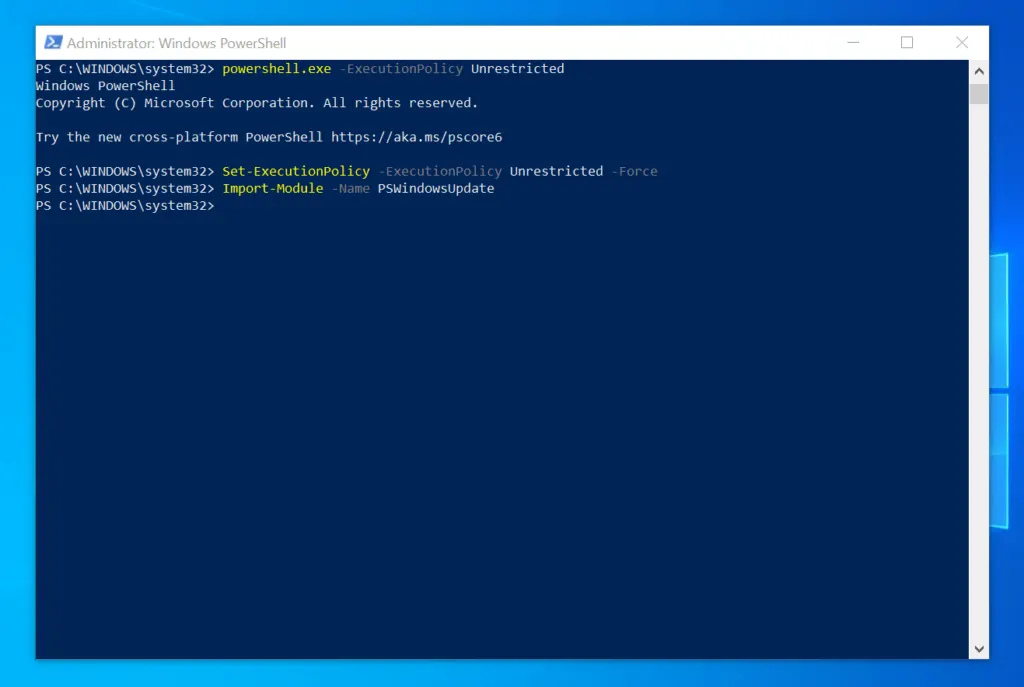
Step 3: Run the Get-WindowsUpdate Cmdlet
Finally, to check for Windows Updates on Windows 10 with PowerShell, follow the steps below…
- On the same PowerShell prompt, you opened earlier, type the command below and press enter.
Get-WindowsUpdate
- After a short while (depending on the number of updates available for your PC), the command will display all updates available for your PC.
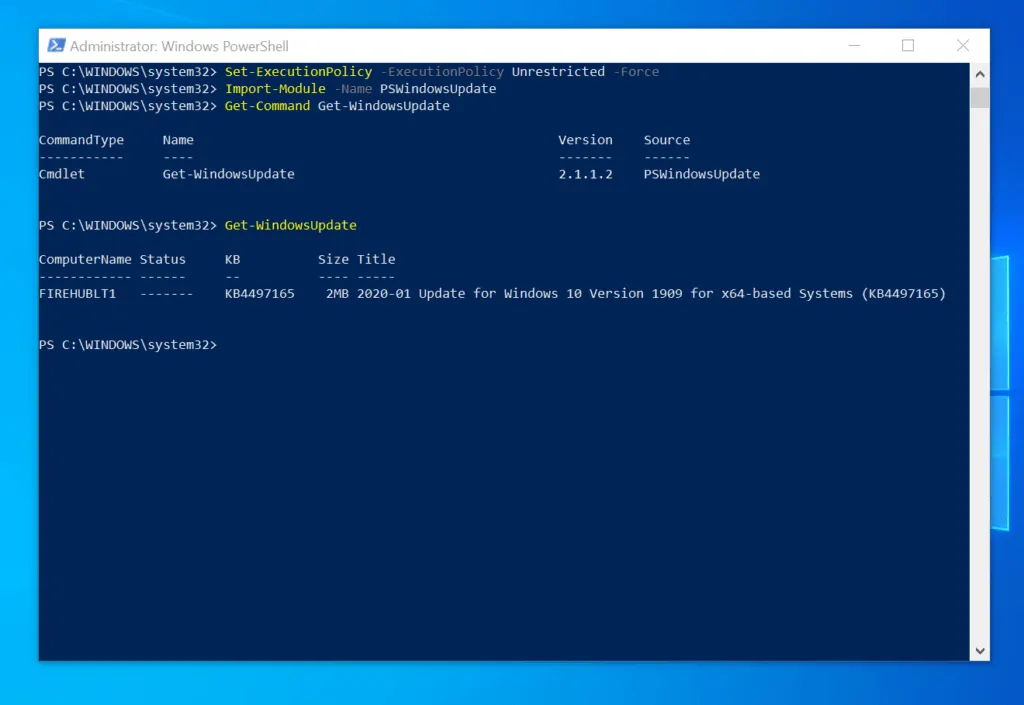
- To download the updates, use the PowerShell Cmdlet below…
Download-WindowsUpdate
- The command will take a while. Then it will return a request for you to confirm that you want to download the listed updates. Type A at the end of the prompt and press enter.

- The updates will be downloaded.
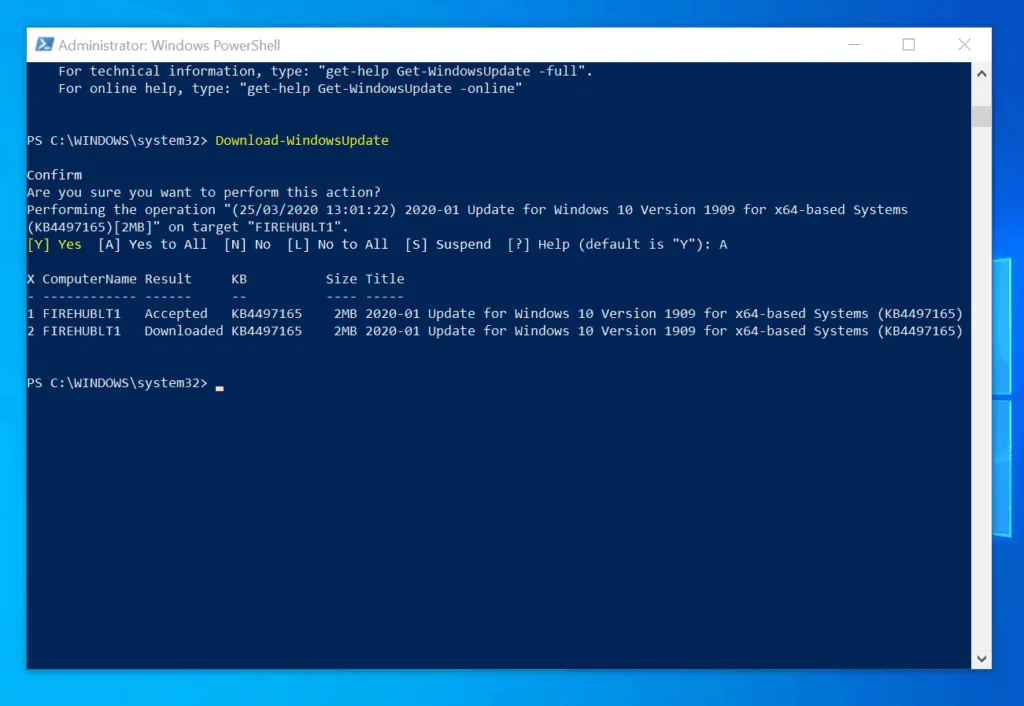
- Finally, to install all available updates, type the command below and press enter…
Install-WindowsUpdate
- Then, to confirm that you want to install the updates, at the prompt, type A and press enter.
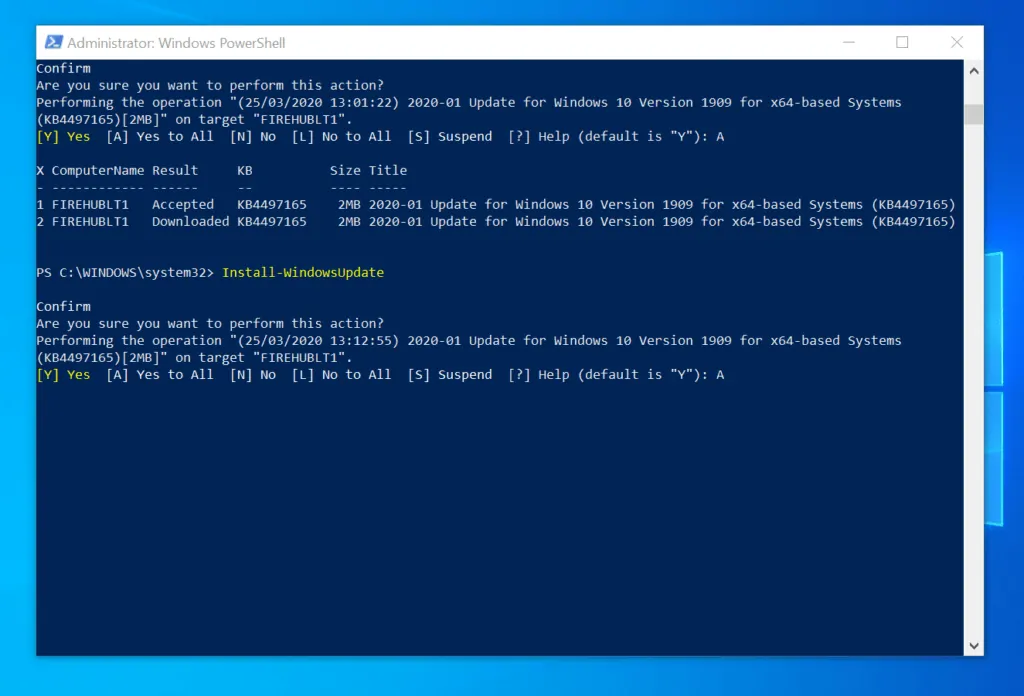
- To restart your PC and install the updates, type Y and press enter.
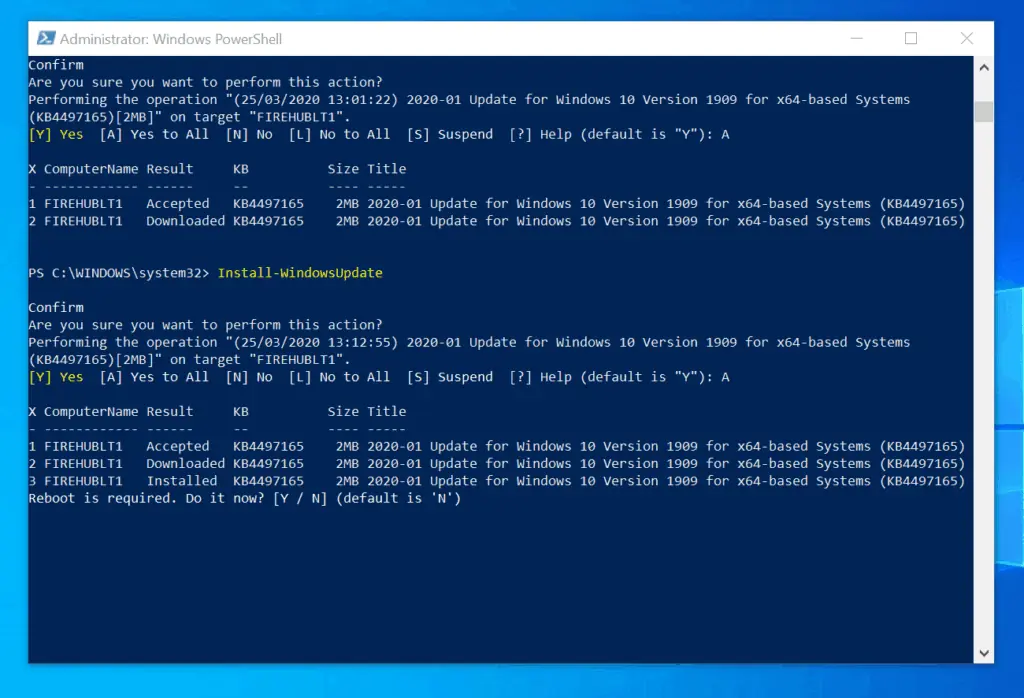
As you can see, it is very easy to check for Windows updates on Windows 10!
I hope you found this Itechguide helpful. If you found it helpful, click on “Yes” beside the “Was this page helpful” question below.
You may also express your thoughts and opinions by using the “Leave a Comment” form at the bottom of this page.
Finally, for more Windows 10 Itechguides, visit our Windows 10 How-To page.



![How To Run Sysprep (Generalize) In Windows 10 [2 Methods]](https://www.itechguides.com/wp-content/uploads/2022/05/8-2.webp)