This Itechguide teaches you how to change your IP address on Windows 10. The guide covers steps for 3 methods to change IP address in Windows 10.
Option 1: Change IP Address from Adapter Settings
If you use the wrong IP address, your computer will NOT connect to the internet. Change the IP address for your PC carefully.
- Right-click the Windows 10 Start menu and click Settings.
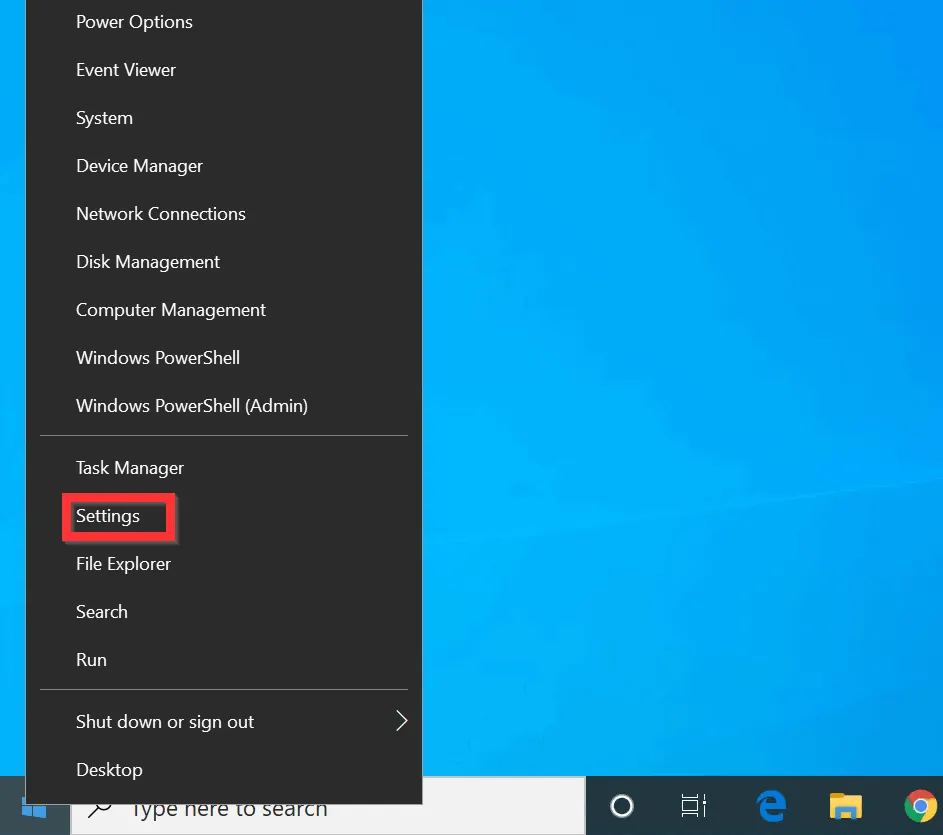
- On the Windows Settings screen, click Network & Internet.

- When Network status setting opens, scroll down to Change your network settings and click Change adapter options. Network connections will open and display all network connections on your computer.
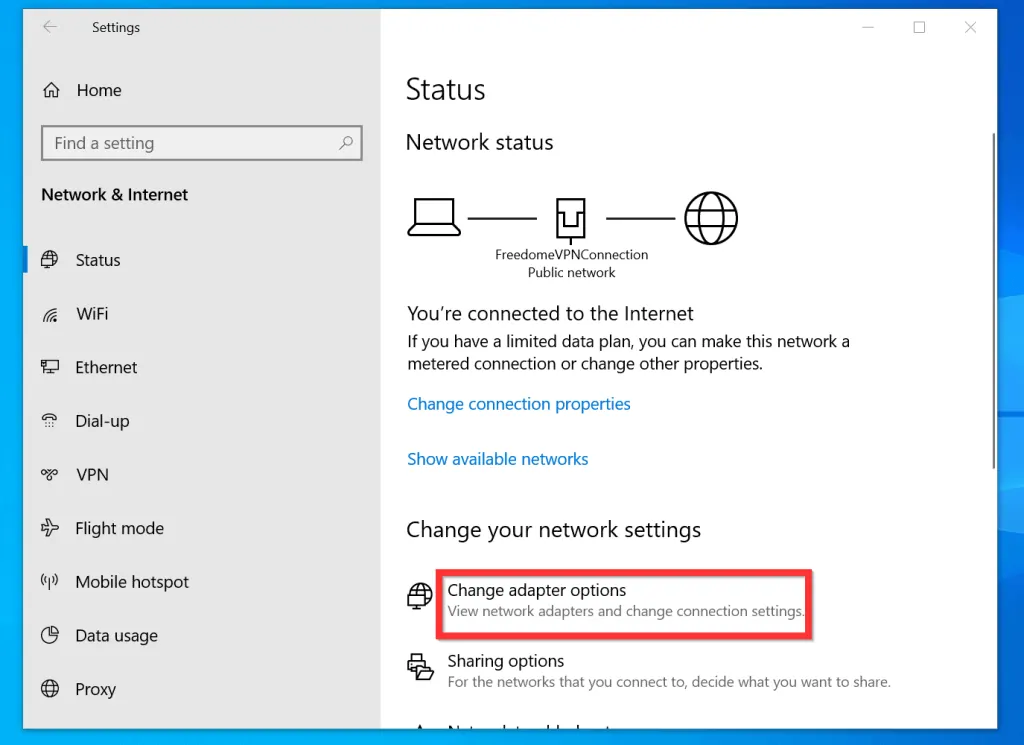
- On Network connections, double-click the adapter you want to change the DNS. The Properties of the adapter will open.
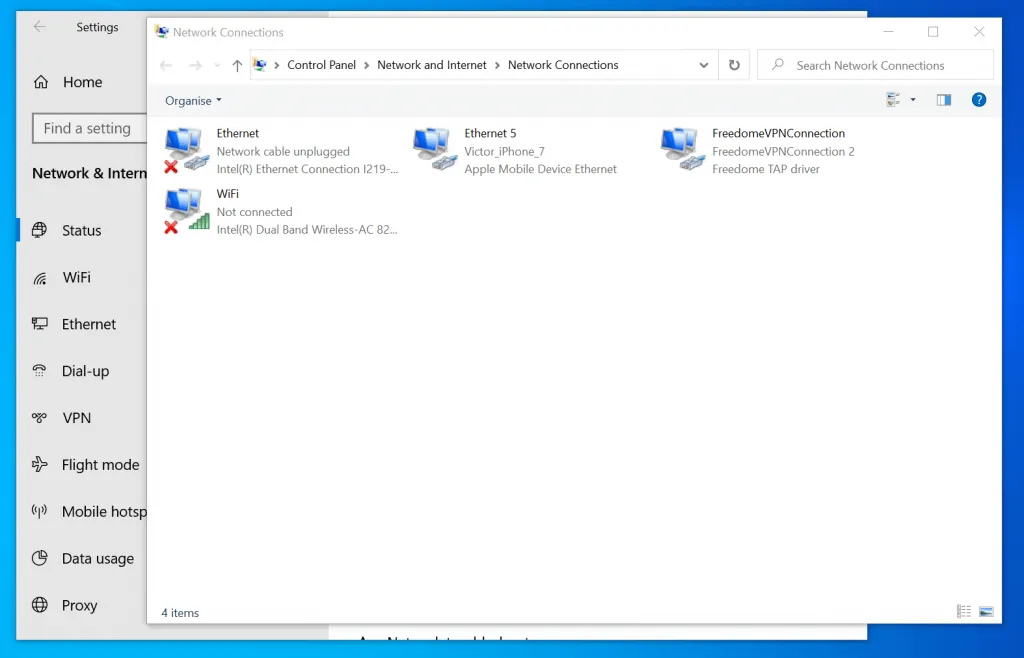
- On the properties of the adapter, click Internet Protocol Version 4 (TCP/IPv4) to highlight it. Then, click Properties.
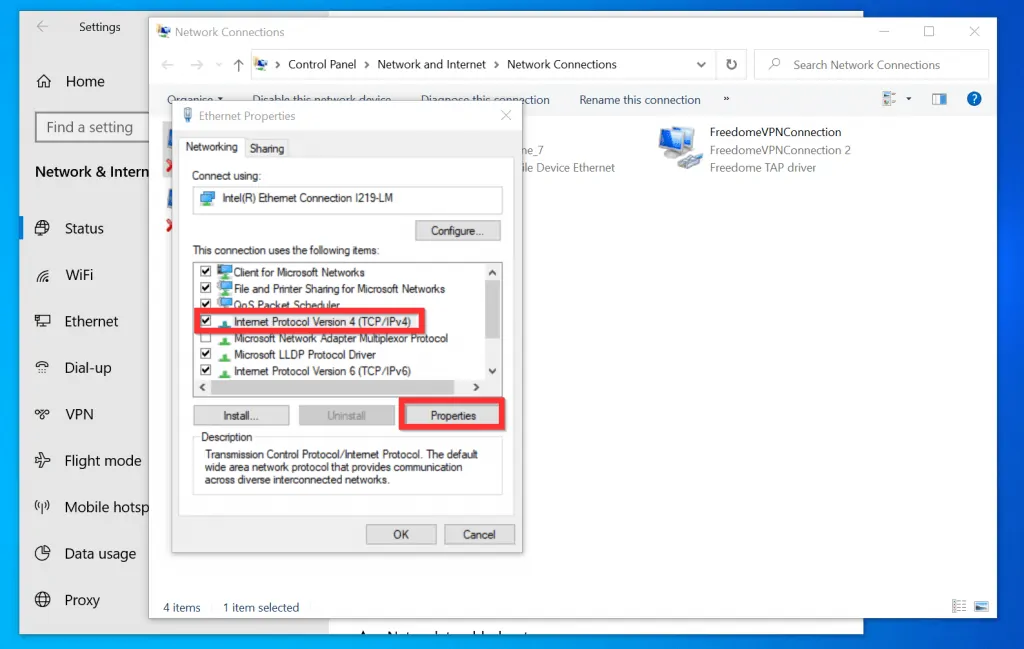
- Finally, on the Internet Protocol Version 4 (TCP/IPv4) Properties, select Use the following IP address.
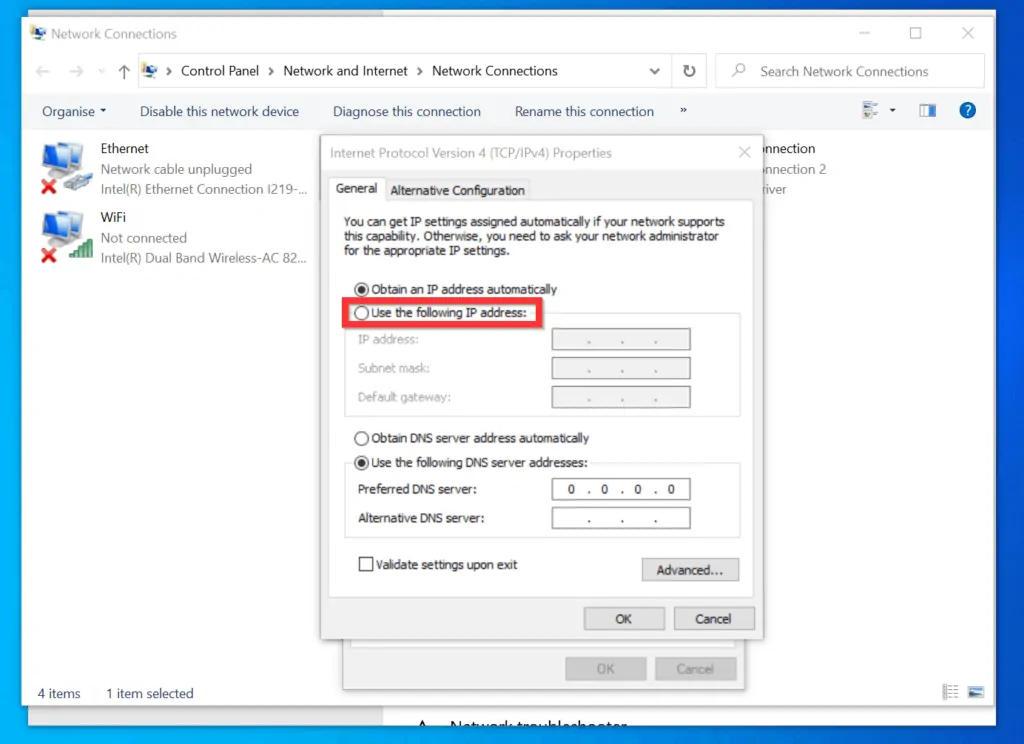
- Then, enter the IP address, Subnet mask, and Default gateway and click OK.
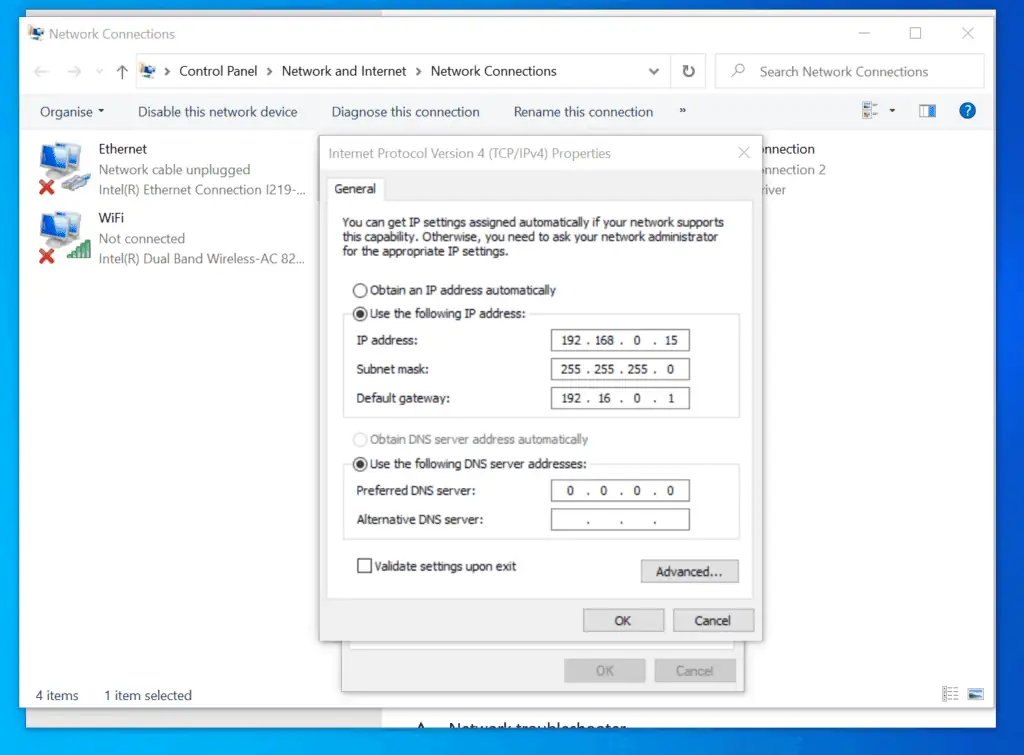
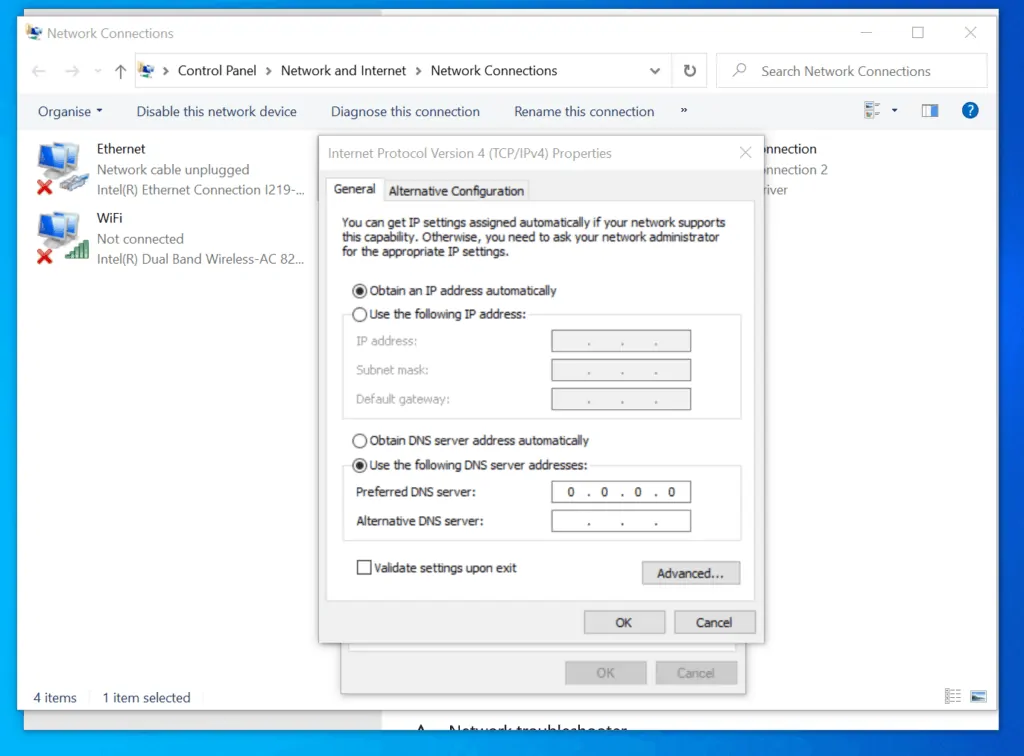
Option 2: Change IP Address with Command Prompt
- Type command prompt in the search box. Then, from the search result, right-click Command Prompt and select Run as administrator.
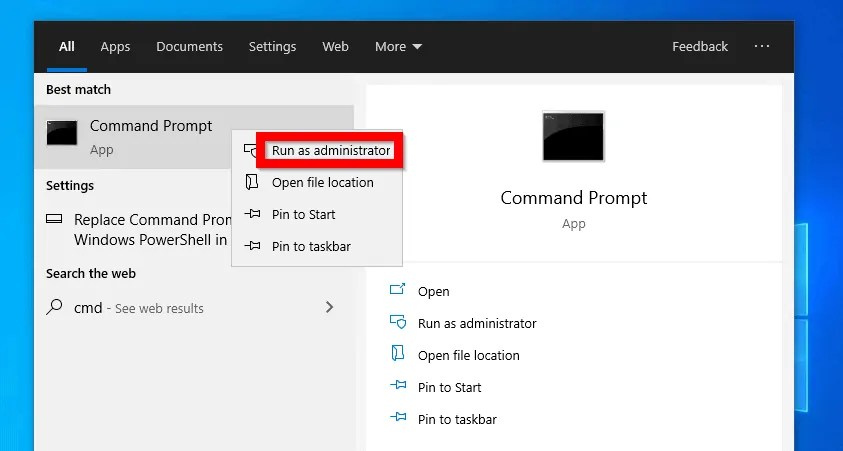
- If you receive a User Account Control confirmation, click Yes.
- On Command Prompt, type the command below and click enter.
netsh
- Then, on the netsh prompt, type the command below and press enter.
interface ip show config
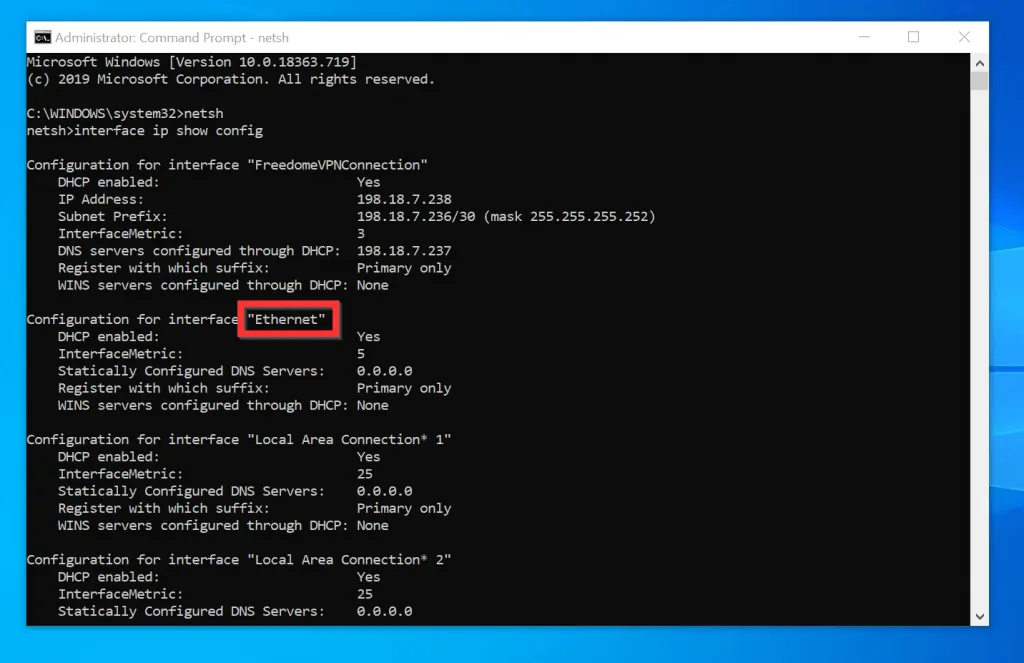
- Finally, to change IP address on Windows 10 with command prompt, type the netsh command in the format shown below and press enter.
netsh interface ipv4 set address name="interface name for your network adapter" static IP_address SUBNET_MASK DEFAULT_GATEWAY
Change:
“interface name for your network adapter” to the name of the network adapter you want to set an IP address for.
IP_address to the IP address you want to set.
SUBNET_MASK to the Subnet mask you want to set.
DEFAULT_GATEWAY to your default gateway.
- Here is an actual command…
interface ipv4 set address name="Ethernet" static 192.168.0.10 255.255.255.0 192.168.0.1
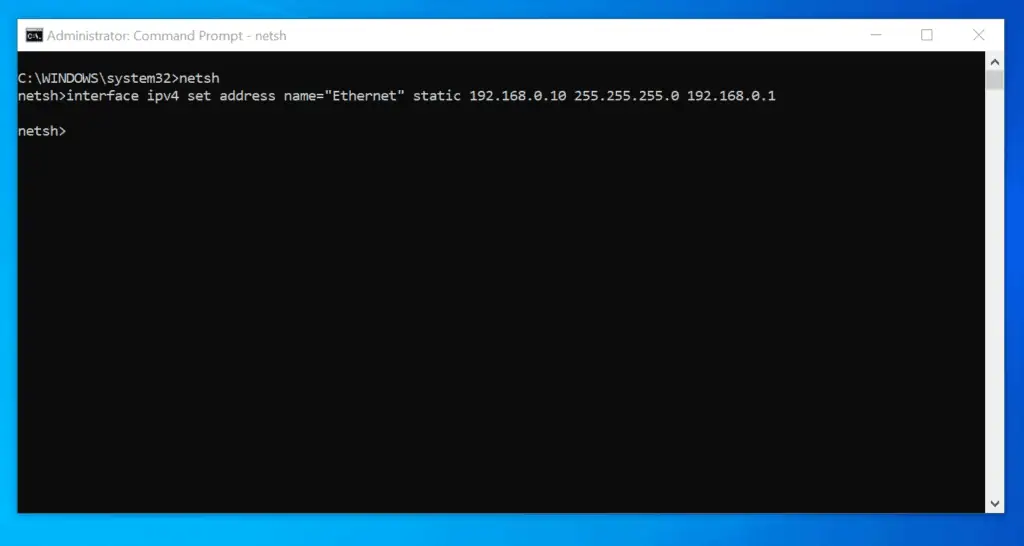
Option 3: Change IP Address with PowerShell
- Type powershell in the Windows 10 search box. Then, beneath Windows PowerShell, click Run as Administrator.
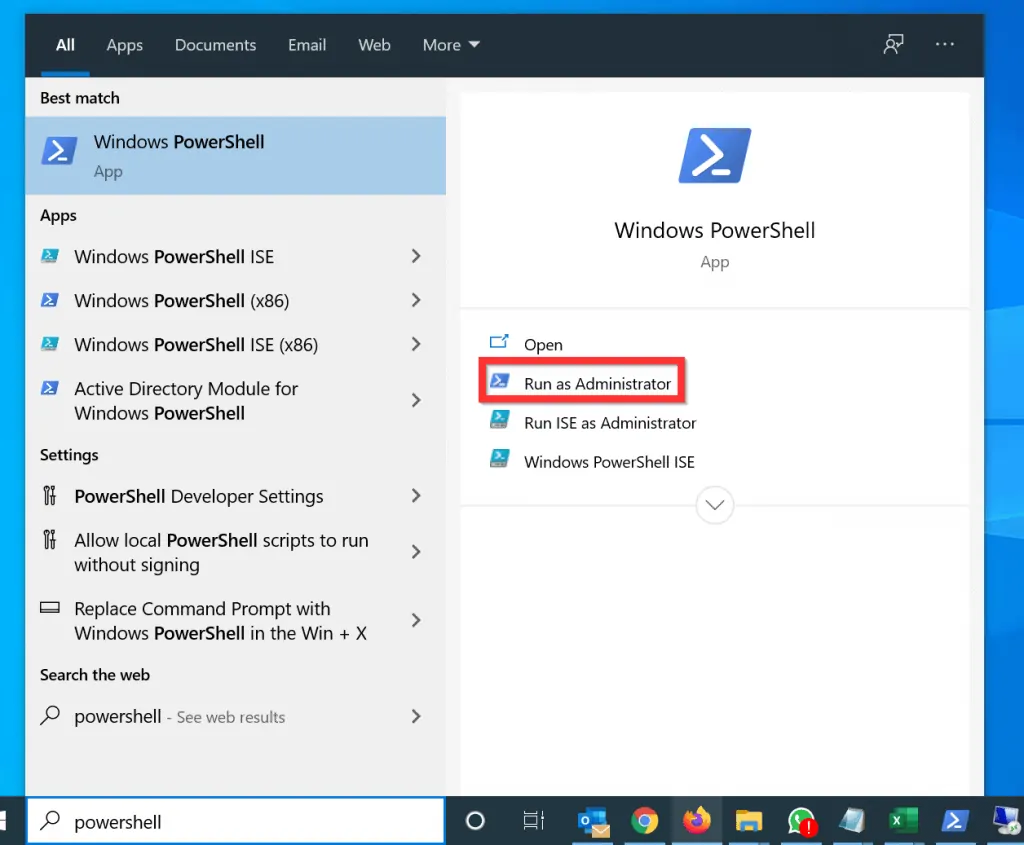
- If you receive a User Account Control confirmation prompt, click Yes.
- On the PowerShell prompt, type the command below and press enter.
Get-NetAdapter
- The command lists the basic information for all the network adapters on your PC.
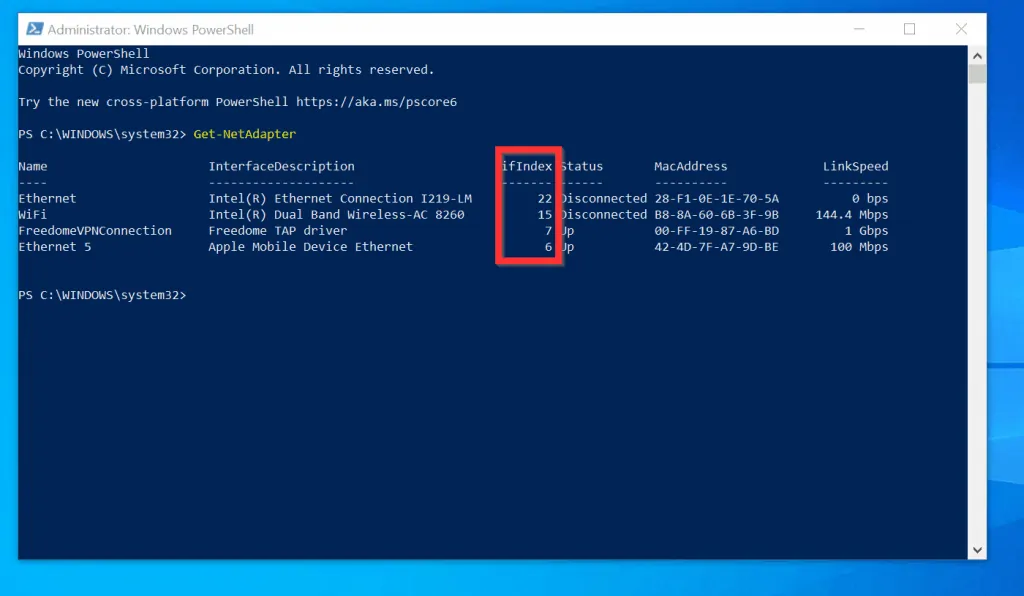
- Finally, to change IP address on Windows 10 with PowerShell, type the New-NetIPAddress Cmdlet in the format shown below and press enter.
New-NetIPAddress -InterfaceIndex “ifIndex” -IPAddress xxx.xxx.xxx.xxx -PrefixLength 2xx -DefaultGateway xxx.xxx.xxx.xxx
- Here is an actual command to change the IP address for the adapter with the Interface Index of 22.
New-NetIPAddress -InterfaceIndex “22” -IPAddress 192.168.0.20 -PrefixLength 24 -DefaultGateway 192.168.0.1
- When you ran the last command, if you receive an error message, use the Set-NetIPAddress Cmdlet to modify the configuration of an IP existing address. Here is the general format:
Set-NetIPAddress –InterfaceIndex “ifIndex” –IPAddress xxx.xxx.xxx.xxx
- Here is an actual command to change the IP address for a card with an Interface Index of 22 to 192.168.0.20.
Set-NetIPAddress –InterfaceIndex 22 –IPAddress 192.168.0.20 –PrefixLength 24
Set-NetIPAddress –InterfaceIndex 22 –IPAddress 192.168.0.20
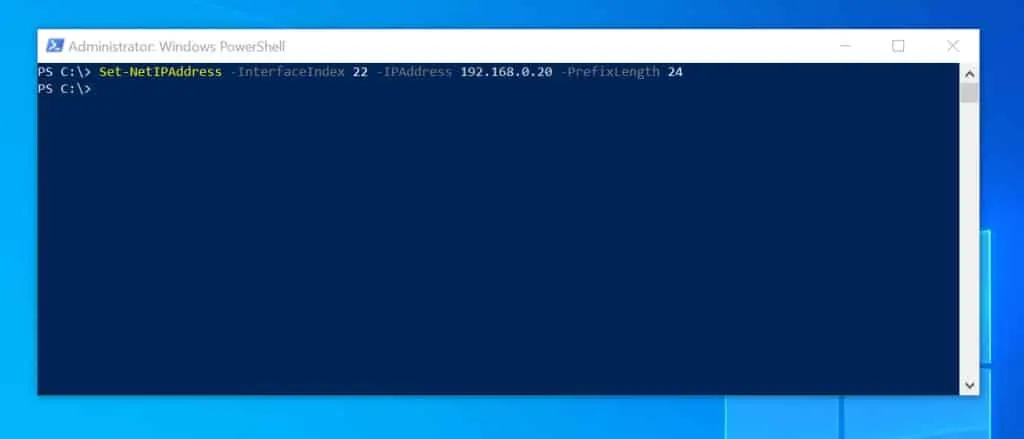
It is very easy to change IP address on Windows 10! I hope you found this Itechguide helpful.
If you were able to change IP address on your Windows 10 PC, click on “Yes” beside the “Was this page helpful” question below. You may also express your thoughts and opinions by using the “Leave a Comment” form at the bottom of this page.
Finally, for more Windows 10 Itechguides, visit our Windows 10 How-To page.



![How To Run Sysprep (Generalize) In Windows 10 [2 Methods]](https://www.itechguides.com/wp-content/uploads/2022/05/8-2.webp)