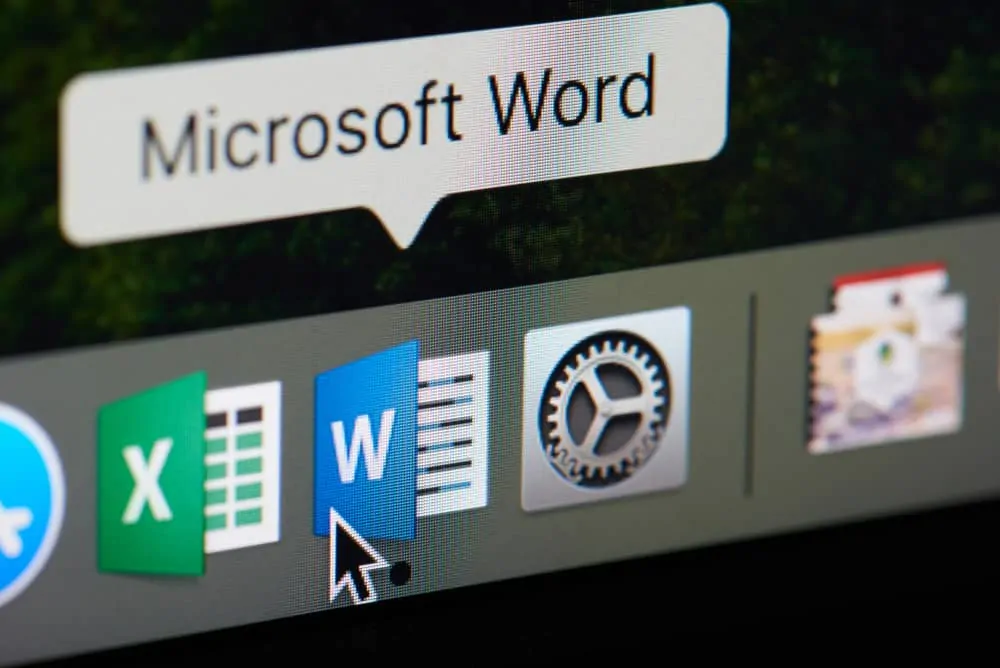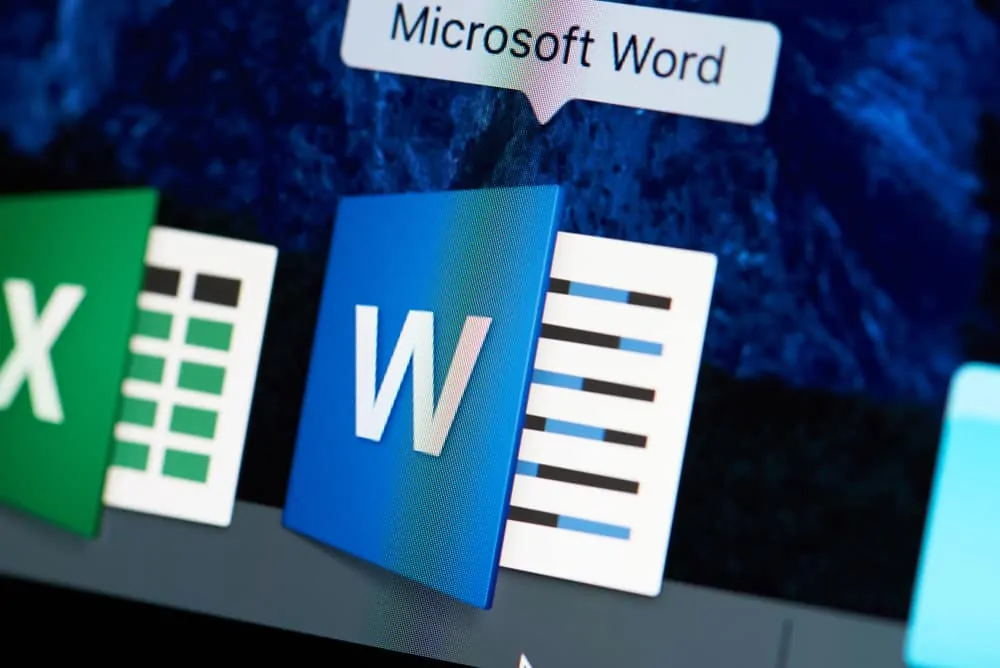Do you have two or more Excel files you rather merge into one? This guide covers 8 steps to merge Excel files.
In this Itechguide, I will merge the files shown in this image into a single file. You can merge all the files into a new excel file or merge all of them into one of the existing file.
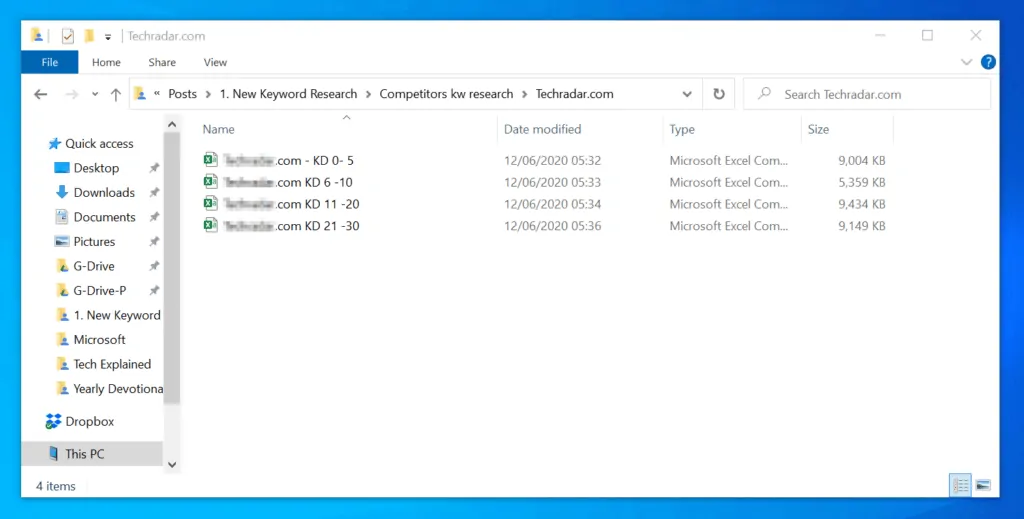
Follow the steps below to combine multiple Excel files into 1 file:
- If you want to merge all the existing files into a new Excel workbook, create the new Excel workbook and open it. However, if you want to merge all into one of the existing workbooks, open the workbook you want to merge all others into.
- Then, open all other Excel files. The quickest way to open all the workbooks is to select all of them and press the enter key on your keyboard. You may also right-click on the selected files and click Open.
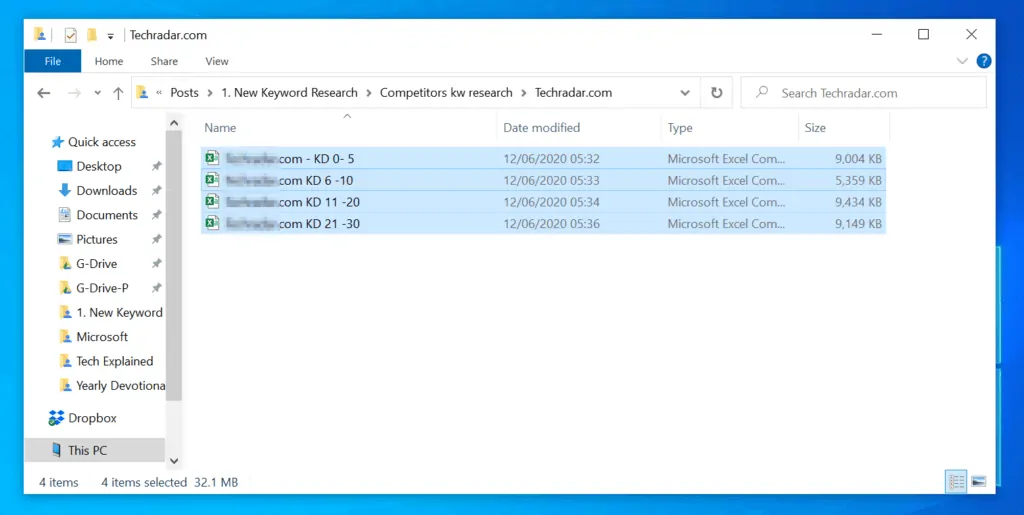
- Once all the files are open, maximize the first one you want to merge.
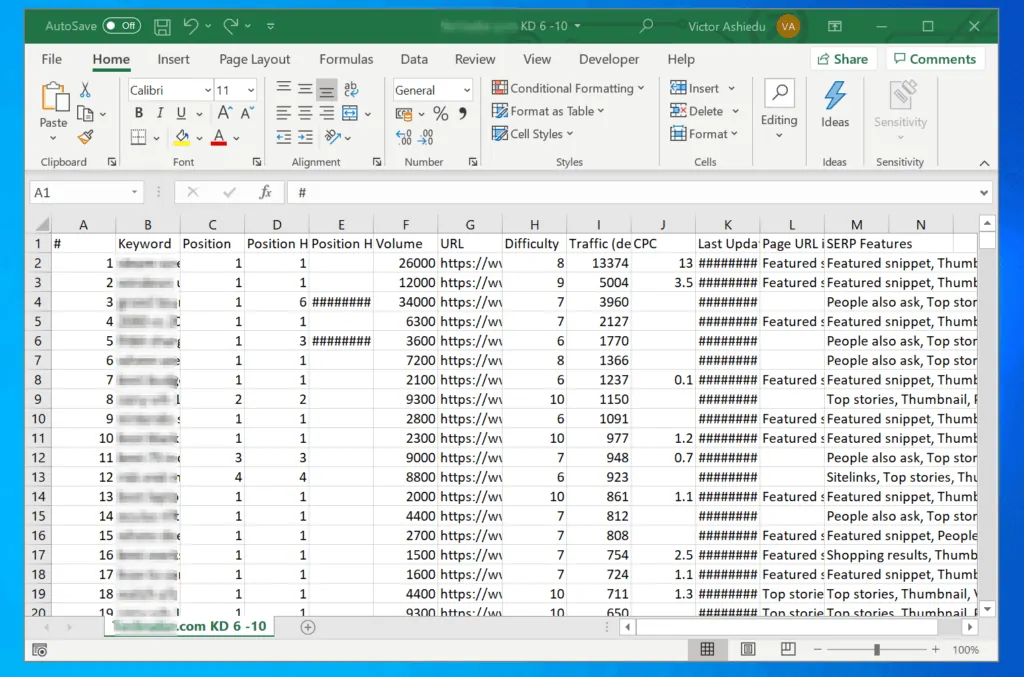
- Then, right-click the worksheet you want to merge and select Move or Copy.
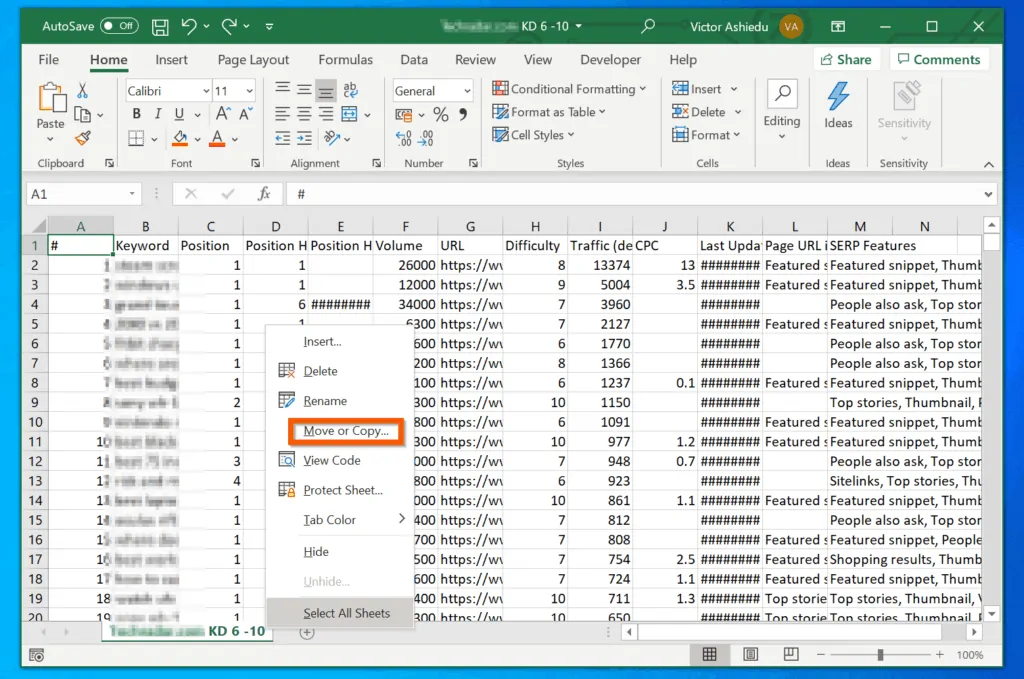
- On the Move or Copy pop-up, click the To book drop-down. All the Excel files open on your PC will be displayed in the drop-down.
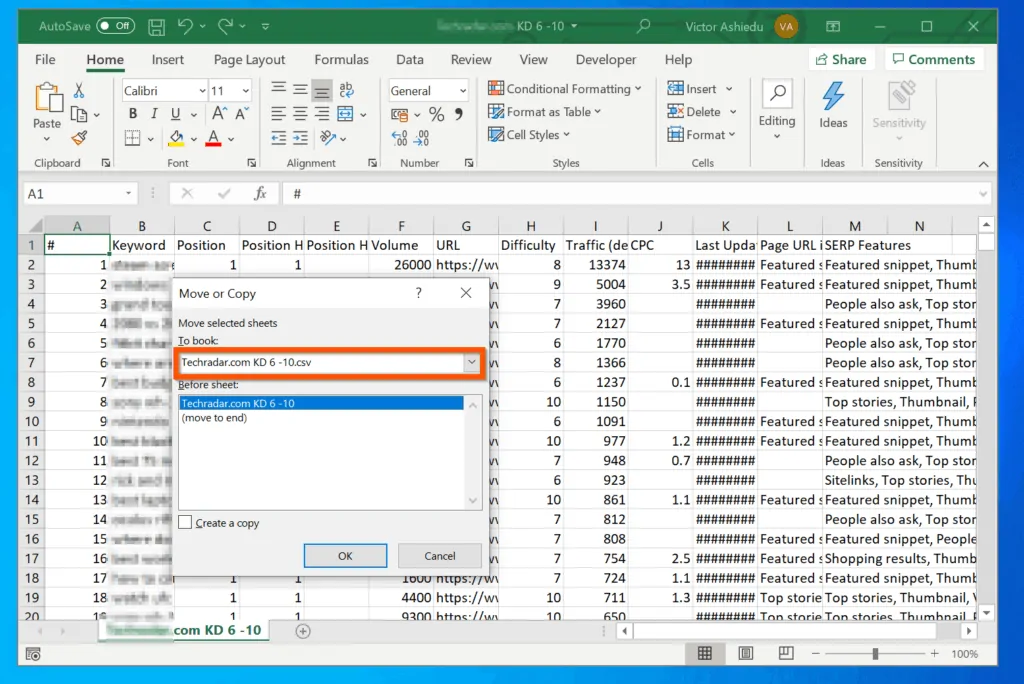
- Select the excel file you want to the merge other files into.
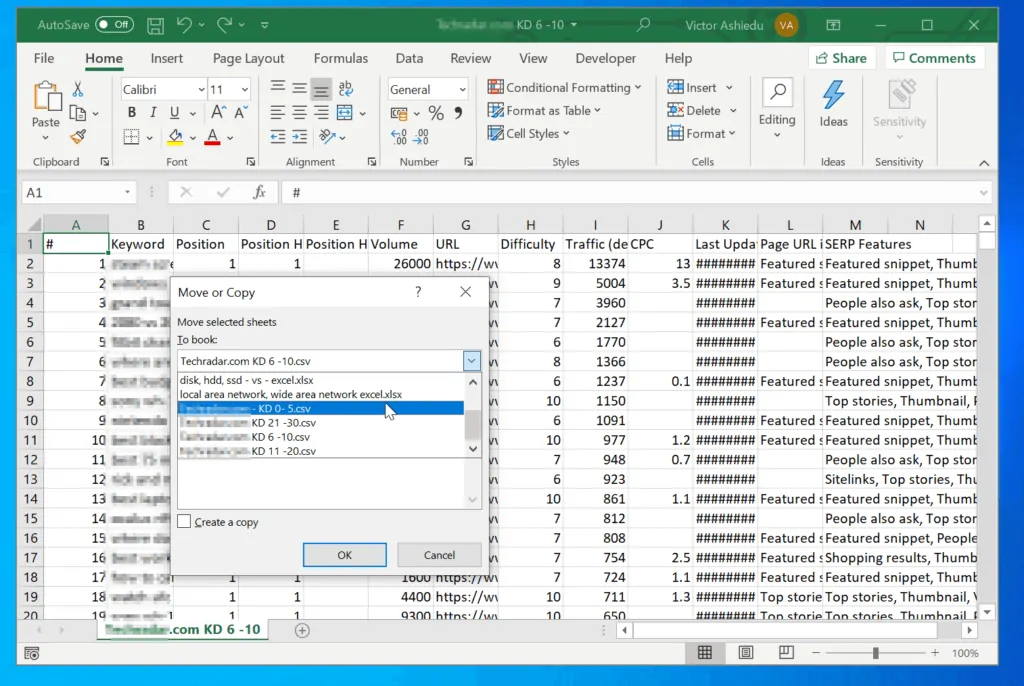
- Finally, to merge Excel files, check the Create a copy checkbox, select (move to end) and click OK.
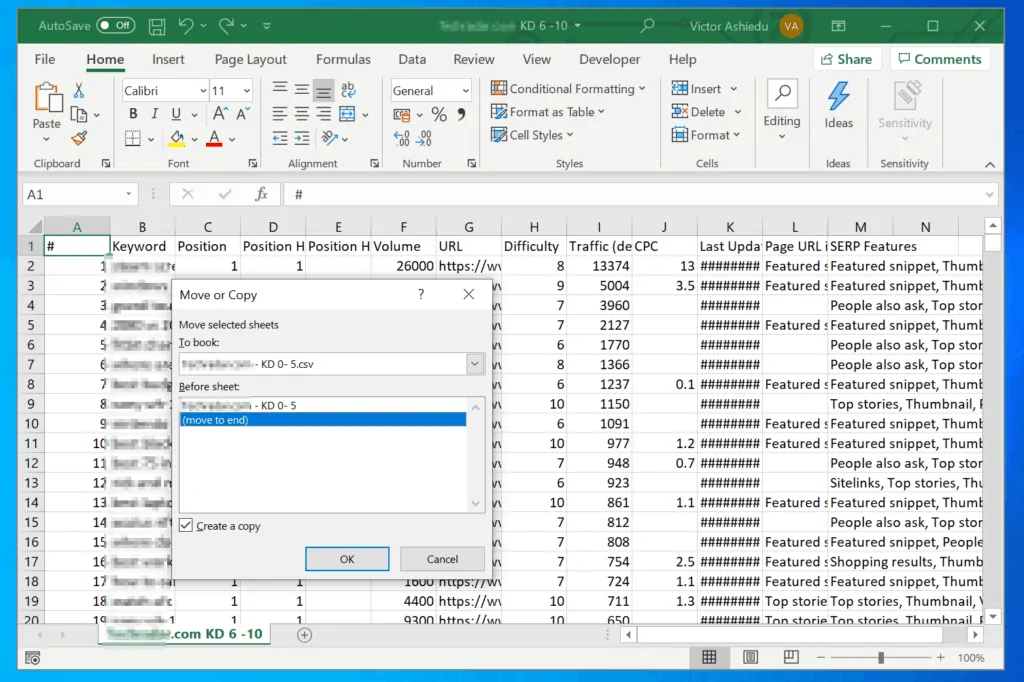
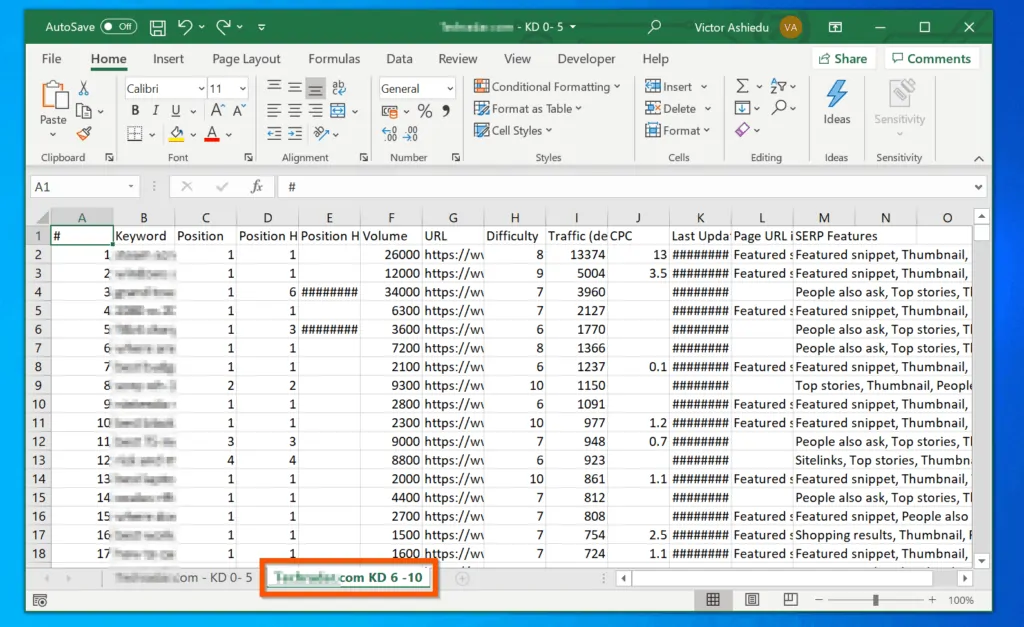
- Repeat steps 3-7 for all the files you want to merge. For each step, to move the new worksheet after the last worksheet, select (move to end).
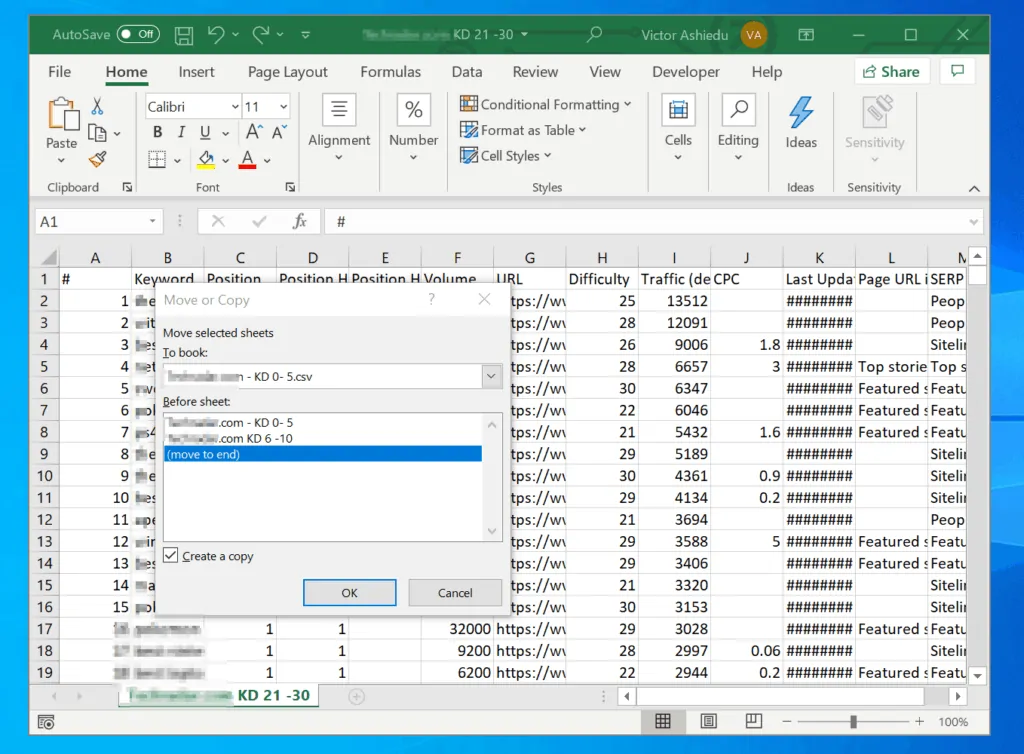
When you finishing merging the files, they will all appear as worksheets in the workbook you merged all of them into.
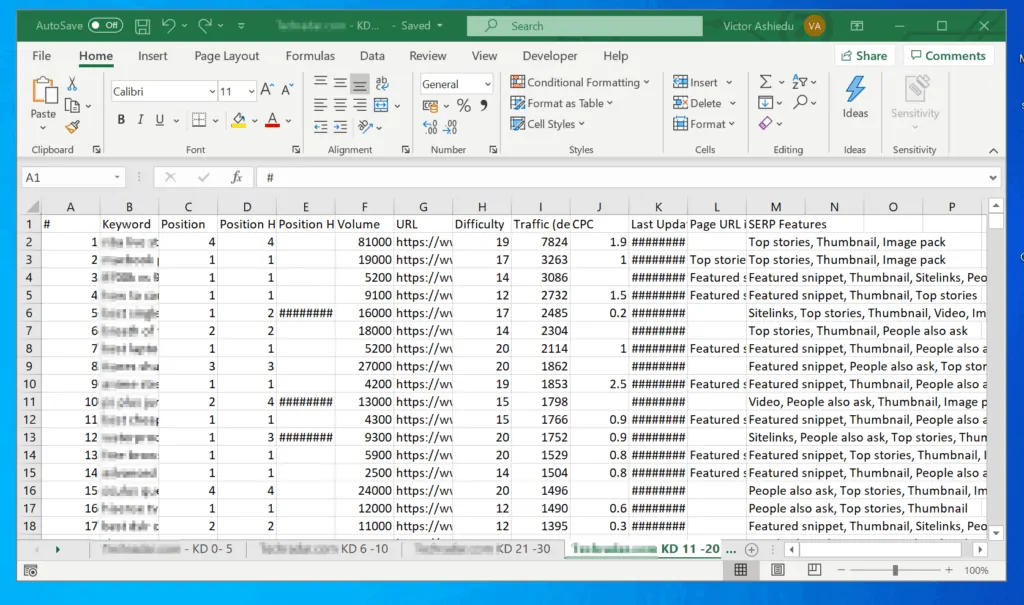
I hope you were able to merge Excel files with the steps in this Itechguide. I also hope that you found the guide helpful!
If you found it helpful, kindly spare 2 minutes to share your experience with our community at [discourse_topic_url]. You may also ask questions, make a comment, or send feedback concerning the article at [discourse_topic_url].
Our dedicated team and some community members will respond to you as soon as possible.
Finally, for more Windows 10 Itechguides, visit our Microsoft Office How-to page. You may also find our Work from Home page very helpful.