This Itechguide teaches you how to update Minecraft in Windows 10. Ideally, Minecraft should update automatically.
However, if you need to update it manually, follow the steps in this guide…
Steps to Update Minecraft in Windows 10
If in the rare instance that the app does not update automatically, follow the steps below to update Minecraft in Windows 10:
- Search for microsoft store, then open the app from the search result. The Microsoft Store app will open.
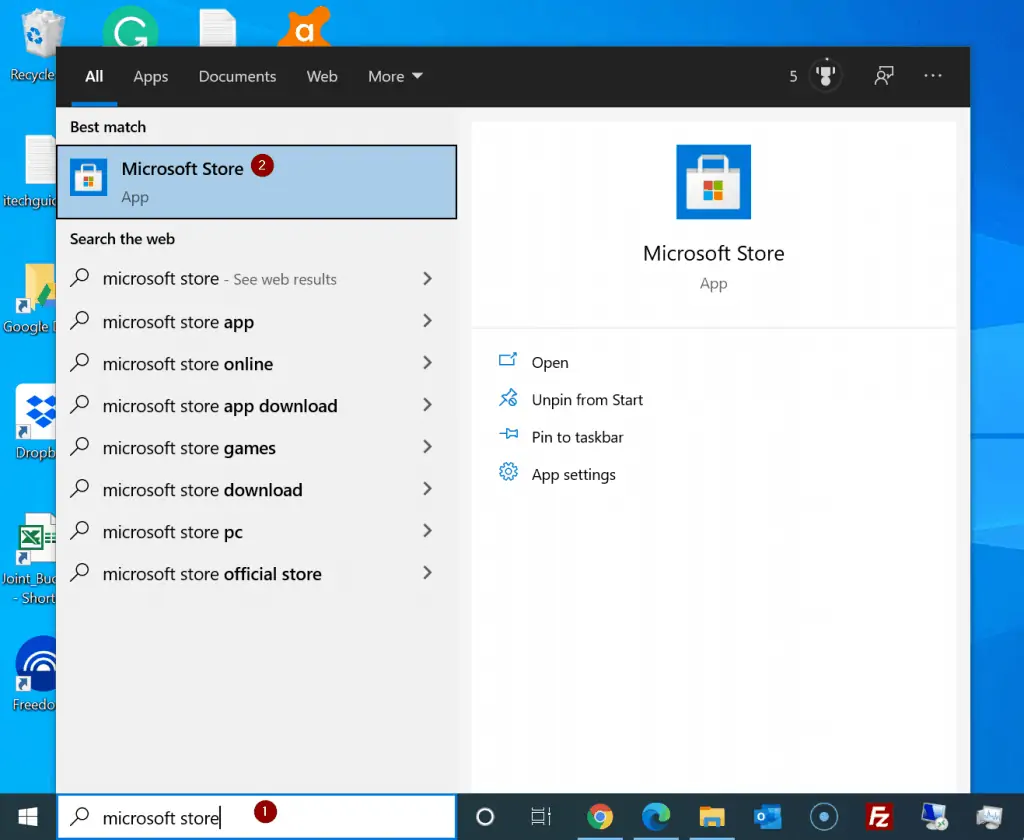
- Then, on the top right of the Microsoft Store app, click the app menu (3 horizontal dots). From the displayed options, select Downloads and updates – see the second screenshot below.

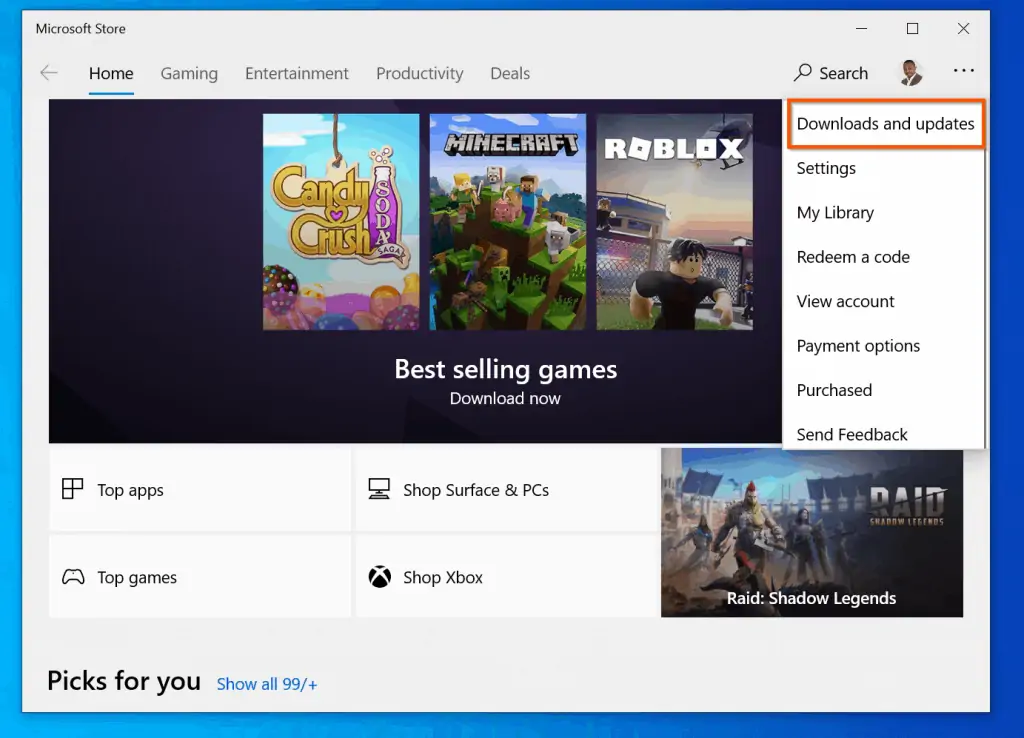
- Finally, to update all your Windows 10 apps, including Minecraft, on the top right of the Downloads and updates screen, click Get update. Then, wait for the updates to install.
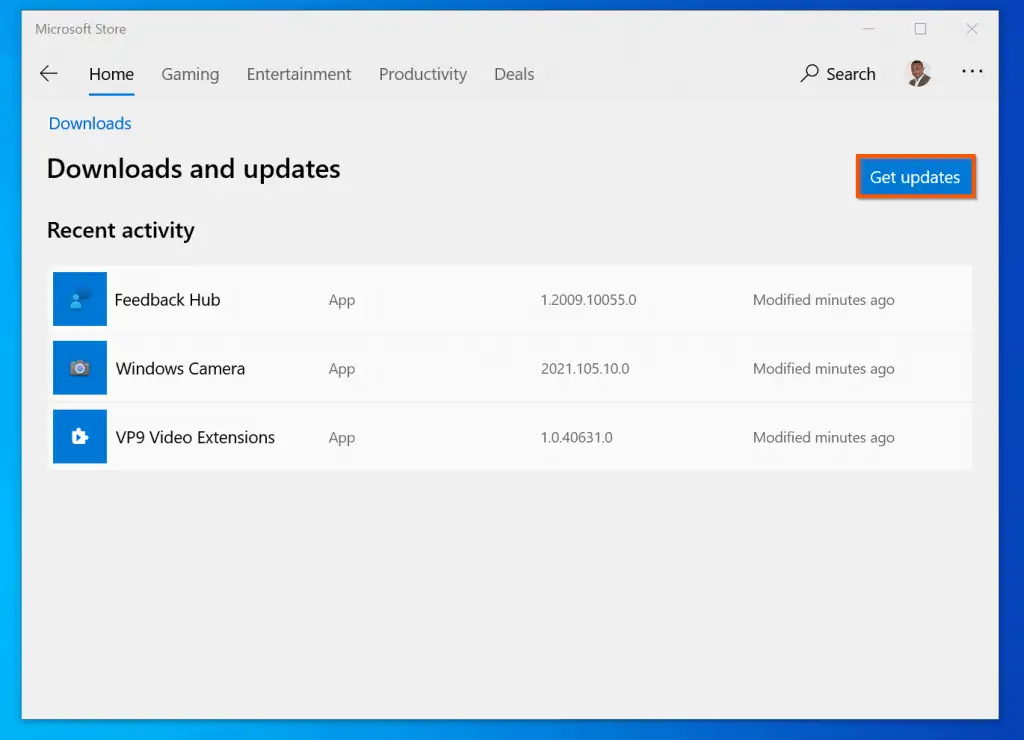
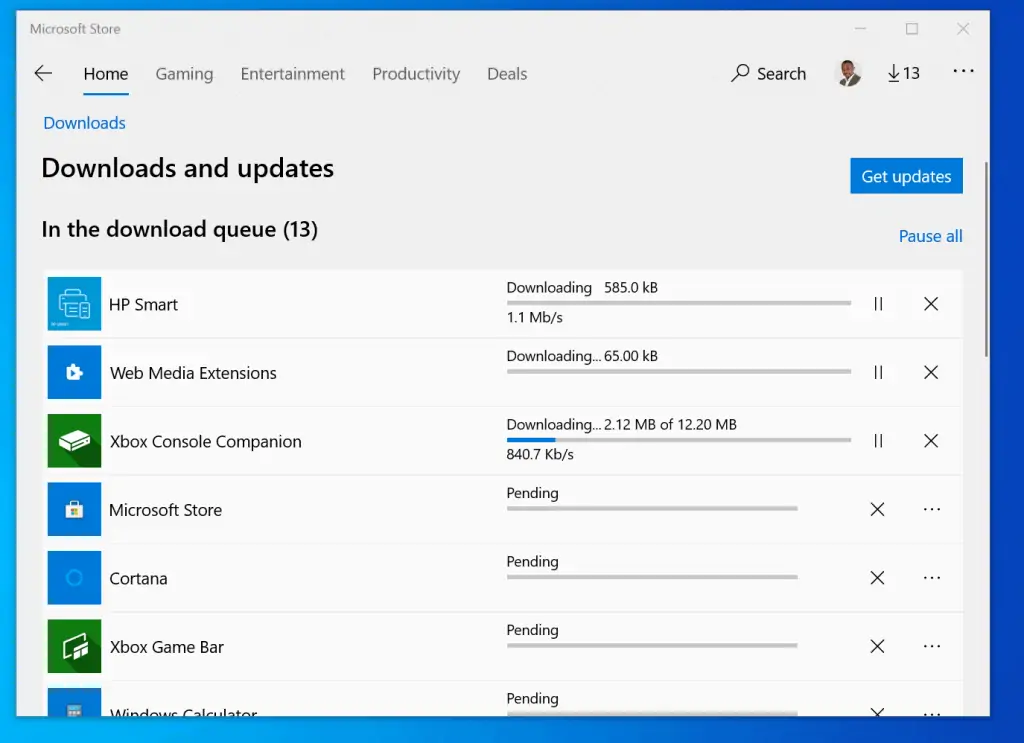
Configure Minecraft to Update Automatically
At the introduction of this guide, I mentioned that Minecraft should update automatically.
If you find that you have to update the app manually all the time – follow the steps below to check that the Microsoft Store app is configured to update apps automaticaly:
- Search for and open the Microsoft Store app.
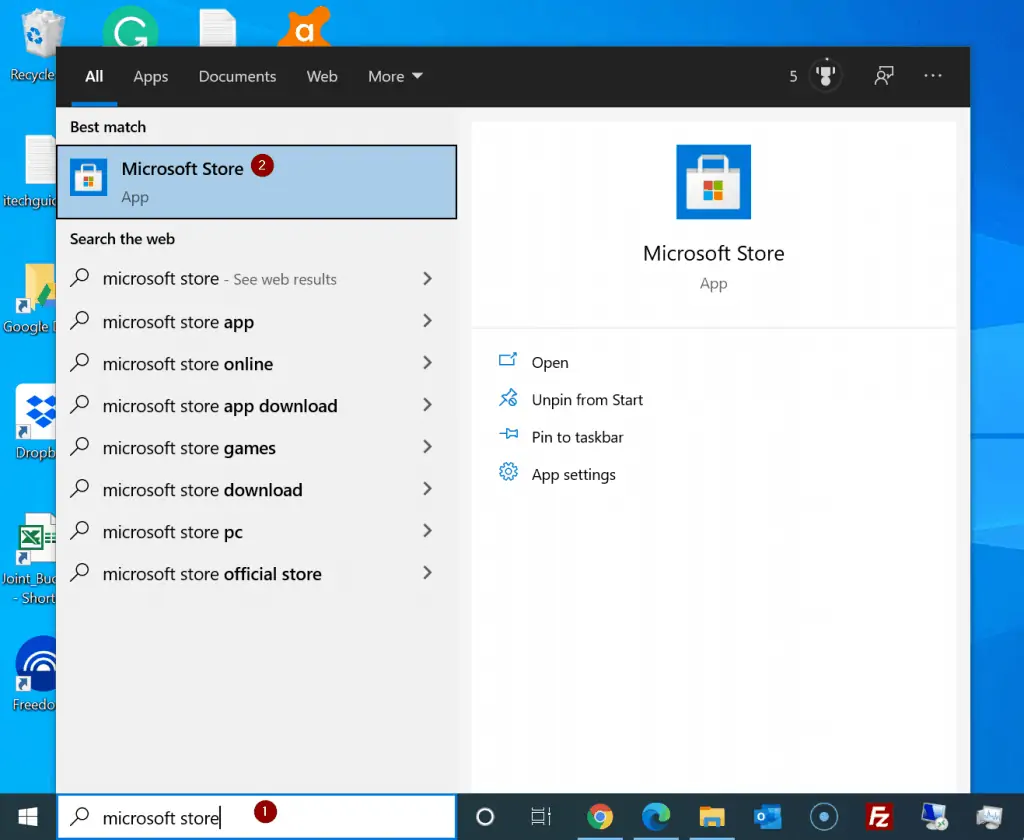
- Then, on the top right of the app, click the 3 dots (the apps menu) – from the displayed options, click Settings.
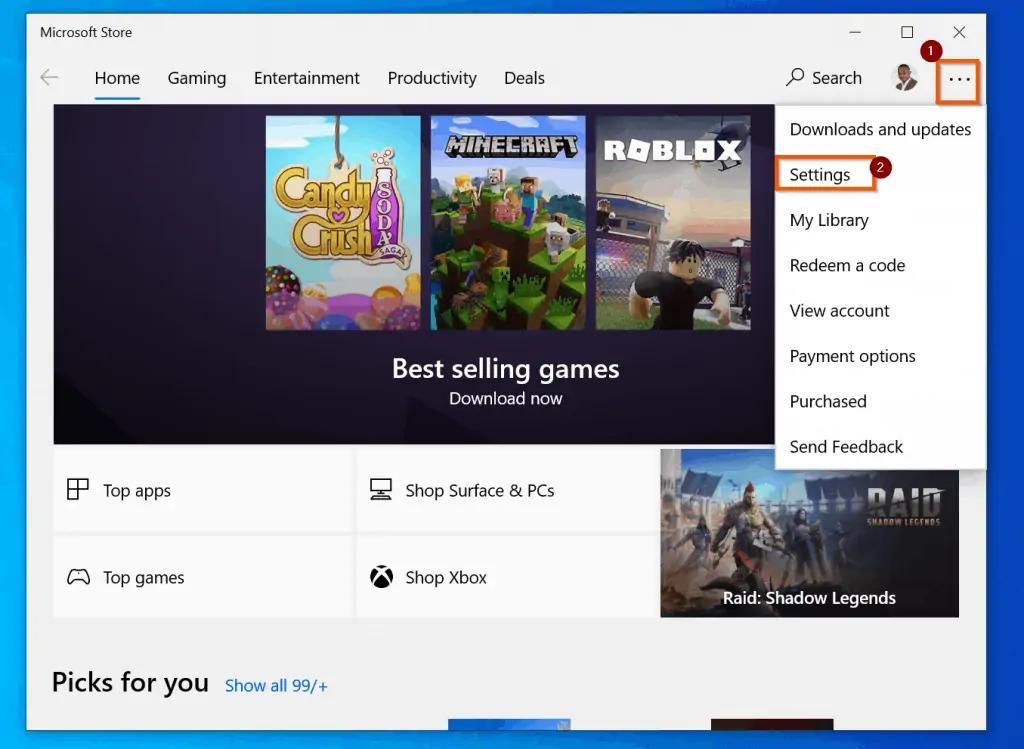
- Finally, confirm that the Update apps automatically is turned On. If this setting is turned Off, flip the switch to turn it on. From now, Minecraft should update automatically.
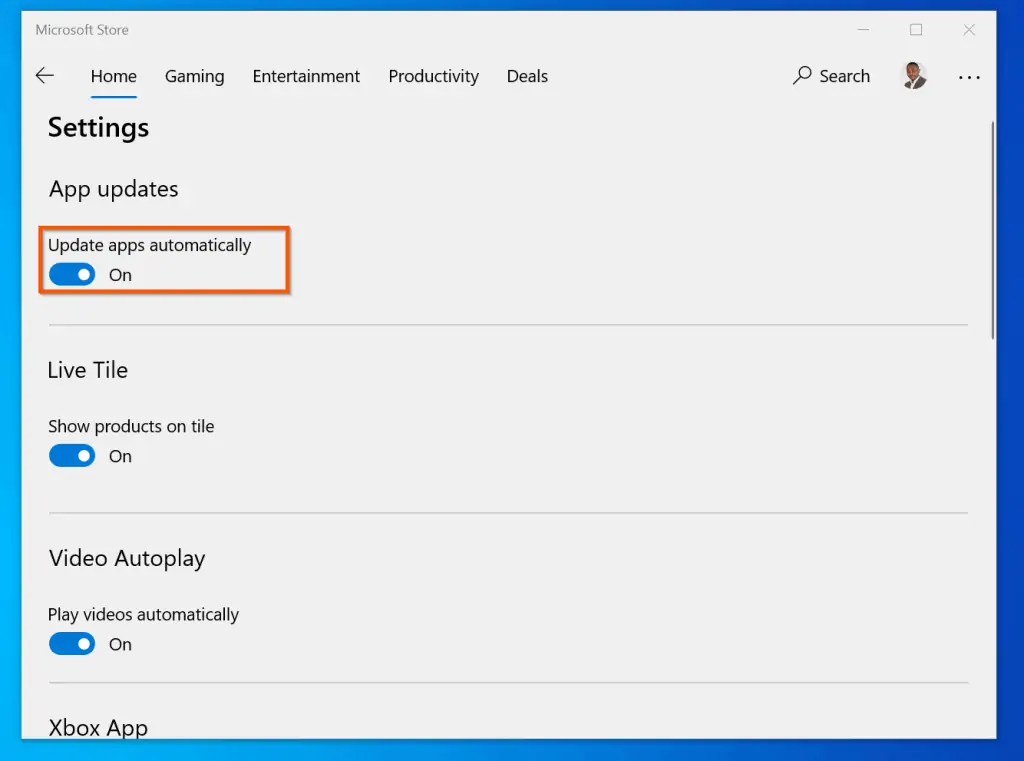
Frequently Asked Questions
Here are the frequently asked questions about updating Minecraft:
Depending on when you are reading this, the latest version of Minecraft will be different. So, instead of giving you the current version, click this link to get the current version – latest version of Minecraft. When the page opens, scroll down, then on the right pane, look through the table for the latest version of the game.
I Minecraft is not updating, it is likely a problem with the Microsoft Store app. Try the following to fix the problem. 1. Reset Microsoft Store: Settings -> Apps -> Microsoft Store -> Advanced options. 2. Run Windows Store apps Troubleshooter: Settings -> Update & Security -> Troubleshoot -> Additional troubleshooters -> Windows store apps.
1. Search for Microsoft Store and open the app
2. On the top right of the app, click the 3 horizontal dots. Then, click Download and updates. Finally, click Get updates.
Yes, Minecraft is available in Windows 10. However, you need to buy it from the Microsoft Store app.
1. Right-click Windows 10 Start menu and select Device Manager.
2. Then, when Device Manager opens, expand the Display adapters group. Finally, click on the graphics driver and select Update driver.
I hope you were able to update Minecraft in Windows 10 with the steps discussed in this guide share your experience with our community using the comments form below.
You could also share your thoughts with the “Leave a Comment” form found at the end of this page.
Finally, for more Windows 10 Itechguides, visit our Windows 10 How-To page.



![How To Run Sysprep (Generalize) In Windows 10 [2 Methods]](https://www.itechguides.com/wp-content/uploads/2022/05/8-2.webp)