Do you want to stop background apps from running on Windows 11? This article gives you 5 steps to put programs to sleep on Windows 11.
Put an App or Progam to Sleep via System Settings
- Navigate to the taskbar and right-click on the Windows 11 start menu and select Settings.
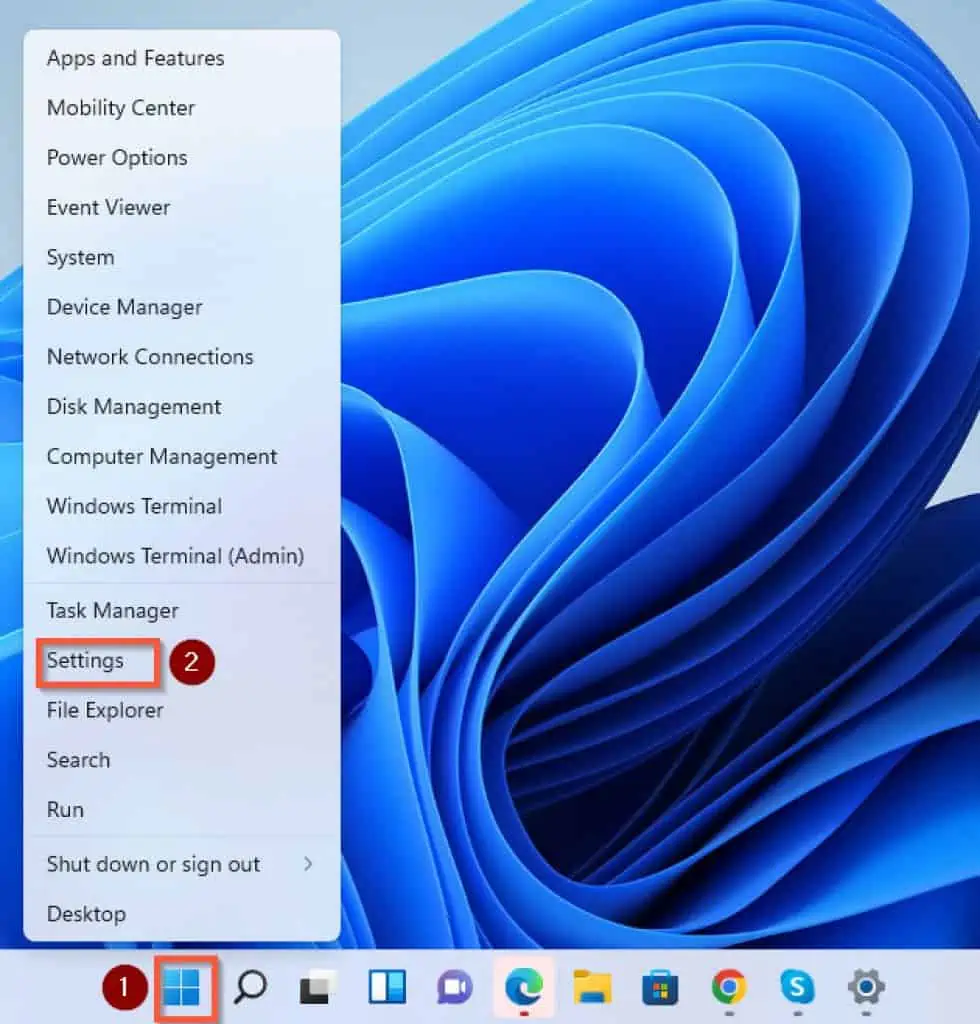
- On the settings window, go to the left pane and click on Apps. After that, select Apps & features on the right pane.
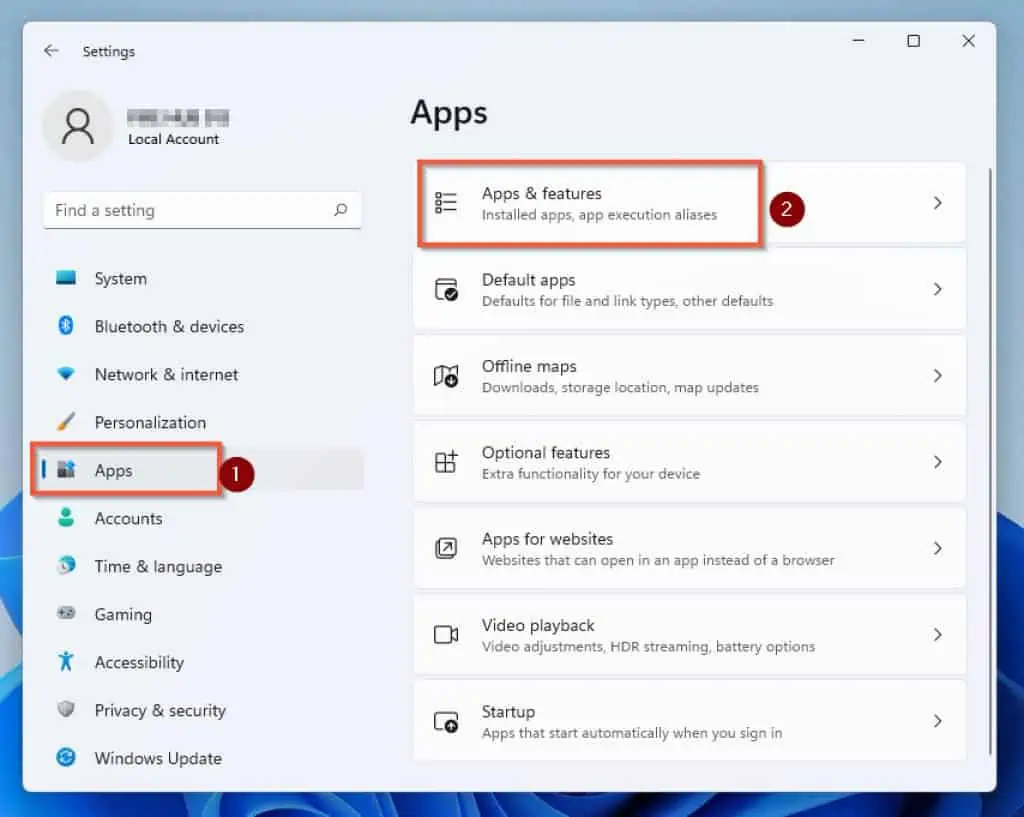
- Once the Apps & features page opens, go to the App list section and click the 3 vertical dots beside the app you want to put to sleep. For instance, I will be using the 3D builder in the screenshot below to illustrate.
- After clicking the 3 vertical dots select Advanced options.
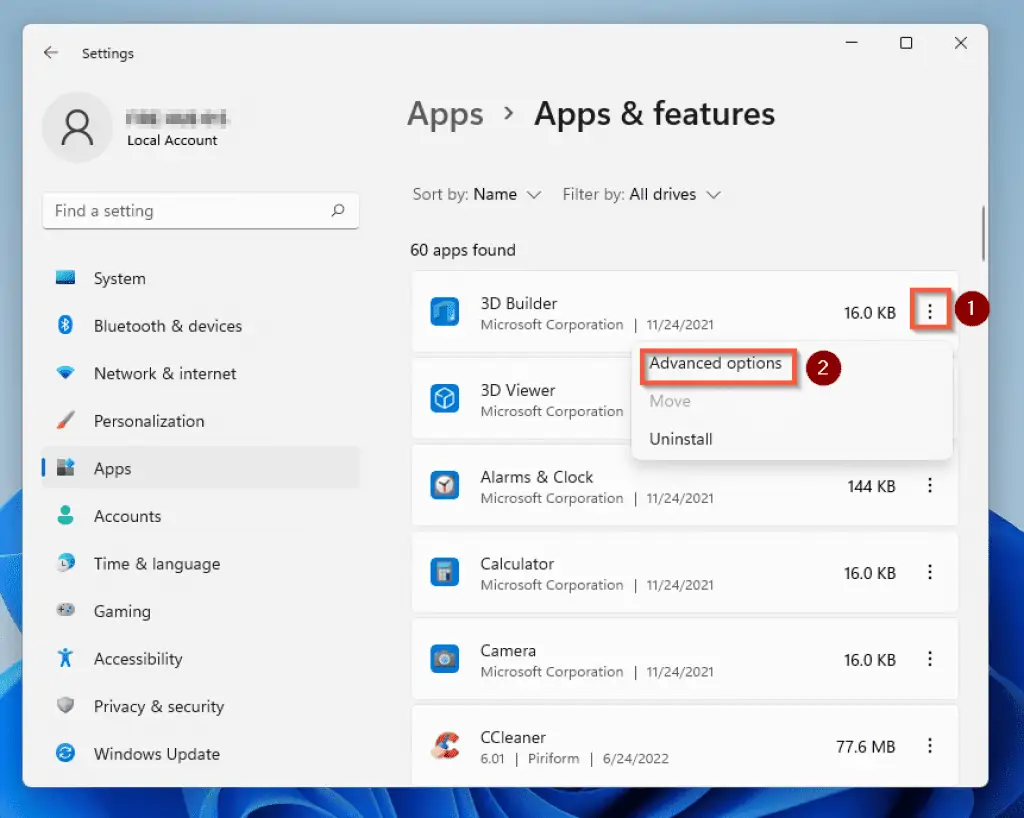
- When the App settings page opens, go to “Let this app run in background” under “Background apps permissions,” click the drop-down and select Never.
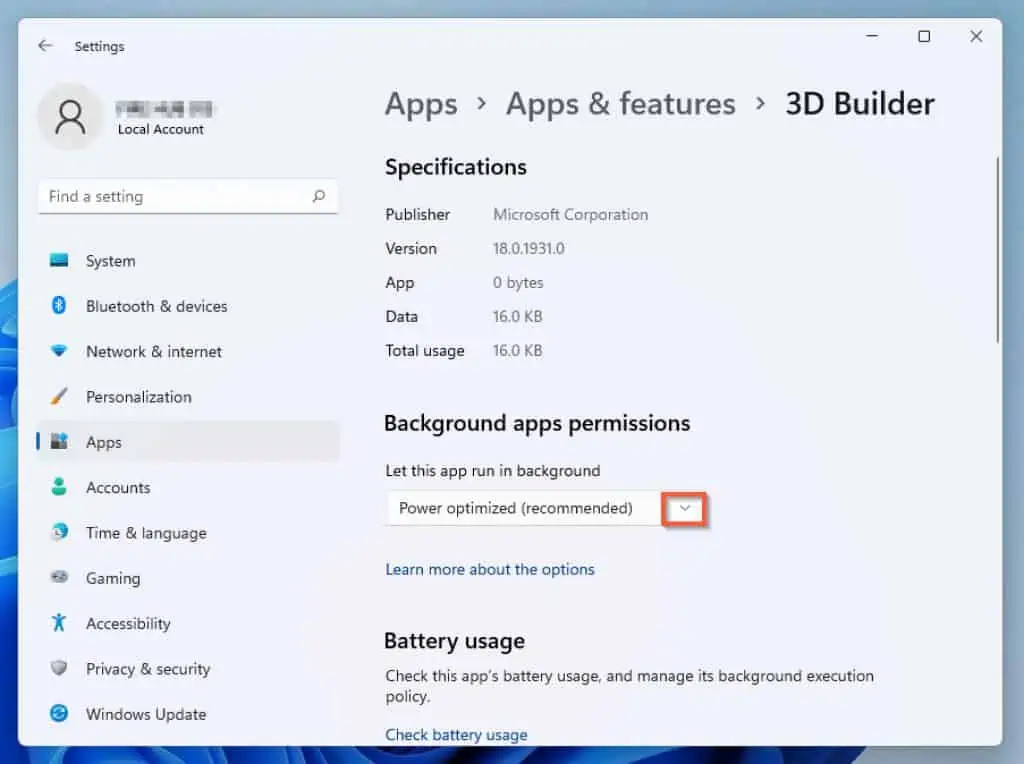
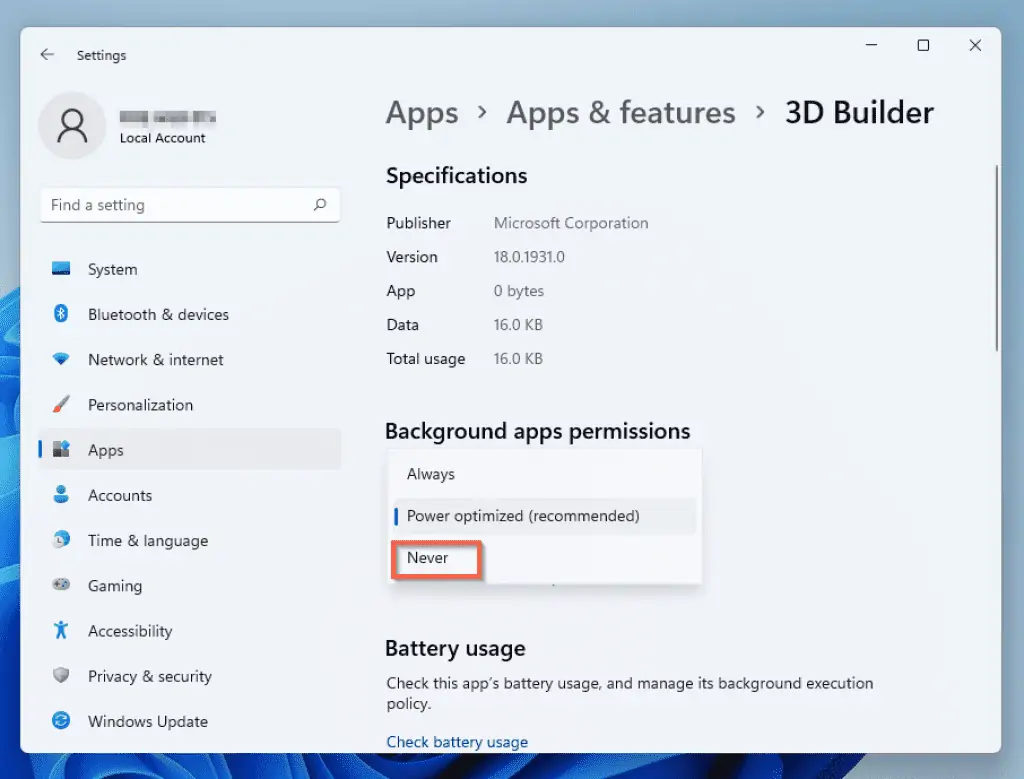
Repeat the same procedures for each app you want to put to sleep in Windows 11.
Frequently Asked Questions
When applications or programs are set to sleep mode, they do not operate or run in your PC’s background. That way, it will optimize and improve your system’s performance to operate efficiently.
Yes, Windows 11 has a sleep mode, and to set put your PC to sleep, do the following:
a) Go to the Windows settings, make sure the System is selected on the left pane, then click Power & battery.
b) On the Power & battery page, go to Screen & sleep under Power and set the time you want the computer to sleep.
We can monitor the apps that are running in the background in the Windows Task Manager.
To check what apps are running on your Windows 11 PC, follow the steps below:
a) Right-click on the start menu icon on the taskbar and select Task Manager from the list of options.
b) Once the Task Manager opens, you can find running apps on the first tab called Process. The process tab shows the programs running both in the foreground and in the background.
As soon as sleep mode is active, all programs in Windows 11 are suspended. Therefore, background running apps will be suspended as well.
Power mode in Windows is a feature that enables you to control your system’s power consumption.
Thus, to make adjustments to Windows 11 power mode, do the following:
a) Right-click on the start menu and select Settings.
b) Select System on the left pane of the Settings window.
c) Afterward, click on Power & battery on the right pane.
d) When the Power & battery page opens, click the drop-down button beside the Power mode option under the Power category and select from the options.
Conclusion
Putting unused background programs to sleep helps your computer to perform efficiently. It also saves system resources and extends your PC’s battery life for longer use.
Probably you might have experienced some form of battery drain and inconsistency in your Windows 11 performance. Fortunately, l believe that will all be in the past now.
With this step-by-step guide on how to put programs to sleep, I believe this article has been of great help to you. If that’s the case, click on “Yes” beside the “Was this page helpful” question below.
You may also express your thoughts and opinions by using the “Leave a Comment” form at the bottom of this page.
Finally, visit our Windows 11 How-To page for more Windows 11 guides.



