This Itechguide teaches you how to freeze cells in Google Sheets. The guide offers steps to freeze cells in Google Sheets on Android, iPhone Apps or a PC/Mac.
Option 1: Freeze Cells Through a PC/Mac
- Open Sheets.Google.com from your PC or Mac. Then open the Google Sheets document you want to freeze cells in.
- You can open an existing document by clicking File -> Open. You could also open a document directly from Google Drive.
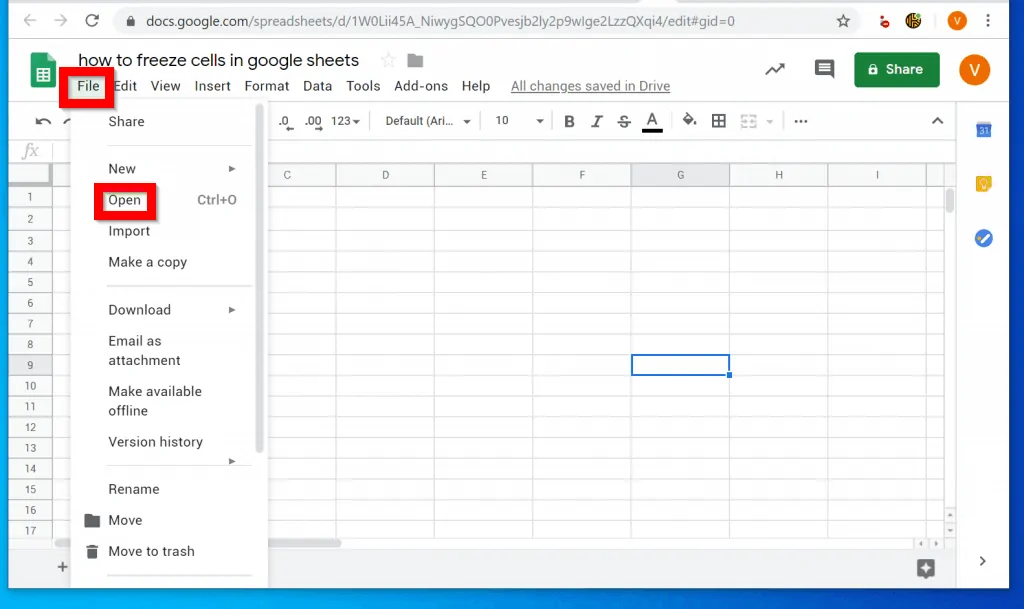
- When the document opens, click on the cell you want to freeze. Then click View, point to Freeze and select your Freeze option:
- For this example, I selected row A1 – row 1, column 1 – based on this, I have the option to freeze 1 row or 2 rows. I could also freeze Up to current row (1) – the reason I have (1) is because I selected cell A1.
- I could also freeze 1 column, 2 columns or Up to current column (A).
For this example, I will freeze 1 row and 1 column. This will freeze the sheet on the first row and the first column…
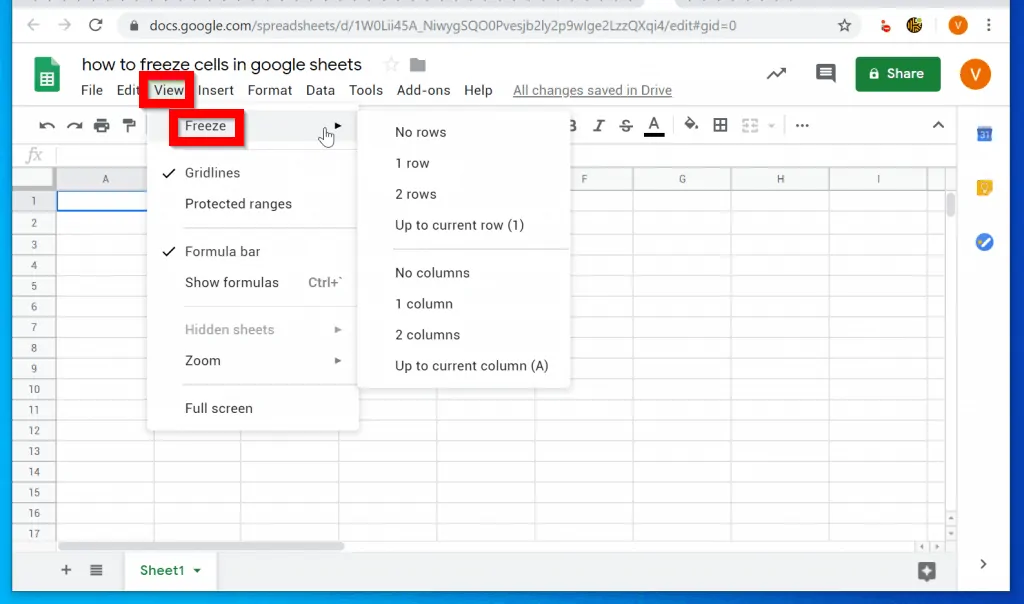
- One way to confirm that a row is frozen is the gray horizontal line running beneath the row. The same applies to a column.
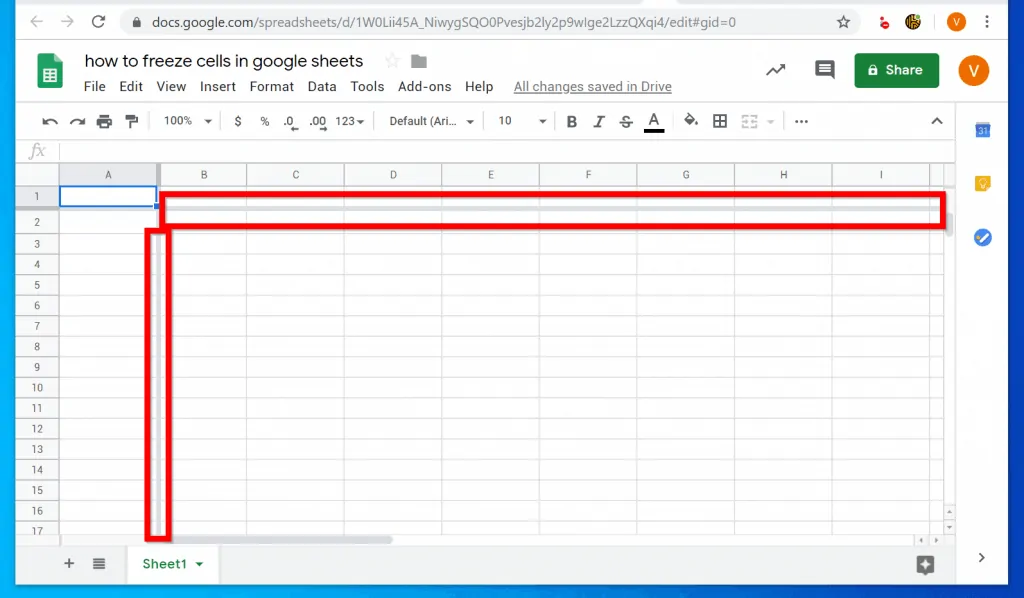
- To unfreeze a row or column, click View, point to Freeze and select either No rows or No column.
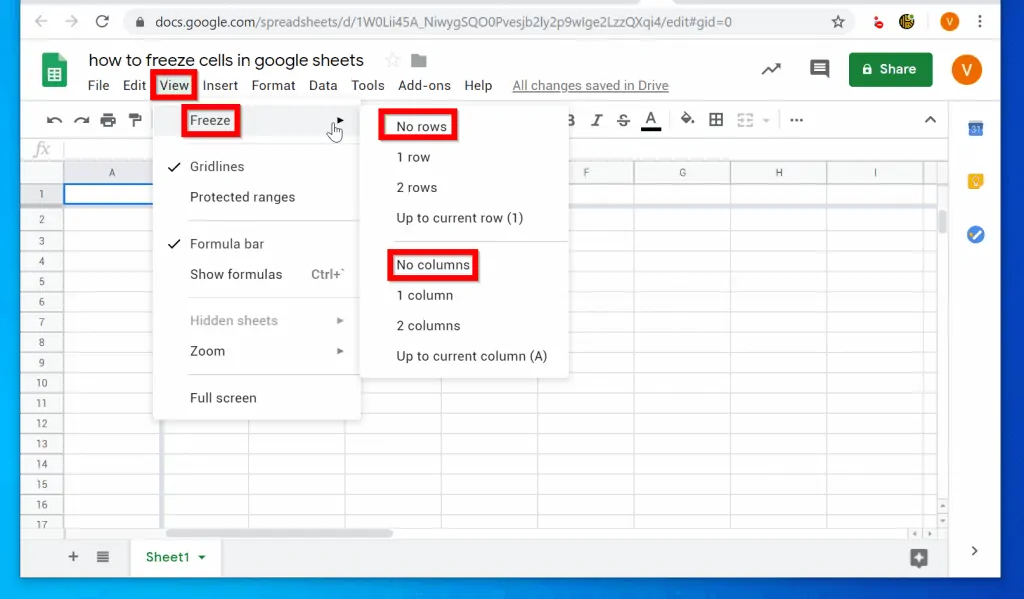
Option 2: Freeze Cells via the Android App
- Open Google Sheets App on your Android App.
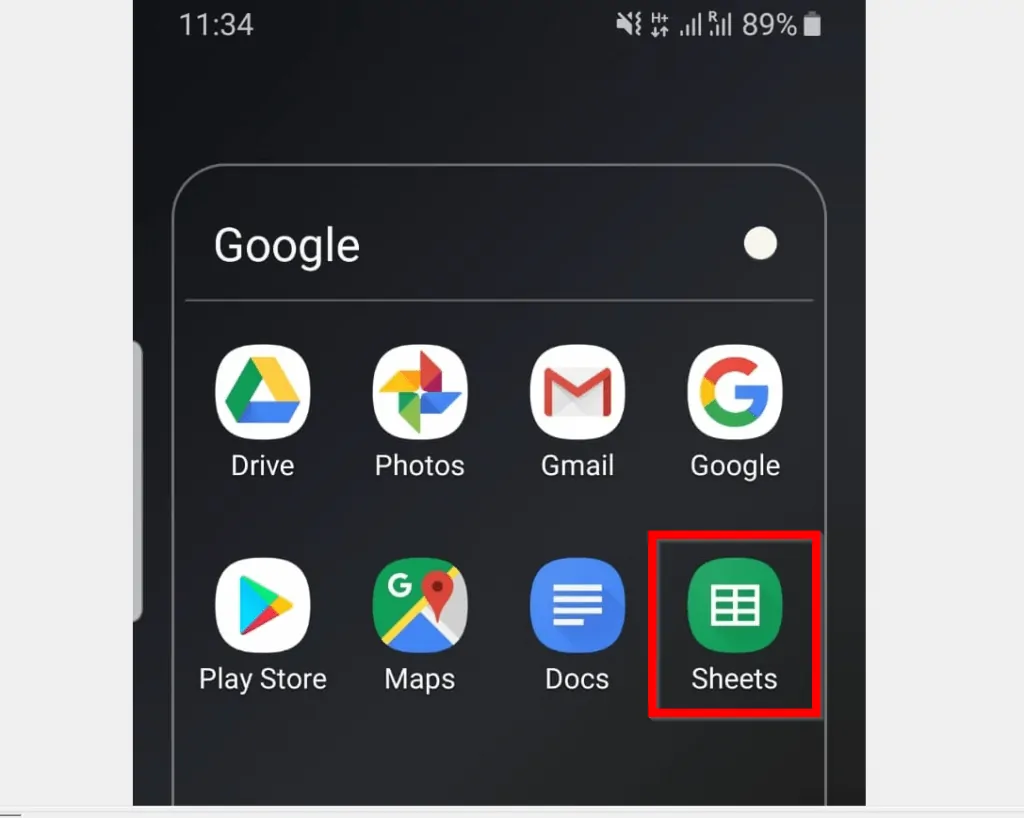
- Then open the document you want to freeze cells in. You can open the document from the Last opened by me section or from Google Drive. To access Google Drive click the folder icon on the top right of the App.
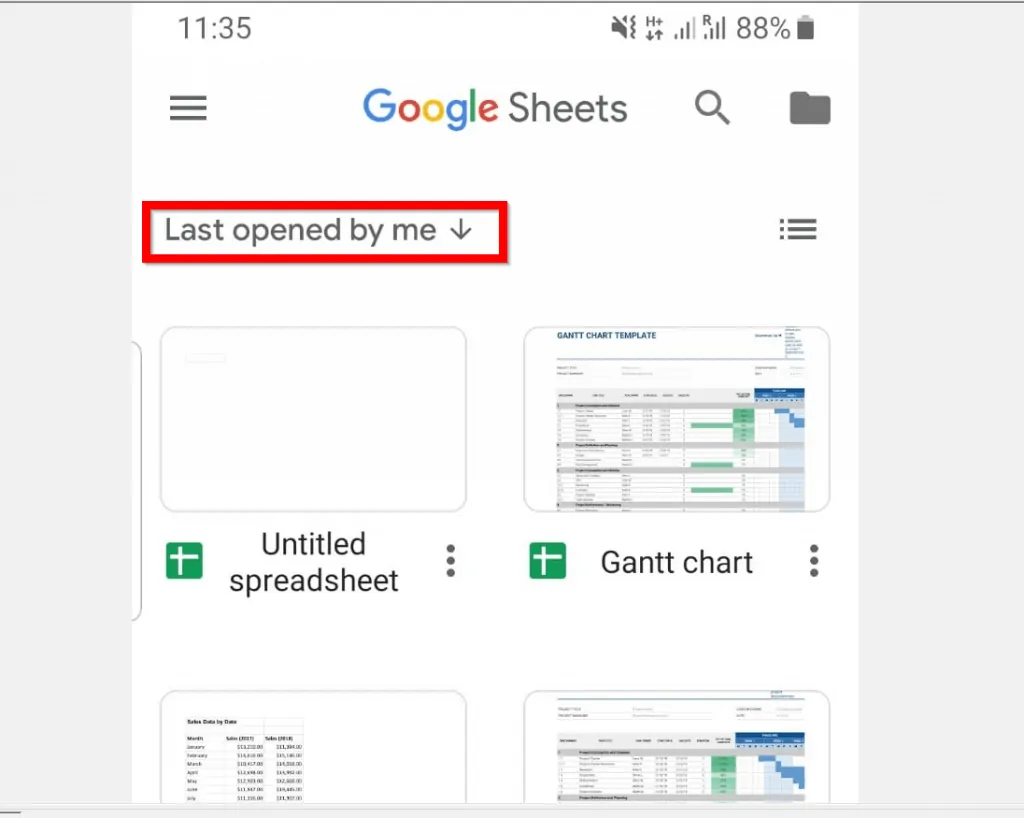

- When the document opens, tap the column or row you want to freeze. Then tap it again to display a menu option. In this example, I want to freeze column A. So I will tap on A twice.
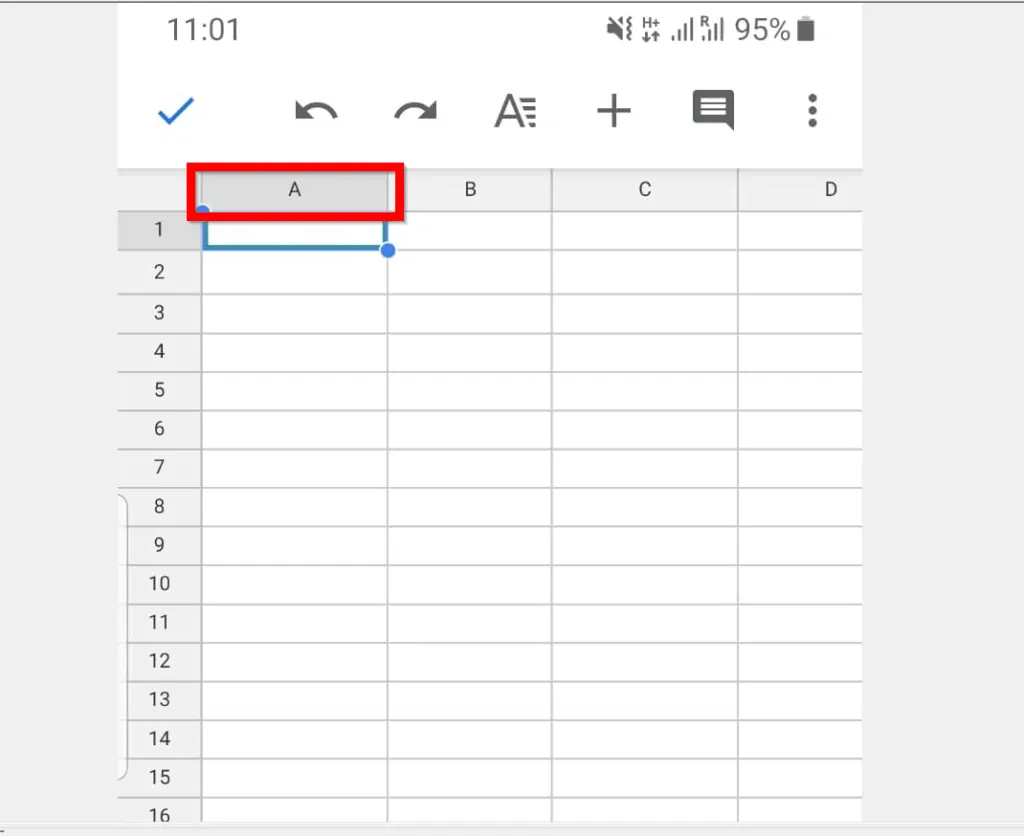
- Then click the 3 dots top right of the displayed menu options.
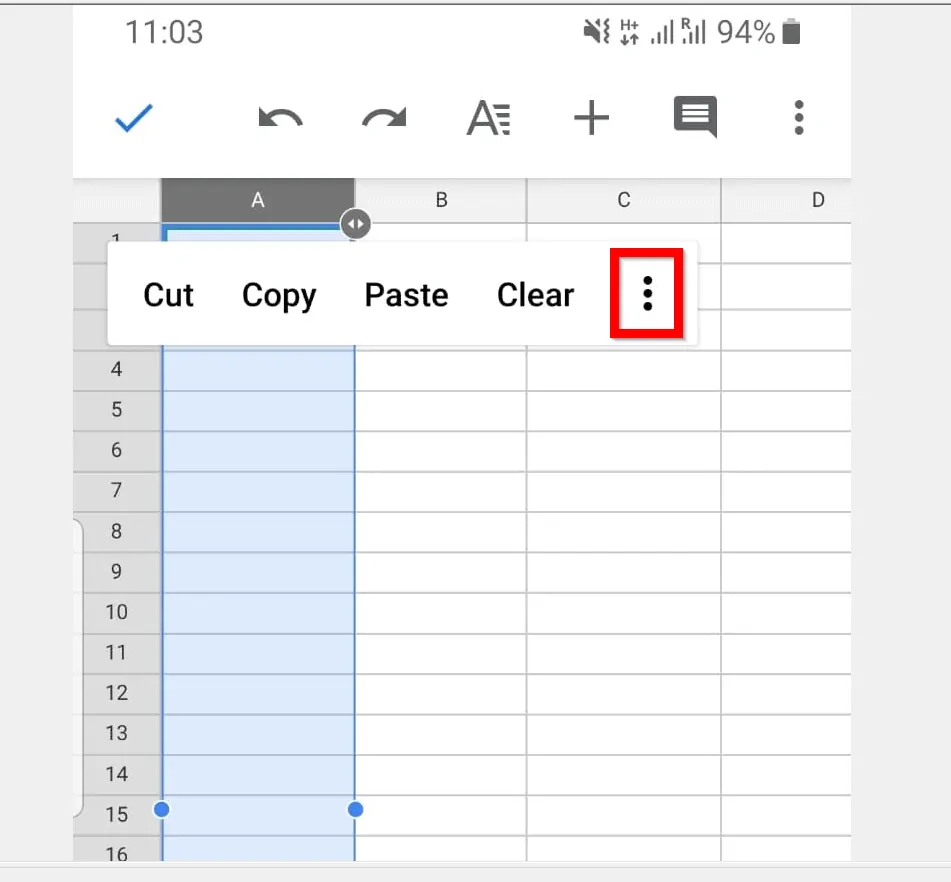
- When you click the 3 dots, another set of options will be displayed. To freeze the column in Google Sheets, tap Freeze.
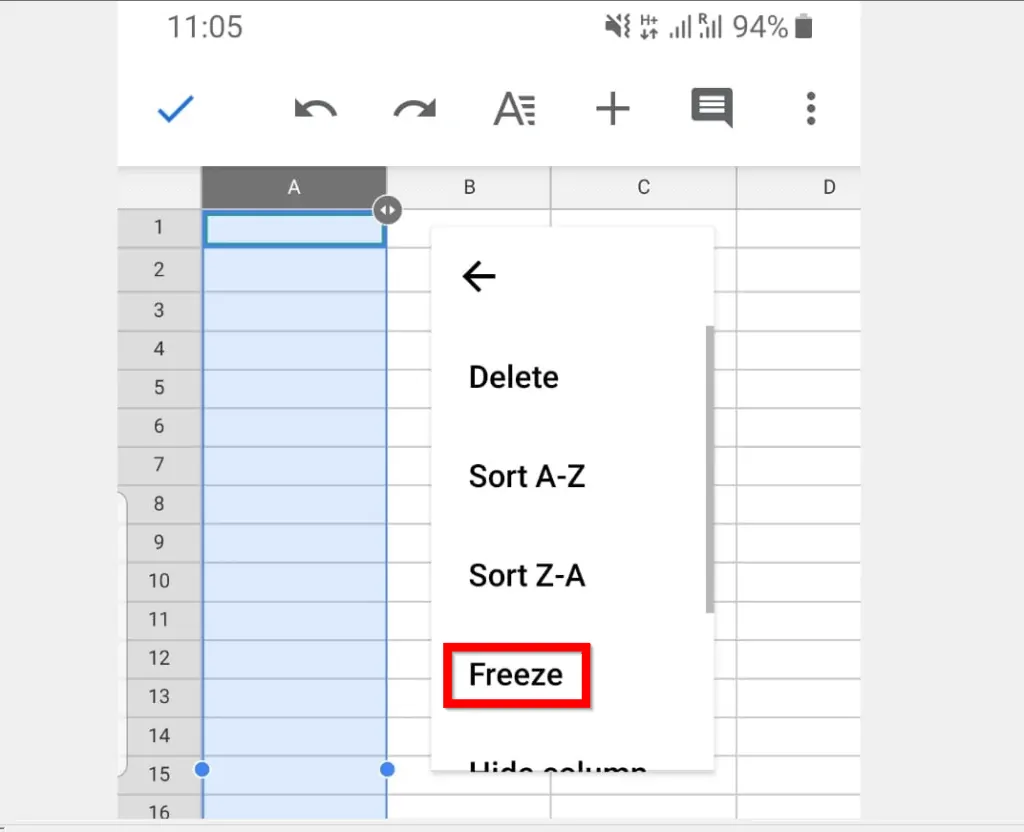
- To confirm that the column is frozen, a vertical bold gray line will be displayed just after the frozen column.
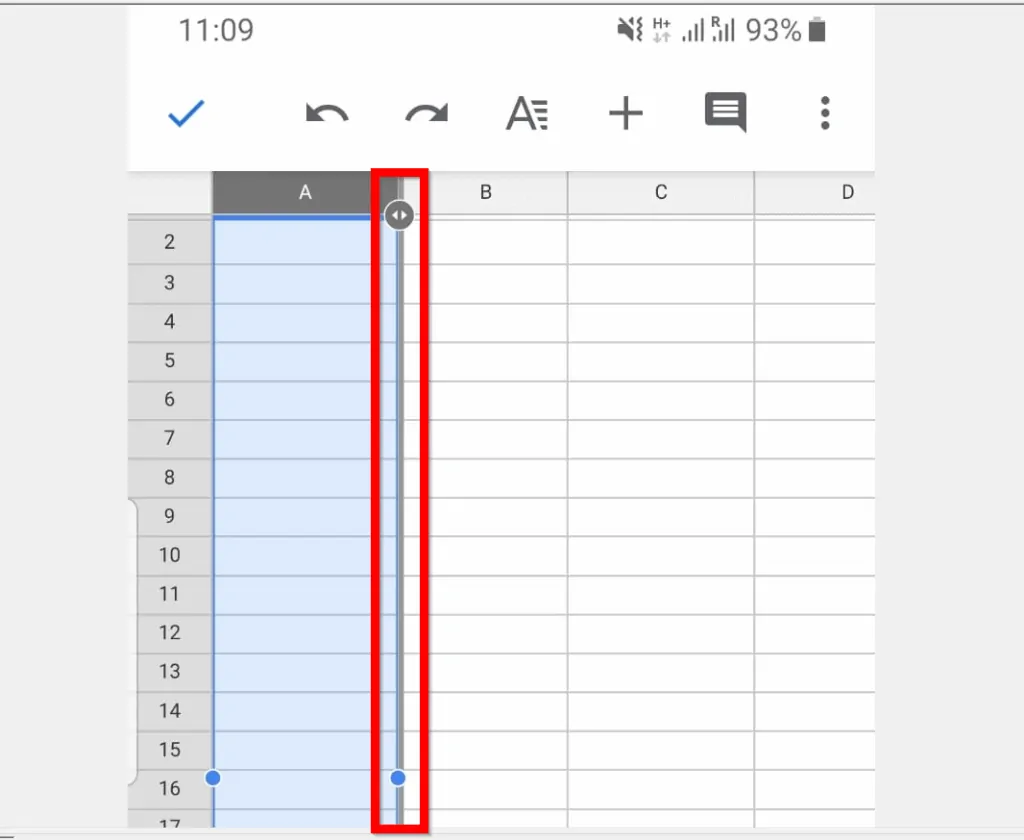
Option 3: Freeze Cells Using the iPhone App
- Open the Google Sheets App on your iPhone.
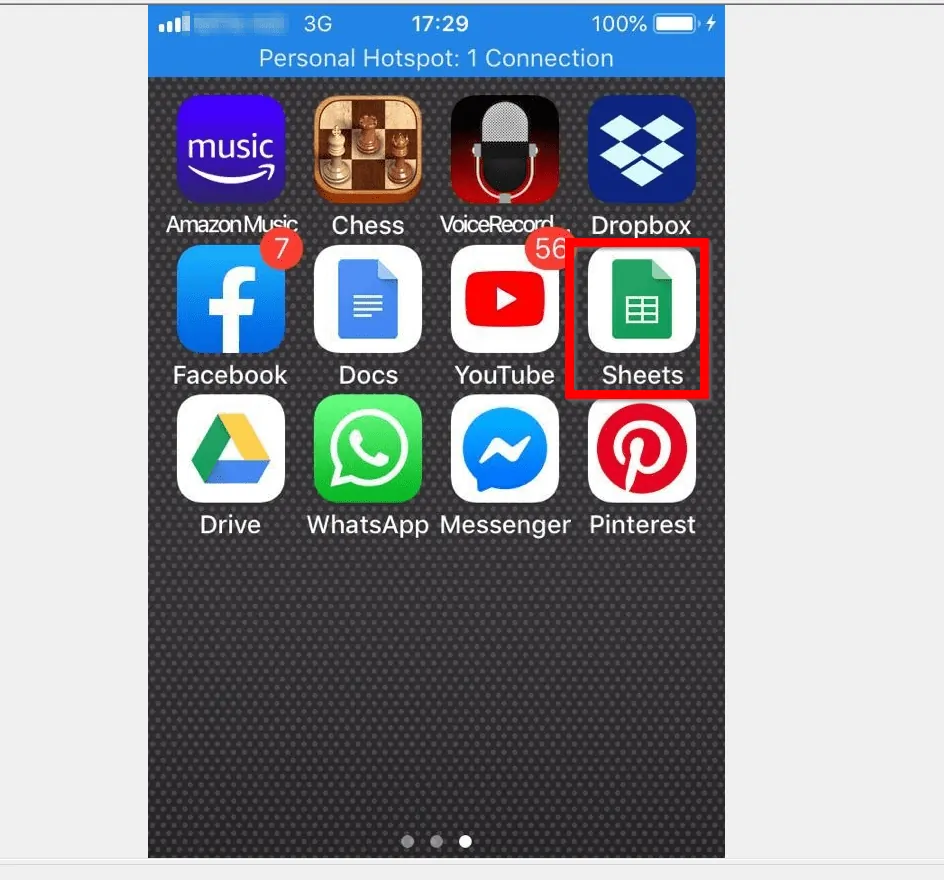
- Then open the document you want to work on. You can open the document beneath Last opened by me group. You could also open a saved document from Google Drive. To access Google Drive, tap the folder icon on the top right of the Google Sheets App.
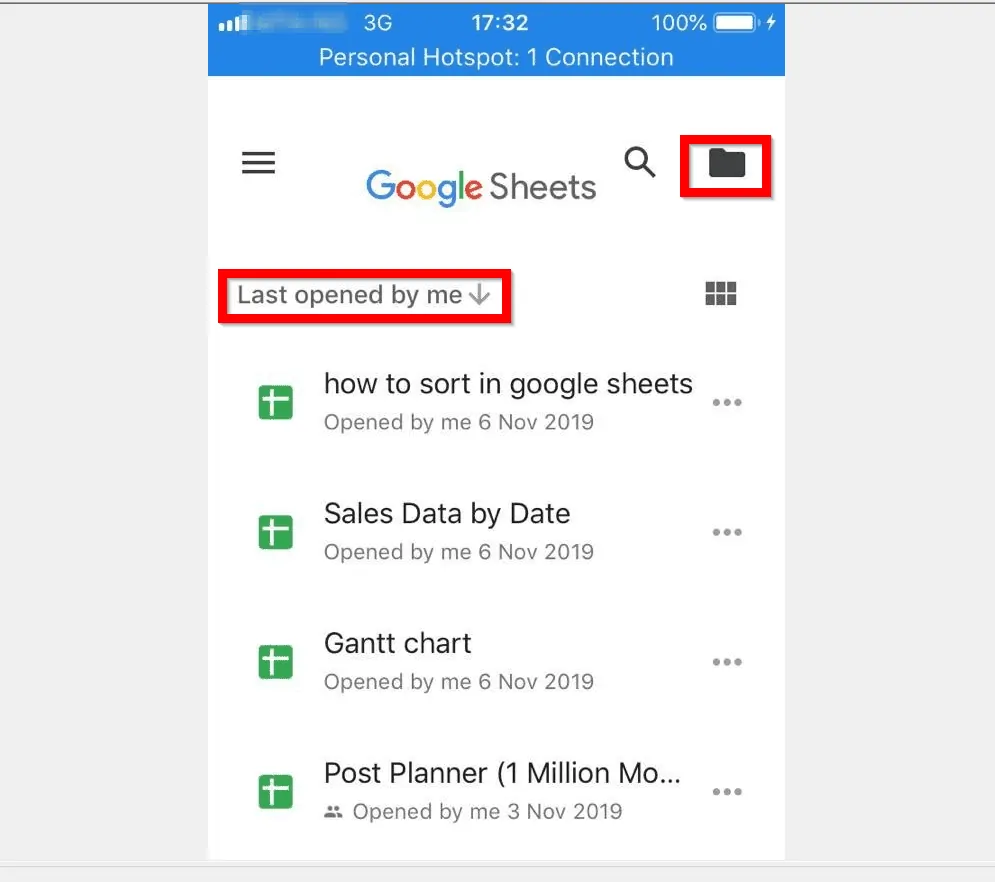
- When the document opens, tap the column or row you want to freeze. Then tap it again to display a set of options.
- In this example, I want to freeze row 1. I will tap the part of the cell with number 1. Then tap the row again to display the Cut, Copy, Clear options.
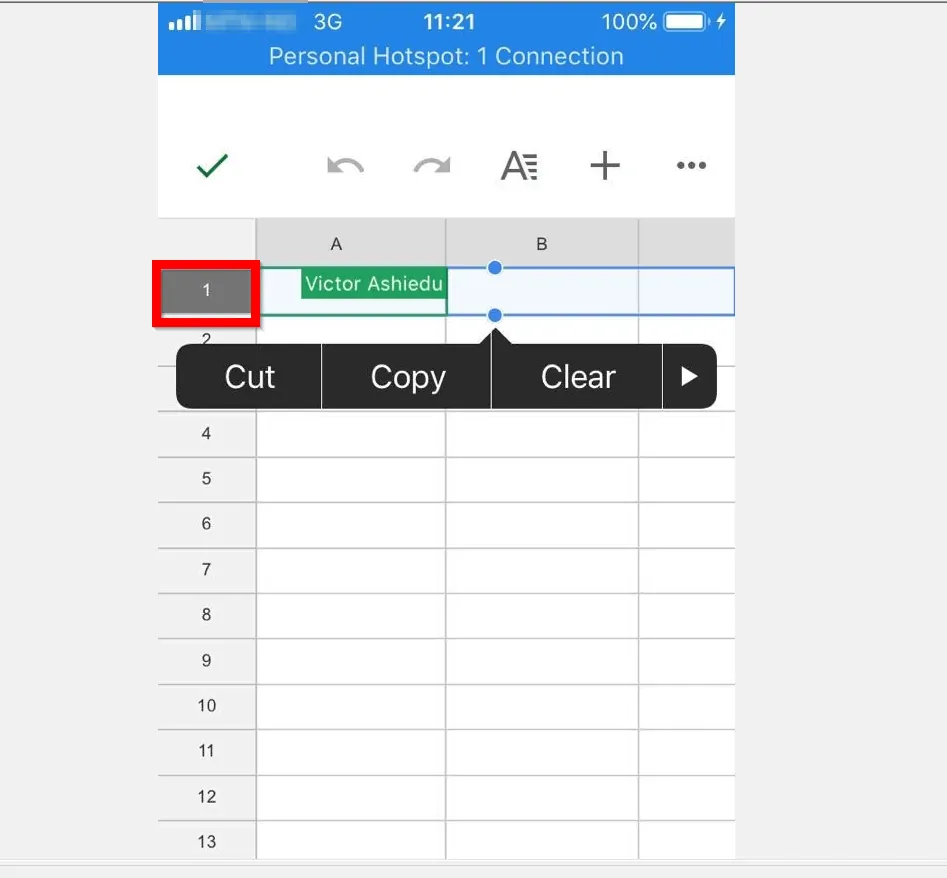
- Then, to display the freeze option, tap the next arrow until Freeze row is available – see the second image below. To freeze the row, tap Freeze row.
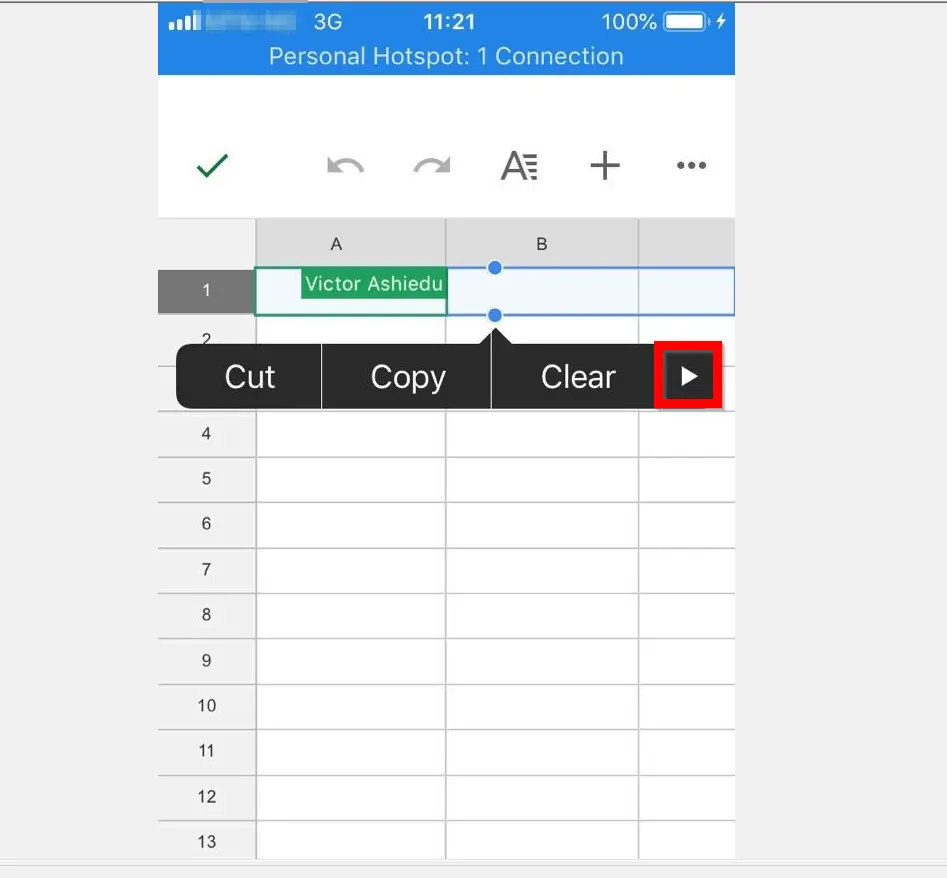

- The row will freeze – with a gray horizontal line running beneath it.
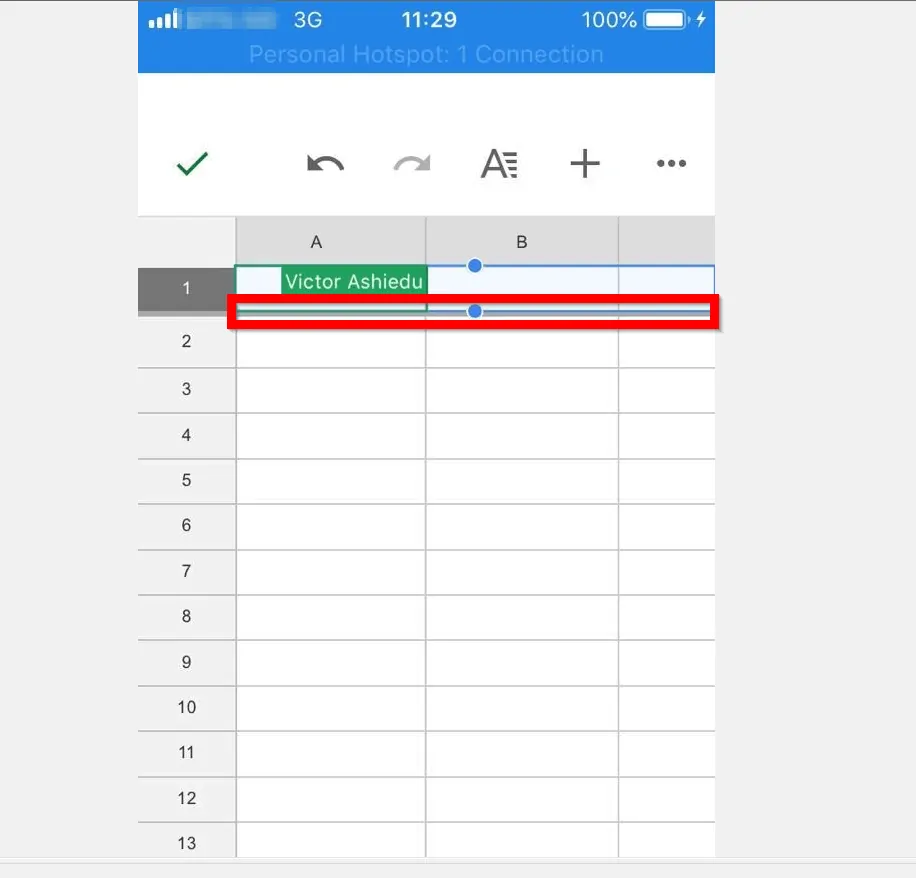
That is it! It is that easy to freeze cells in Google Sheets. Whether you want to freeze a column or row in the Android, iPhone App or a PC/Mac, I hope you found the steps in this Itechguide helpful.
If you found the guide helpful, click on “Yes” beside the “Was this page helpful” question below. You may also express your thoughts and opinions by using the “Leave a Comment” form at the bottom of this page.
For more Google guides visit our Google How To page.



