Why Won’t Windows 10 Boot Up?
If your Windows 10 stops with a black screen, the first question in your mind would be why? There could be several reasons why Windows 10 Won’t Boot but the most likely reason will be a corrupt boot record.
If your Windows 10 boot record is corrupt, there are 3 ways you can get it up and running again:
- Fixing the boot record with BootRec command
- Running Start-up Repair or
- Running Windows 10 Reset
If your computer won’t Boot with a black screen, then one of these solutions will fix your problem.
Some of solutions I offer in this guide will require you to have a Windows 10 DVD. Click Download Windows 10 ISO Image to get a copy.
Boot PC to Windows 10 to Repair Mode
The solutions proposed here involves booting Windows 10 to automatic repair mode. Each of the methods discussed below will bypass the first stage to boot Windows 10 to advanced boot mode. For the step by step click Boot Windows 10 to Repair Mode (opens in a new tab).
Each fix recommended below will commence from the first screen of Windows 10 Automatic Repair mode shown below:
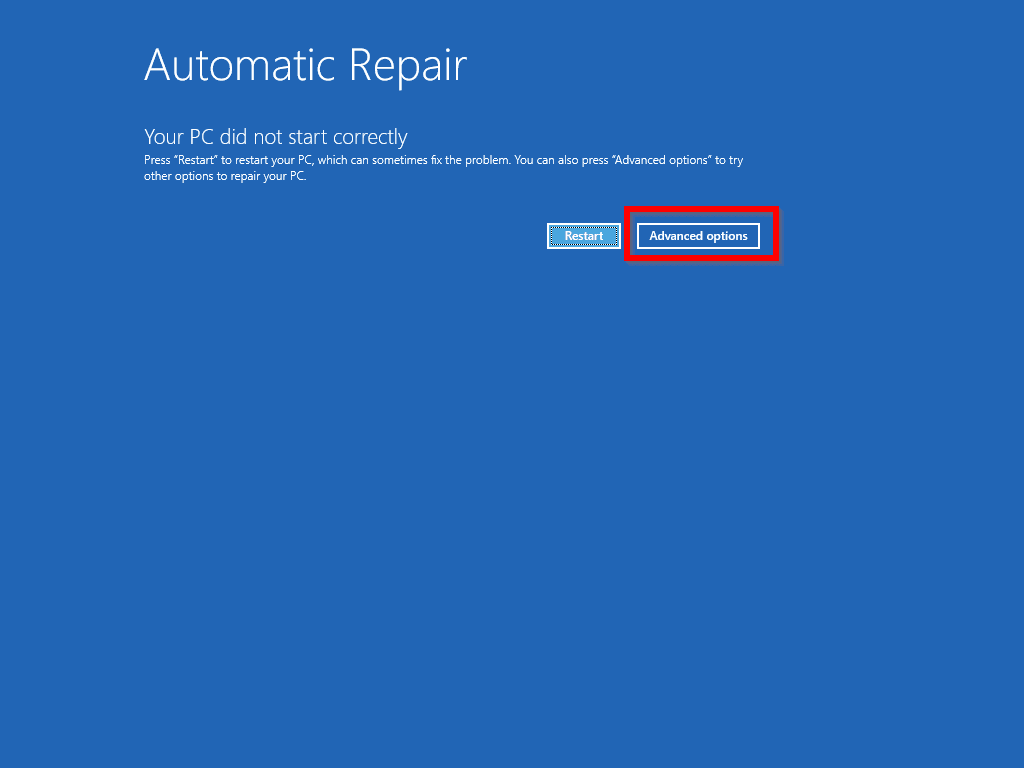
Fix 1: Run BootRec /FIXMBR
If Windows 10 won’t Boot, it is likely that the master boot record is corrupt. One way to fix it is to run the BootRec /FIXMBR command. Follow the steps below to complete this task:
- From the Windows 10 automatic repair screen (shown below), click Advanced options.
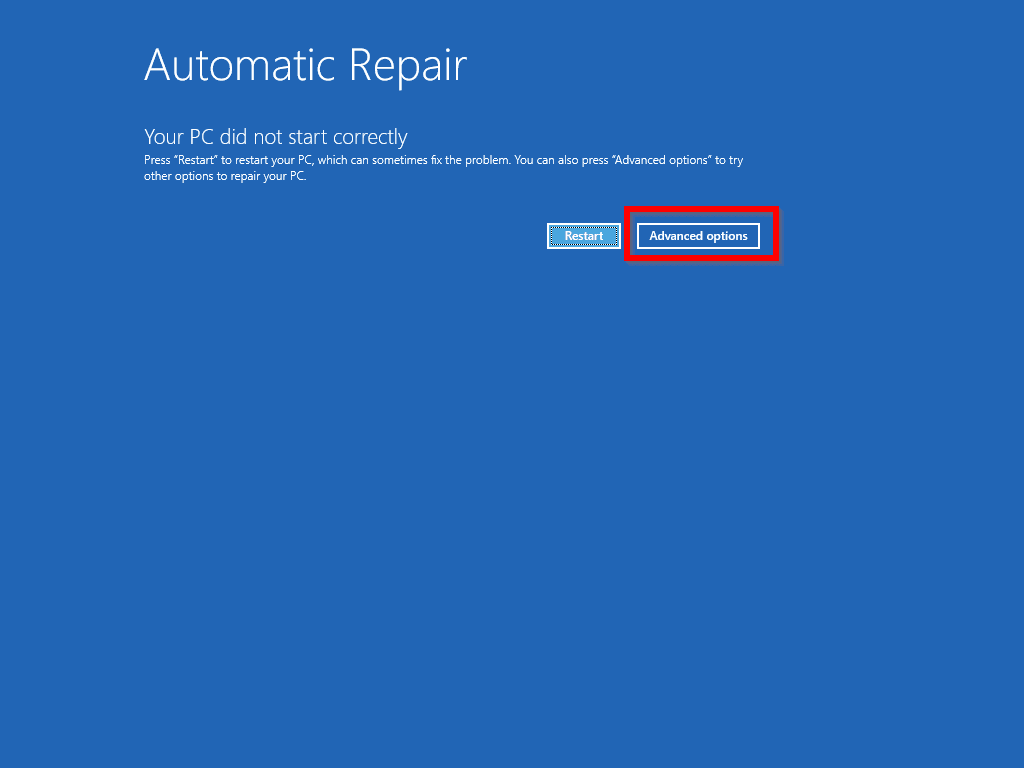
- On the next screen (Choose an option), select Troubleshoot.
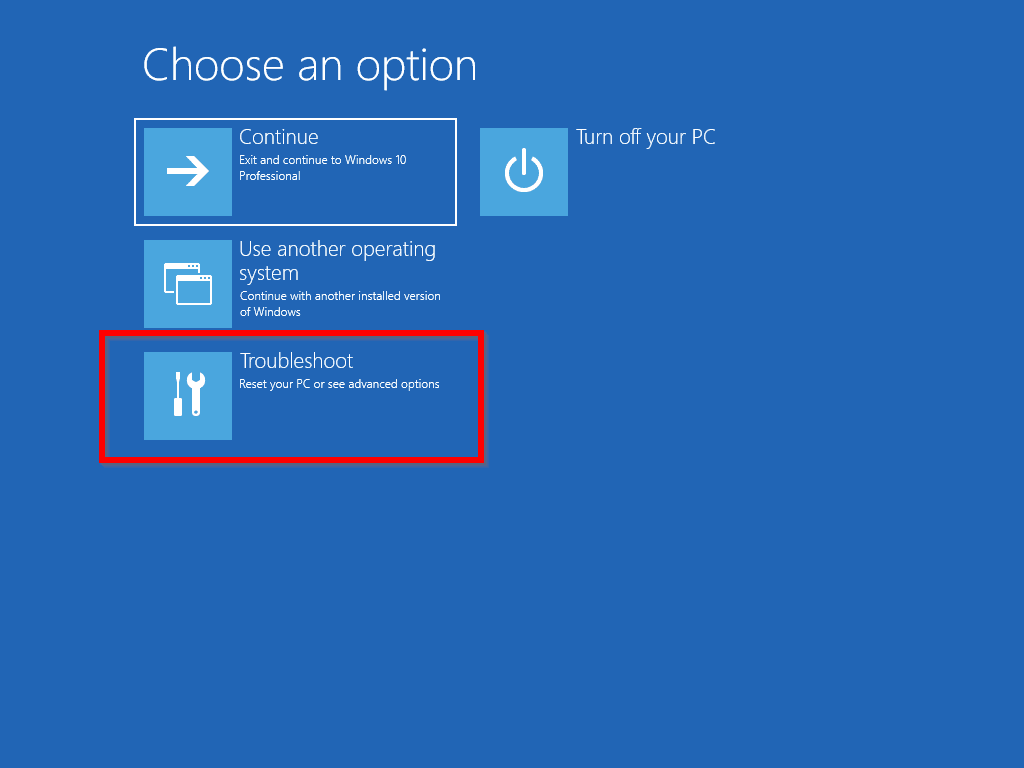
- Next, on the Troubleshoot screen, select Advanced options.
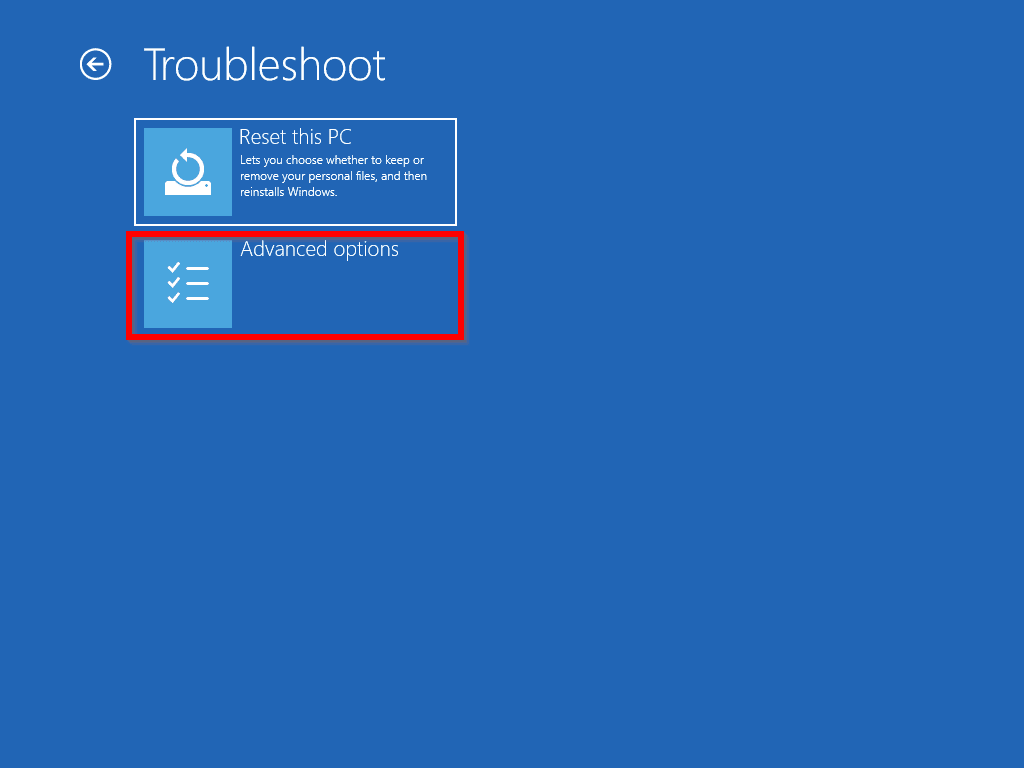
- On the Advance options screen, click Command Prompt.
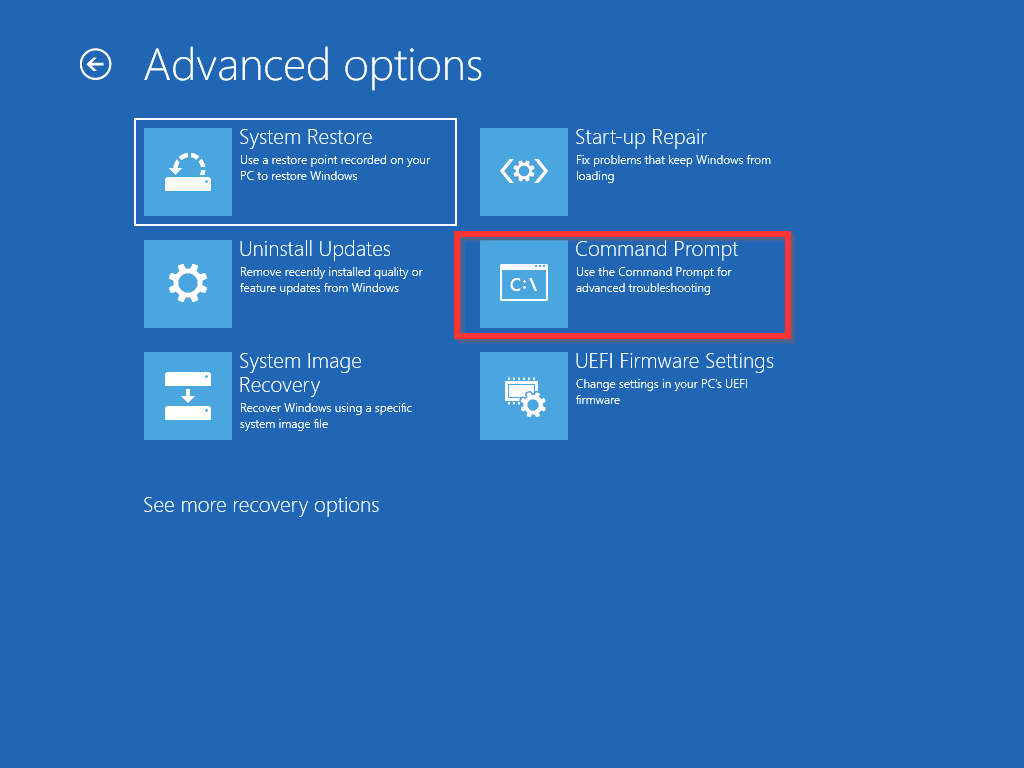
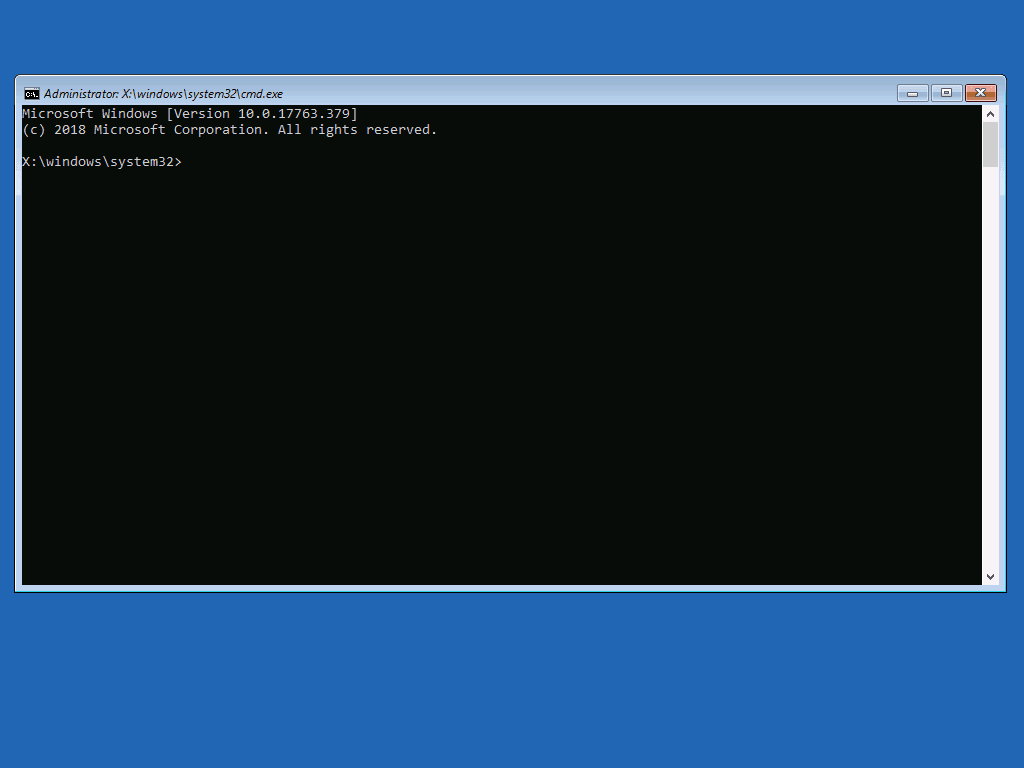
- On the Command Prompt, type the command below and press the Enter key on your keyboard. If the command returns “The operation completely successfully” reboot your computer. Your computer should now boot normally.
BOOTREC /FIXMBR

- If the command returned error message like Boot Manager is Missing, run the command below to rebuild the Master Boot Record:
BOOTREC /RebuildBcd

Fix 2: Run Start-up Repair
If the previous method did not fix your Windows 10 boot problem, follow the steps below to repair your computer:
- Boot your computer to Windows 10 advanced boot option page (shown below). For the steps to get to this point, click here (opens in a new browser/tab).
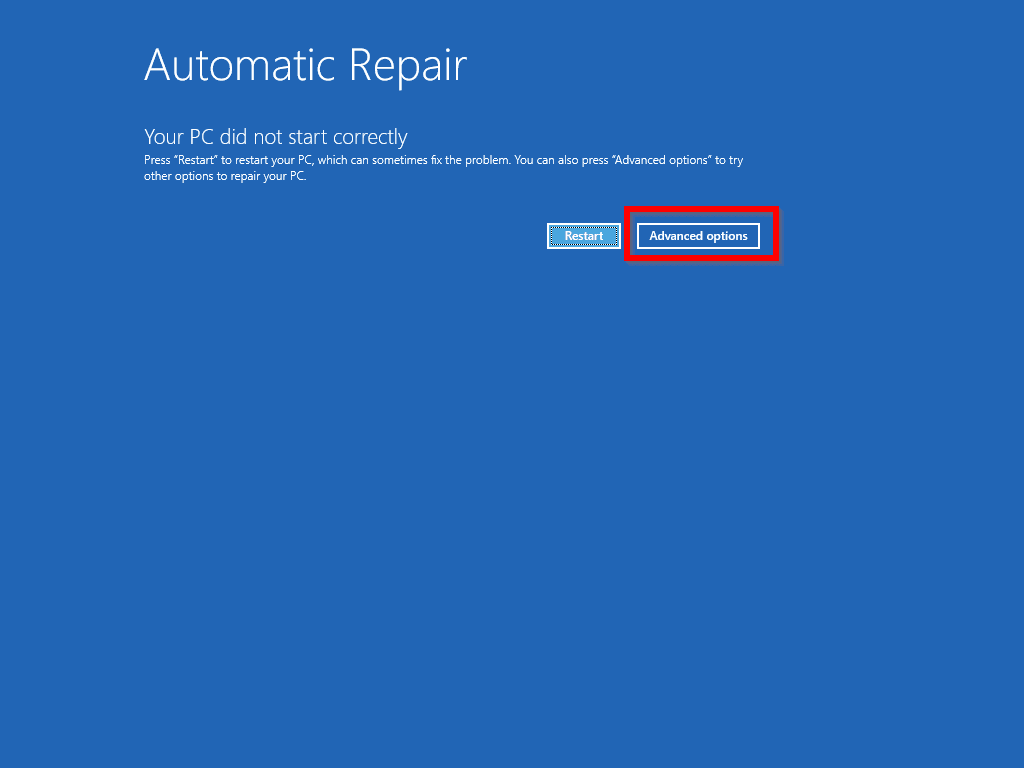
- Then on the Choose an option screen, select Troubleshoot. On the Troubleshoot screen (2nd image below – after the “Sponsored Content”), click Advanced options.
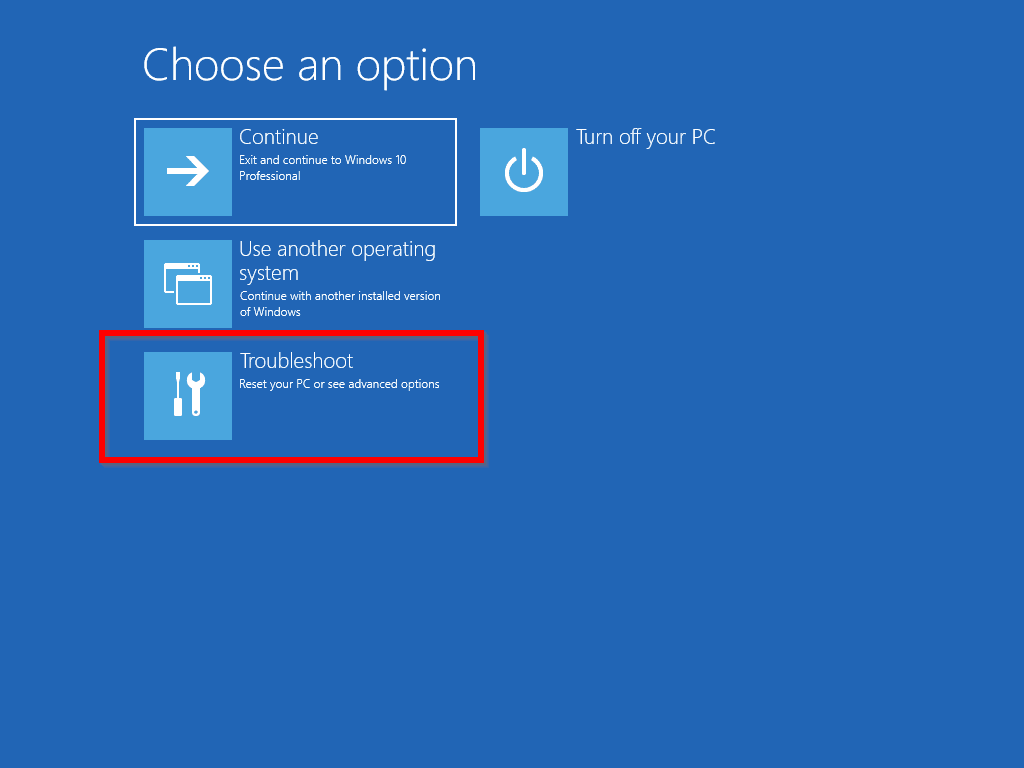
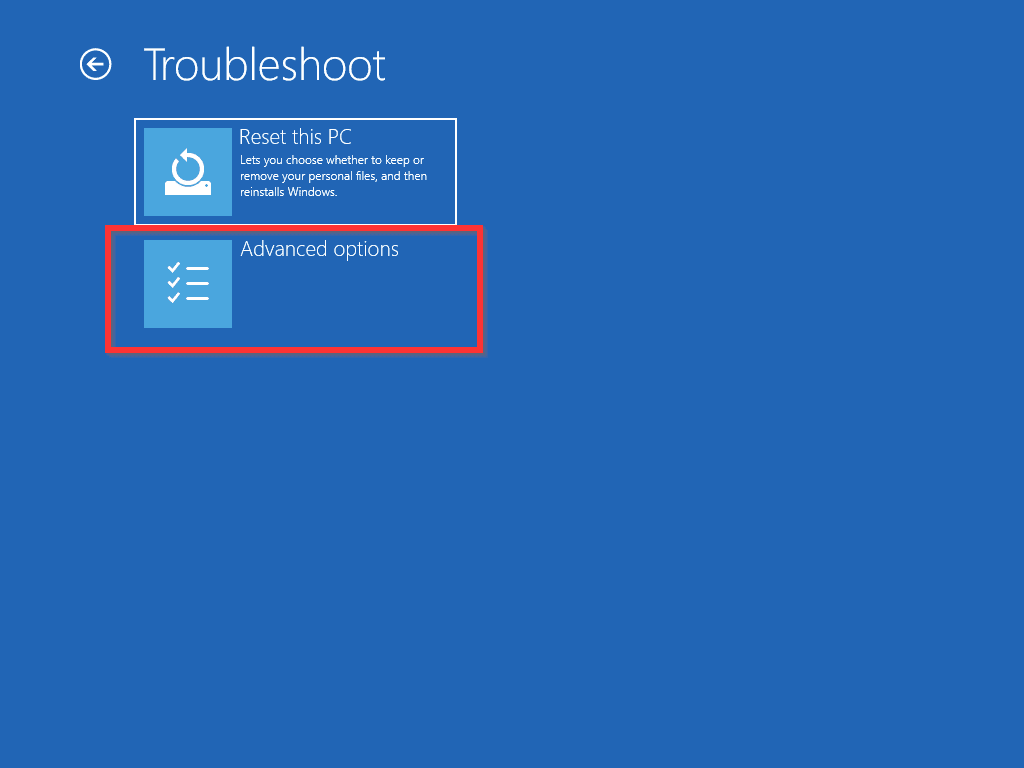
- When the Advanced options opens, select Start-up Repair.
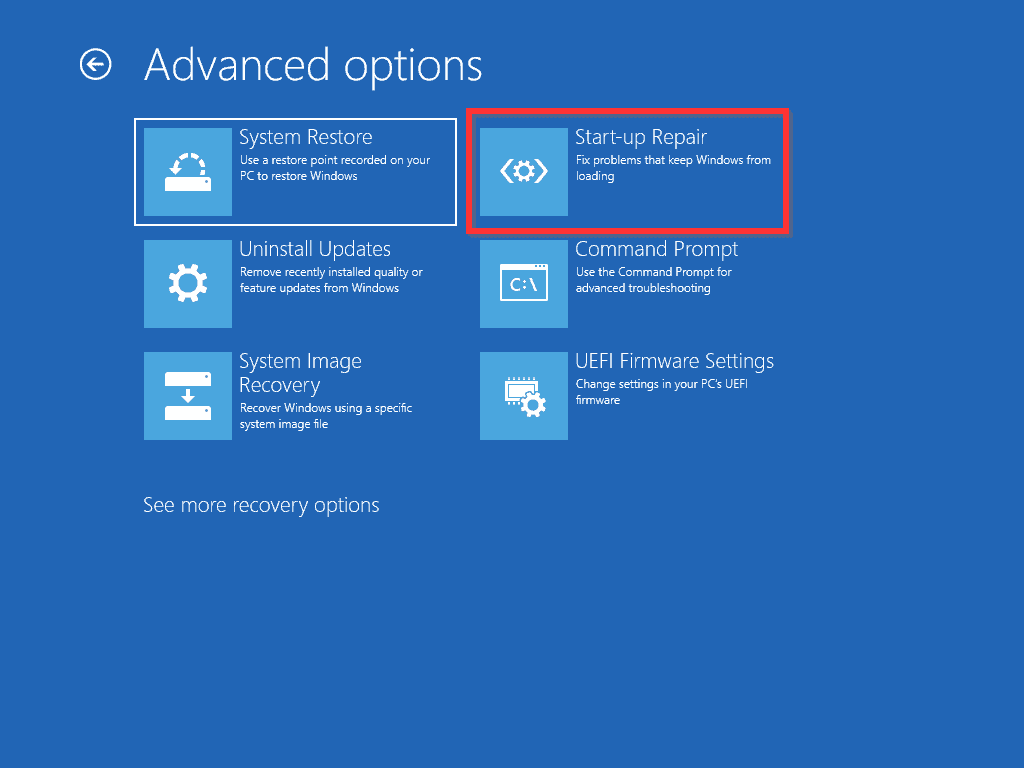
- When you click Start-up Repair, Windows will attempt to fix the problem. If the problem is fixed, windows 10 black screen problem should stop.
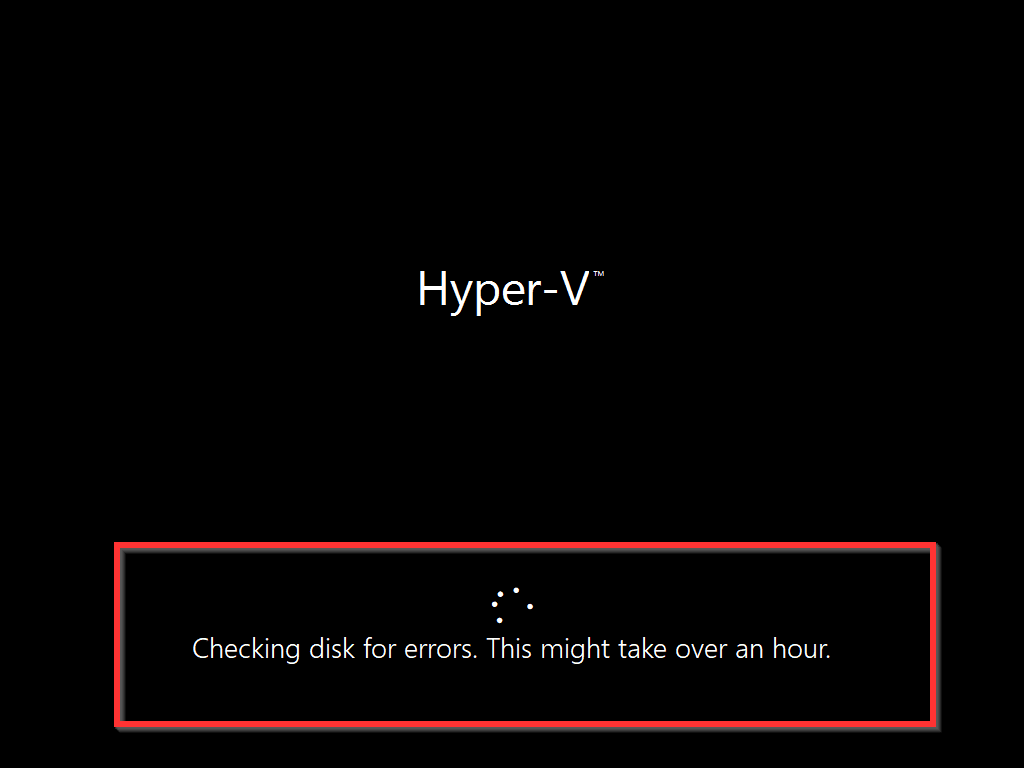
The repair operation may take up to an hour. When it completes, it will show you a report. If you see the message that Start-up Repair couldn’t repair your PC it means that the repair did not fix the problem. The solution may be to perform a Windows 10 reset (re-installation) – see next solution.
Fix 3: Reset (Reinstall) Windows 10
Follow the steps described here carefully as any mistake could lead to loosing your personal files. Method 3 involves reinstalling Windows without deleting your data. Your Apps will be removed so you will need to reinstall them.
To perform the steps below, you may need to insert Windows 10 DVD into your computer.
Here are the steps:
- Go through the steps outlined in Boot Windows 10 to Safe Mode (opens in a new browser) to the point you see the image below:
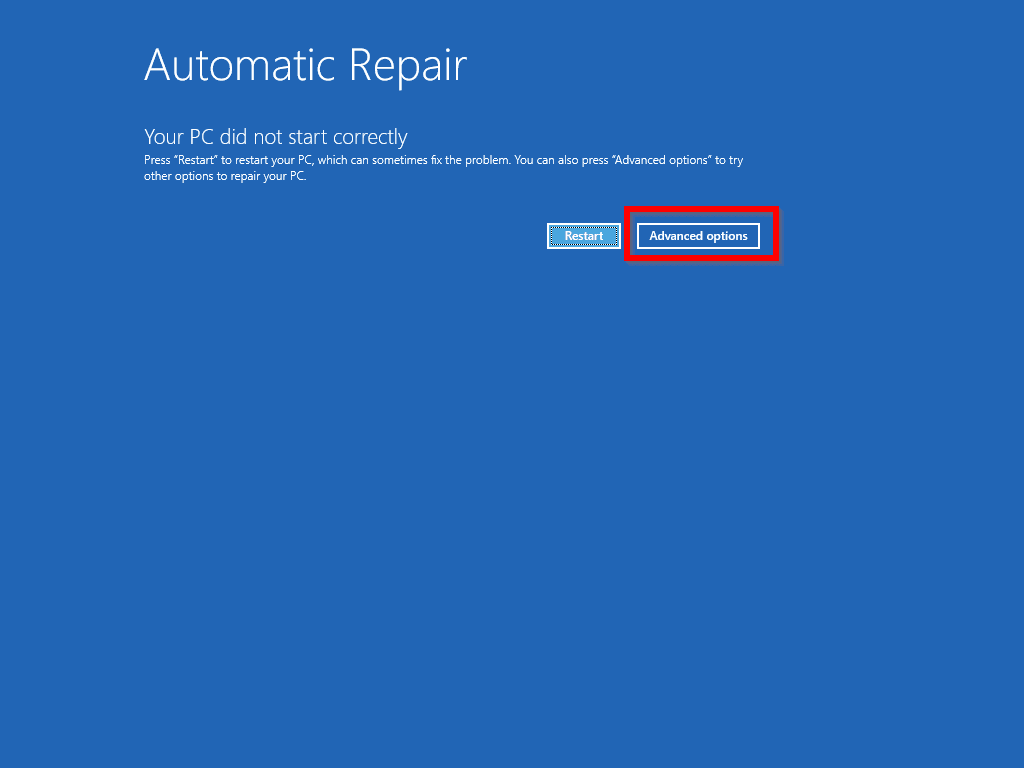
- Then click Advanced options. Next, click Troubleshoot.
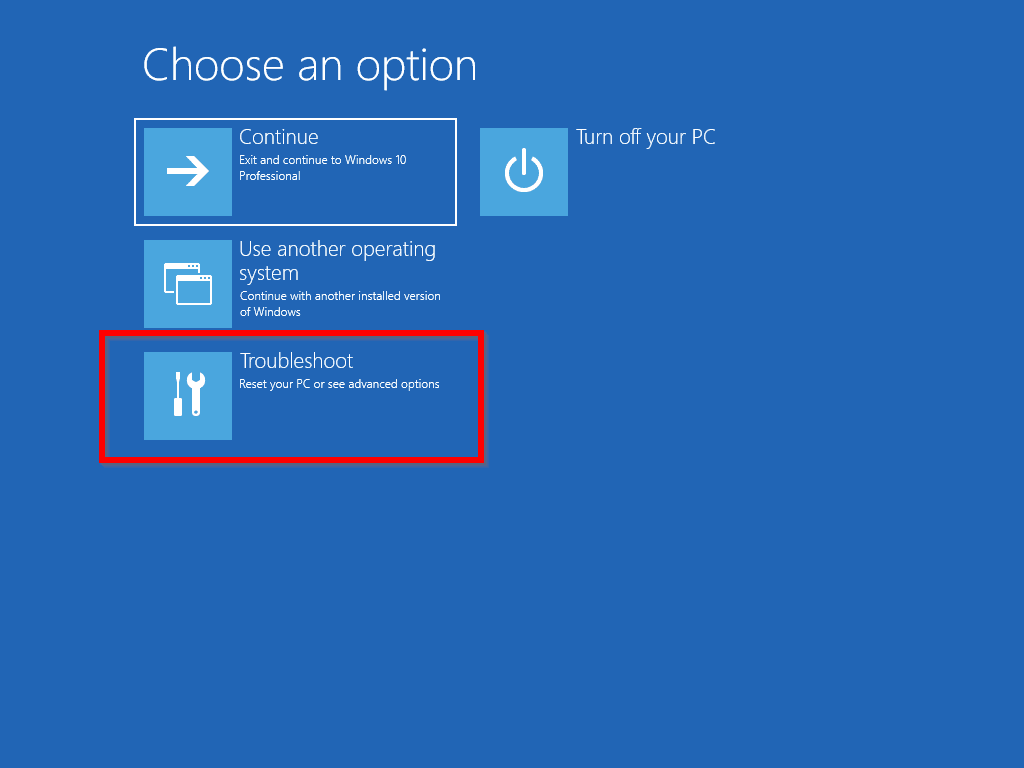
- On the Troubleshoot options page, select Reset this PC.
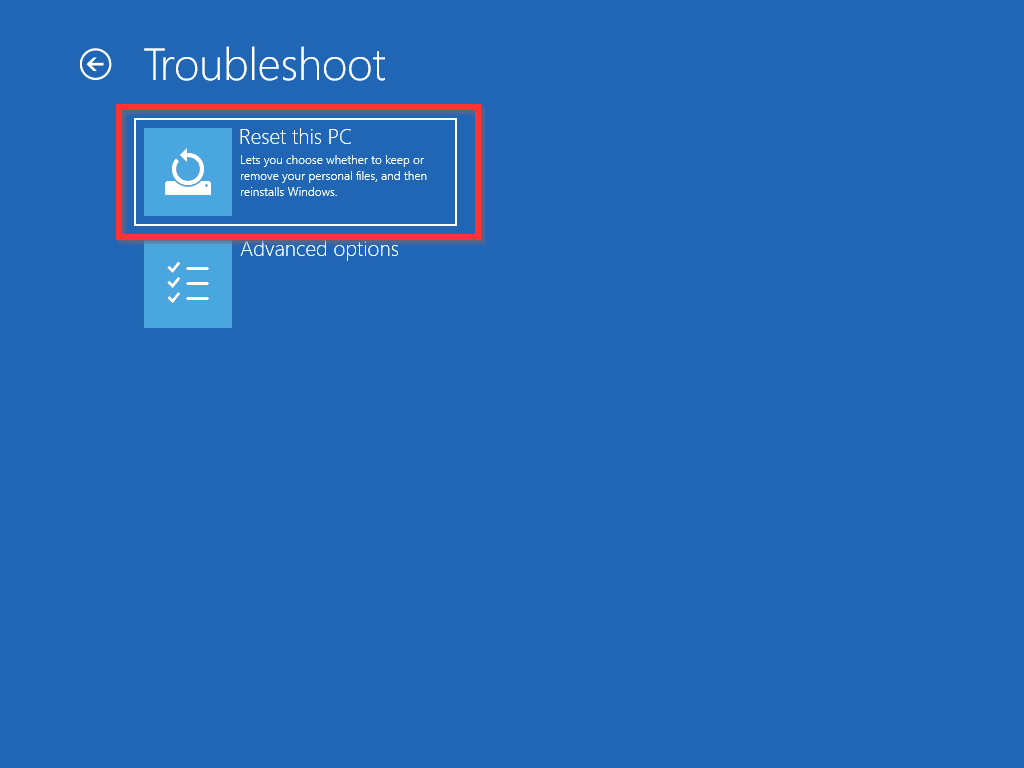
The option you select next will determine whether you keep or lose your files. Ensure that you select the right option. Read the option texts carefully before you make a selection.
- On the Reset this PC – Chose an option page, select Keep my files.
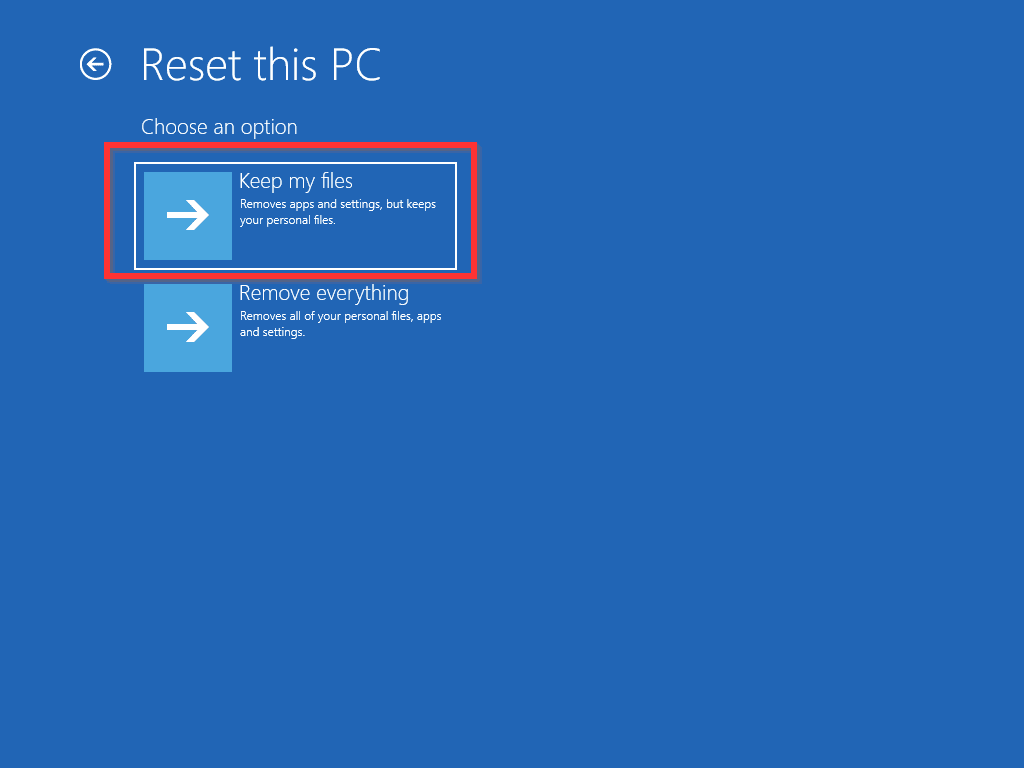
- Finally, on the Reset this PC confirmation page, read the details and confirm you made the right choices. Then click Reset and wait for PC reset to complete (see the second image below).
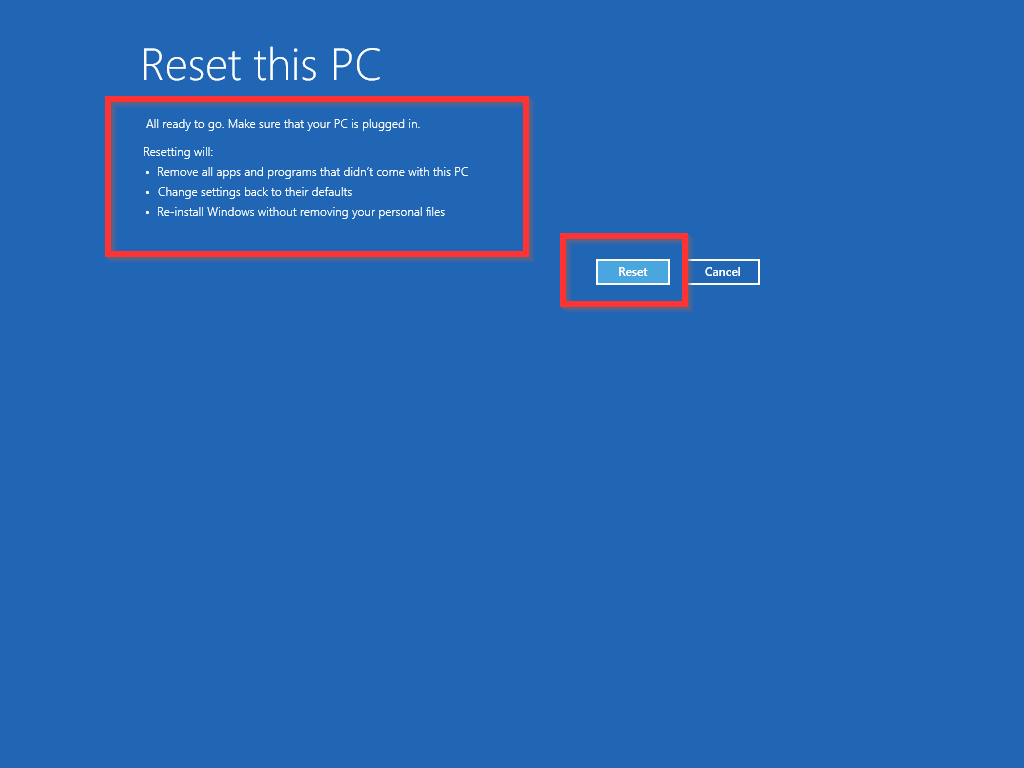
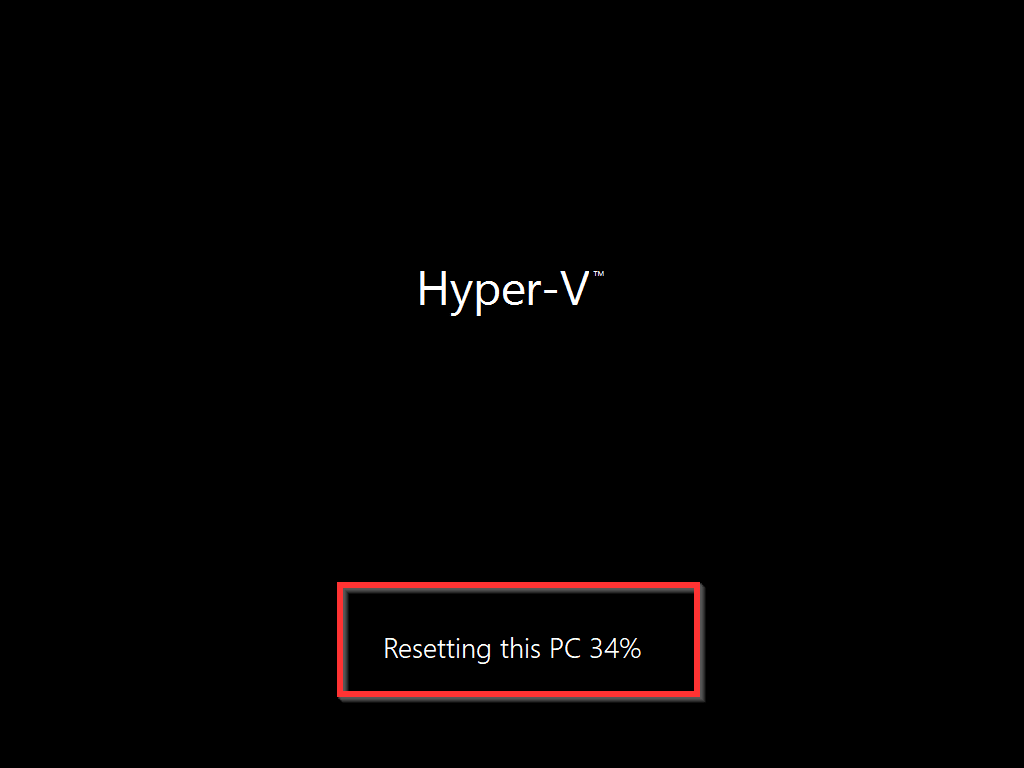
- When the previous black screen reaches 100%, it will progress to the screen below.
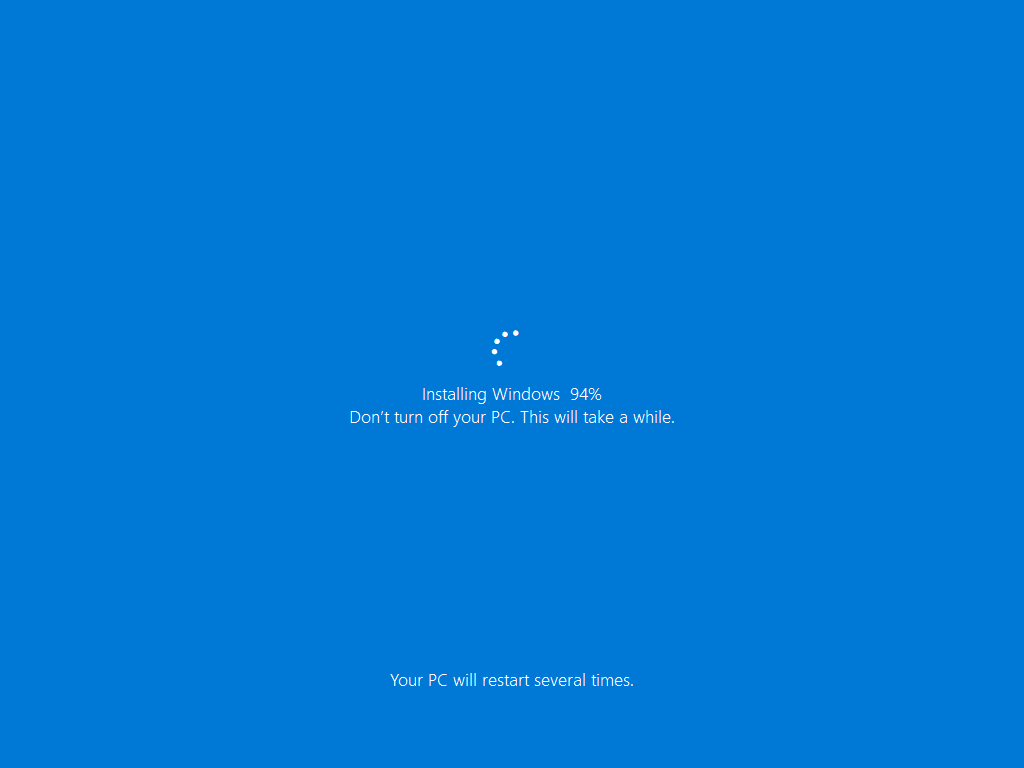
The reset process will take some time as Windows is effectively performing a full re-installation. Give it time to complete. Then reinstall all your Apps.
- When your computer finishes reinstalling, there will be a file on your desktop called “Removed Apps”. Open this file for a list of all the Apps removed from your computer. You can then reinstall the Apps.
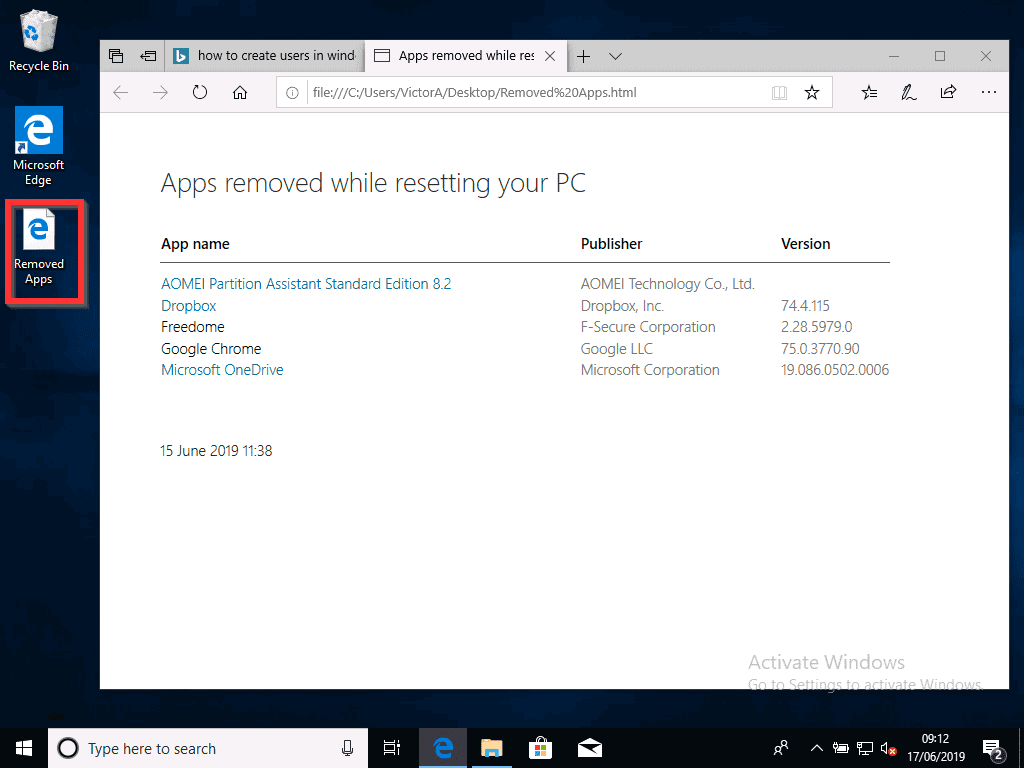
Conclusion
If your Windows 10 computer fails to boot with a black screen, it is likely caused by a corrupt boot record. A simple command (BootRec /FIXMBR) could fix it.
Beyond this simple command, I have shared other possible fixes for this error and I hope one of them worked for you!
Kindly spare a few minutes of your time to share your experience with us in our community using the comments form (“Leave a Reply”) at the bottom of this page.
Finally, you can also get more Windows 10 guides on our Windows 10 How-To page.



