Want to try Windows 10 without upgrading? One option is to dual boot windows 7 and 10. To dual boot windows 7 and 10 you install both Operating Systems on the same hard drive (different partitions).
If you already have Windows 7 installed, you can follow this guide to dual boot Windows 10. But if you are testing dual boot windows 7 and 10, you have to install Windows 7 first. Then install Windows 10. Not the other way round.
Step 1: Create a Free Partition in Windows 7
Before you can dual boot Windows 7 and 10, you need to have an unused partition on your hard drive. I am assuming that you are not planning to add additional hard drive to your Windows 7.
Fortunately, you can resize your existing Windows 7 hard drive to make space for Windows 10. Follow the steps below to resize:
- Login to Windows 7. On the left of the task bar, click the Windows logo.
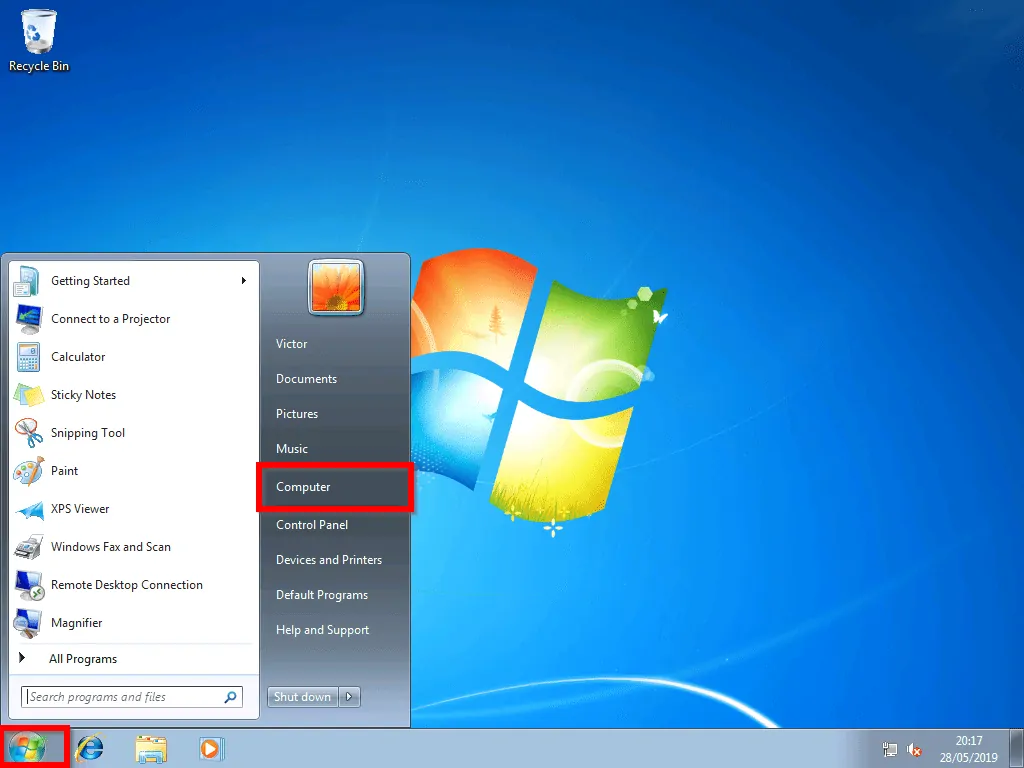
- Next, right-click Computer and select Manage. Computer Management console will load.
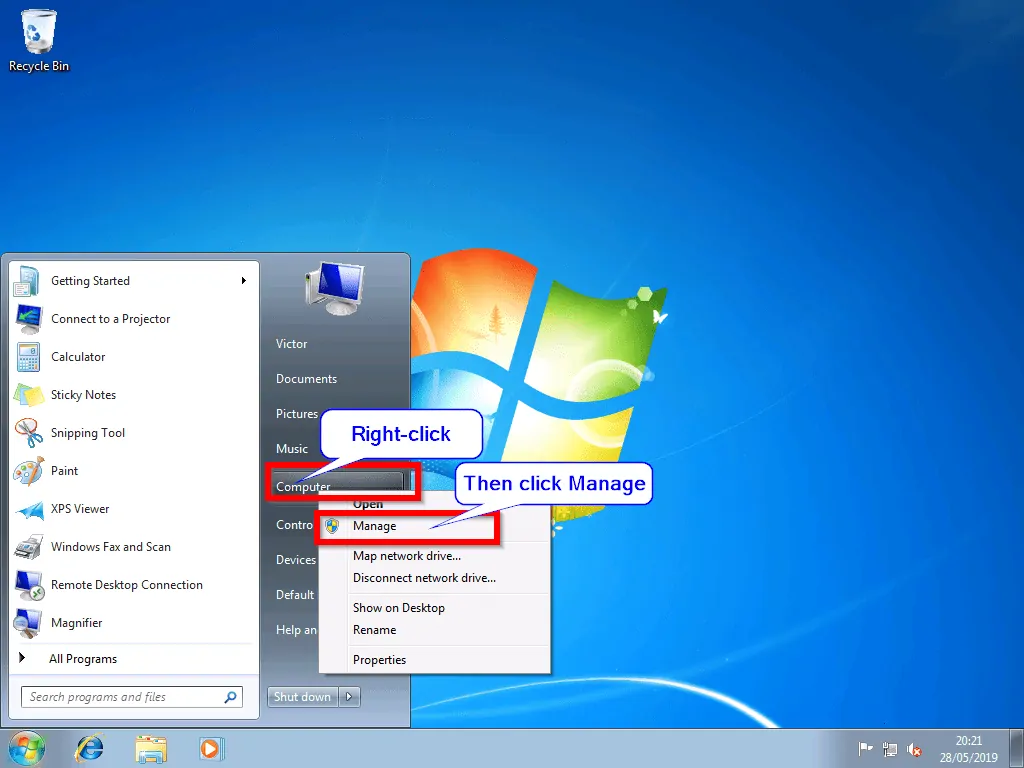
- Click the Disk Management [1] node and wait for the disks and partitions to load.
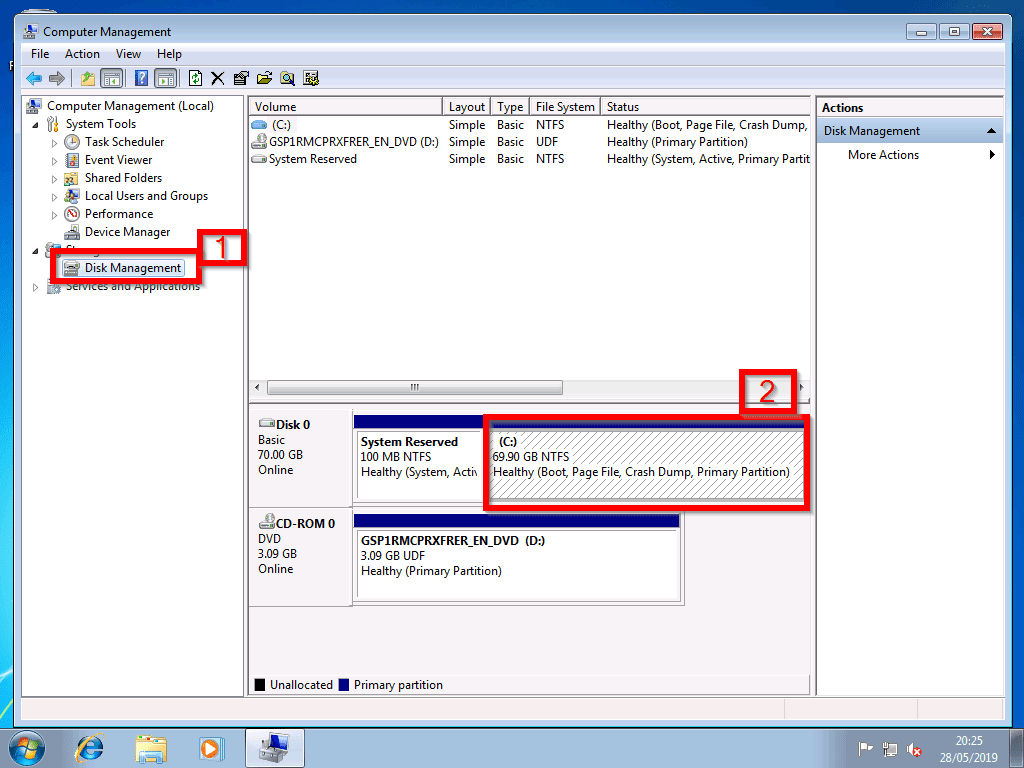
- Right-click the active partition labelled [2] above, then select Shrink Volume (see the image below). A message will appear as shown in the second image below. Wait for the query to complete.
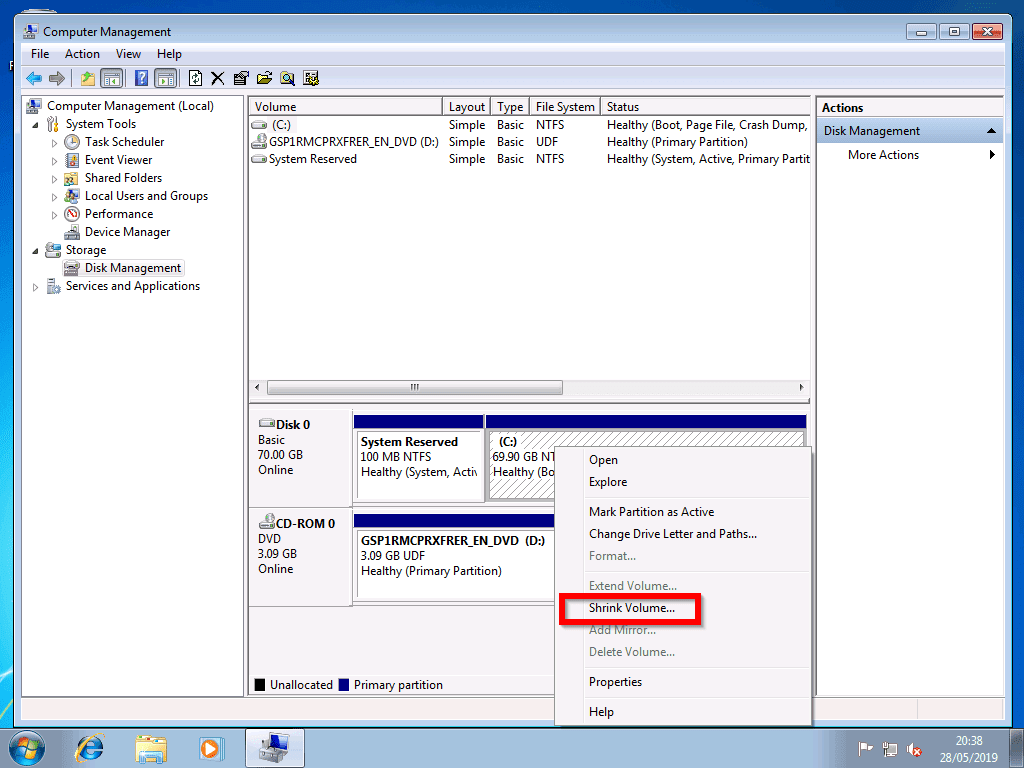
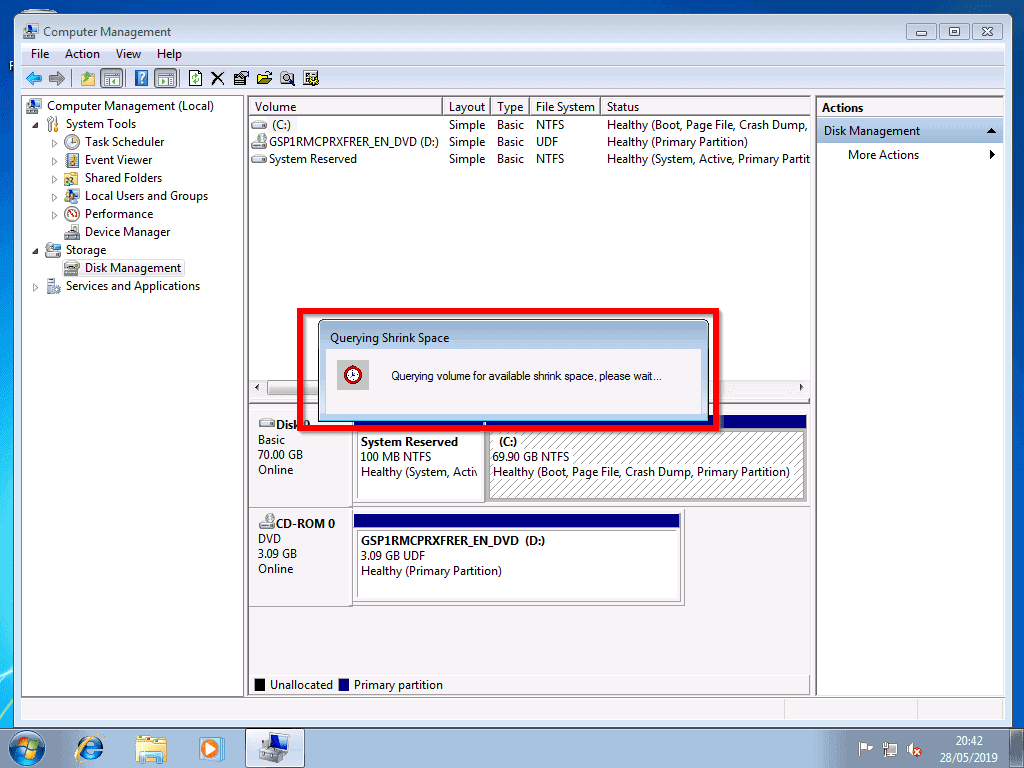
- When the query message disappears, the window below appears. As you can see from the highlighted portion, I can create 34 GB partition from the existing 71 GB. You may decide to reduce the size. Then click Shrink.
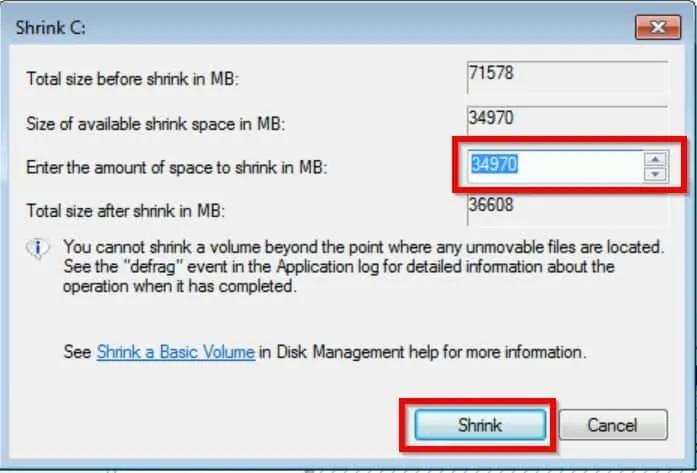
- A new unallocated space is now available! You will install Windows 10 in this disk space. You are almost ready to dual boot Windows 7 and 10!
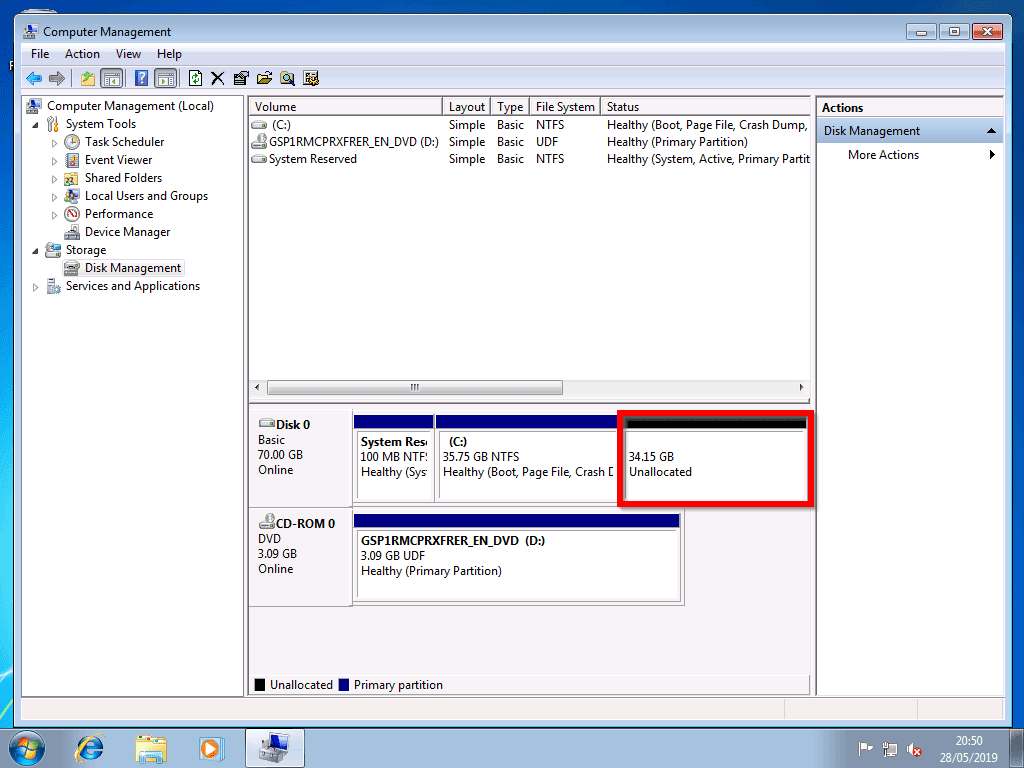
Step 2: Install Windows 10 on the Free Partition
You need a Windows 10 ISO or DVD. For steps to download a free ISO, read Download Windows 10 ISO Image. Then burn the ISO into a DVD or copy to a USB drive.
- To begin, load your installation DVD into your drive and reboot your computer.
- Then press any key to begin Windows 10 installation.
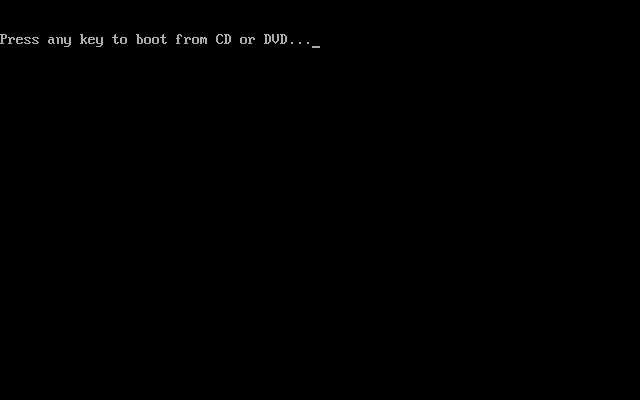
- Select your language, time zone and keyboard. Then click Next.
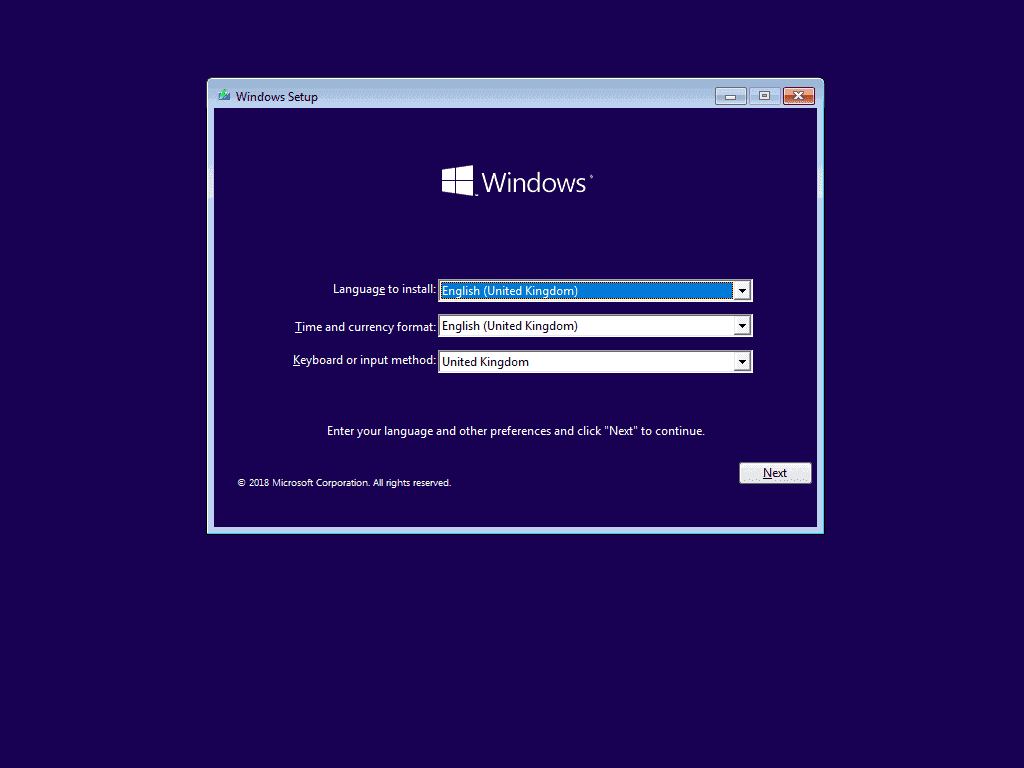
- Then click Install Now.
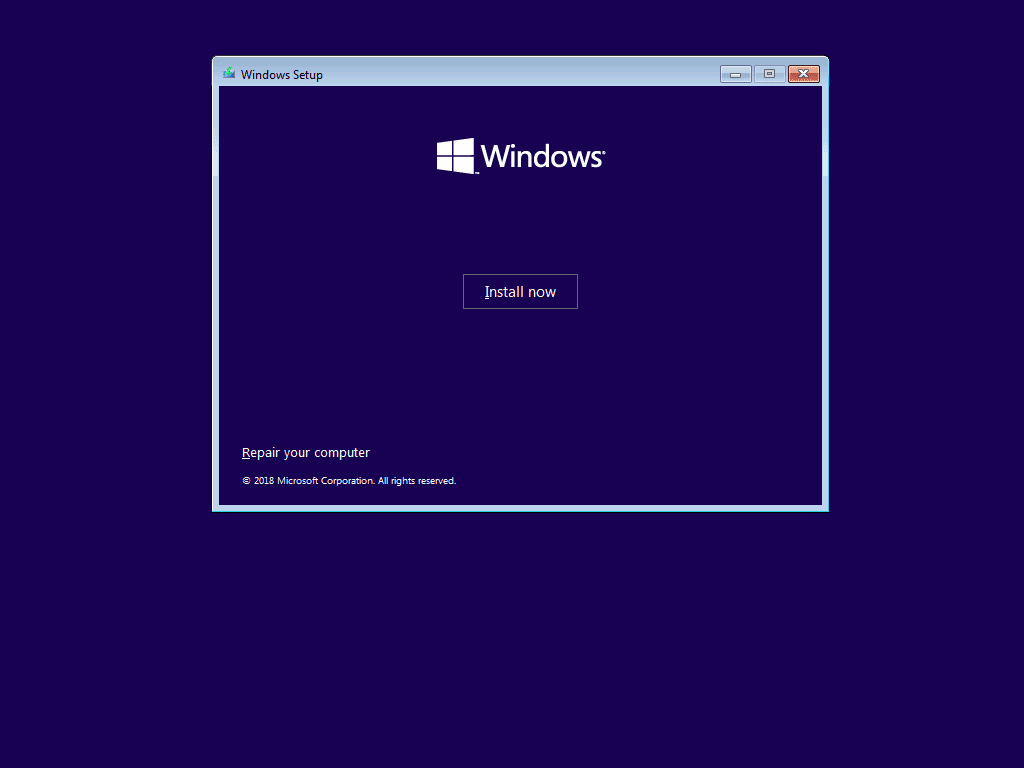
- If you have a Windows 10 key, enter it. Alternatively, click I don’t have a product key. Click Next, then select your edition. Click Next.
If you enter a product key, the installer will show the version for the Product key you entered.
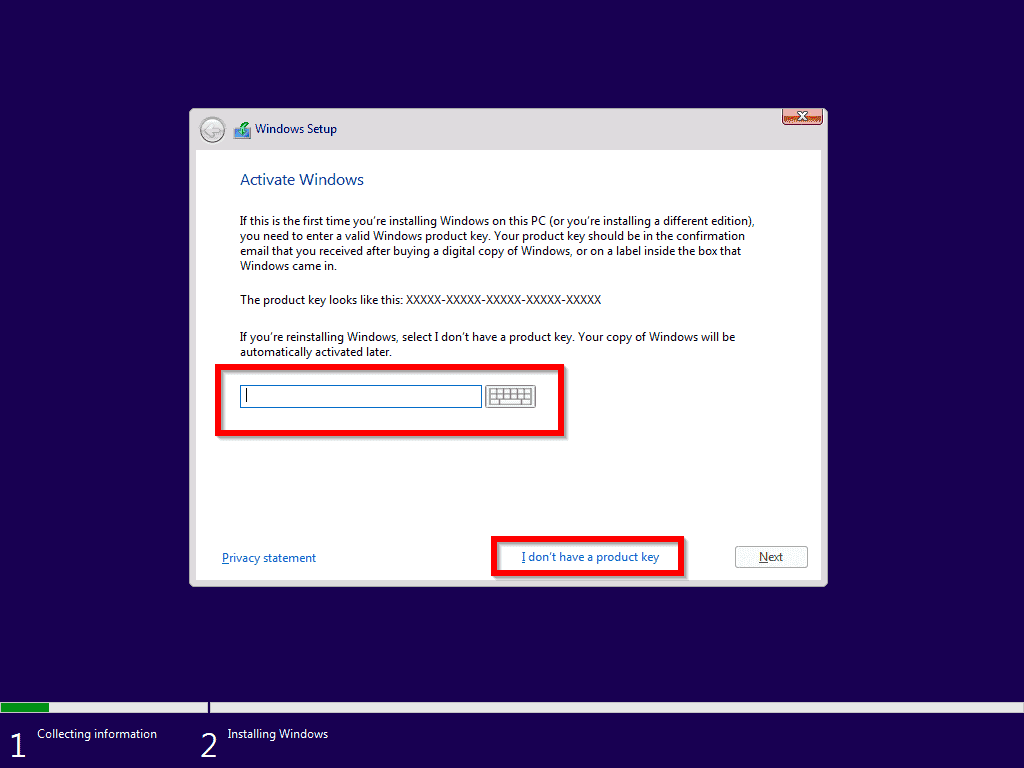
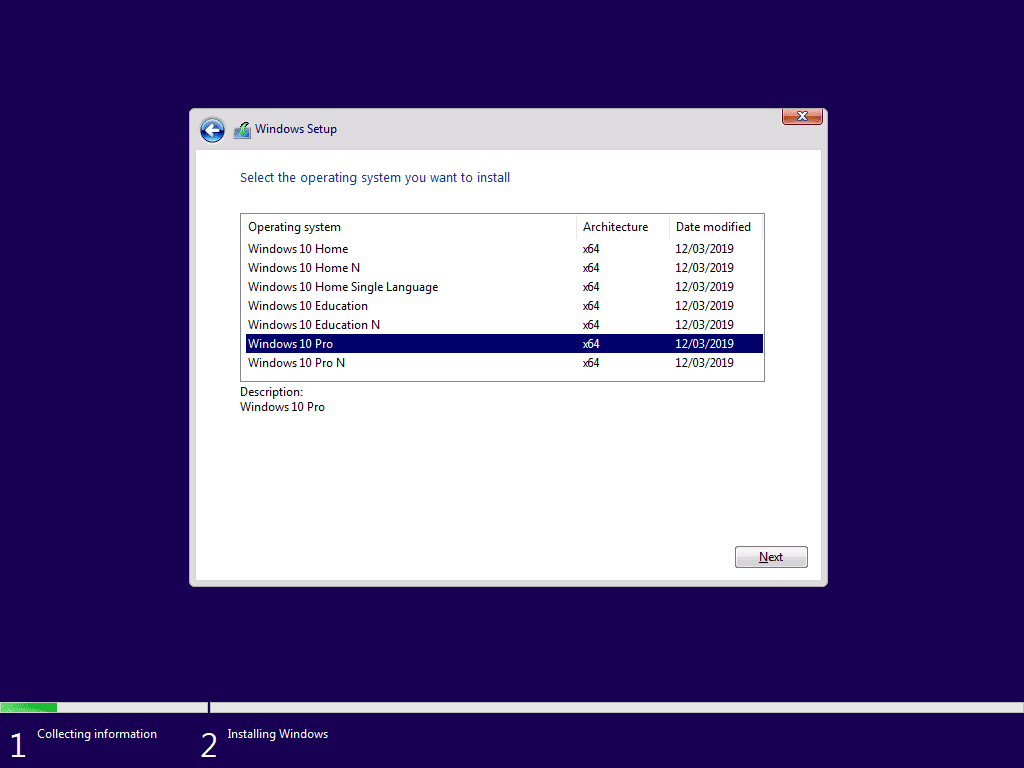
- Accept license agreement and click Next.
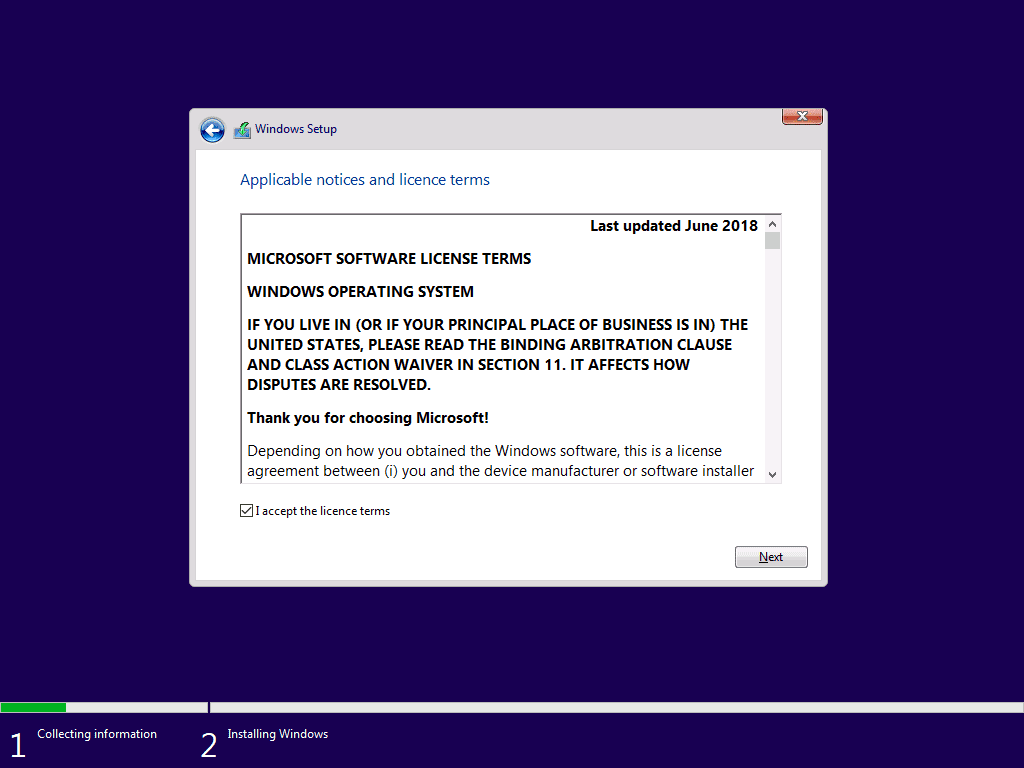
- On the Which type of installation do you want?, select Custom: Install Windows only (Advanced).
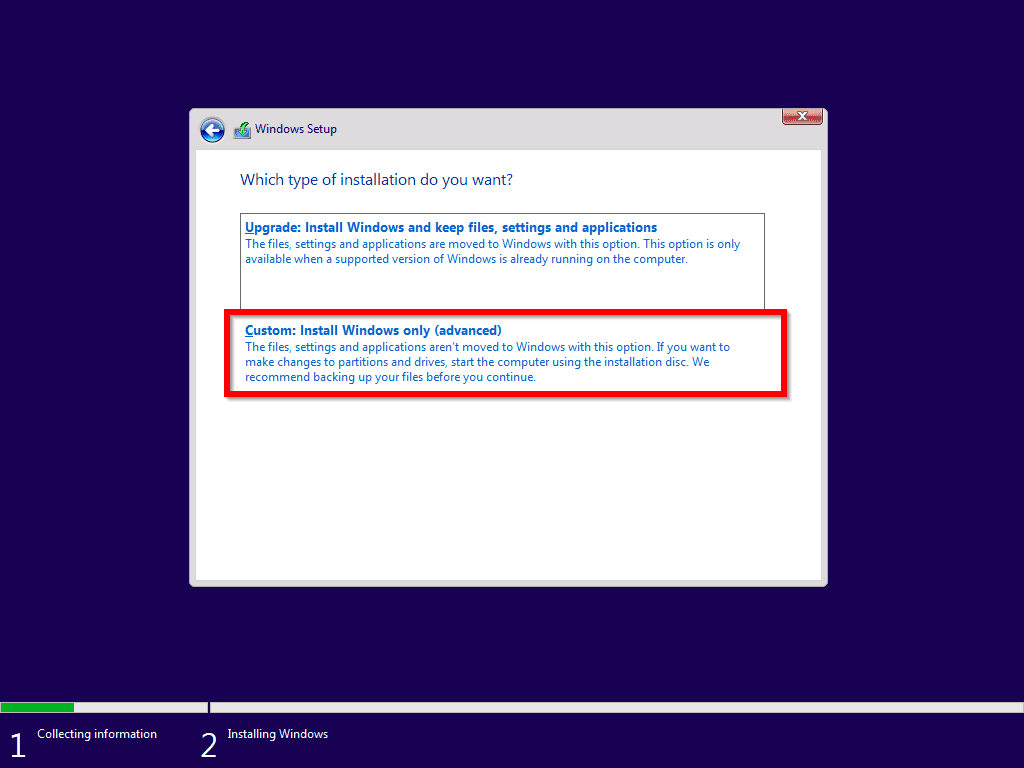
- Then select the unallocated space you created in step 1. Click Next.
Be careful while selecting the partition to install Windows 10 for dual boot with Windows 7. If you select the partition with Windows 7 installation, you will be upgrading the existing Operating system!
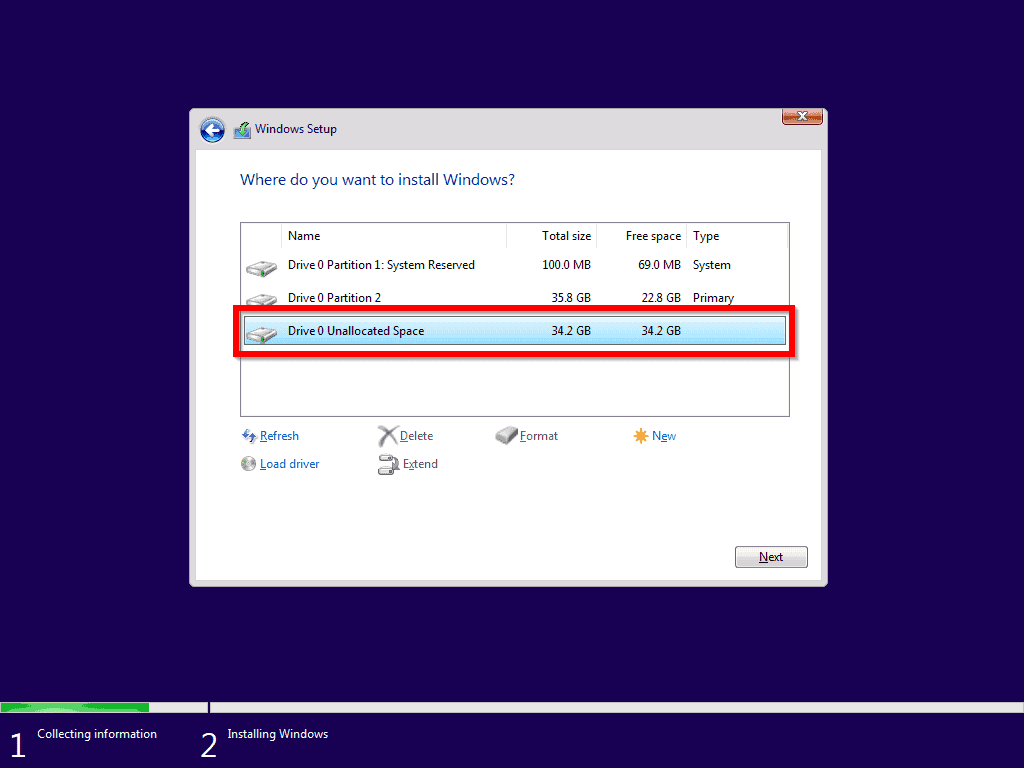
- Wait for the installation to complete.
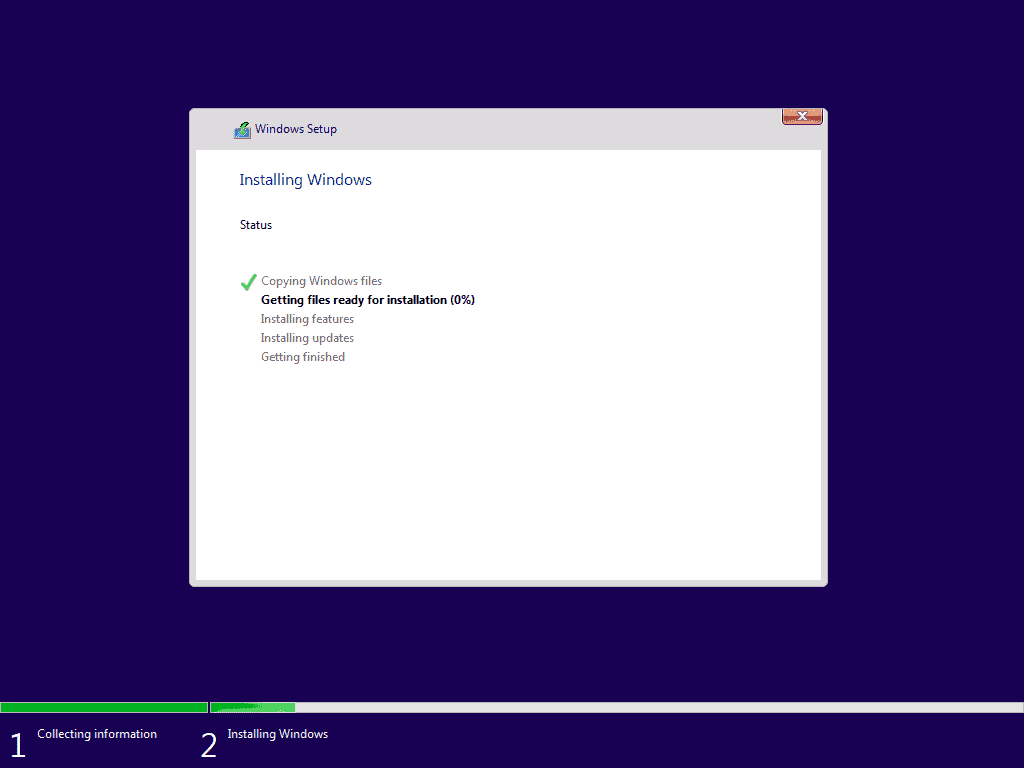
After the installation, follow the steps in Complete Windows 10 installation to complete the remaining parts of the installation.
Step 3: Configure the Default Boot Operating System
With the two Operating Systems in your computer, you now have the option to decide which one to boot by default.
If you wish to change the default boot Operating System to Windows 7, follow the steps below:
- Boot to Windows 10. Right-click the Windows logo on the left of task bar [1]. Then click System [2].
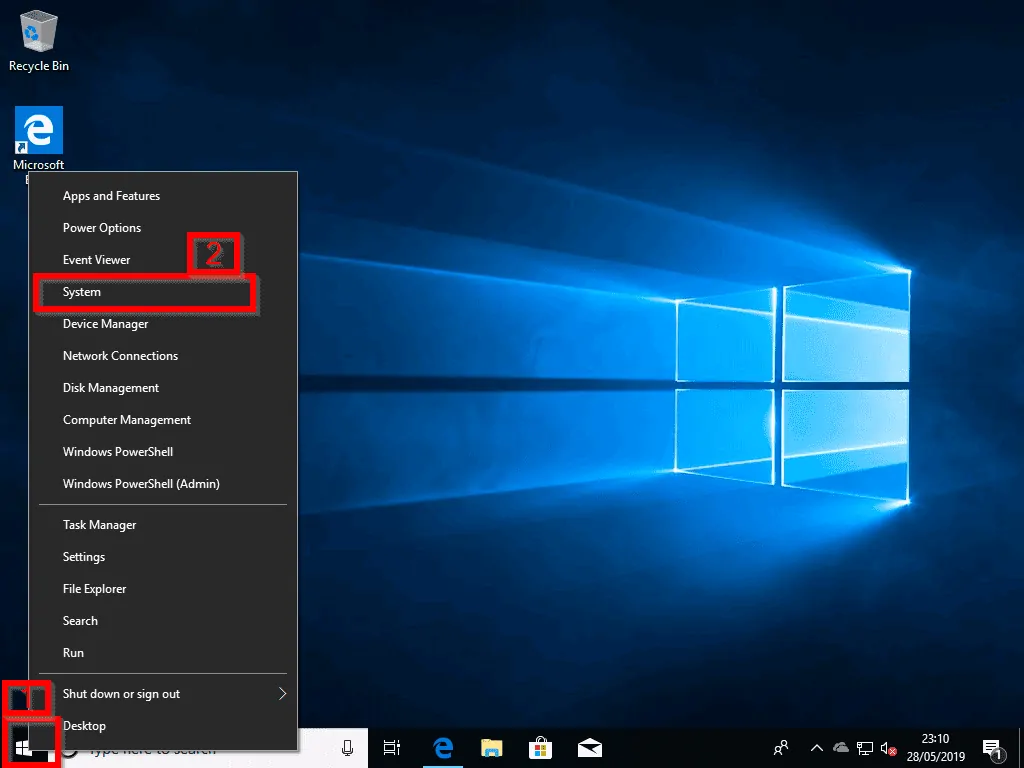
- On the Settings page, below Related settings, click System info.
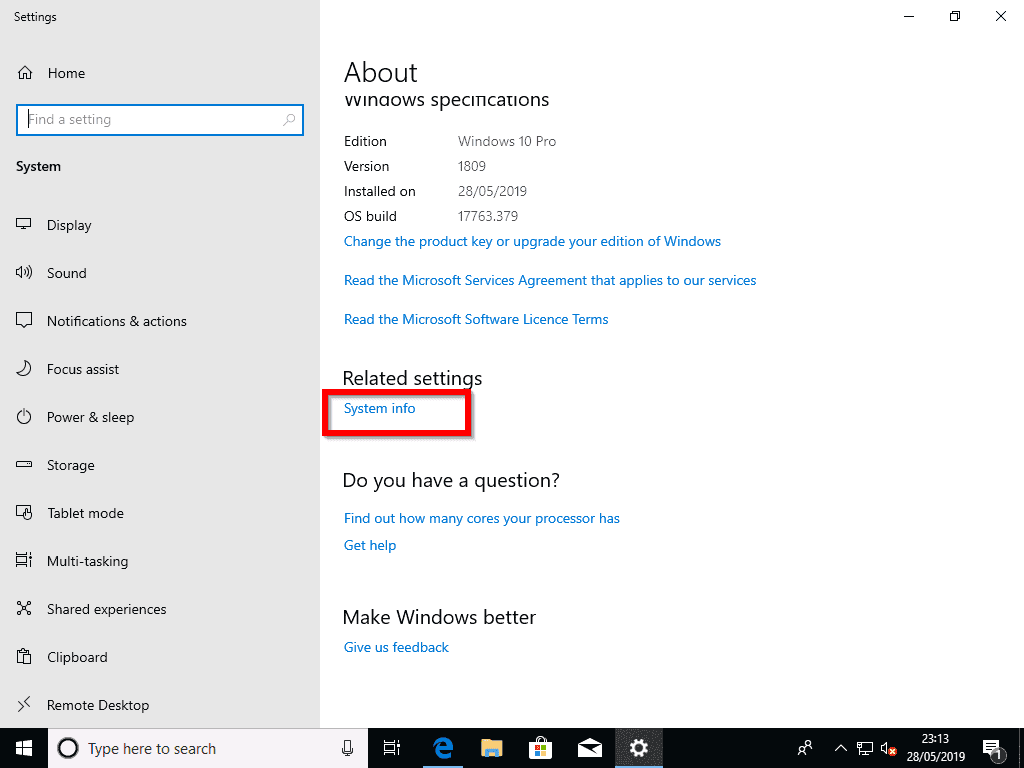
- Next, click Advanced system settings. This will load Systems Properties, Advanced tab.
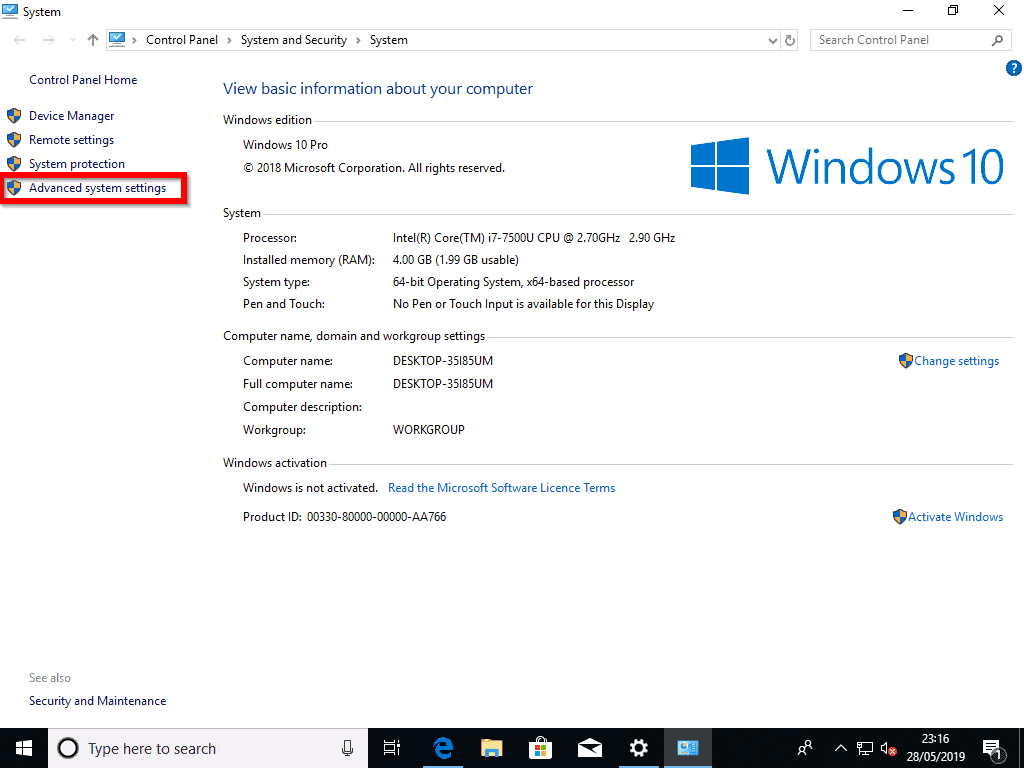
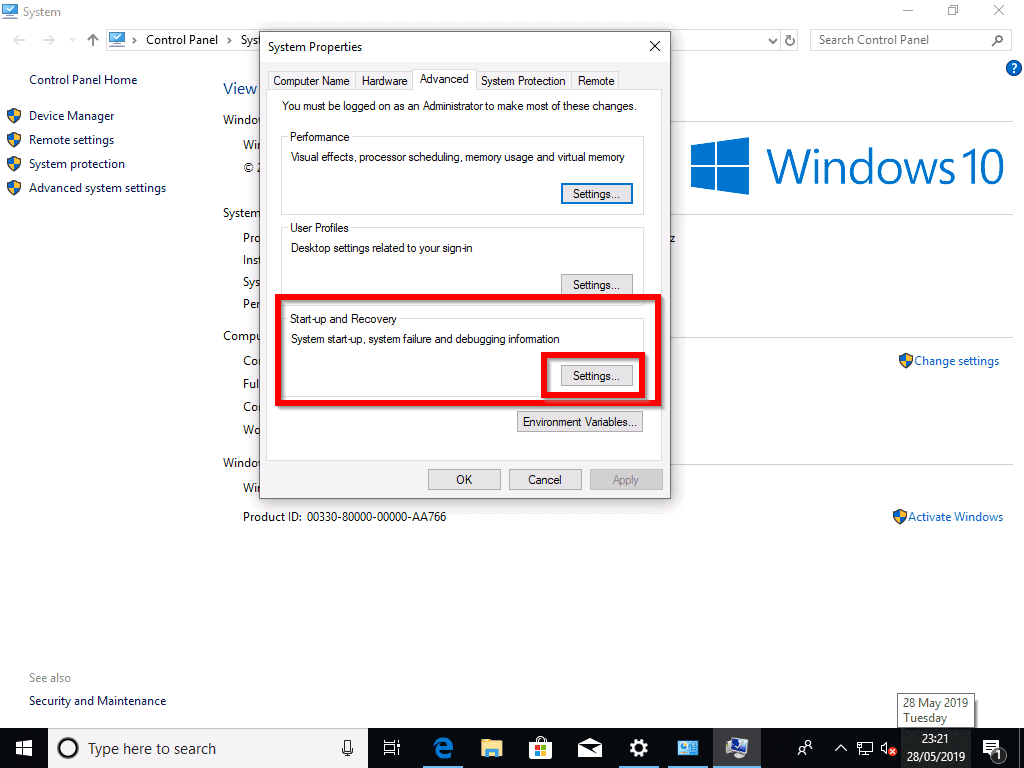
- To load the boot stat-up options page, on the Start-up and Recovery section, click Settings.
- On the Start-up section of Start-up and Recovery, click the Default Operating system drop-down. Then select the OS you wish to boot as default. Click Ok twice.
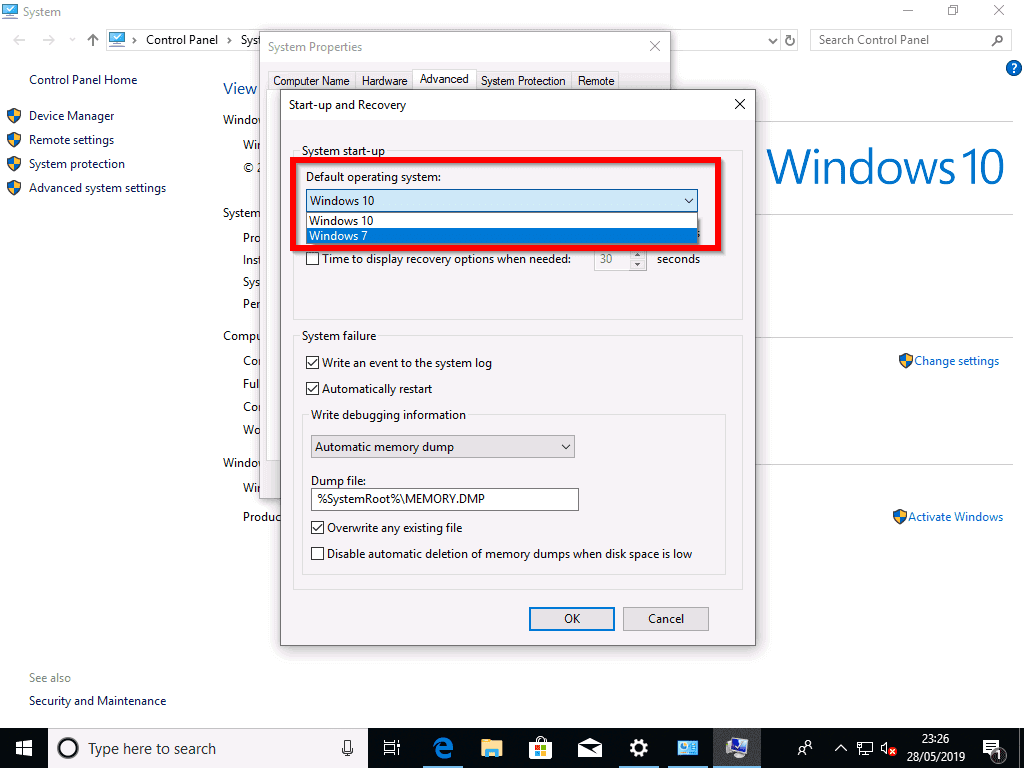
Step 4: Boot the PC and Select an Operating System
Reboot Windows 10. When your computer boots, Windows Boot Manger screen loads.
Notice that I have the 2 Operating Systems available. Also, Windows 7 is selected by default. Use the arrow keys to select an OS to boot. Then press Enter to boot the OS.
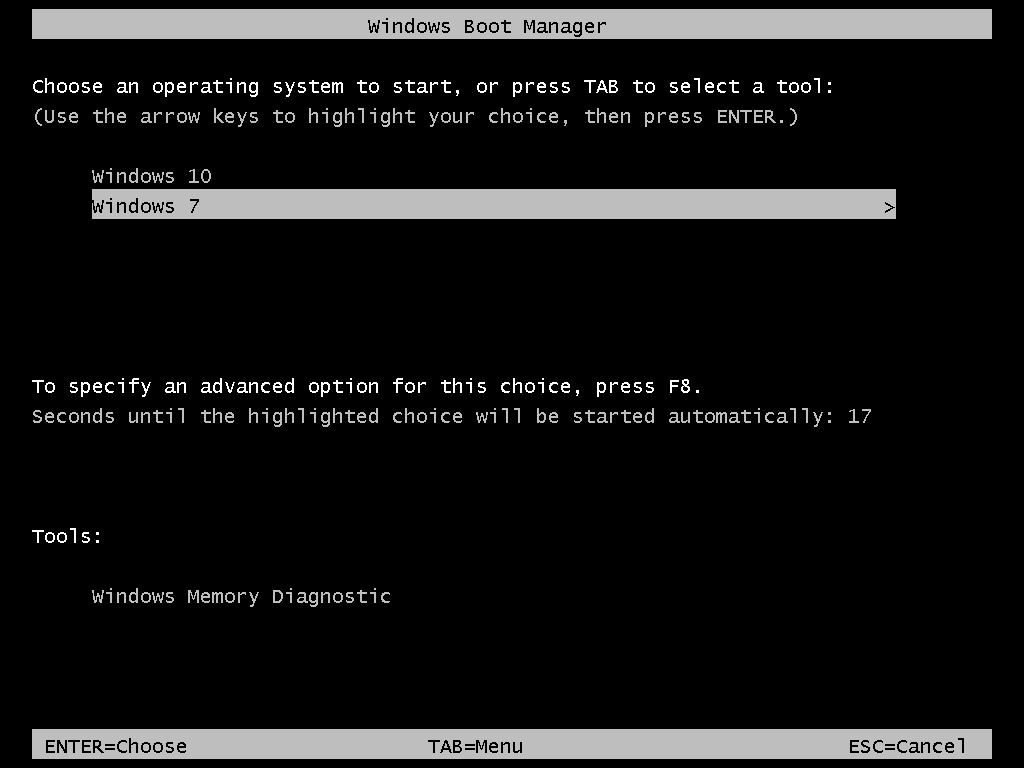
Step 5: Access Windows 7 files from Windows 10
In a dual boot setup like you now have, you can access files for the other OS while logged on to one.
To demonstrate how you can access Windows 7 files while logged on to Windows 10, follow the steps below:
- Boot to Windows 10 and open File Explorer. To open File Explorer, right-click the Windows logo on the left of task bar. Then click File Explorer.
- Click This PC. This will list available partitions in the PC. The highlighted partition (Local Disk c) is where Windows 10 is installed. Drive D is where the other OS is installed.
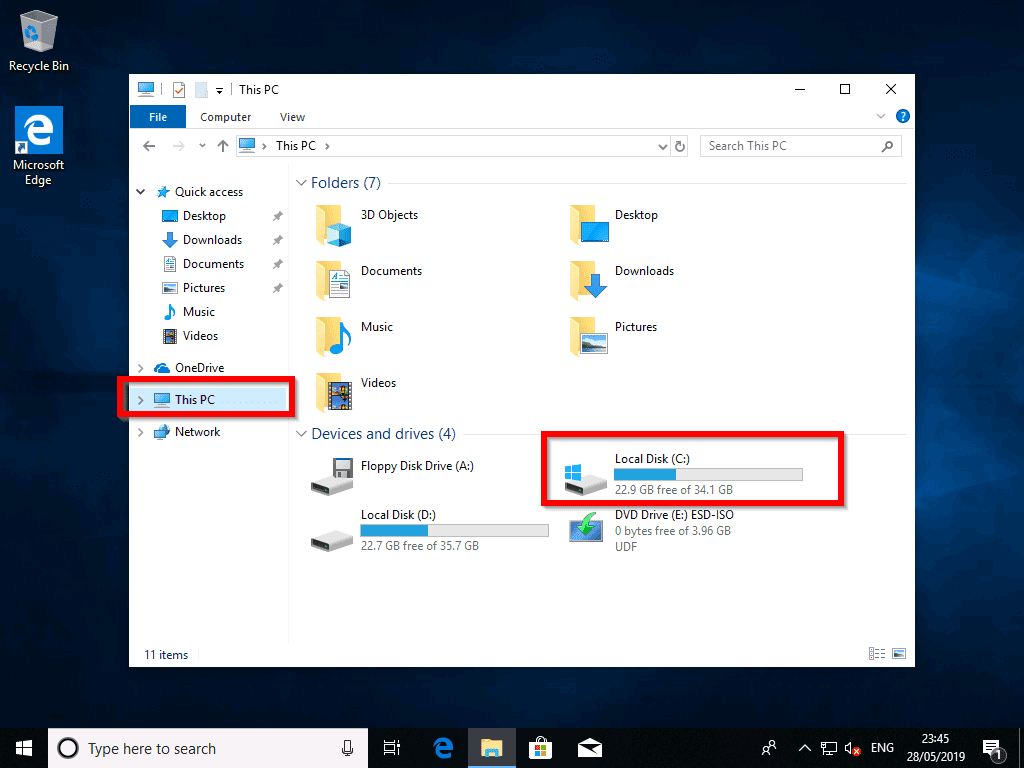
Conclusion
I hope you have now been able to dual boot Windows 7 and 10. I also hope you found this Itechguide helpful.
If you did, please share your thoughts with other readers by using the “Leave a Reply” form at the bottom of this page.
Alternatively, you can respond to the “Was this page helpful?” question below.
Finally, for more Windows 10 Itechguides, visit our Windows 10 How-To page.



![How To Run Sysprep (Generalize) In Windows 10 [2 Methods]](https://www.itechguides.com/wp-content/uploads/2022/05/8-2.webp)
you can video to dual boot
Hi Ayush,
Thanks for your comment. Would you be kind enough to add more information. If you are requesting for us to create a video for this huide, please confirm that that is what you mean.
Are you sure that windows 7 boots currently (2020/02/01)? Can you please test it? My experience is windows 10 corrupts windows 7 at the shutdown removing win7 bootmgr. Welcome to the marvellous new Microsoft developers! I lost my old os, running perfectly for a new stuff that makes me creasy.
Perfectly sure. Like every guide on this site, the steps in this post was fully tested.