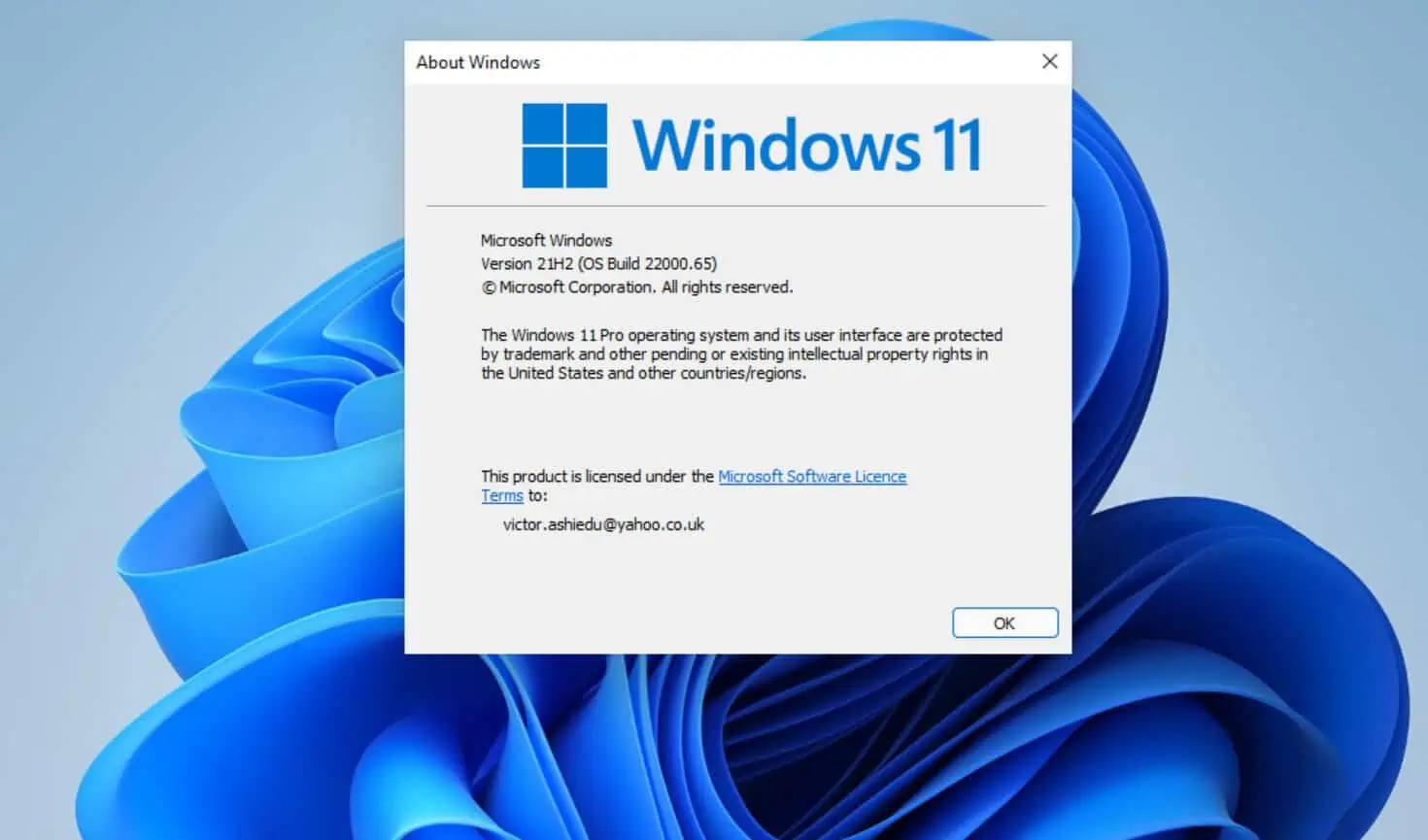Microsoft unveiled Windows 11 on June 24, 2021. According to Microsoft, the new Operating System is “redesigned for productivity, creativity, and ease”.
Is this claim true? In this comprehensive article, I will walk you through the features of Windows 11 – including deprecated (removed) features.
Windows 11 Release Date
When Microsoft announced this latest version of Windows, there was no mention of an actual release date. What Microsoft did mention though is the release date for the first Insider Preview build to the Dev Channel.
This “Insider Preview build” was released on June 28, 2021. The exciting news is that we have written the guide with the steps to install this preview build.
You can follow the steps in – How To Upgrade Windows 10 To Windows 11 Beta (Insider Preview Dev Channel) – to install the first preview of the latest Windows! I have already installed the new Windows and so far it looks amazing.
Back to the general release date, as I mentioned earlier, Microsoft hasn’t announced a release date yet. However, from all available information, it appears that Microsoft will fastrack the release of Windows 11.
With this said, it is beginning to look like the new Windows will become available to the general public sometime in 2021.
www.itechguides.com is part of Windows Insider and will continue to monitor the rollout. We will keep our readers informed of the progress.
Windows 11 Features (What’s New In Windows 11?)
Windows fans are keen to know the main features of Windows 11, especially the new features. In this section, I will cover, in great details the new features of the latest Windows Operating System.
I’ll focus on the features that enhance your productivity.
Before I begin I must point out that this article is based on the first preview edition of Windows 11. When the Operating System is fully launched, most of these features may have changed.
A Revamped Start Menu for Enhanced Productivity
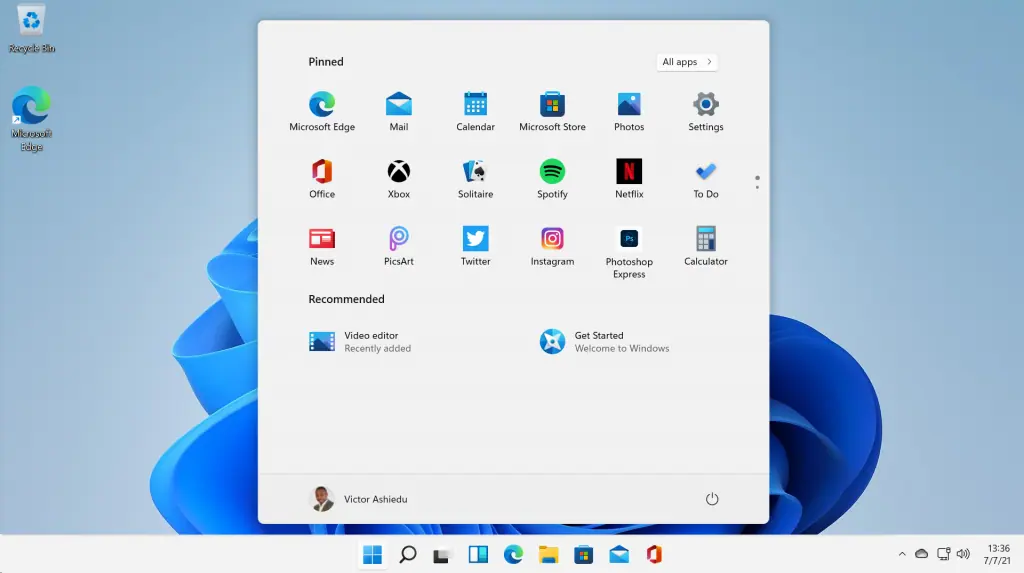
The screenshot above is from my copy of the new OS. Talking about productivity, the Windows 11 Start Menu has been completely revamped.
The first thing you notice is that the Start Menu has been moved from the bottom left of the taskbar to the middle. The productivity enhancement is not in the re-positioning of the start menu.
No, it is the restructuring. Unlike the Windows 10 Start Menu that displays all items, the Windows 11 Start Menu has a feature called “Pinned”.
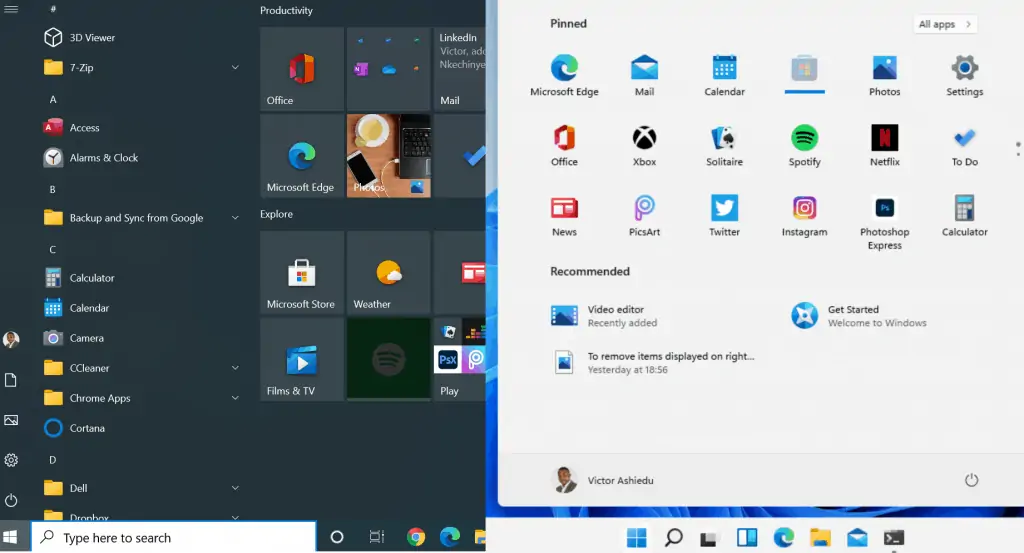
The “Pinned” feature allows you to access apps you use regularly. This makes it easy for you to access these apps – therefore, making you more productive.
What’s more, if you want to view all the apps in the Start Menu, you can simply click All apps on top of the “Pinned” apps window.
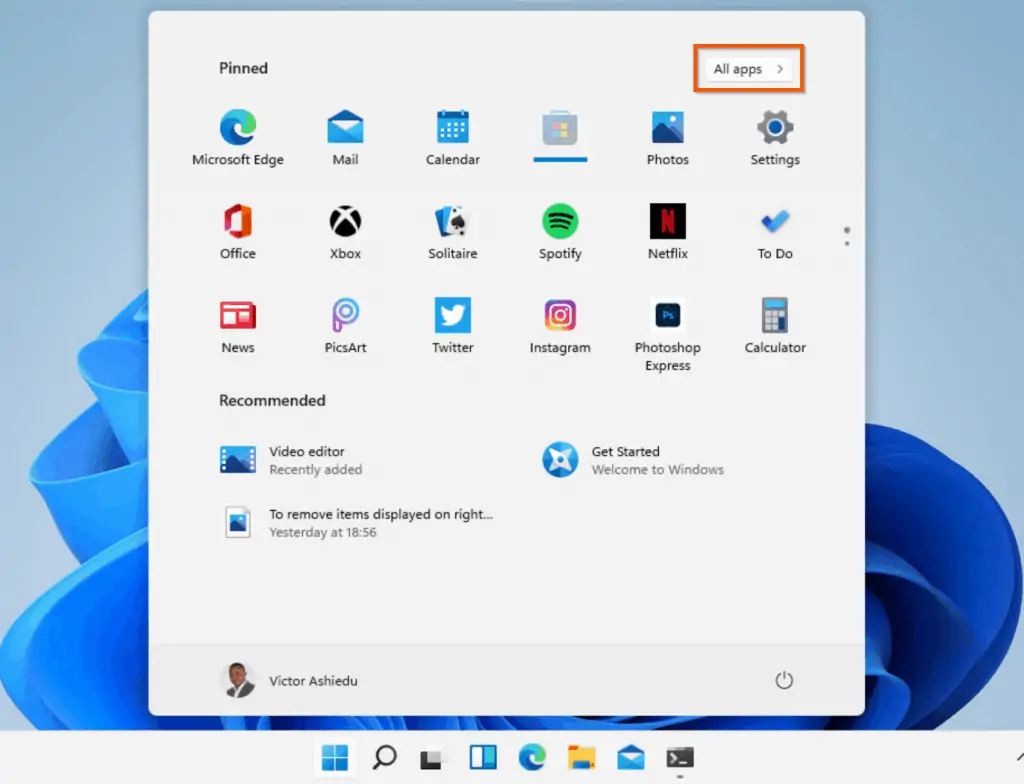
Moreover, you can add or remove apps from “Pinned” apps. To remove an app from “Pinned”, right-click the app and select Unpin from Start.
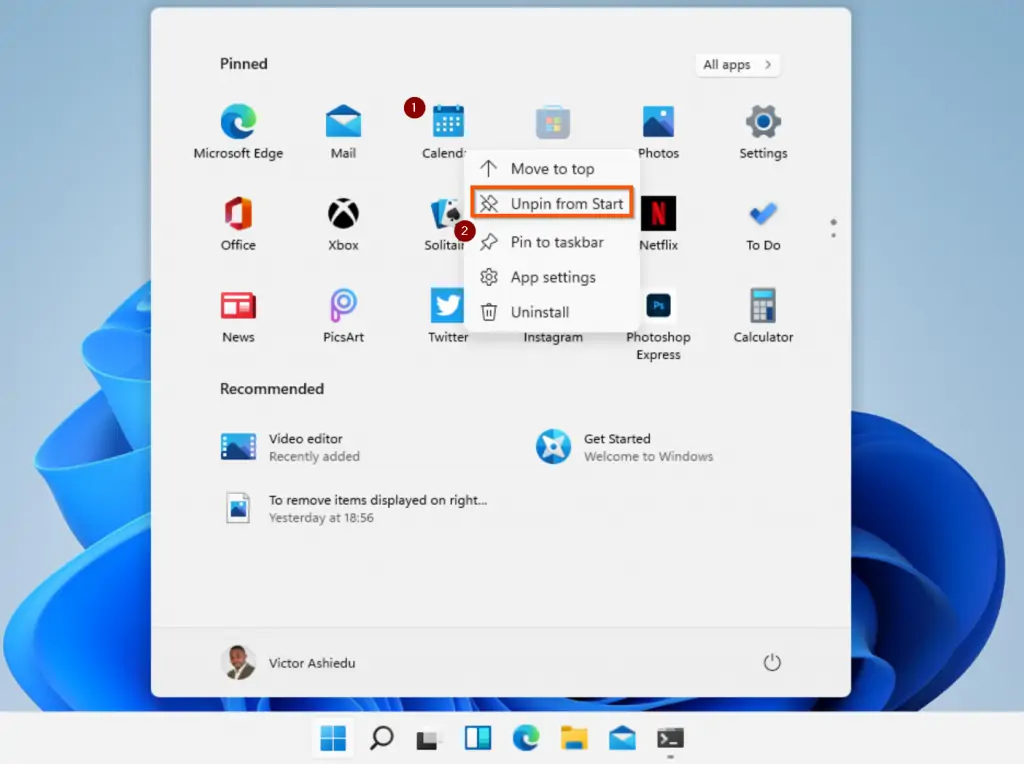
On the other hand, if you click All apps, you can “Pin” an app by right-clicking it. Then, selecting, Pin to Start.

Finally, the Shutdown button has been moved to the right of the Start Menu. This makes it easier to access, unlike in Windows 10 when it was hidden at the bottom left.
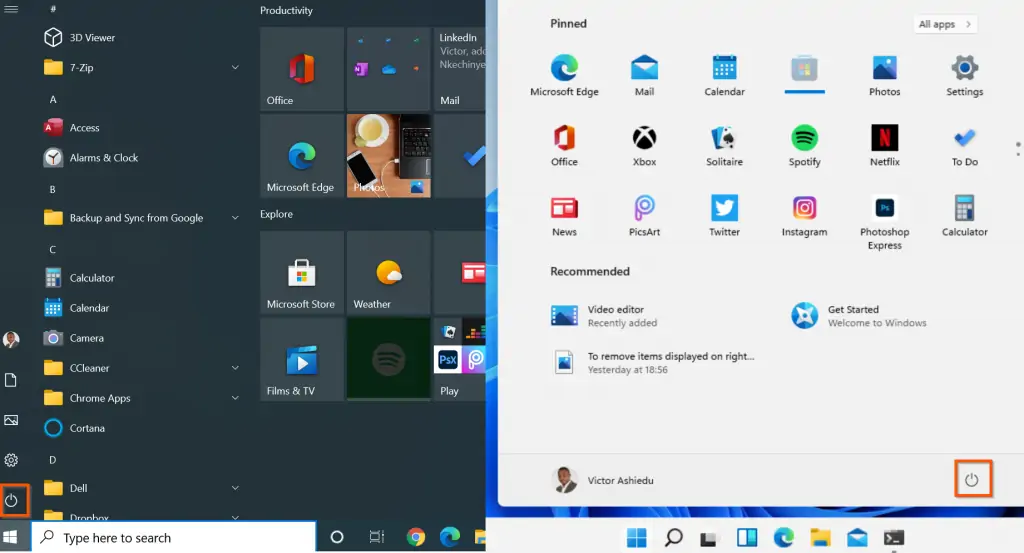
However, when you click the Shutdown button, you still get Restart, Shut down and Sleep.

Notification Now Launches from Time and Date Icon
In Windows 10, you had a separate Notification icon to the right of the Date and Time icon. However, in Windows 11, when you click Time and Date icon, notifications is displayed above the date and time.
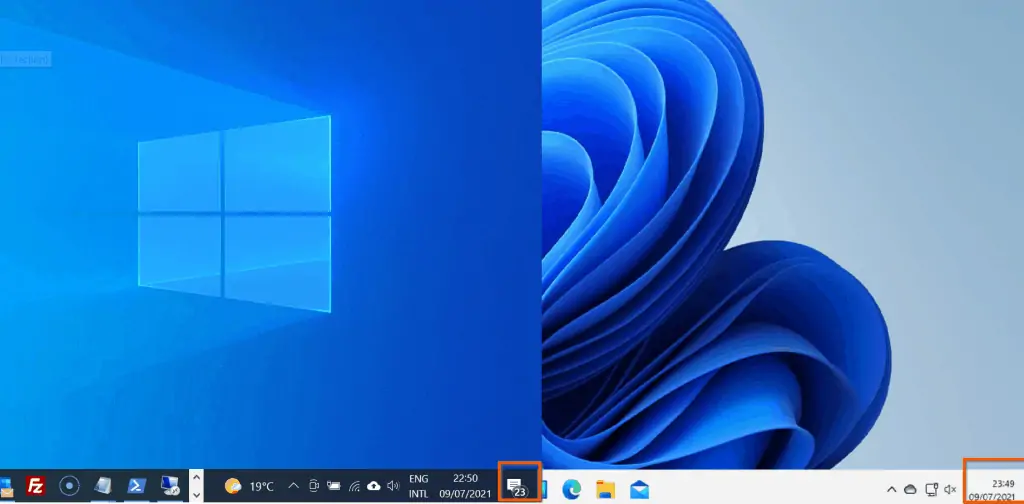
Although one might argue that this is a major change that may confuse users, I strongly believe that this improves productivity. My argument is that you have one less thing to click to get what you want.
In addition, removing the separate button for Notifications declutters the Taskbar. This makes the Taskbar less busy and, in my opinion, makes it easy for you to concentrate.
Changes to Taskbar
In Windows 10, when you right-click an empty space in the taskbar, it displays the Taskbar settings and a bunch of other options. On the contrary, following Windows 11’s cleaner design model, when you right-click the Taskbar, it displays just the Taskbar settings.
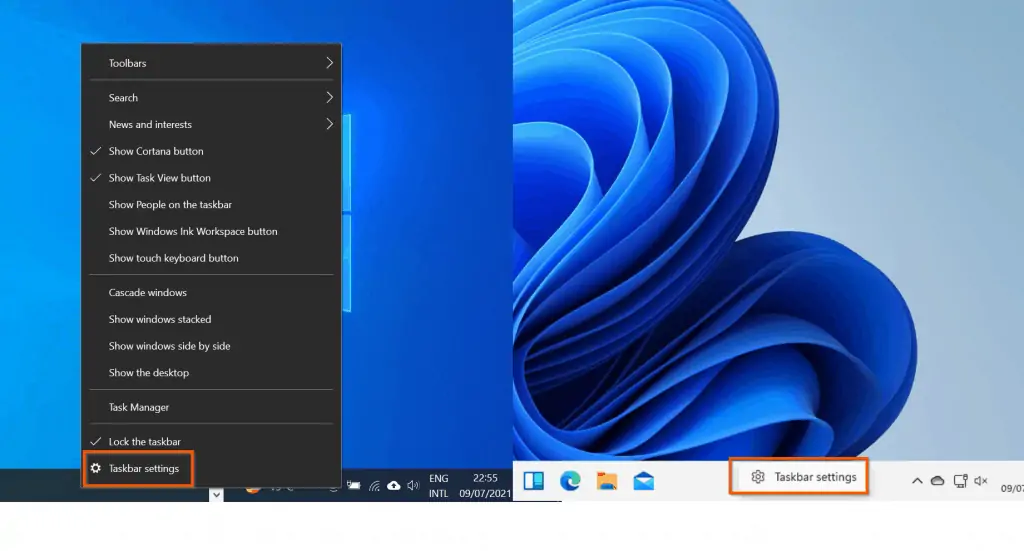
All New Windows 11 File Explorer
Windows 11 offers a completely redesigned File Explorer. Although it still features Quick access and Recent files, Microsoft redesigned the menu completely.
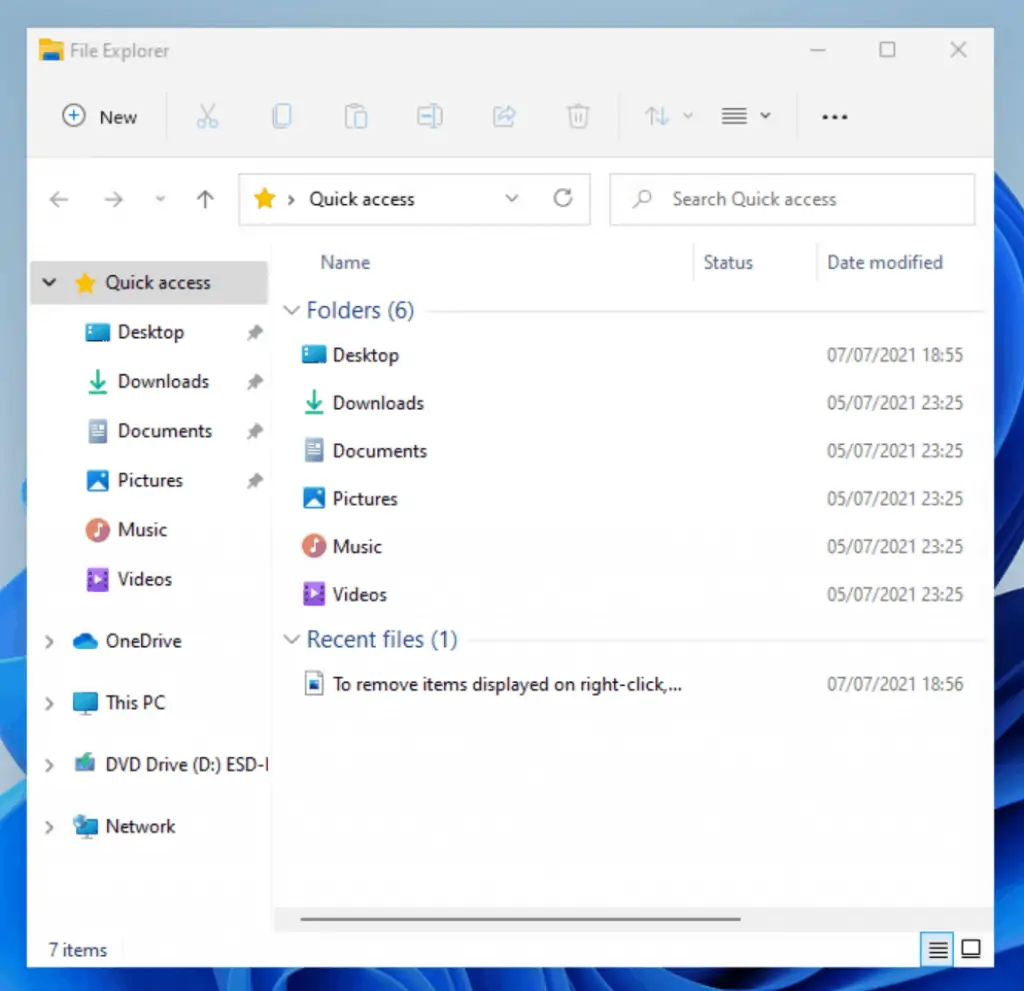
The screenshot below shows File Explorer in Windows 10 on the left. On the right is the all-new Windows 11 File Explorer.

Looking at the screenshot for the File Explorer in both Operating Systems, you can see that in Windows 10, File Explorer had tabs – File, Home, Share, and View.
Once again, in line with Windows 11’s focus on increasing your productivity, Microsoft got rid of these tabs. Instead, it gives you quick access to perform some tasks on a selected File Explorer items.
Before I dive into the new design, I want to mention that the new File Explorer gives you the option to create a new item quickly. On the top left of the new File Explorer in Windows 11, you have a New icon.
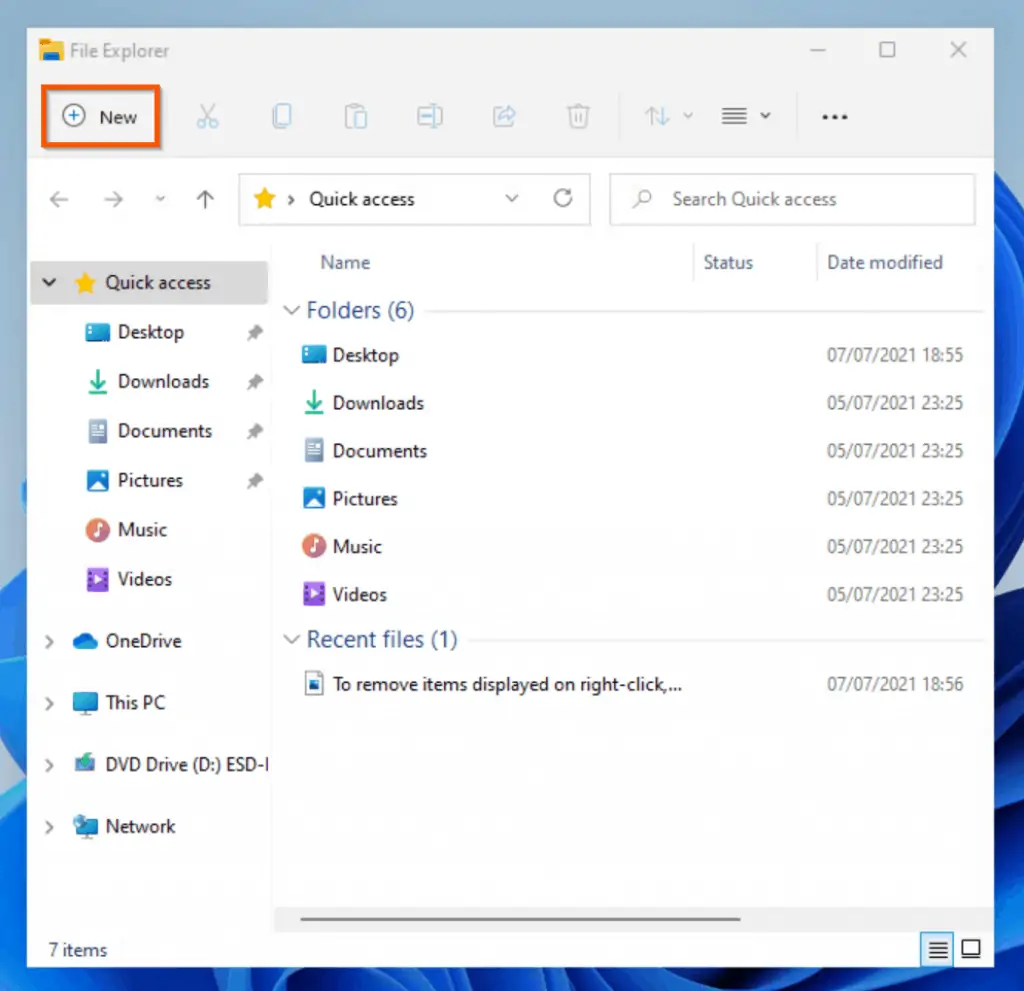
When you click on the New icon, you can create a folder easily. Additionally, you can create other items.
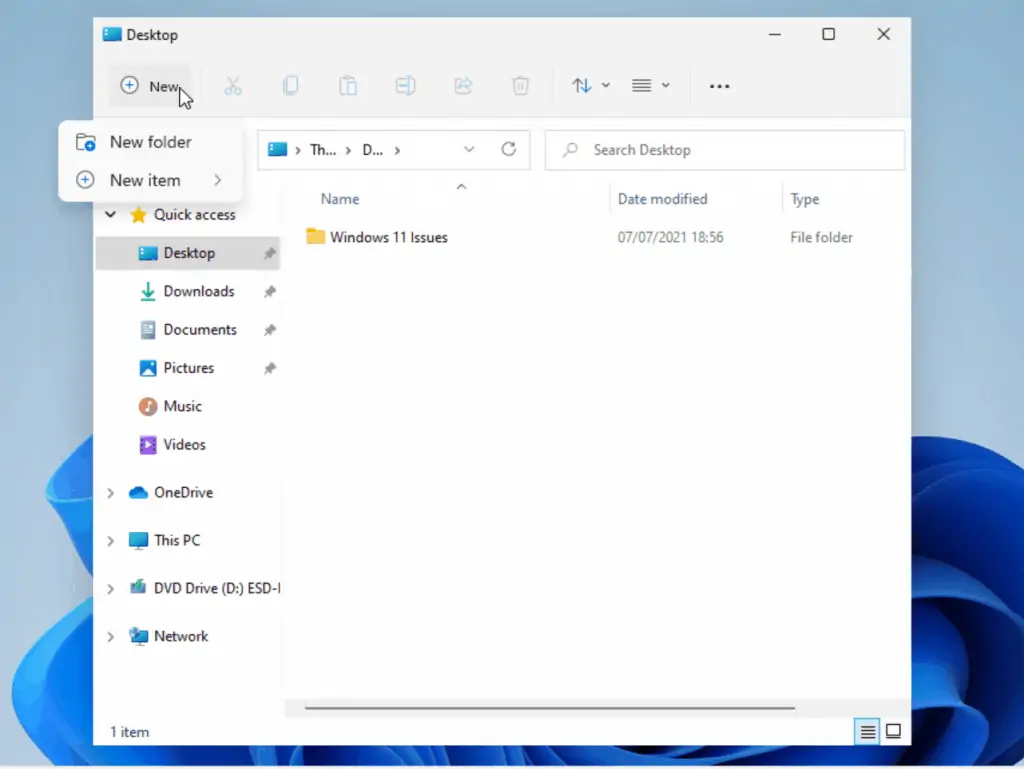
One common theme about Windows 11 is its simplification and religious focus on productivity. Placing this New icon on the top of File Explorer makes creating folders, files, and other items faster.
Moving on, another productivity-focused design is the placement of important shortcut icons right on top of File Explorer. As shown in the screenshot below, when you highlight a File Explorer item like a folder or a file, you can cut it, copy, or perform any of the actions that the highlighted icons can perform.

Although I have highlighted some new and exciting changes in Windows 11 File Explorer, there are more productivity-focused changes.
For example, to declutter the top section of File Explorer, Microsoft moved the items that were previously placed in the Windows 10 File Explorer tabs into a simple menu (3 dots). When you click on the menu, it displays additional options.

Once again, by moving items into a menu, instead of displaying them in tabs, it declutters File Explorer, giving you a cleaner design.
Finally, before I move on from File Explorer, I want to mention another new design – the Layout and view options menu. In Windows 10, these items were in the View tab – see the second screenshot below.


Looking at these two screenshots, you’ll agree that the design is cleaner and less busy in Windows 11!
Simplified Windows Settings
The last feature I want to highlight that is completely redesigned in Windows 11 is the Windows Settings.
The first screenshot below is Windows Settings in Windows 11. The second screenshot is from Windows 10.
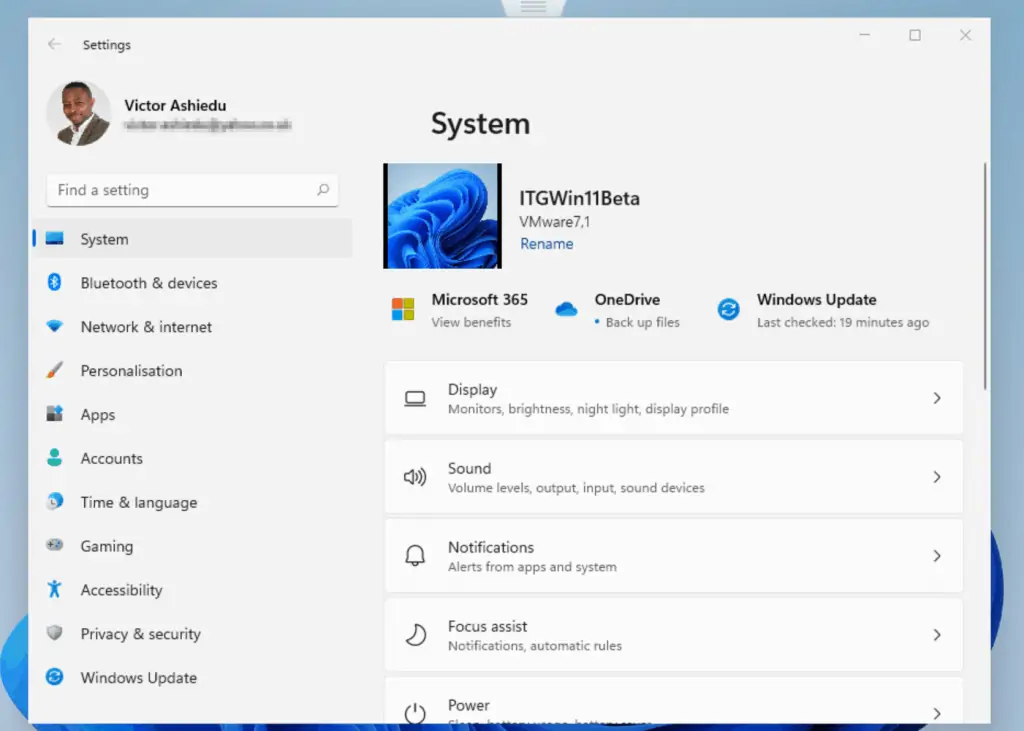
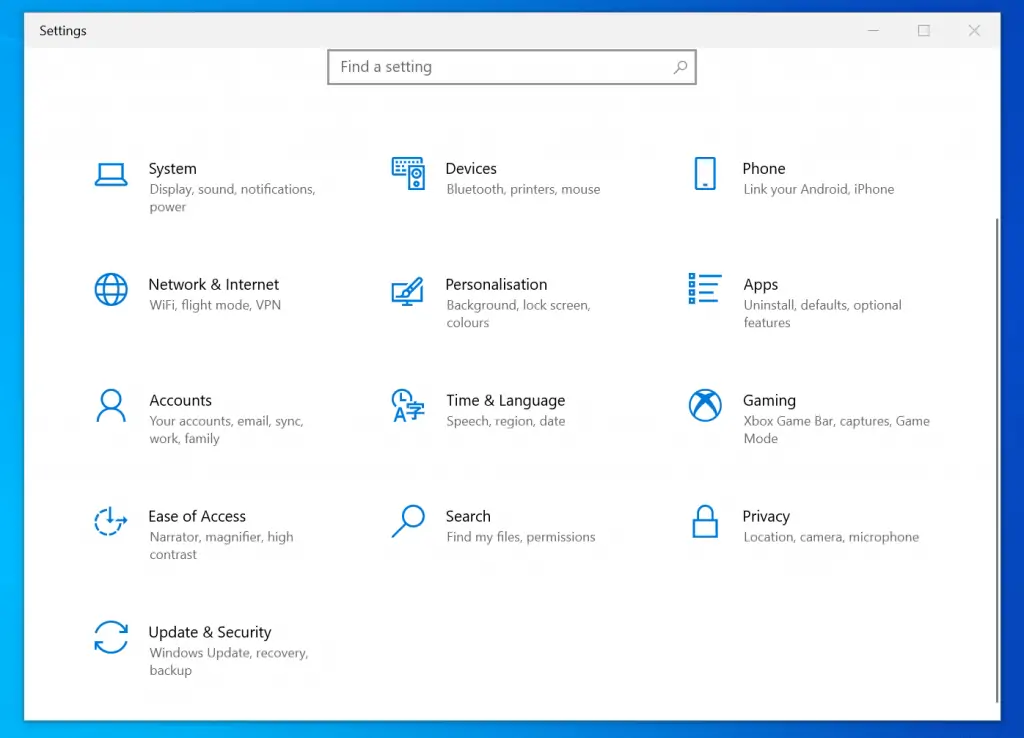
As seen in the screenshots, in Windows 11, Microsoft moved the main categories to the left. This makes it easy for you to navigate Windows Settings.
Moreover, since the primary categories are on the left pane, you can easily click on a new category. This will shorten how long it takes you to perform tasks, thereby improving your productivity.
Even though I have been testing Windows 11 Beta for less than a week, I can see that Microsoft has focussed on making it easier for you to find what you need.
I have been working with Windows for close to 20 years. I can say with full confidence that Windows 11 is different.
Most of the changes are not just aesthetics, they will truly make you more productive!
Obviously, there are more new things in the new Operating, however, I wanted to highlight the most important features that, in my opinion, will enhance your productivity.
At some point, we will write a comprehensive article comparing Windows 10 vs Windows 11. Watch this space!
Discontinued (Deprecated), or Changed Features in Windows 11
As you may have expected, in the new Operating System, Microsoft will be retiring some features.
So, to ensure you do not have the look of these guys in the image above, in this section, I will share those key features that were in Windows 10 but not available (or significantly changed) in Windows 11.
Changes to How Cortana Works in Windows 11
Do you remember Cortana, the Microsoft virtual assistant? It used to be available in the Windows 10 Taskbar.
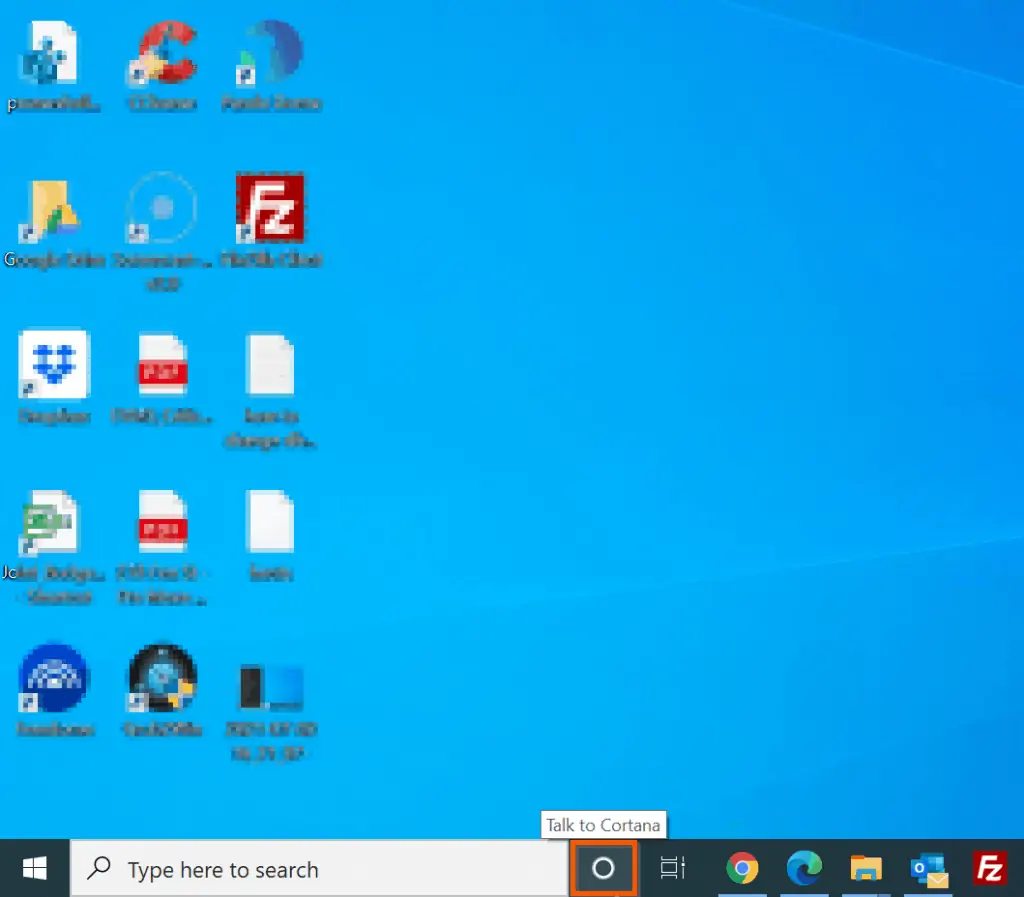
However, in Windows 11, Microsoft removed the app from “the first boot experience”. Meaning that the app is no longer loaded when you log into Windows 11.
Also, the app is no longer pinned to the Taskbar. This does not mean that Microsoft is doing away with Cortana.
No, the app is still there but if you want it, you have to search for it. Moreover, as you can see from the screenshot below, you can pin the app to the Start Menu or the Taskbar.

Microsoft Disabled Internet Explorer in Windows 11
Finally, Internet Explorer the browser that dominated our computing lives before Google Chrome is finally gone. At long last, we can say rest in peace IE!
In Windows 11, Microsoft rightly decided to remove Internet Explorer. I say “rightly” because the browser has been gone for a long time anyway.
After all, when was the last time you used IE! I can tell you with confidence that Google Chrome is the most popular browser.
The good news is that Microsoft is replacing Internet Explorer with the newly revamped Microsoft Edge. If you don’t already know, the new Microsoft Edge follows the design of Google Chrome.
Additionally, it is now based on Chromium open source collaboration.
Microsoft Removed Tablet Mode
Windows 10 has a Tablet setting. This is no longer available in Windows 11.

In Windows 10, Microsoft removed “Tablet Mode” previously used in Windows 10 to switch user experience from tablet mode to desktop mode and back. Instead of Tablet mode, Windows 11 now includes a “keyboard attach and detach postures” feature.
The implication is that your Windows 11 device will still switch mode but you do not need to configure the settings as it was in Windows 10.
S Mode, Now Only Available in Windows 11 Home
Windows 10 S Mode was introduced with Windows 10 April 2018 Update. This was available in all Windows 10 editions.
The primary offering of Windows 10 S Mode is the availability of Microsoft-verified apps available from the Microsoft Store. Essentially, by using Windows 10 in S Mode, your Windows 10 device was more secure.
This mode is now only available in Windows 11 Home. To learn more about this feature and to determine whether it is enough to make you go for Windows 11 Home edition, visit Windows 10 in S mode – What is it?.
Math Input Panel Not Available in Windows 11
Windows 10 had a “Math Input Panel” app. This is no longer available in Windows 11.
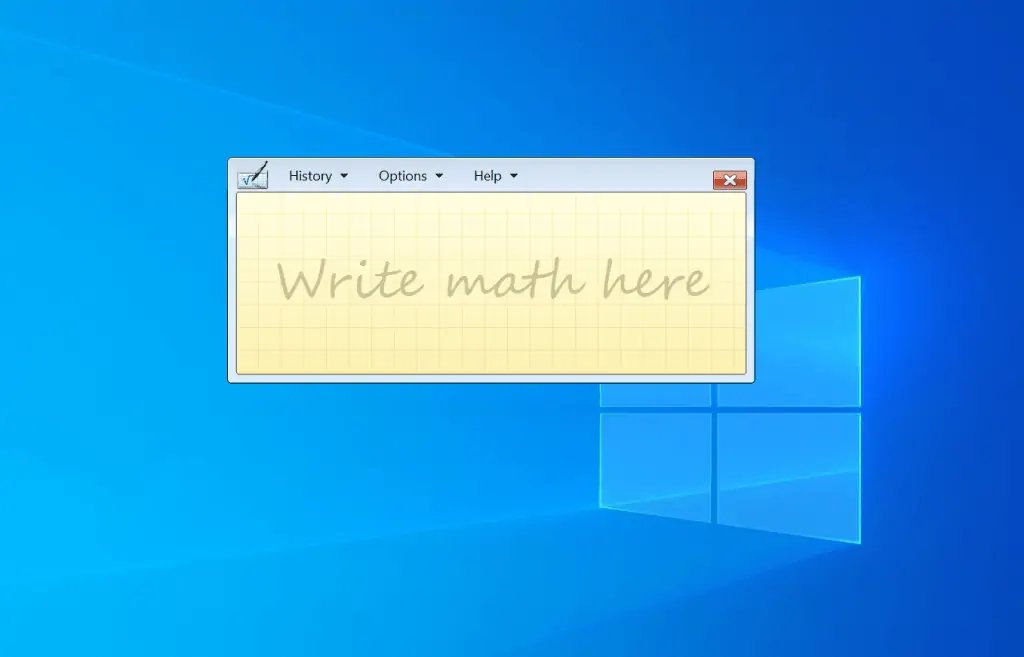
However, you can still install Math Recognizer in Windows 11. This app includes maths input control and recogniser.
To check if Math Recognizer is installed, open PowerShell as administrator and run the command below:
Get-WindowsCapability -Online | Where-Object {$_.Name -like "*math*"}
If the optional features app is installed, its State will show as “Installed”.

If, on the other hand, Math Recognizer is not installed, to install the optional feature, run the command below. Remember to open PowerShell as administrator.
Add-WindowsCapability -Online -Name MathRecognizer~~~~0.0.1.0
According to Microsoft, “Maths inking in apps like OneNote are not impacted by this change”.
Other Apps No Longer Available in Windows 11
If you upgrade from Windows 10 to Windows 11, some apps will still be available. However, if you perform a fresh install of Windows 11 these apps will not be installed.
According to Microsoft’s release notes, the following apps will migrate with Windows 10 but not installed on fresh Windows 11 installs:
For a full list of all features removed or that changed significantly in Window 11, visit the Feature deprecation and removal page.
Windows 11 Hardware Requirements
The table below shows the minimum hardware requirement to install Windows 11:
| S/N | Hardware Name | Minimum Harsware Requirements |
|---|---|---|
| 1 | Processor | 2 or more cores of a compatible 64-bit processor with at least 1 GHz speed |
| 2 | RAM | At least 4 GB |
| 3 | Storage | Minimum of 64 GB storage |
| 4 | System firmware | UEFI with Secure Boot capability |
| 5 | Trusted Platform Module (TPM) | Version 2.0 |
| 6 | Graphics card | The computer must support a minimum of HD (720p) display greater than 9” diagonally, 8 bits per colour channel |
| 7 | Internet connection and Microsoft accounts | If you install Windows 11 Home, it requires internet connectivity and a Microsoft Account to complete first time setup. |
Windows 11 has some Feature-specific requirements.
When I published this guide, Windows 11 was only available via the Windows Insider Dev Channel. To install the new OS, follow the steps in our guide – How To Upgrade Windows 10 To Windows 11 Beta (Insider Preview Dev Channel).
Before you upgrade though, use our Windows 11 Compactibility Checker to confirm that your PC can install Windows 11 – see next section.
www.itechguides.com’s Windows 11 Compatibility Checker
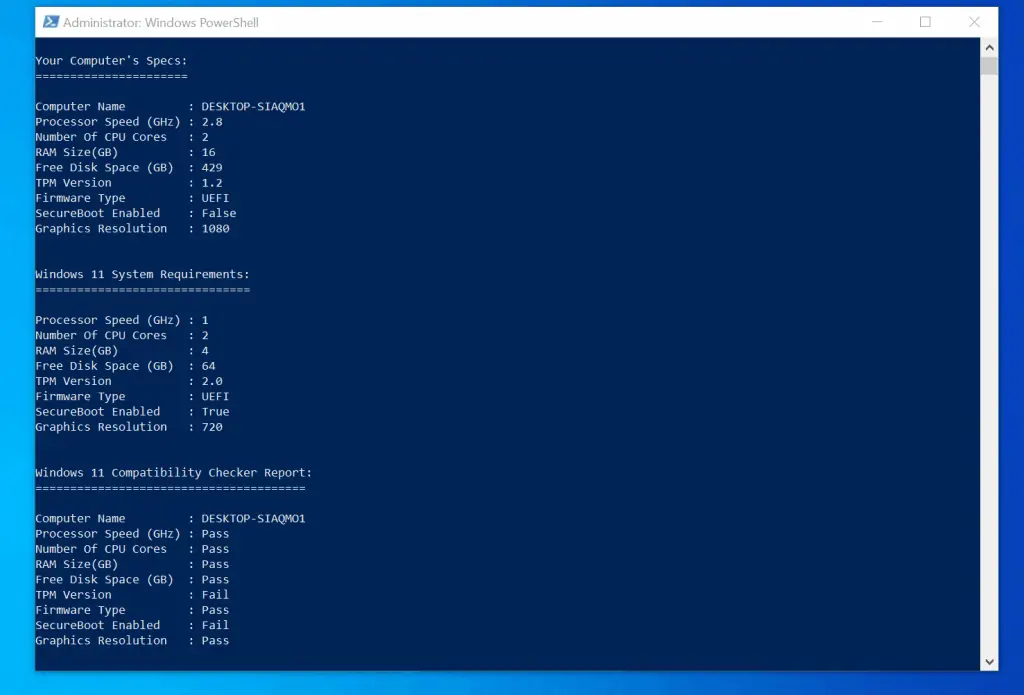
Based on the Windows 11 hardware requirements outlined in the previous section, we created a PowerShell function that you can use to determine if your PC meets these requirements.
In the sub-sections in this section, I will discuss how the function works, the requirements, and its limitations. You will also learn how to download and use the function.
How www.itechguides.com’s Windows 11 Compatibility Checker Works
We wrote the Windows 11 compatibility checker in PowerShell.
Our Compatibility Checker checks your computer’s specs against Windows 11 system requirements. Then, it displays a result on the PowerShell console (more later).
Apart from displaying the result in the PowerShell console, you can also save the report to a text file. Alternatively, you can display the result in PowerShell as well as save it to a text file.
Finally, the tool has four parameters – DisplayResult, ExportToTextFile, PassThru, and ReportPath. If you run the command (Get-Windows11Compatibility) without specifying any parameter, the tool specifies the DisplayResult by default.
It then displays the Windows 11 Compatibility Checker report on the PowerShell console. Here is a sample command
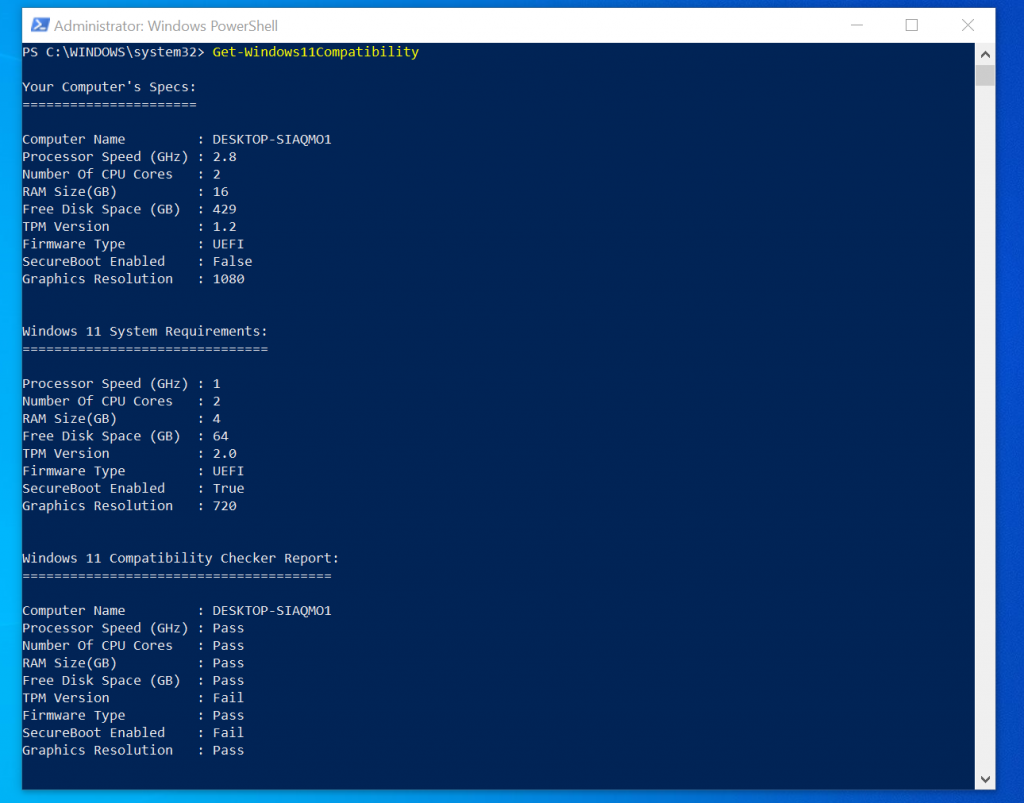
Alternatively, if you specify the ExportToTextFile, you tell the tool to save the compatibility checker report to a text file. If you specify the ExportToTextFile parameter, the tool will require you to specify a path to the text file with the ReportPath parameter.
Here is a sample command…
Get-Windows11Compatibility -ExportToTextFile -ReportPath D:\PS-Tutorial
And the result in PowerShell…

As you can see from the information on the PowerShell console, the tool created the text file report using today’s date and saved it in the path provided. Here is a sample report (the screenshot hides part of the report):
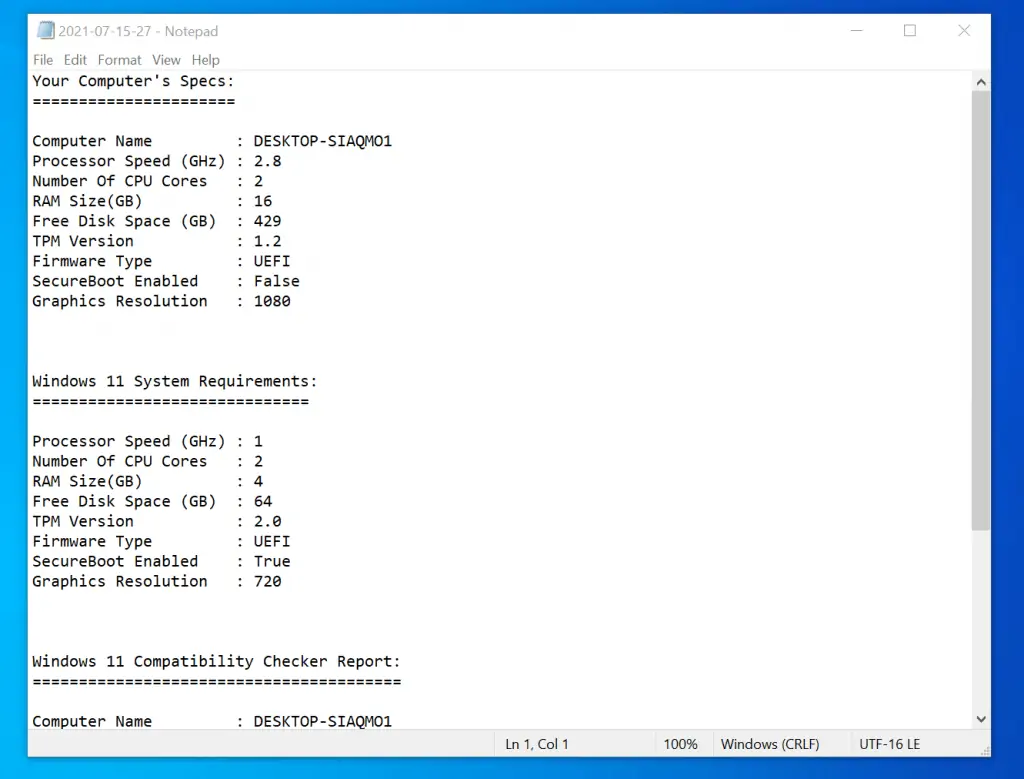
Finally, you can also run the command with the PassThru parameter. If you specify the parameter, the Windows 11 Compatibility Checker displays the result and also saves it to a text file.
So, because you want to save the report in a text file you need to specify the path with the ReportPath parameter.
Here is the command and the result…
Get-Windows11Compatibility -PassThru -ReportPath D:\PS-Tutorial
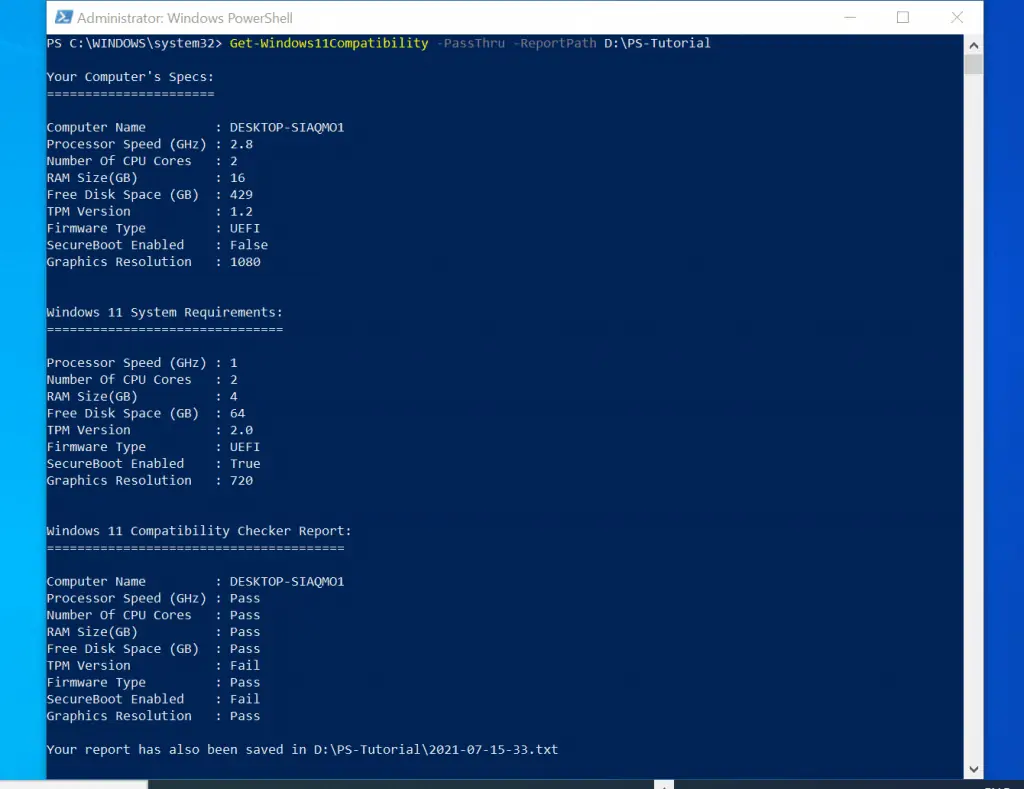
Limitations of www.itechguides.com’s Windows 11 Compatibility Checker
As I mentioned earlier, www.itechguides.com’s Windows 11 Compatibility Checker, compares a PC’s specs with Windows 11 hardware requirements. However, there are some limitations of this tool.
Here are the limitations of www.itechguides.com’s Windows 11 Compatibility Checker:
- This version only checks a single, local computer. It does not yet support checking a remote computer. We may include this functionality in version 2.
- The Compatibility Checker only checks the number of CPU cores and the CPU speed. Unfortunately, it does not check the type of CPU. So, there is a poisibility that the processor on your PC may not work with Windows 11.However, it is most unlikely.
If you open PowerShell normally and run the command, it will not work. You’ll receive a message shown in the screenshot below:

How to Download and use www.itechguides.com’s Windows 11 Compatibility Checker
- Click Download Get-Windows11Compatibility.zip.
- Then, unzip the file
- Before you start using the tool, run the following commands:
Unblock-File "C:\Users\VictorA\Downloads\Get-Windows11Compatibility\Get-Windows11Compatibility.ps1" Import-Module "C:\Users\VictorA\Downloads\Get-Windows11Compatibility\Get-Windows11Compatibility.ps1"
- Finally, to check whether your PC is compactible with Windows 11 and display the result on the PowerShell console, run the command below:
Get-Windows11Compatibility
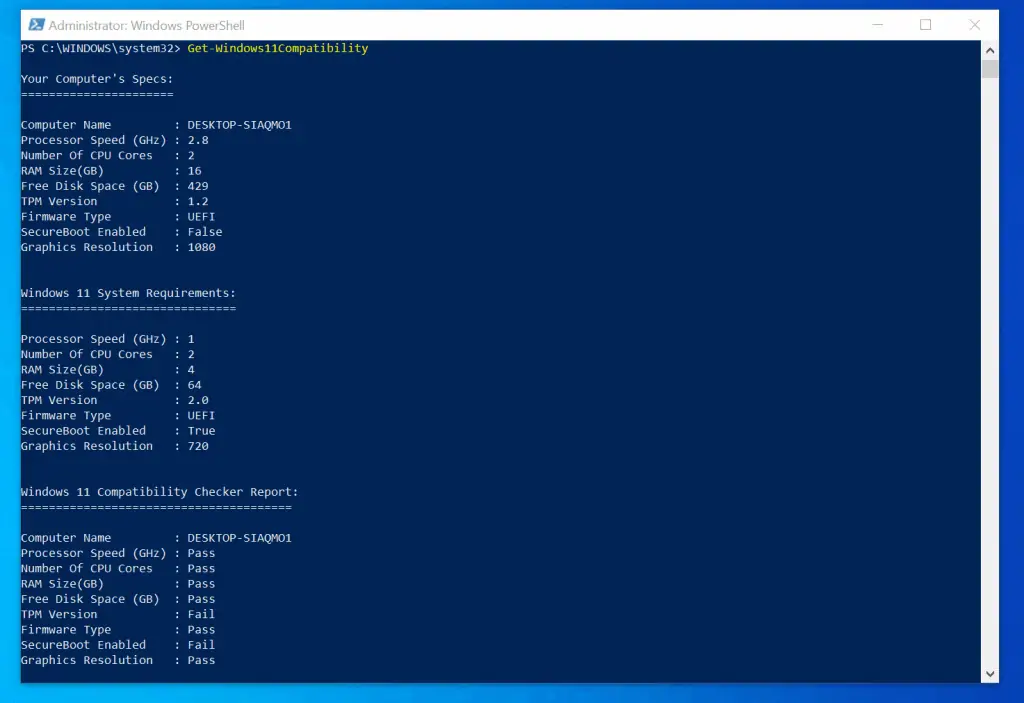
How to Interpret the Result of the Compatibility Checker
The last part of the result of the Windows 11 Compatibility Checker, displays “Pass” or “Fail” in each of the core areas.

A pass means that your PC meets the minimum requirement to install Windows 11 in the specified spec. A fail, however, means that your PC spec does not meet the minimum requirement.
As an example, from the screenshot shown above, my PC failed the “TPM Version” requirement. If you look at the specs of my PC in the report, you’ll see why.

As you can see, Microsoft specifies a minimum TPM Version of 2.0. However, my PC has TPM Version 1.2.
I can confirm that I was able to upgrade a PC that does not even support TPM to the current Windows 11 Insider Preview. The same applies to Firmware Type and SecureBoot requirements.
I installed Windows 11 test PC on a VMWare virtual PC that does not have TPM, UEFI, or SecureBoot. Having said that, if your PC does not meet other requirements, the installation may likely fail.
I hope you found this guide helpful. If you did, kindly click Yes to “Was this page Helpful?” below.
You could also share your thoughts with the “Leave a Comment” form found at the end of this page.
Finally, to learn more about Windows 11, visit the Windows 11 page.