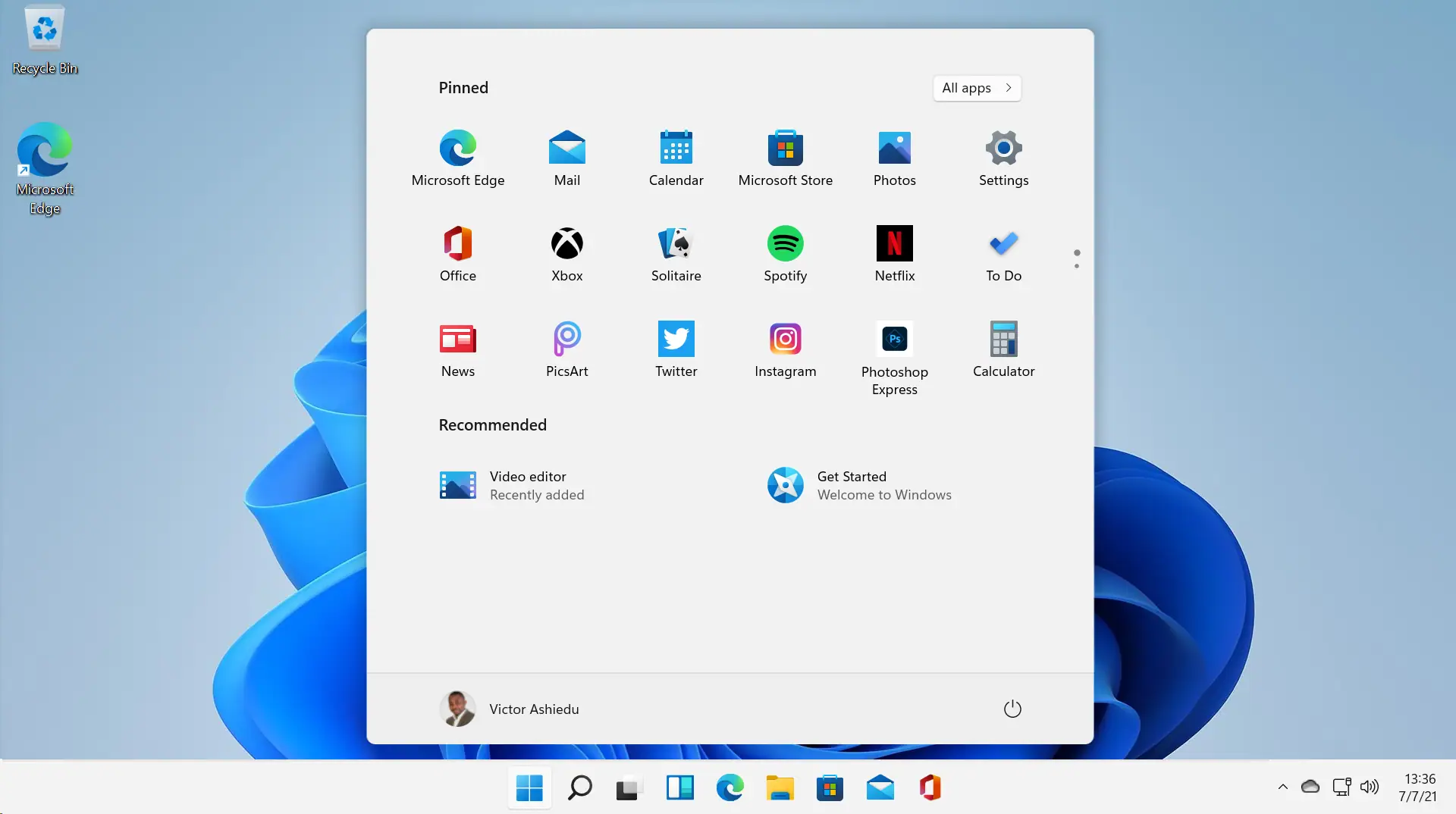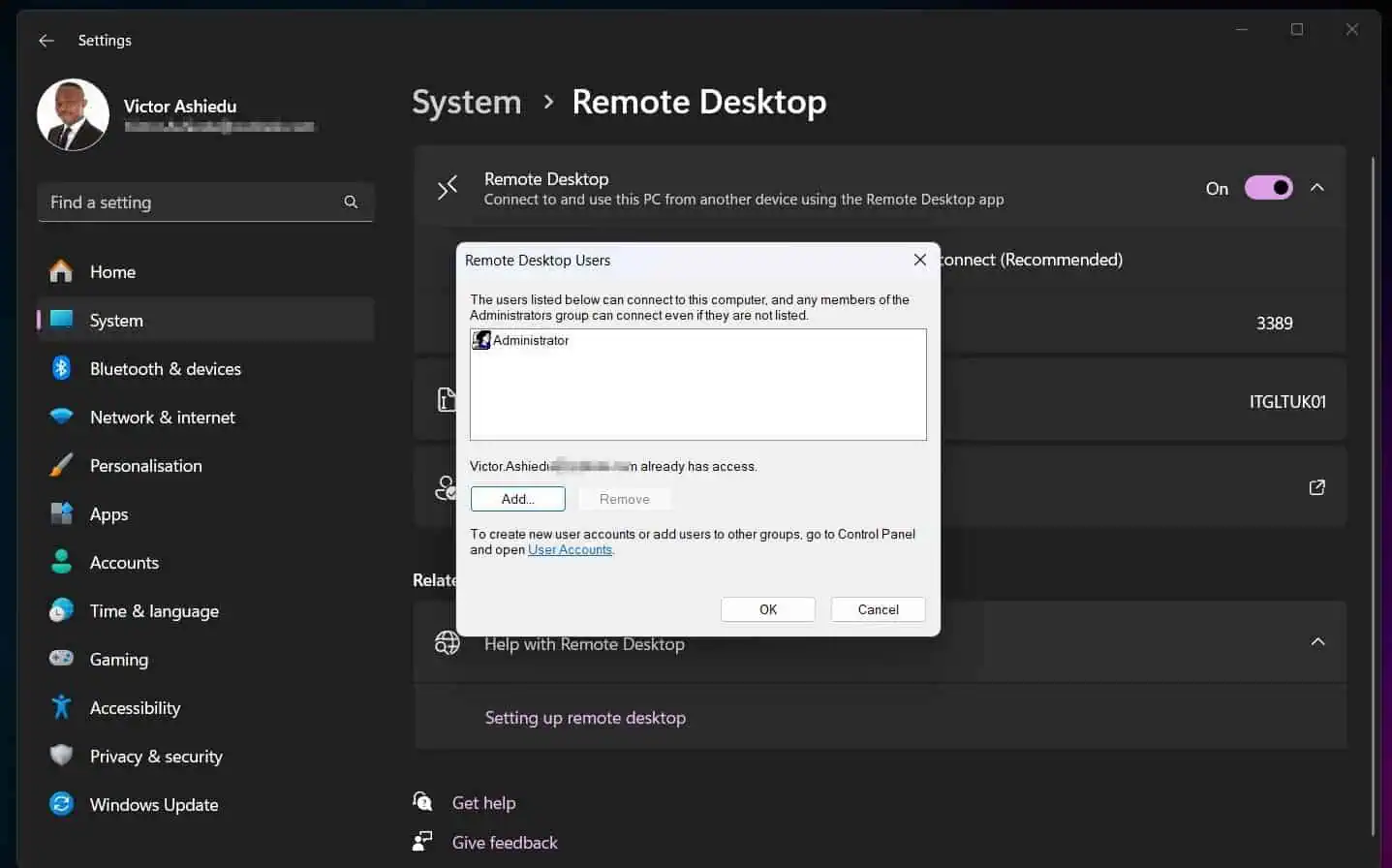On June 24, 2021, Microsoft made the first announcement about the release of Windows 11. If you are keen to test it, you can use the steps in this guide to upgrade Windows 10 to Windows 11 beta manually.
As of the time of writing this guide, Windows 11 is only available via the Insider Preview Dev Channel. So, to install the initial build of the preview, you have to join the Windows Insider program Dev Channel.
To upgrade to the new Windows 11 preview, follow the steps below:
Step 1: Join the Windows Insider Dev Chanel
As I mentioned earlier, the first step to upgrade to the current Windows 11 beta preview build manually is to join the Windows Insider Dev Channel.
Follow the steps below to join the Windows Insider Dev Channel program…
- Ensure you are signed in to Windows 10 with a Microsoft account. Then, right-click the Windows 10 Start menu and click Settings.
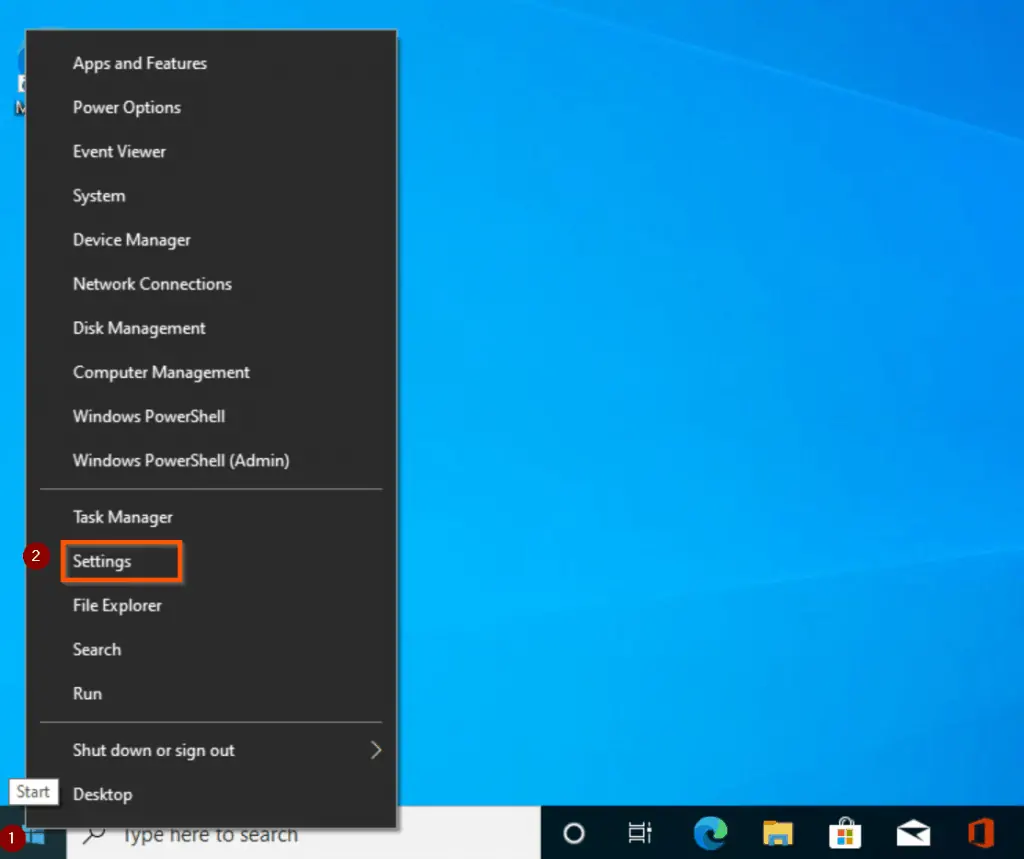
- When Windows 10 Settings page opens, scroll down to the bottom and click Update & Security.
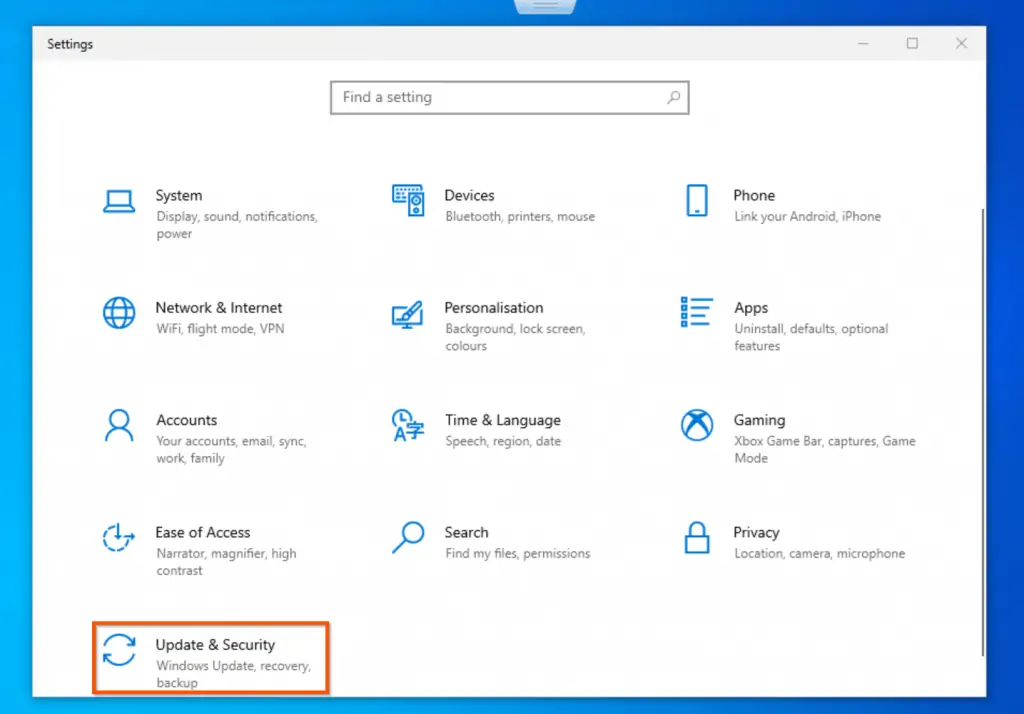
- Then, on the left pane of the Windows Update page, scroll down and click Windows Insider Programme.
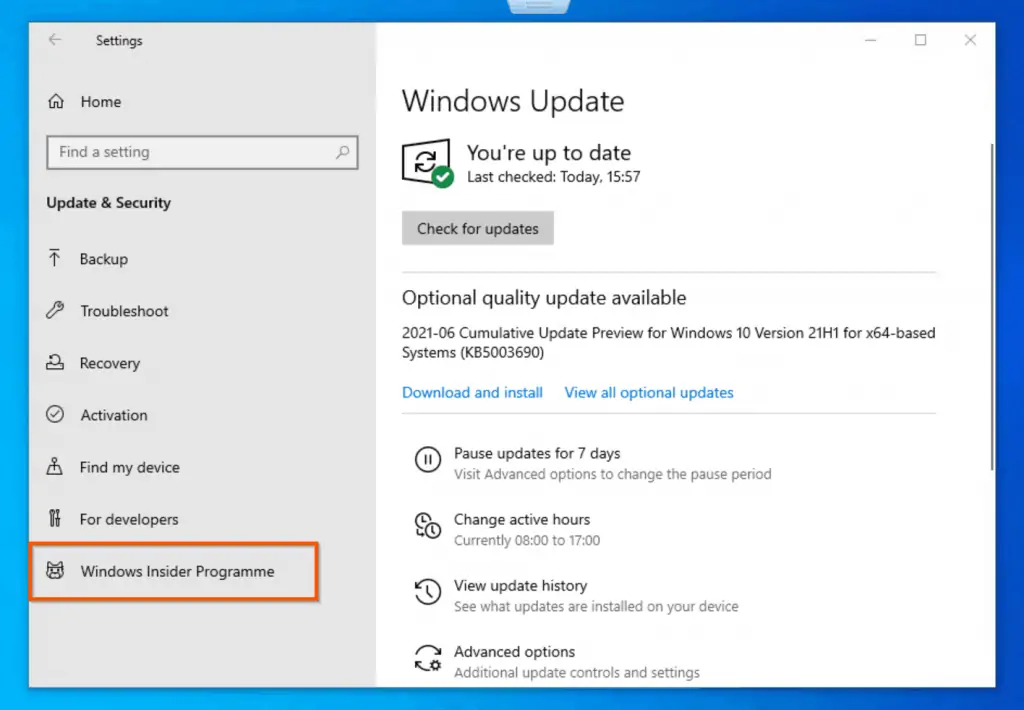
- On the first page of the Windows Insider Programme page, click Get started.
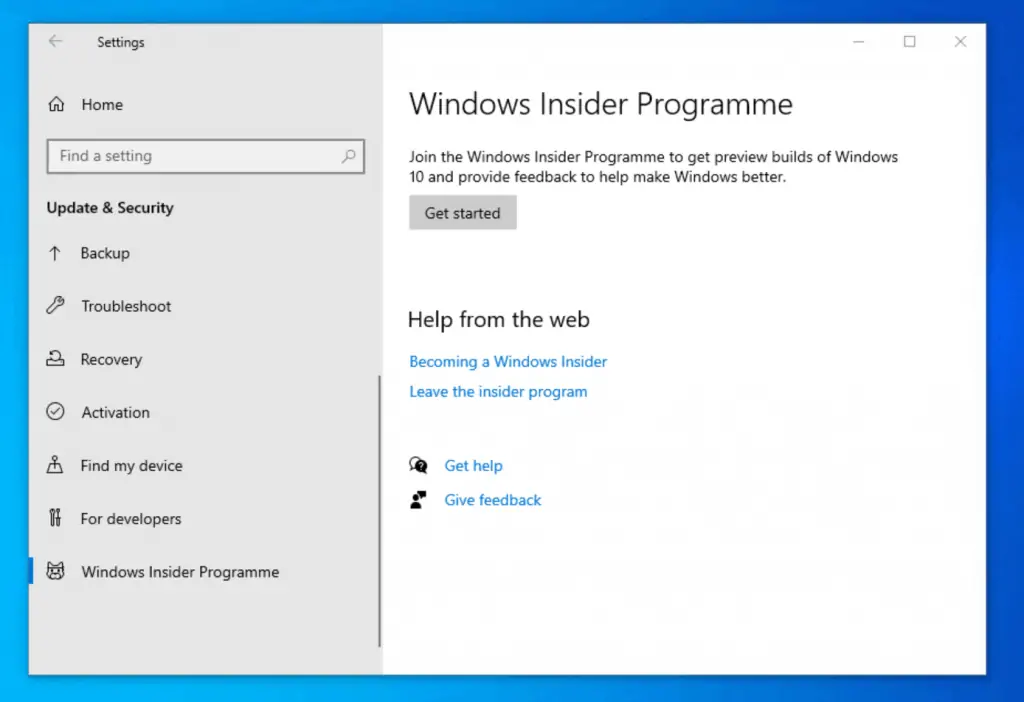
- Then, on click Link an account, select your Microsoft account and click Continue.
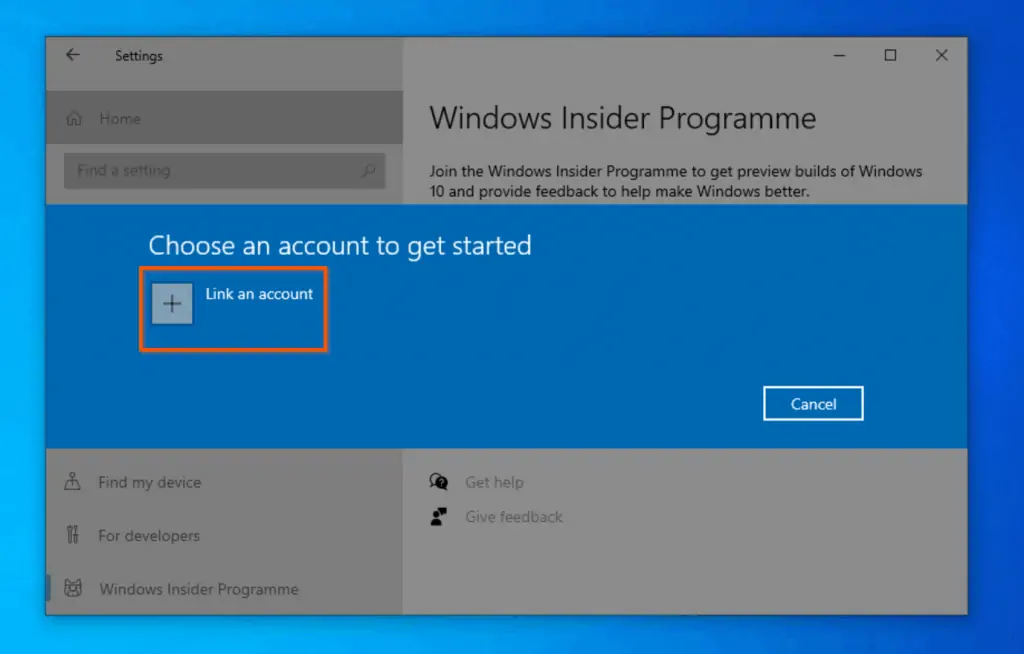
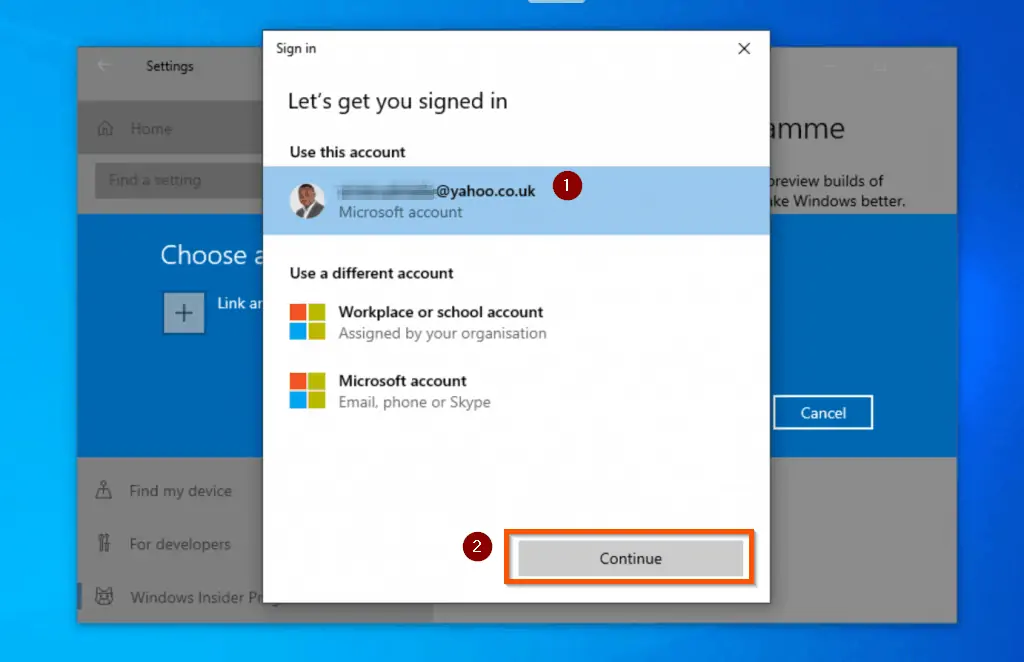
- When the Choose your Insider settings page opens, select Dev Channel and click Confirm.
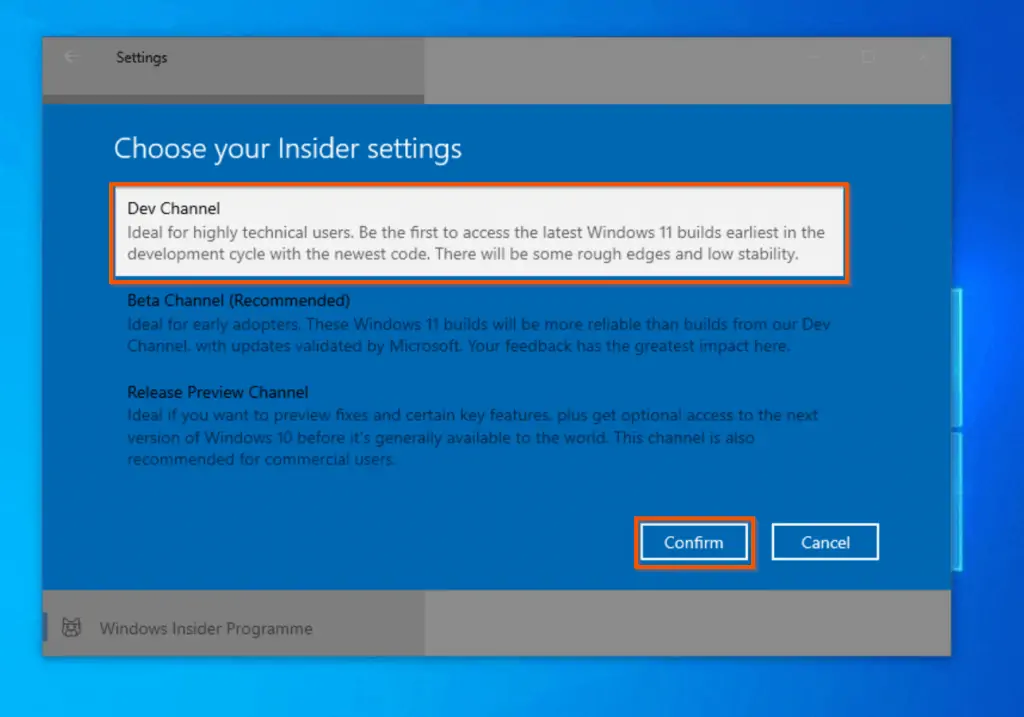
- Then, on the final page, read the privacy requirements and click Confirm. Finally, to complete the joining of Windows Insider Dev Chanel, click Restart Now.
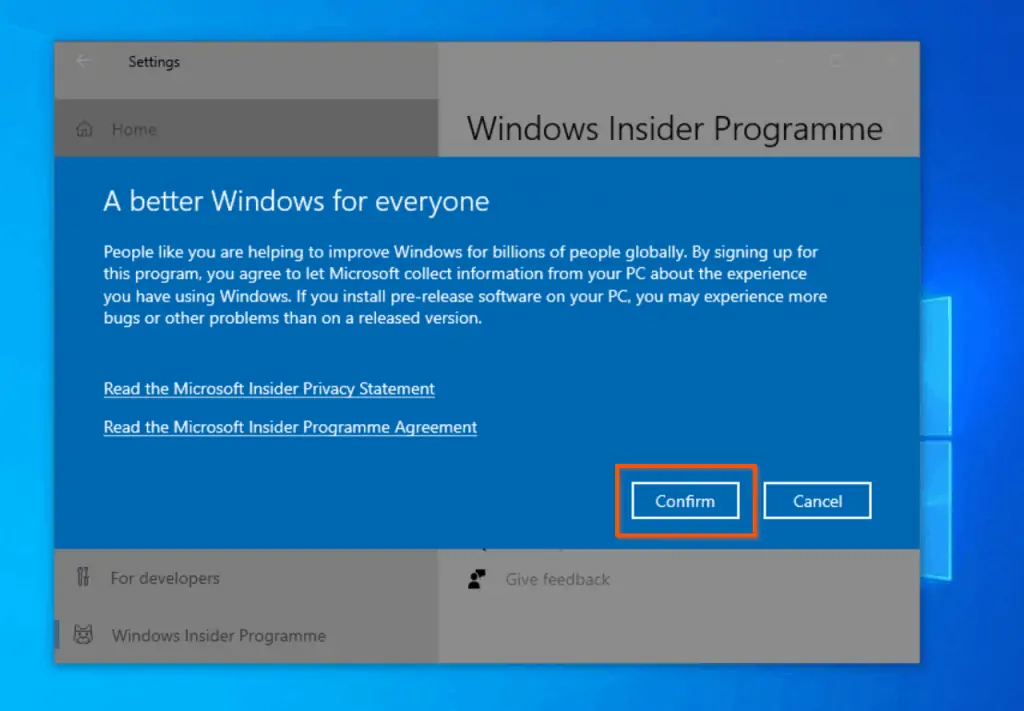
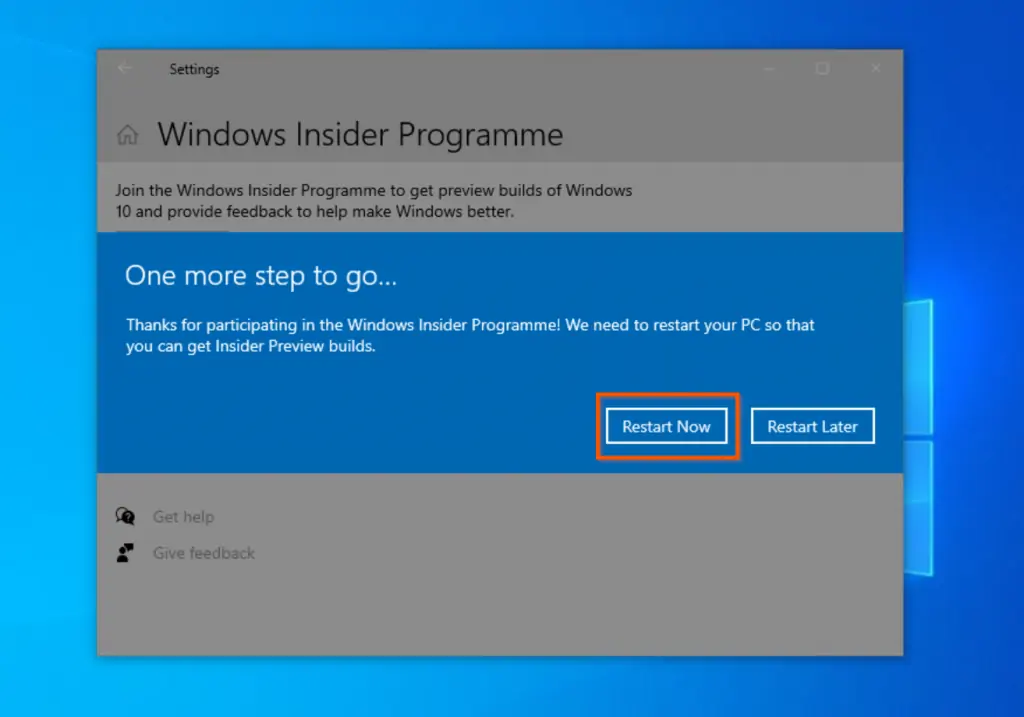
Step 2: Download and Install Windows 11 Beta Manually

The final step to upgrade to Windows 11 beta manually via the Insider program dev channel to download and install the new OS.
- Follow the steps in the last section until you get to Windows Update. Then, click Check for updates and wait…
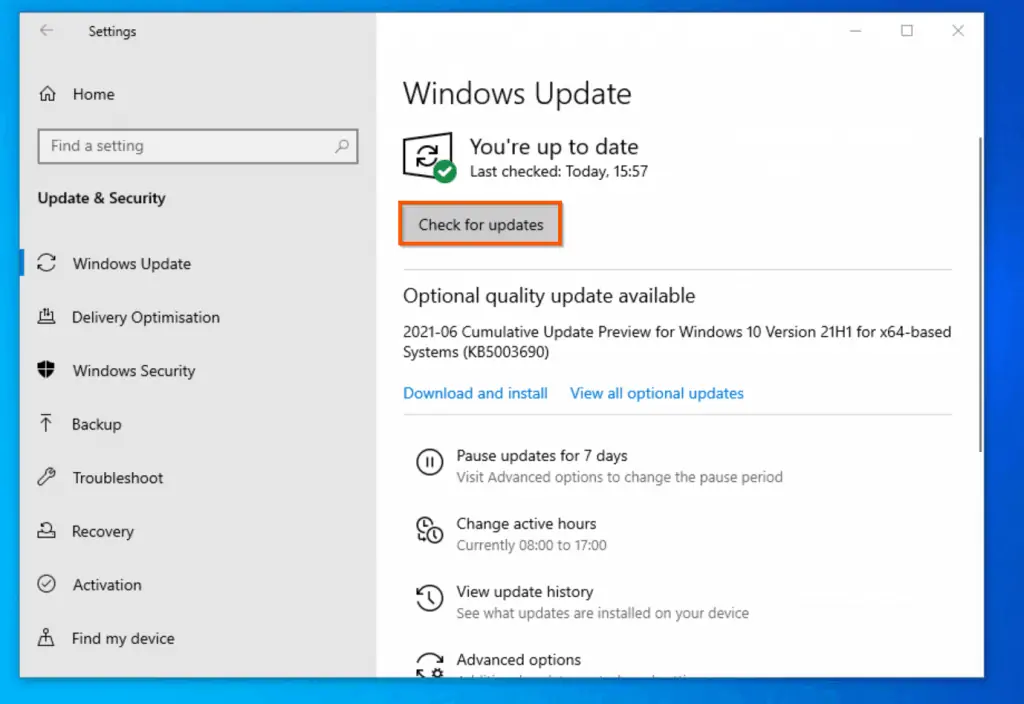
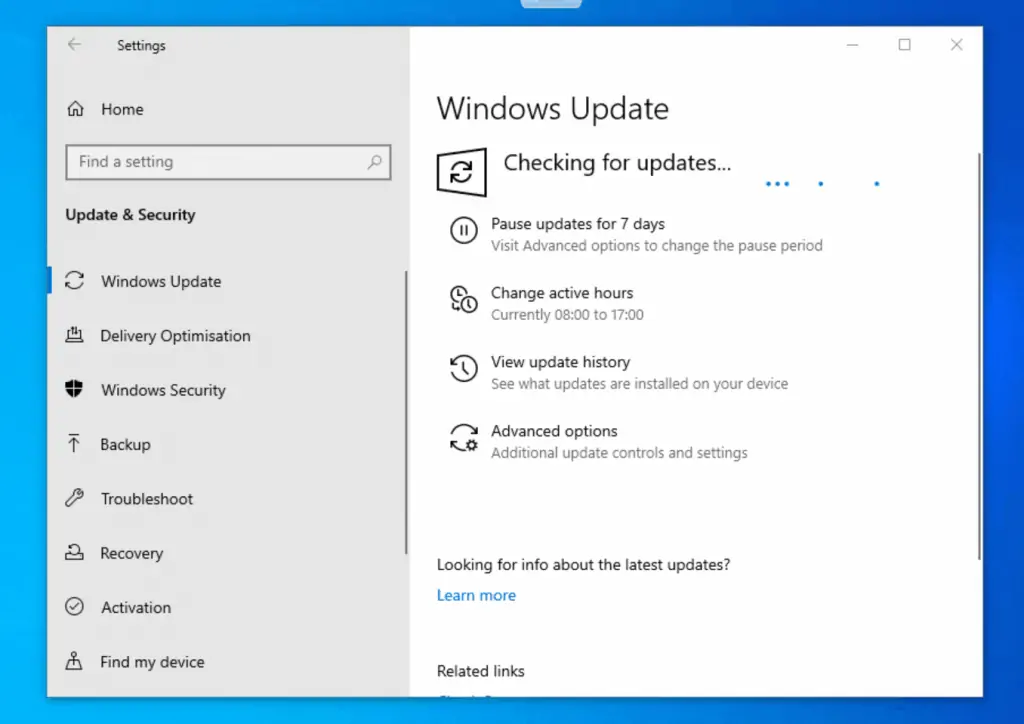
- After a while, your PC will start downloading Windows 11 Insider Preview. Wait for the download to reach 100%. Then, proceed to the next step.
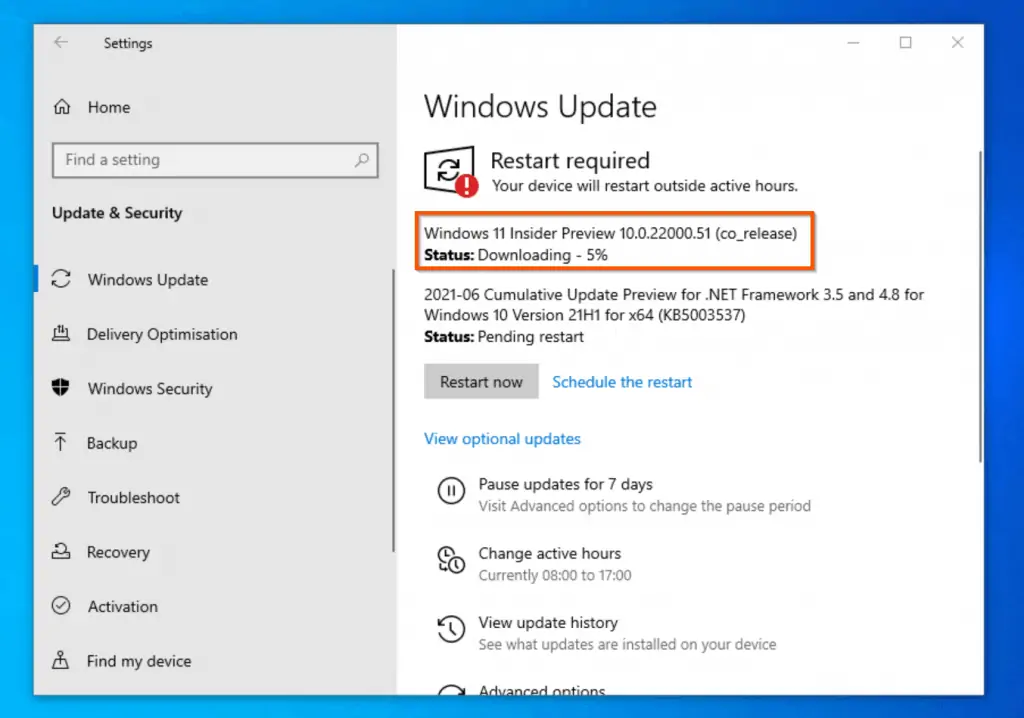
- Then, when Windows 11 Insider Preview is full downloaded, Windows Update will start installing Windows 11 Insider Preview.
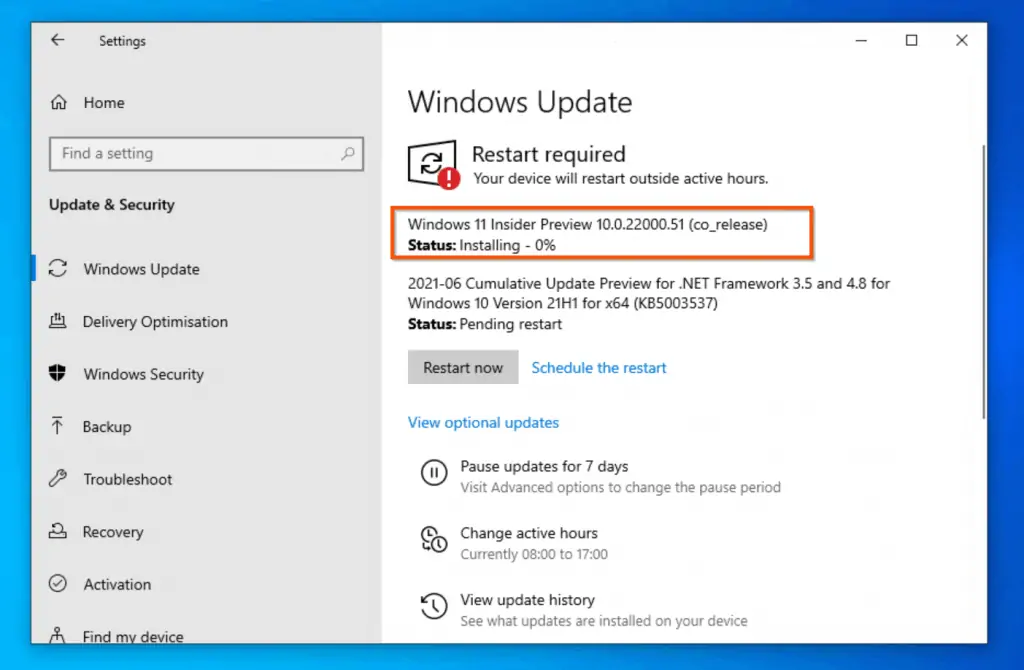
- Finally, when Windows 11 beta is fully installed, to install it manually, click Restart now. Then, wait for the installation to complete.
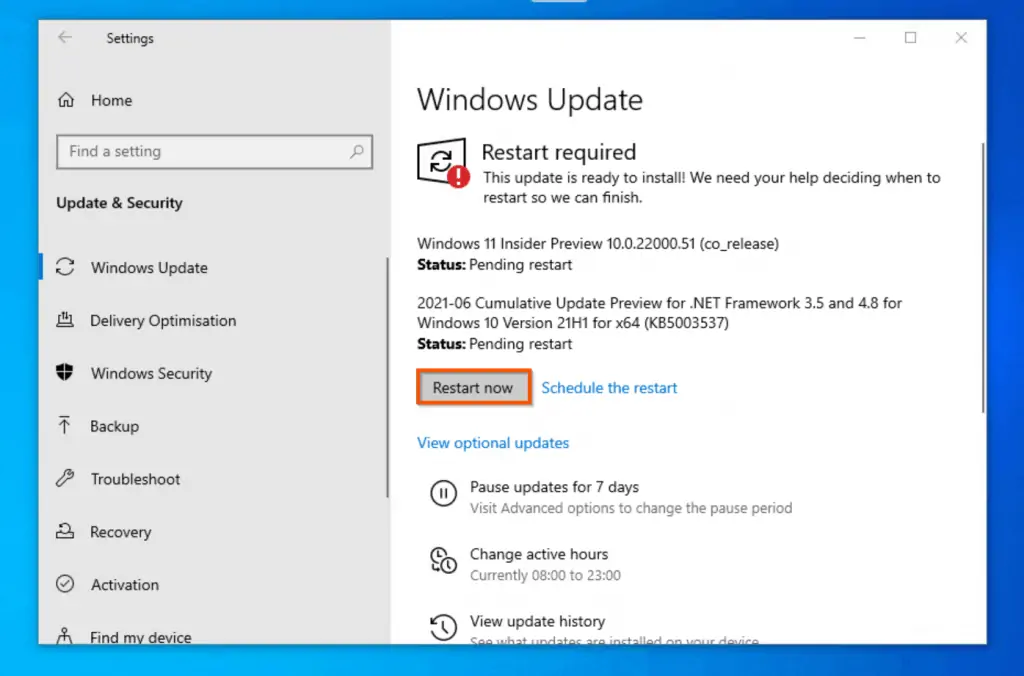
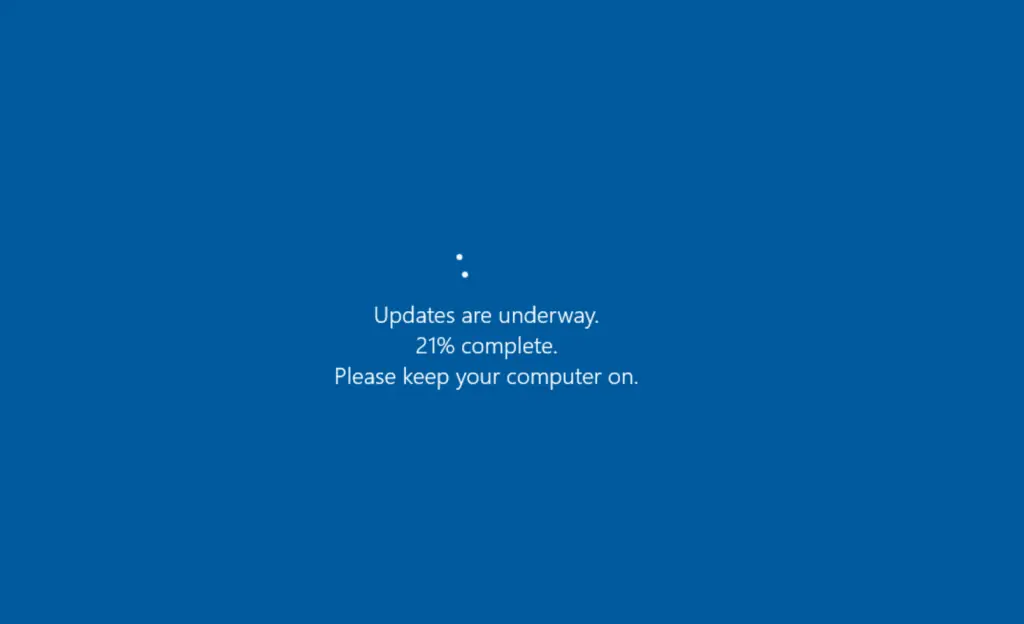
Frequently Asked Questions
Yes. on June 24, 2021 Microsoft Announced Windows 11. There is no specific date for the release of the new Windows OS. However, from all indications Windows 11 will be coming out fully sometime in 2021. Having said that, if you want to test the new Windows, you can follow the steps in this guide to install the Beta version.
According to Microsoft, if you have a valid Windows 10 license, you will be able to upgrade to Windows 11 for free. However, before you upgrade, ensure that your PC meets the minimum hardware requirements to install Windows 11.
As at the time I published this guide (July 2021), Windows 11 is only available in the Insider Dev Chanel. So, to get Windows 11 now, first join the Windows Insider Dev Chanel (see the steps in section 1 of this guide). Then, follow the steps in the second section to download and upgrade to Windows 11 Beta manually.
As at when I published this guide, Windows 11 was not officially out. However, you can get the Beta version via the Windows Insider Dev Chanel. Based on hints from Microsoft’s announcement, the new Windows 11 is likely to become available around October 2021.
If you are reading this before Microsoft releases Windows 11 to the public, I will say, you wait for the OS to become available before you install it. However, if you are reading this when Windows 11 has become available, I will recommend that you install it as soon as it becomes available for you to download via Windows Update. Furthermore, if you already have a valid Windows 10 license, you get Windows 11 for free. So, there is no reason not to upgrade Windows 10 to Windows 11.
Windows 11 has a completely different look from Windows 10. In the first instance, unlike Windows 10 Start Menu that is at the bottom left, the Windows 11 Start Menu is now in the middle of the taskbar.
Additionally, the start menu items now display in the middle of the desktop instead of on the left.
The screenshot below is my Windows 11 desktop with the Start Menu opened.
It is still early days and we’ll need time to evaluate the performance of Windows 11, including in gaming. However, according to Microsoft, “Windows 11 takes gaming to a whole new level with graphic capabilities that rival reality”. Apart from what Microsoft says, my gut is that Windows 11 will be far better than Window 10 for gaming. Time will tell!
I hope you found this Windows 11 guide helpful. If you found this guide helpful, kindly click Yes to “Was this page Helpful?” below.
You could also share your thoughts with the “Leave a Comment” form found at the end of this page.
Finally, for more Windows 11 Itechguides, visit our Windows 11 How-to page. You may also find our Work from Home page very helpful.