Not an administrator on your Windows 10 PC and will like to change that? We thought it was a great idea – so we wrote this guide that teaches you how to get administrator privileges on Windows 10.
There are 2 ways to achieve this:
1, log in with the built-in administrator account. 2, if you do not have the password for the local administrator account, ask another person with administrator privileges on the PC to grant you administrator permission on the PC.
Option 1: Get Administrator Privileges via Windows Settings
The fastest method to grant your account administrator permissions on a Windows 10 PC is via Accounts Settings. Here are the detailed steps…
- Right-click the Windows 10 Start menu and click Settings.
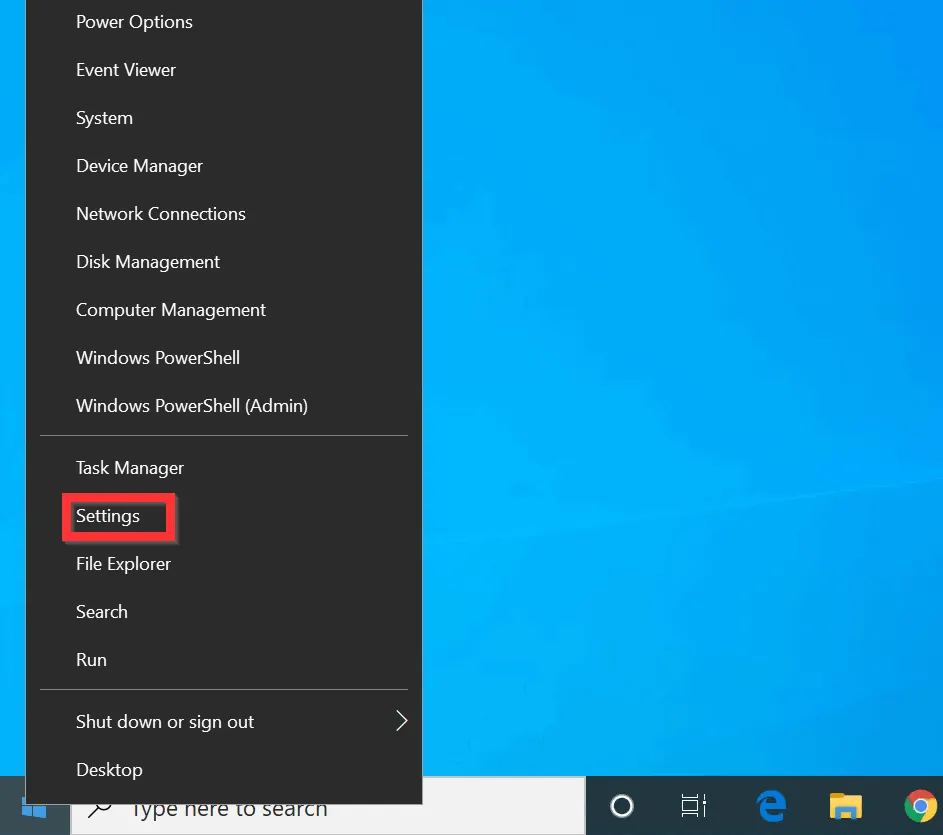
- Then, on the Windows Settings screen, click Accounts.

- On the left pane of Your info screen, click Family & other users.
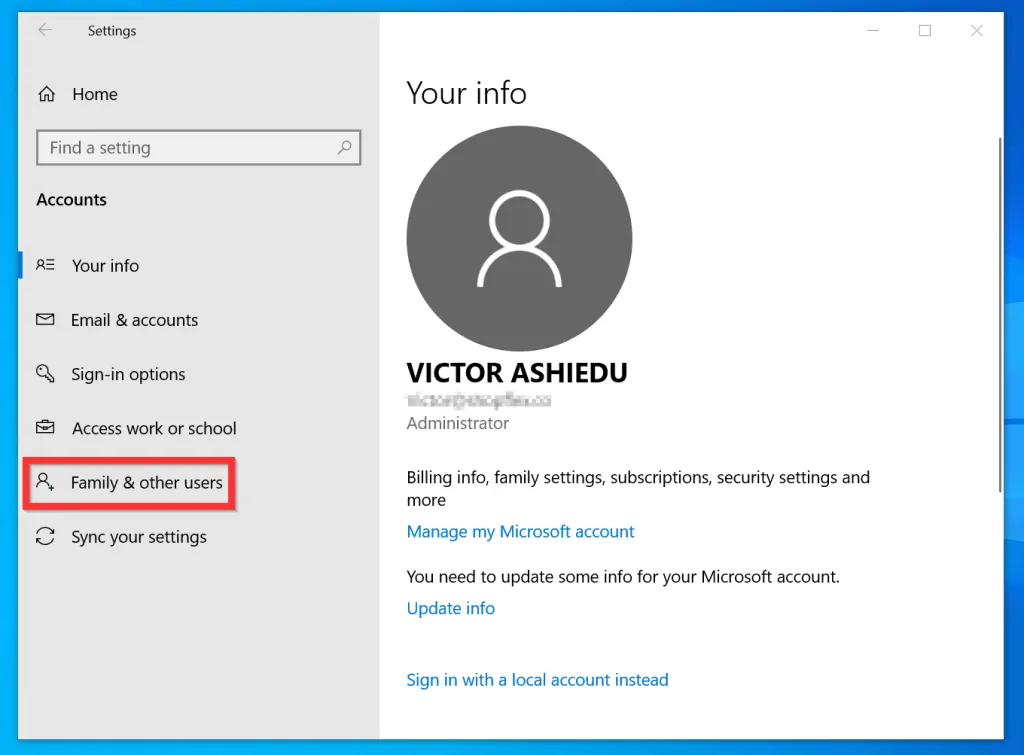
- When Family & other users screen opens, on the Other users section, click on the account you want to grant administrator privileges. The account will expand and display additional options.
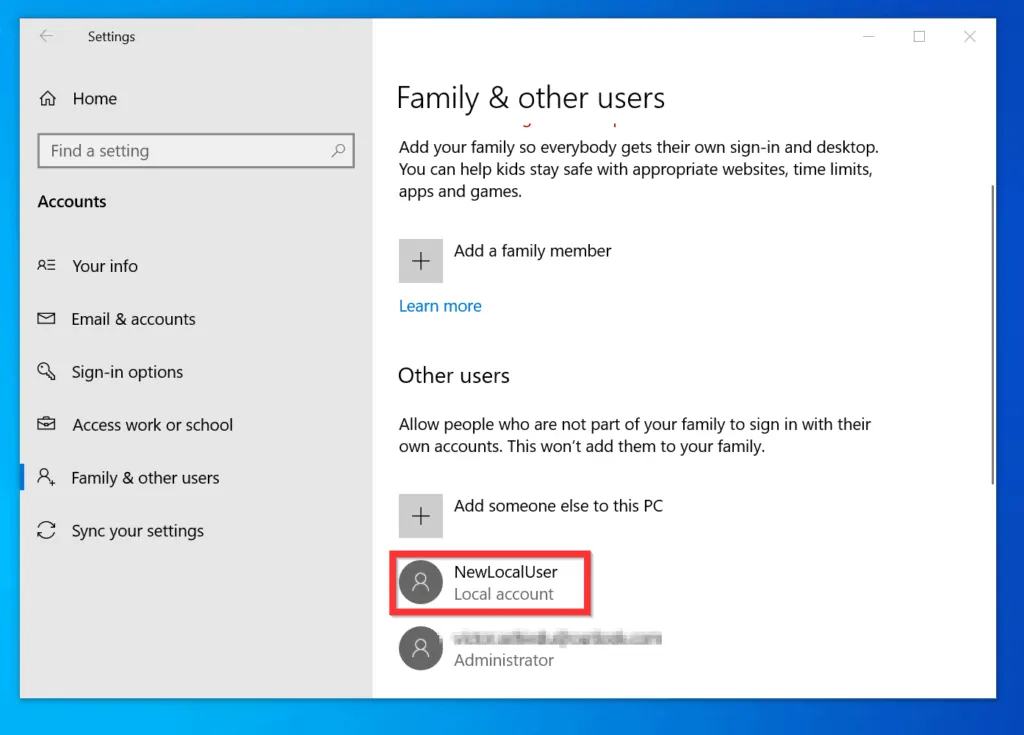
- Then, from the displayed account options, click Change account type.
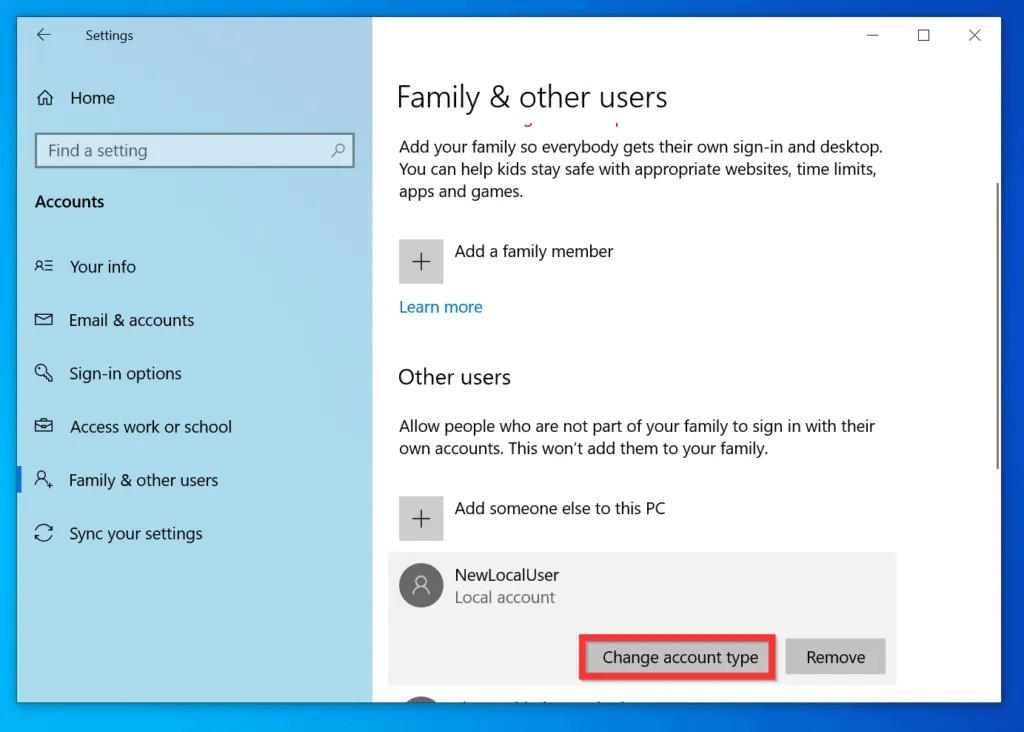
- Finally, click the Account type drop-down and select Administrators on the Change account type pop-up window.
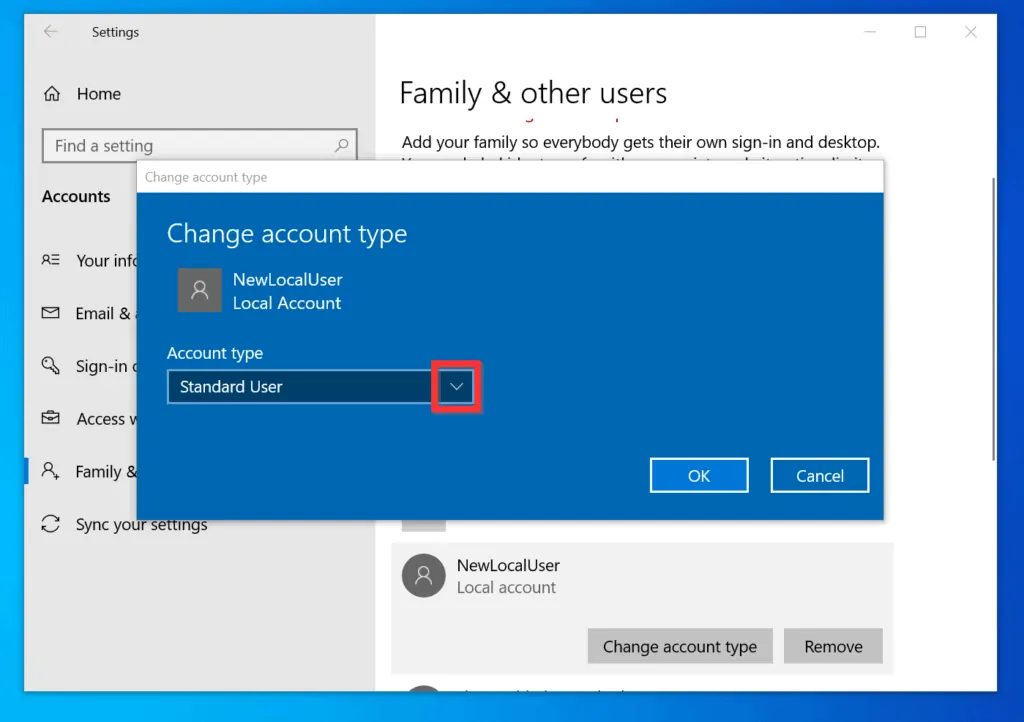
- To save your changes, on the bottom right of the Change account type pop-up window, click OK.
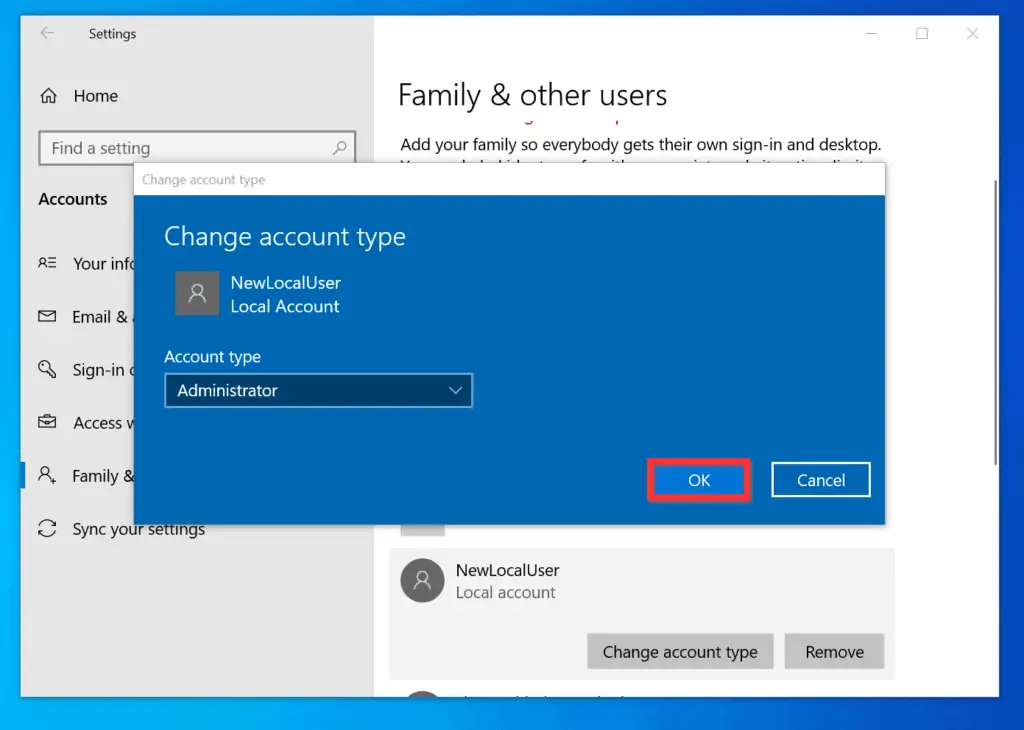
- You will be returned to the Family & other users screen. The user will now be identified as an Administrator.
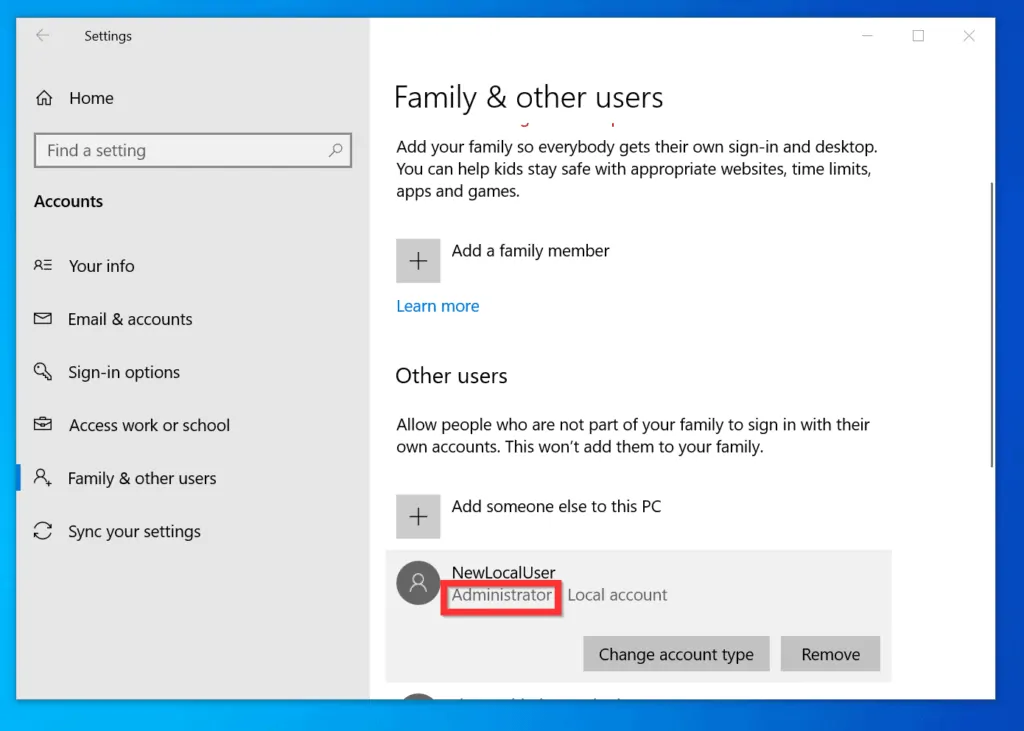
Option 2: Get Administrator Privileges with Command Prompt
For Windows admins that prefer command prompt over GUI, this section is for you!
- Type command prompt or cmd in the search box. Then, from the search results, right-click Command Prompt and select Run as administrator.
- You will receive a User Account Control confirmation screen requesting you to allow the program to make changes to your computer, click Yes.
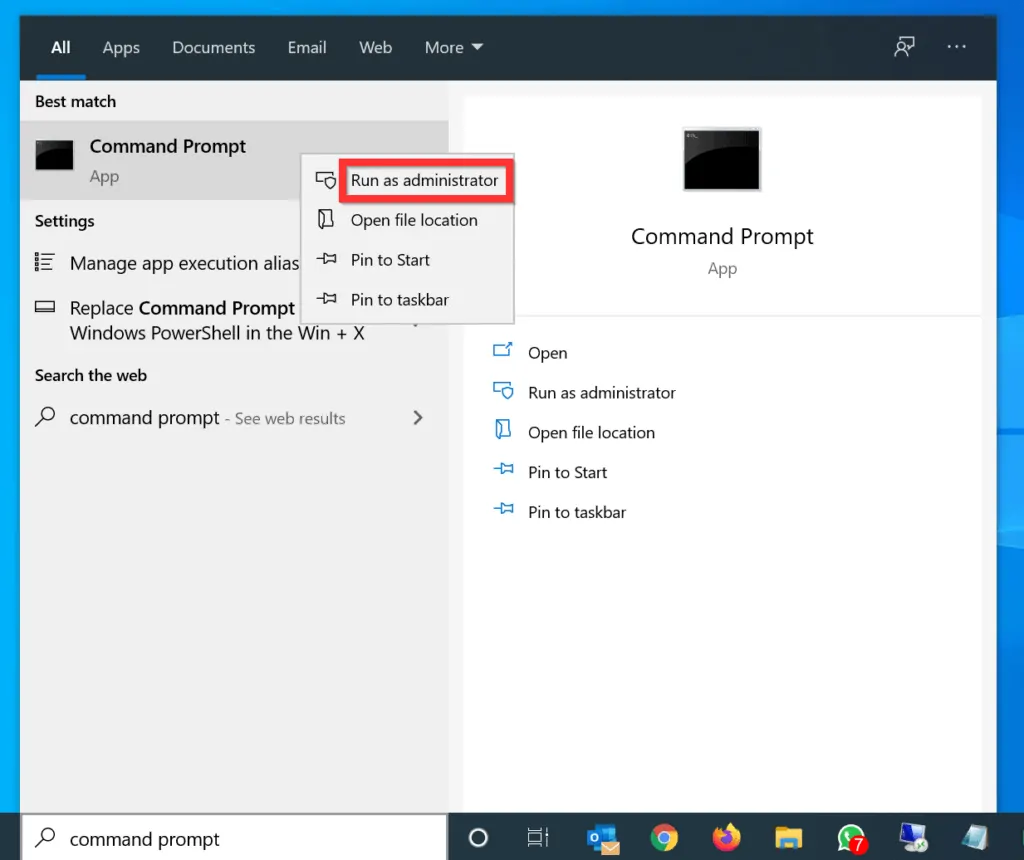
- On Command Prompt, to list all users on the computer, type the command below and press enter.
net user
- Copy the username for the user you want to grant administrator privilege.
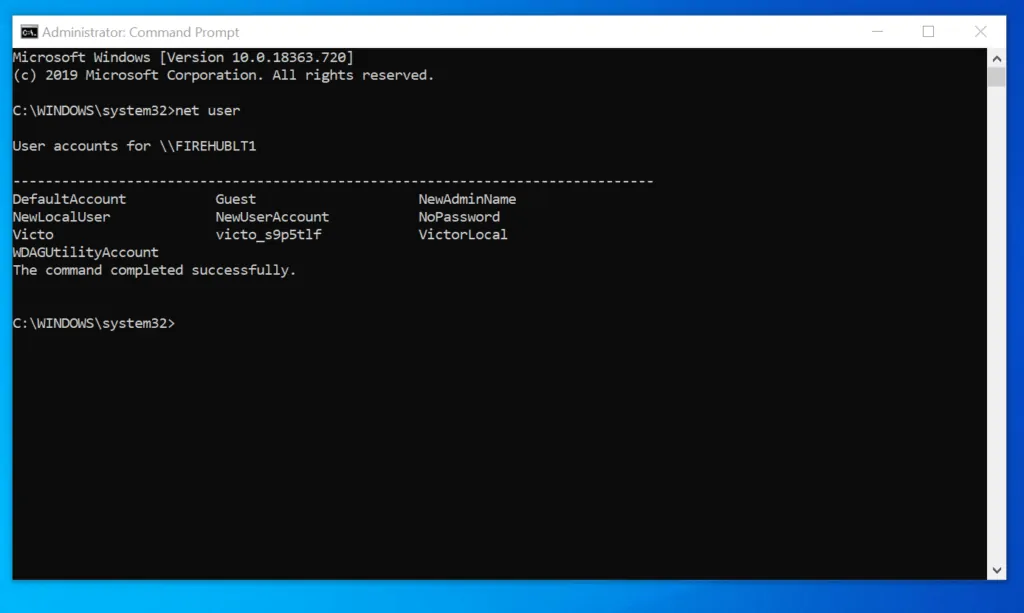
- Finally, to grant administrator privileges on Windows 10 to the user, type the command below and press enter.
Net Localgroup Administrators UserName /add
Replace UserName with the username for the user you want to add to the administrators’ group. In this example, I want to add the user, NewLocalUser, to the local administrators’ group. Here is the modified command…
Net Localgroup Administrators NewLocalUser /add
- If the command returns “The command completed successfully”, you have successfully granted the user administrator privileges.
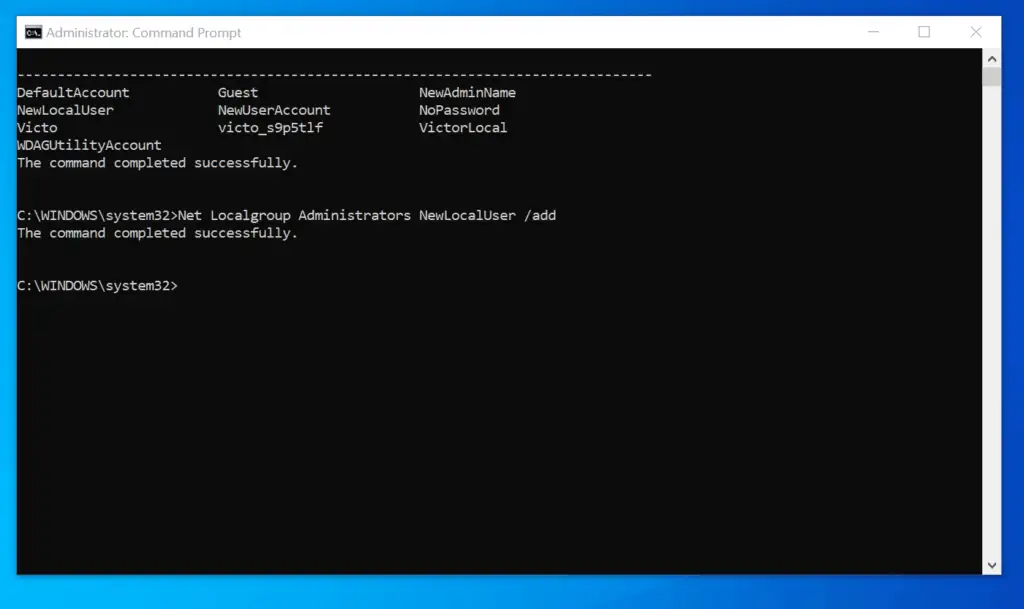
- To remove the administrator privileges, type the command below and press enter.
Net Localgroup Administrators NewLocalUser /Delete
- If the command returns “The command completed successfully”, the user’s administrator privileges have been revoked.
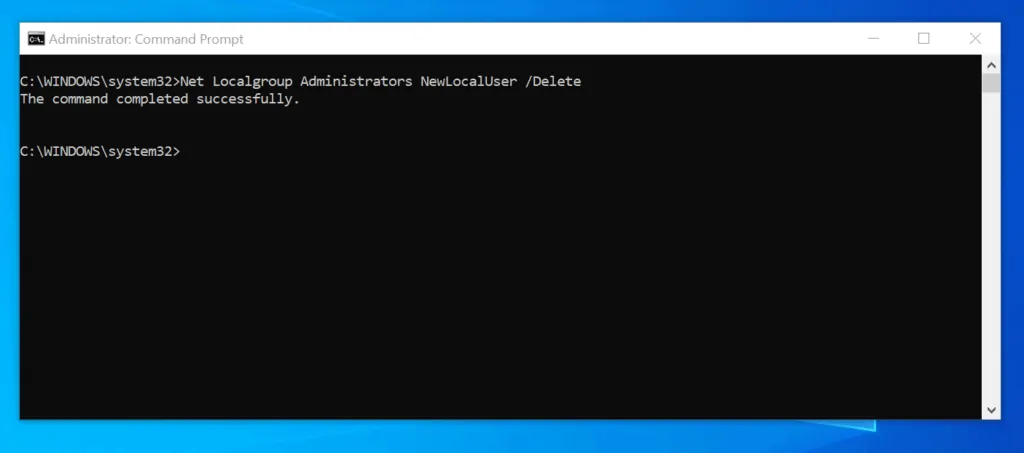
Option 3: Get Administrator Privileges with PowerShell
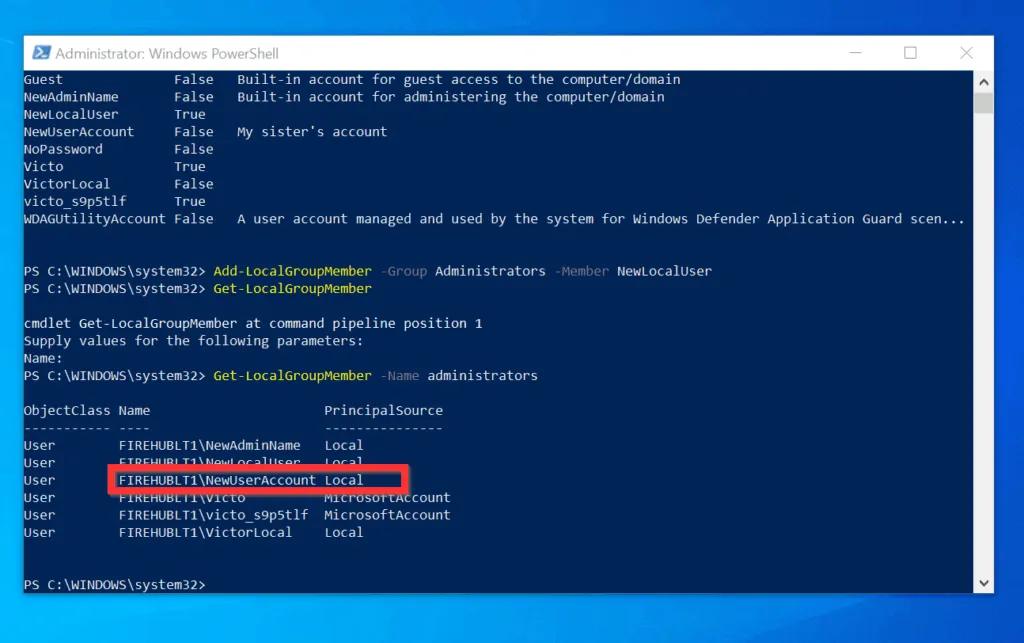
PowerShell is Microsoft’s newest tool that helps Windows administrators automate Windows tasks. To use PowerShell to grant a user administrator access, use the steps below…
- Type powershell in the search box. Then, on the right pane of the search results, below Windows PowerShell, click Run as Administrator.
- You will receive a User Account Control requesting permission to allow PowerShell to open, click Yes.
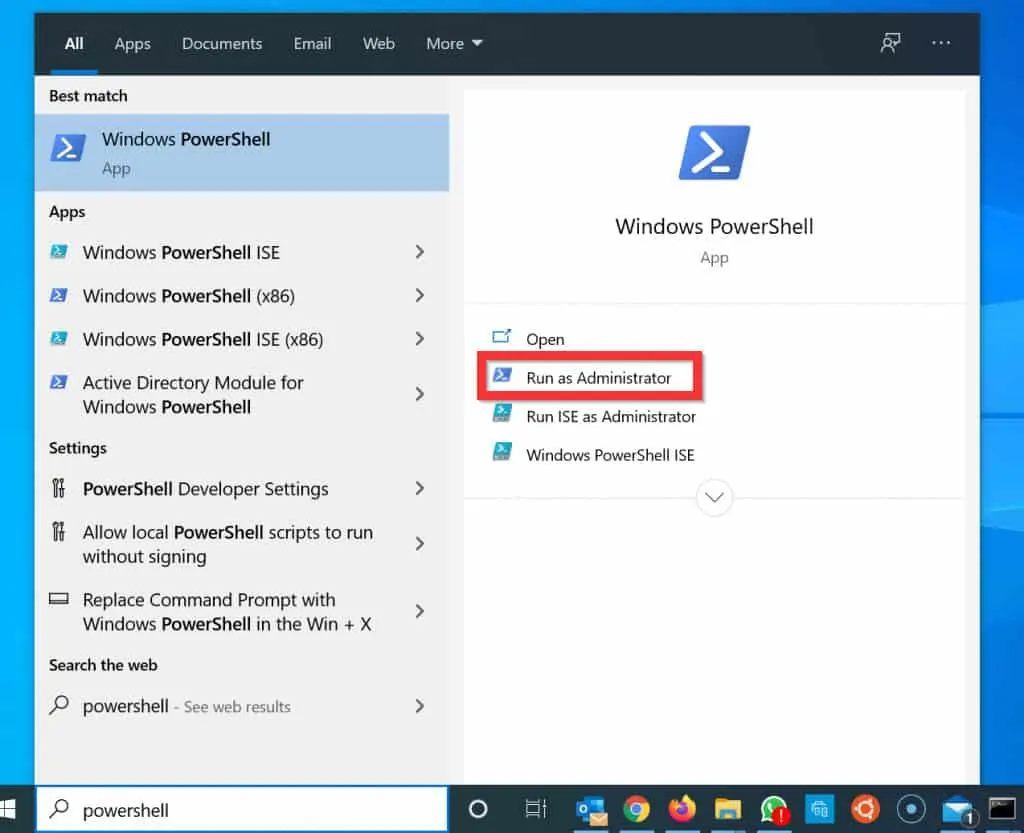
- Then, on the PowerShell prompt, type the command below and press enter to list all users on the local PC.
Get-LocalUser
- The command will list all the local users on the local computer. Note the username for the user you want to add to the administrators’ group.
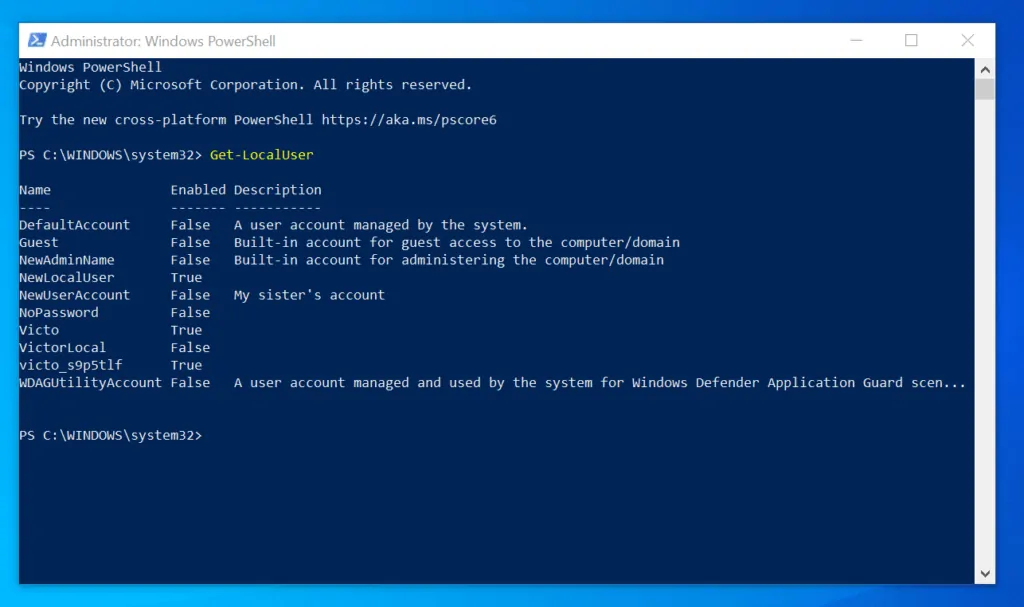
- Then, to grant administrator privileges on Windows 10 with PowerShell, type this command and press enter.
Add-LocalGroupMember -Group Administrators -Member NewLocalUser
Replace NewLocalUser with the username you want to make administrator.
- Type the command below and press enter to confirm that the user is now a member of the local administrators’ group.
Get-LocalGroupMember -Name administrators
- The user will be listed as a member…
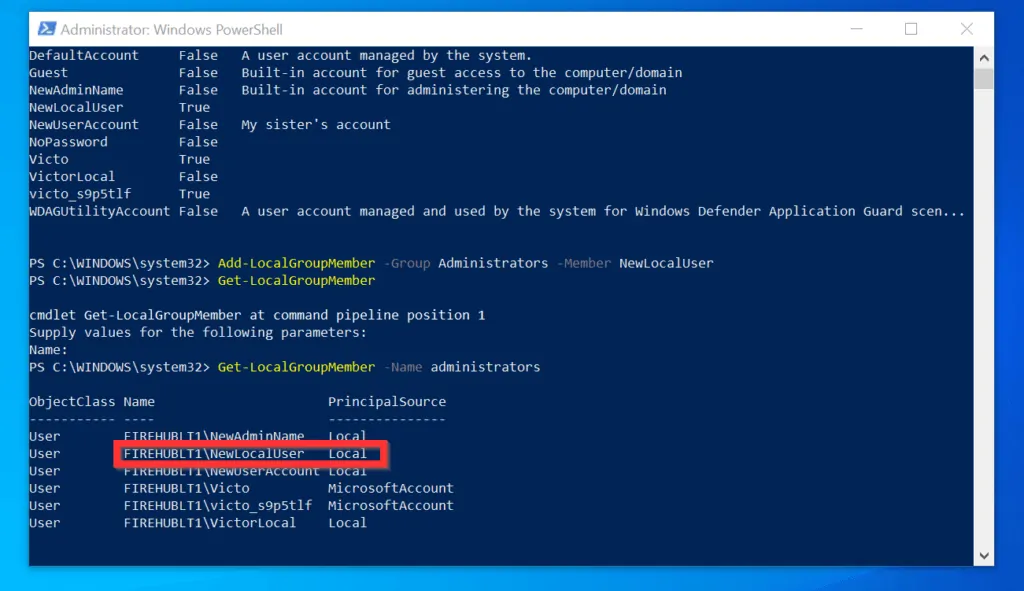
- If you want to revoke administrator privileges, use the command below.
Remove-LocalGroupMember -Group Administrators -Member NewLocalUser
Replace NewLocalUser with the username you want to make administrator.
- Finally, to confirm that the user was successfully removed from the local administrators’ group, use the command below…
Get-LocalGroupMember -Name administrators
- The result of the command confirms that the user, NewLocalUser is no longer on the Administrators’ group.
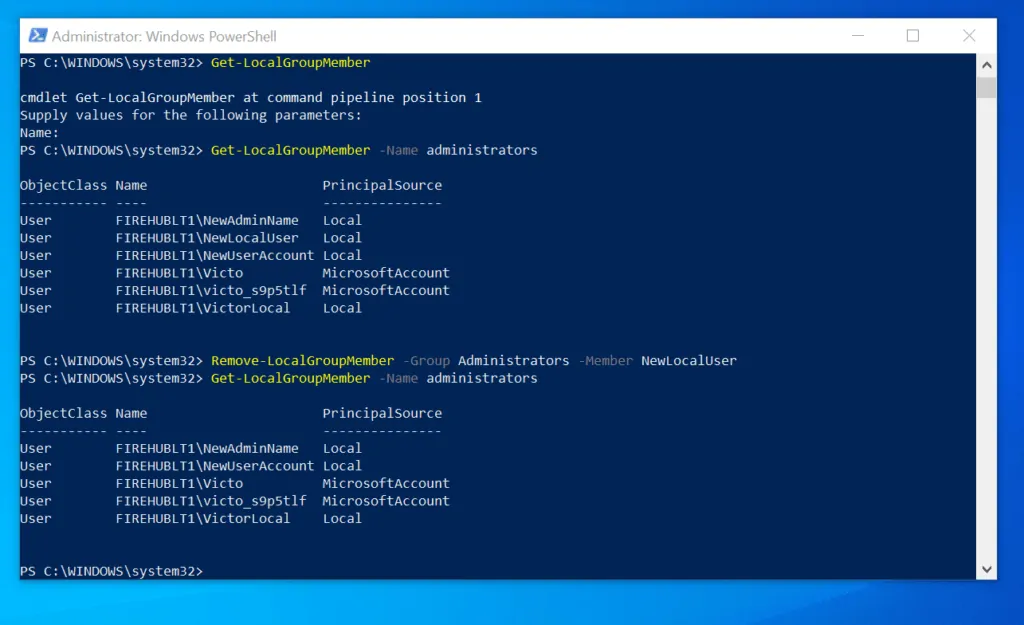
Frequently Asked Questions
From the first screen of the Windows 10 recovery environment (Automatic Repair), click Advanced options. Then, proceed to Troubleshoot -> Advanced options -> Command Prompt. Once Command Prompt is open, follow the steps below to change administrator in Windows recovery environment:
1. Type the command net user administrator /active:yes – then press enter
2. Type net user and press enter – then note the name of the user you want to make administrator
3. Finally, to grant administrator privileges on Windows 10 to the user, type the command below and press enter Net Localgroup Administrators
Right-click the Windows 10 Start menu and click Computer Management. Then, on the left pane of Computer Management, expand Local Users and Groups, and click the Groups node. The Administrators group will be displayed on the details pane of the Groups node.
To add a user to the Administrators group, double-click Administrators and click Add. Finally, enter the name of the user you want to make administrator and click OK.
If you know the password to the built-in Administrator account, login with that account and complete the steps below. Otherwise, ask another user that has full administrator privileges to complete the task –
Search settings, then open the Settings App. Then, click Accounts -> Family & other users. Finally, click your user name and click Change account type – then, on the Account type drop-down, select Administrators and click OK.
Boot Windows 10 to recovery mode. Then, select Troubleshoot -> Reset this PC -> Remove Everything. In the last step, if you select Keep my files, you will be required to log in with a password when you finish the reset.
However, if you select Remove Everything, a fresh Windows 10 copy will be installed and offer you the option to create a new administrator login account. For the detailed steps, read our guide – How to Reset Windows 10 Without Password.
Conclusion
If you want to have full control over what happens on your Windows 10 PC, you need administrator privileges. However, before you can get this privilege, you need to know the password of the built-in Administrator account.
Alternatively, you can ask another user with administrator privileges to add you as an administrator on the computer. In any case, you can add yourself or another person to the Administrator group in 3 ways.
The first method covered in this guide showed you how to perform this task from the Windows Settings. In addition to that, the second and third methods show how to perform the same task with command prompt and PowerShell, respectively.
As you can see, it is very easy to get administrator privileges on Windows 10!
I hope you found this Itechguide helpful. If you did, kindly click on “Yes” beside the “Was this page helpful” question below.
You may also express your thoughts and opinions by using the “Leave a Comment” form at the bottom of this page.
Finally, for more Windows 10 Itechguides, visit our Windows 10 How-To page.



![How To Run Sysprep (Generalize) In Windows 10 [2 Methods]](https://www.itechguides.com/wp-content/uploads/2022/05/8-2.webp)
but 1 worked for me
Your Run as Adminstratro does no work either. Am administrator and can not do anything that requires adminstrator permission. Keeps telling me I need permission..
And as far as you wanting all MY information… You are out of line!
Doesn’t accomplish full control. Went through the entire process, step-by-step from my Administrator account, and there remain numberous folders/files I cannot access without getting a Win 10 pop-up telling me I don’t have privileges.
Microsoft does not deserve to be in business. They are unethical, and unprofessional as any organization to operate in the US. Disgusted with these useless moneywhores.
Hi MJ,
Thanks for your feedback. In Microsoft’s defense, even though you are an administrator, to perform certain tasks, Windows 10 will still ask you to authorize administrator access. The purpose of this feature is to protect your computer from malicious software.
I have tried every one of these methods. None of them work.
I am the only user and also the administrator but some tasks give the message that the task can not be completed without administrator authorization. My question is how do I get the task to complete?
I am not sure why this may happen but depending on the task you are trying to perform, – if you are trying to run a program, you may right-click and select Run as Administrator.